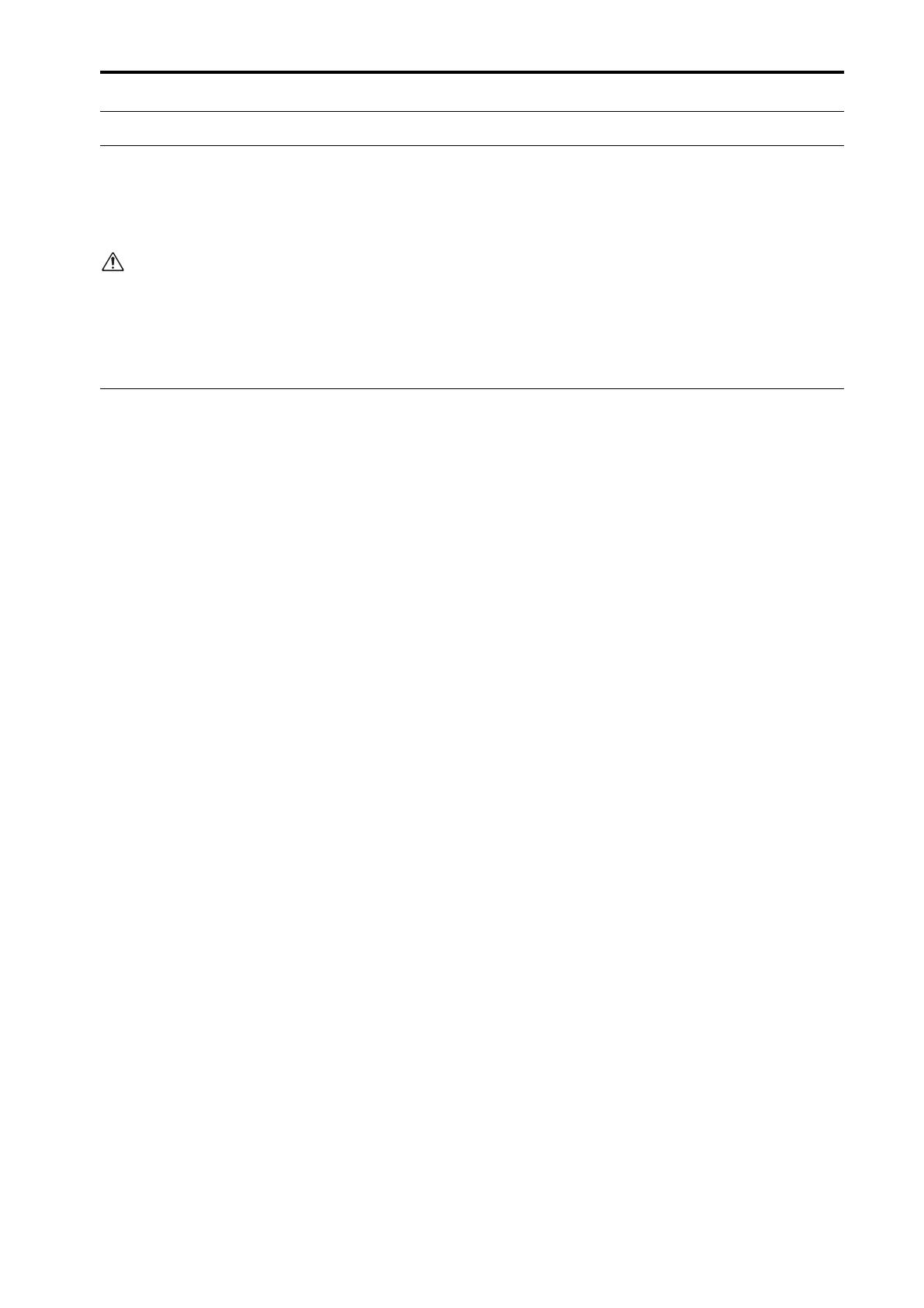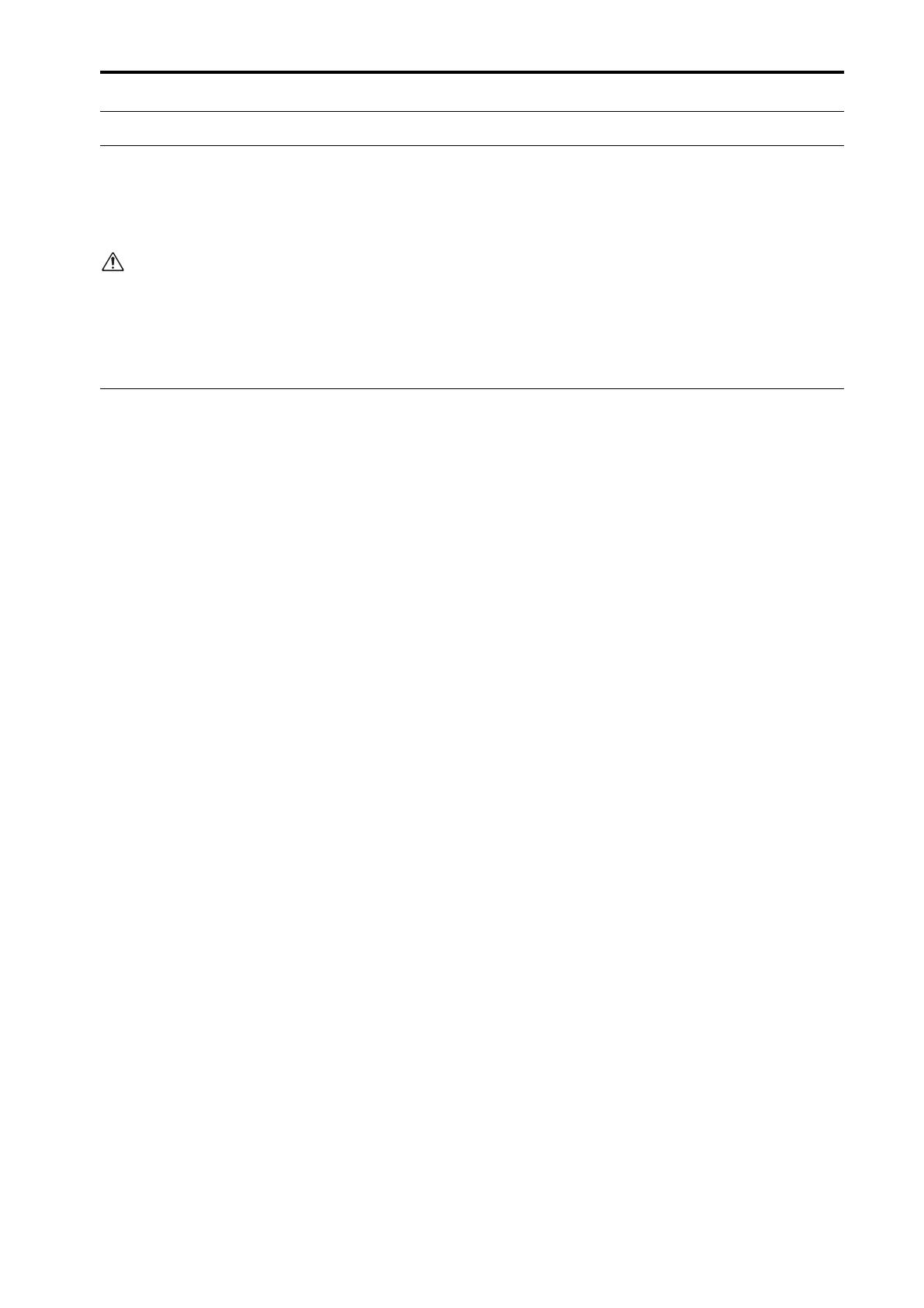
DUAL CONSOLE mode added
11
DUAL CONSOLE mode added
As an operation mode of the PM1D system, version 1.5 adds Dual Console mode, in which two console are
used by one system. The functionality and operation of Dual Console mode is explained below.
In the following explanation, functions and operations that apply only to console 1 are indicated as [Console
1], and functions and operations that apply only to console 2 as [Console 2].
If the console (CS1D) you are using was manufactured before June 2002, you may be unable to select Dual Console
mode even if connections are correct. In this case, you will need to have a gate array rewritten in order to use Dual
Console mode. Please contact your Yamaha dealer.
It is necessary to have the gate array rewritten only if you wish to use Dual Console mode. If you are using the sys-
tem in other modes, rewriting is not necessary, and you may continue using the system without change.
About Dual Console mode
Dual Console mode is a mode in which two consoles
(CS1D) are used in a single PM1D system. In this mode,
two consoles share one (in standard mode) or two (in
mirror mode) engines (DSP1D-EX {DSP1D}). Here are
some examples of how Dual Console mode can be used:
• Use two consoles to control the main mix and mon-
itor mix
In this application, the same input channels are
patched to the panels of both consoles. One engineer
controls the main mix, and another engineer con-
trols the monitor mix.
• Use two consoles to control the same mix from two
locations
In this application, two consoles are placed in sepa-
rate locations (for example one near the stage and
the other in the audience seating), and two engineers
control the same mix.
• Use two consoles to control 96 channels simulta-
neously
In this application, input channels 1–48 are patched
to one console, and input channels 49–96 to the
other console, allowing one or more engineers to
control 96 channels simultaneously.
In Dual Console mode, the console that is connected
to the engine will operate as the master unit, and the
other console will operate as the slave unit. However,
in order to avoid confusion with the master/slave
relationship in “engine cascade” (described later in
this document), we refer to the master unit as “con-
sole 1,” and the slave unit as “console 2.”
Console 1 and console 2 differ in the functions they can
control, and in the order of priority when operations
overlap. The differences between consoles 1 and 2 can be
summarized as follows.
• Items that are linked between consoles 1 and 2
In general, changes that you make to the mix param-
eters in the current scene are linked between consoles
1 and 2. (An operation on one console will be
reflected by the other.) Operations of console 2 will
not nullify operations of console 1. Even if differ-
ences occur between the states of console 1 and con-
sole 2, the engine will always be set according to
console 1. If a difference occurs between parameters
that should be linked, you can select whether to copy
all scenes and all libraries when connection occurs,
or to copy them as desired after connection.
• Items that are operated independently between
consoles 1 and 2
Channel selections by the [SEL] switches, changes in
panel layout such as fader flip or module flip, and
screen switching by the function switches are not
linked between consoles. These operations can be
made independently on each console.
• Items that can be operated only by console 1
Most operations that affect the core of the system,
such as switching between engines, switching the
word clock master, and changing the connections
between components, can be performed only by con-
sole 1. The settings of most items can be viewed on
the console 2 screen, but cannot be modified.
• PC connection
A PC (PM1D Manager) can be connected only to
console 1 or to the engine. It cannot be connected to
console 2. Nor is it possible to connect and use two
or more PCs simultaneously.
Whether a parameter is linked when operated, and
the priority between consoles 1 and 2, will differ
depending on the screen. The table on the following
page summarizes the operation of each screen in
Dual Console mode.