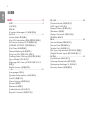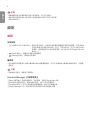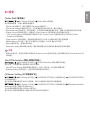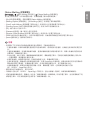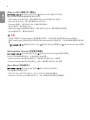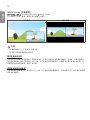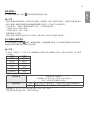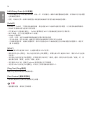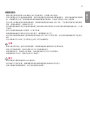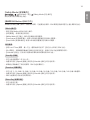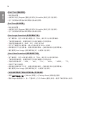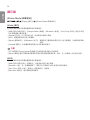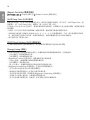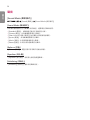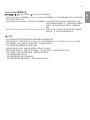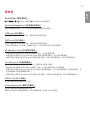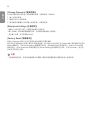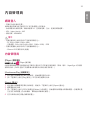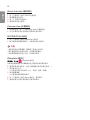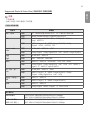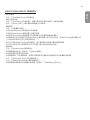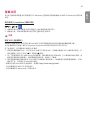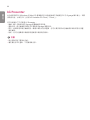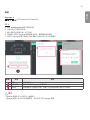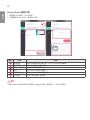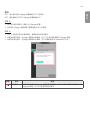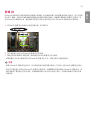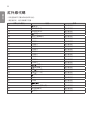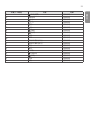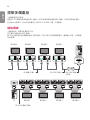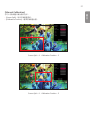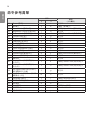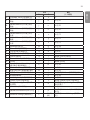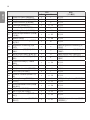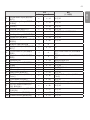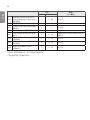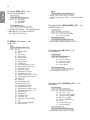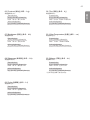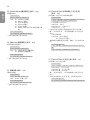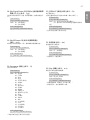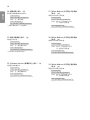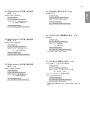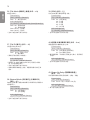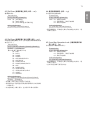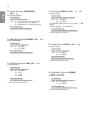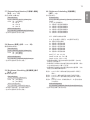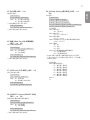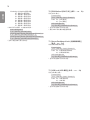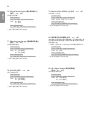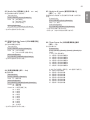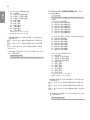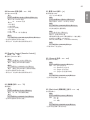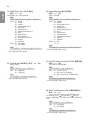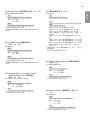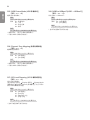2
繁體中文
目錄
設定 ................................................4
- 首頁 ...................................................................... 4
全域按鈕
儀表板
[Content Manager (內容管理員)]
- Ez 設定 ................................................................ 5
[Video Wall (電視牆)]
[On/Off Scheduler (開啟/關閉排程器)]
[SI Server Setting (SI 伺服器設定)]
[SERVER SETTING (伺服器設定)]
[Fail Over (容錯移轉)]
[Status Mailing (狀態郵寄)]
[Play via URL (透過 URL 播放)]
[Setting Data Cloning (設定資料複製)]
[Sync Mode (同步模式)]
[Signage 365 Care (LCD 顯示器 365 天
服務)]
[Multi Screen (多重畫面)]
- 一般 ....................................................................12
[Language (語言)]
[System Information (系統資訊)]
[Set ID (裝置 ID)]
[Time Setting (時間設定)]
[Power (電源)]
[Network (網路)]
[Safety Mode (安全模式)]
[Expert Controls (專業控制)]
- 顯示器 ...............................................................24
[Picture Mode (影像模式)]
[LED Light (LED 燈)]
[Aspect Ratio (畫面比例)]
[Rotation (旋轉)]
[Expert Controls (專業控制)]
視訊輸出解析度
- 聲音 ....................................................................30
[Sound Mode (聲音模式)]
[Sound Out (聲音輸出)]
[Audio Out (音訊輸出)]
[AV Sync Adjustment (影音同步調整)]
[Digital Audio Input (數位音訊輸入)]
- 管理員 ...............................................................33
[Lock Mode (鎖定模式)]
[Change Password (變更密碼)]
[Enterprise Settings (企業設定)]
[Factory Reset (原廠重設)]

3
繁體中文
若要依 GPL,LGPL,MPL 及其他開放原始碼
授權取得對應的原始碼,請造訪
http://opensource.lge.com
。
除了開放原始碼外,所有提及的授權條
款,免責聲明和版權通知均可供下載。LG
Electronics 也可應您要求,在由您支付相關費
用(例如:媒體成本,運費及處理費)的條件
下以 CD-ROM 方式提供開放原始碼,如有需
要請寄送電子郵件至
。此服務提供的有效
期限為本產品最後裝運日起算的三年內。此服
務提供的有效對象為收到此資訊的任何人。
內容管理員 ................................. 35
- 網路登入 ........................................................... 35
- 內容管理員.......................................................35
[Player (播放器)]
[Scheduler (預約列表)]
[Template (範本)]
- 群組管理員 2.0 ...............................................42
- 螢幕共用 ........................................................... 45
- LG Presenter ...................................................46
連接
Screen Share (畫面共用)
移交
管理工具 ..................................... 50
- 管理員 ...............................................................50
- 影像 ID .............................................................. 51
紅外線代碼 ................................. 52
控制多個產品 ............................. 54
- 連接纜線 ........................................................... 54
- 通訊參數 ........................................................... 55
智慧校正 ..................................... 56
- 如何執行 ........................................................... 56
[Manual Calibration]
命令參考清單 ............................. 58
- 傳輸/接收通訊協定 ........................................63

4
繁體中文
注意
• 軟體相關內容可能會因產品功能升級而變更,恕不另行通知。
• 使用手冊中提到的某些功能在部分型號和國家/地區中可能不受支援。
• 支援 SNMP 2.0。
設定
首頁
全域按鈕
• [MOBILE URL (行動 URL)]: 提供必要的資訊,以透過外部裝置的瀏覽器存取顯示器裝置。您可使用此
功能來檢視 QR 碼與 URL 資訊。此外,存取 URL 後,您也可以執行內容
管理員,群組管理員 2.0 和控制管理員。(此功能已針對 Google Chrome
最佳化。)
• [Input (輸入)]:瀏覽至外部輸入選擇畫面
• [Setting (設定)]:瀏覽至設定畫面
儀表板
• 此功能會在首頁畫面中央顯示看板顯示器的相關重要資訊。您可以在儀表板中選擇相對應的項目,手動變
更設定。
注意
• 若儀表板已鎖定,焦點就不會移動。
[Content Manager (內容管理員)]
• [Player (播放器)]:播放各種內容,包括影像,視訊與 SuperSign 內容。
• [Scheduler (預約列表)]:管理內容的排程,以在不同的時間播放。
• [Template (範本)]:您可以使用範本和媒體檔案,建立您的專屬內容。
• [Group Manager 2.0]:將內容排程及設定資料發送至連接的裝置。

5
繁體中文
Ez 設定
[Video Wall (電視牆)]
[Ez Setting (EZ 設定)] [Video Wall (視訊牆)]
設定電視牆選項,以建立寬廣的視覺畫布。
• [Tile Mode (磚模式)]:開啟或關閉 [Tile Mode (磚模式)]。
• [Tile Mode Settings (磚模式設定)]: 在多個看板顯示器上顯示單一整合式畫面。
• [Natural Mode (自然模式)]: 顯示影像時,排除與顯示器邊框重疊的區域,讓顯示的影像有更自然的感覺。
• [Frame Control (畫面格控制)]:調整執行 [Scan Inversion (掃描反轉)] 及框架偏差的設定。
- 執行 [Scan Inversion (掃描反轉)] 時請針對未執行 [Frame Control (畫面格控制)] 的設定執行 [Scan
Inversion (掃描反轉)]。
• [Scan Inversion (掃描反轉)]:透過變更畫面掃描方式以減少比鄰視訊牆之間的畫面偏差。
• [White Balance (白平衡)]:進行白平衡設定 (白色圖樣,R/G/B 增益以及亮度)。
• [Reset (重新設定)]:重設為初始設定。
• [Reboot to Apply (重新開機以套用]:重新啟動裝置以設定變更後的畫格控制/掃描反轉值。
注意
• 啟用並排模式時,會針對奇數列自動設定 [Frame Control (畫面格控制)] 並對偶數列設定 [Scan Inversion (掃
描反轉)]。
[On/Off Scheduler (開啟/關閉排程器)]
[Ez Setting (Ez 設定)] [On/Off Scheduler (開啟/關閉排程器)]
設定排程,以根據時間及星期幾來使用您的看板。
• [On/Off Time Setting (開啟/關閉時間設定)]: 設定一週中每一天的開啟/關閉時間。
• [Holiday Setting (假日設定)]: 根據日期及星期幾來設定假日。
[SI Server Setting (SI 伺服器設定)]
[Ez Setting (Ez 設定)] [(SI SERVER SETTING (SI 伺服器設定)] [(SI SERVER SETTING
(SI 伺服器設定)]
進行設定以將看板連接至外部 SI 伺服器。針對 SI 應用程式安裝設定伺服器環境。
[Ez Setting (Ez 設定)] [(SI SERVER SETTING (SI 伺服器設定)] [(Developer Mode &
Beanviser (開發人員模式和 Beanviser)]
此功能帶給應用程式開發人員很大的便利性。
進行設定以安裝和啟動開發人員模式和 BEANVISER 應用程式。

6
繁體中文
注意
• 若要使用這些功能,需要 webOS 看板開發人員網站 (
http://webossignage.developer.lge.com/
) 的帳戶
(ID/密碼)。
[SERVER SETTING (伺服器設定)]
[Ez Setting (Ez 設定)] [Server Setting (伺服器設定)]
進行設定以將看板連接至 SuperSign 伺服器。
• SuperSign CMS 伺服器
• SuperSign Control 伺服器
[Fail Over (容錯移轉)]
[Ez Setting (Ez 設定)] [Fail Over (容錯移轉)]
設定發生故障時輸入裝置的優先順序。自動播放儲存在裝置中的內容或執行設定的應用程式。
• [On/Off (開啟/關閉)]:開啟或關閉 [Fail Over (容錯移轉)] 。
• [Input Priority (輸入優先順序)]: 為故障恢復功能設定輸入來源的優先順序。
• [Backup via storage (透過儲存裝置備份)]: 沒有輸入訊號時,此功能會自動播放儲存在裝置中的內容或執
行設定的應用程式。設為 [On (開啟)],[Auto (自動)],
[Manual (手動)],以及 [SuperSign Contents (SuperSign 內
容)]項目啟用時。
- [Auto (自動)]: 當自動輸入因為擷取固定間隔時間播放之影像或視訊的畫面而切換時,此功能會播放檔
案。(不支援 OLED 型號。)
>- Capture time Interval (擷取時間間隔): 時間間隔可設定為 30 分鐘,1 小時,2 小時和 3 小時。
- [Manual (手動)]: 當自動輸入因為影像或視訊正在上傳而切換時,此功能會播放檔案。
>- [BACKUP MEDIA SELECT (備份媒體選擇)]:您可以使用設定按鈕上傳內部/外部記憶體中的單一檔案。
>- [Preview (預覽)]:您可以預覽已上傳的檔案。
- [SuperSign Contents (SuperSign 內容)]:自動輸入切換時,此功能將播放 SuperSign CMS 中所發放的
檔案。
• [reset (重新設定)]:重設為初始設定。

7
繁體中文
[Status Mailing (狀態郵寄)]
[Ez Setting (Ez 設定)] [(Status Mailing (狀態郵寄)]
此功能可設定系統,以評估裝置的狀態,然後透過電子郵件通知管理員。
• [On/Off (開啟/關閉)]:開啟或關閉 [Status Mailing (狀態郵寄)]。
• [Mailing Option (郵寄選項)],[Scheduling (預約)]: 設定電子郵件傳送間隔。
• [User E-mail Address (使用者電子郵件地址)]: 設定寄件人的使用者電子郵件地址。
• [Sending Server (SMTP (傳送伺服器 (SMTP))]: 設定 SMTP 伺服器的位址。
• [ID]: 輸入寄件人的帳戶 ID。
• [Password (密碼)]: 輸入寄件人帳戶的密碼。
• [Receive E-Mail Address (接收電子郵件地址)]︰ 設定收件人的電子郵件地址。
• [SEND MESSAGE (傳送訊息)]︰ 立即評估裝置的狀態,然後將資訊傳遞至指定的電子郵件地址。
• [reset (重新設定)]:重設為初始設定。
注意
• 在有關以下任何項目的狀態經過變更或發生異常時,可傳送狀態訊息。
- 1.溫度感應器:若顯示器裝置的溫度提升到危險等級時,將會記錄目前溫度,並傳送包含其資訊的電子郵
件。
- 2.溫度感應器驗證:若溫度感應器未連接,溫度感應器的通訊狀態狀態為未知,或晶片供應商所提供的資
訊異常時,會傳送電子郵件。
- 3.LAN 狀態,Wi-Fi 狀態:當網路連線狀態變更時,會傳送電子郵件。可儲存的網路變更數量上限為 50。
一旦電源關閉,便會重設所儲存的值。
- 4.無訊號檢查︰檢查是否有訊號。若無訊號超過 10 秒,會傳送電子郵件。
- 5.預約播放狀態:無論處於內容管理預約狀態,或是 SuperSign 內容狀態,如果內容無法在排定的開始時
間和結束時間之間播放,則會傳送電子郵件。但若使用遙控器停止時,則不會套用此功能。
- 6.容錯移轉狀態:如果發生錯誤而造成輸入切換,會傳送電子郵件。(使用者起始的輸入切換
(RC,RS232C,SuperSign) 除外)
• 僅支援 SMTP 連接埠 25,465 和 587。
• 外部輸入切換 (RC,RS232C,SuperSign) 不算在內,發生內部輸入切換時,皆視為容錯移轉狀態。
• 切換為容錯移轉狀態時,會傳送一封包含「容錯移轉狀態:容錯移轉」訊息的電子郵件,並且定期傳送下列
狀態電子郵件,或在狀態變更時包含訊息「容錯移轉狀態:無」。

8
繁體中文
[Play via URL (透過 URL 播放)]
[Ez Setting (Ez 設定)] [(Play via URL (透過 URL 播放)]
播放您要透過內建網頁瀏覽器自動播放的內容。
• [URL Loader (URL 載入器)]:開啟或關閉 [Play via URL (透過 URL 播放)]。
• [Set URL (設定 URL)]: 輸入要自動顯示的 URL 位址。
• [Preview (預覽)]: 存取指定的 URL 以預覽所要的網站。
• [SAVE (儲存)]: 儲存指定的 URL。
• [Reboot to Apply (重新開機以套用)]: 儲存指定的 URL 後,重新啟動顯示器裝置。
• [reset (重新設定)]:重設為初始設定。
注意
• 此功能不適用於 [Screen Rotation (畫面旋轉)] 啟用時,而且使用此功能會停用 [Preview (預覽)]。
• 如果[Time & Date (時間和日期)]未設定為[Set Automatically (自動設定)],可能會使網頁瀏覽操作變得困
難。
- 檢查 [General (一般)] [(Time Setting(時間設定)] [(Set Automatically (自動設
定)]
[Setting Data Cloning (設定資料複製)]
[Ez Setting (Ez 設定)] [Settings Data Cloning (設定資料複製)]
此功能可用來複製裝置的設定,並將設定匯入其他裝置。
• [Export Setting Data (匯出設定資料)]: 將裝置的設定匯出至另一個裝置。
• [Import Setting Data (匯入設定資料)]: 將另一個裝置的設定匯入至此裝置。
[Sync Mode (同步模式)]
[Ez Setting (Ez 設定)] [Sync Mode (同步模式)]
同步多個看板的時間及內容。
• [RS-232C Sync (RS-232C 同步)]:同步以 RS-232C 連接的多個看板。
• [network contents sync (網路內容同步)]:同步已連線至相同網路的多個看板。

9
繁體中文
[Signage 365 Care (LCD 顯示器 365 天服務)]
[Ez Setting (Ez 設定)] [Signage 365 Care (LCD 顯示器 365 天服務)]
您可以針對錯誤診斷和預測服務安裝 LCD 顯示器 365 天服務 (錯誤診斷) 解決方案。
• [Install (安裝)]:安裝 LCD 顯示器 365 天服務解決方案。
1) [ENTER ACCOUNT NUMBER (ENTER ACCOUNT NUMBER)]:輸入 6 位數帳號以安裝 Signage 365
Care 解決方案。
- 帳號:註冊 Signage 365 Care 解決方案時分配的帳號。輸入帳號後,會取得與帳號對應的帳戶名稱。
2) [CONFIRM ACCOUNT NUMBER (CONFIRM ACCOUNT NUMBER)]:顯示帳號以及與帳號對應的帳戶
名稱並驗證帳號。
- 如果帳號已註冊,則會顯示與帳號對應的帳戶名稱,您可以繼續安裝 Signage 365 Care 解決方案。
- 如果帳號未註冊,則帳戶名稱會顯示為「未知」,您無法繼續安裝解決方案。
• [Enable (啟用)]/[Disable (停用)]:設定要啟用/停用 Signage 365 Care 解決方案。
• [Account (Account)]:顯示使用者目前連線的帳號和名稱。
• [Version (版本)]:顯示 Signage 365 Care 解決方案的版本。
• [Check for Update (檢查有無更新)]:檢查伺服器中是否有可用的更新。
• [Update (更新)]:將 LCD 顯示器 365 天服務解決方案更新至最新版本。
• [Server Status (伺服器狀態)]:顯示裝置與伺服器之間的連線狀態。
- [Connected (已連線)]:裝置與伺服器連線時顯示。
- [Not Connected (未連線)]:裝置與伺服器中斷連線時顯示。
- [Waiting for Approval (等候核准)]:伺服器等待核准時顯示。
- [Rejected (已拒絕)]:伺服器拒絕連線時顯示。
• [Reset (重新設定)]:刪除已安裝的 Signage 365 Care 解決方案。

10
繁體中文
[Multi Screen (多重畫面)]
[Ez Setting (Ez 設定)] [Multi Screen]
此功能讓您可在單一畫面上檢視多個外部輸入與視訊。
PIP 模式 PBP 模式
注意
• 在多重畫面模式中,不支援 DP 菊鏈功能。
• 可使用的分割畫面數量因型號而異。
選擇畫面版面配置
若未設定任何畫面版面配置就進入多重畫面模式,即會出現畫面版面配置選擇選單。若畫面上未顯示畫面版
面配置選擇選單,請按下遙控器上的向上鍵,前往畫面版面配置選單列,然後選擇您要的畫面版面配置。若
要關閉畫面版面配置選單,請按下返回鍵。
關閉畫面版面配置選單
從畫面版面配置選單,按下遙控器上的向上鍵,前往畫面版面配置選單列,然後選擇或按下 back 鍵以關閉畫
面版面配置選單。

11
繁體中文
變更畫面輸入
按下每個分割畫面右上角的 按鈕來選擇所要的輸入來源。
注意
• 其他分割畫面已選擇的輸入來源無法再次選擇。若要選擇,請按下重新設定按鈕,先重設所有畫面的輸入。
• 僅在外部輸入旋轉設為關閉且畫面旋轉設為關閉或 180 時,PIP 模式才能發揮作用。
• 在 PIP 模式中,支援的子畫面解析度如下所列:不支援其他解析度。
- 1680 x 1050 / 1920 x 1080
• 不支援交錯格式。例如:1080i
• 這會套用到 AV/媒體。
• 具有 4 畫面分割模式的型號在 PIP 子畫面上支援 3840 x 2160 的外部輸入解析度。
在分割畫面上播放視訊
按下各分割畫面右上角的 按鈕,選擇視訊檔案,然後選擇儲存裝置,即可檢視所選裝置中的視訊清單。
接著請從清單中選擇所要的視訊以進行播放。
注意
• 以 HEVC,MPEG-2,H.264 或 VP9 轉碼器建立的視訊可在分割畫面上播放。使用 PIP 模式時,無法使用
下列組合。
主畫面 子畫面
HEVC HEVC
H.264 HEVC
MPEG2 HEVC
VP9 VP9
H.264 4K MPEG2
H.264 4K VP9
• 3 畫面和 4 畫面分割的限制如下。
使用 4K 時 最多僅支援 2 個視訊。
可使用最大 4K @ 60 fps + 2K @ 60 fps 的組合。
然而,H.264 4K 支援最大 30 fps。
使用 2K 時 60fps 最多可以組合 1 個 MPEG2,2 個 H.264 及 4 個其他編解碼器。
30fps 最多可以組合 2 個 MPEG2 及 4 個其他編解碼器。
• 建議畫格率:24,25,30,60 (包括 23.9,24.9,29.9,59.9)
若使用其他畫格率播放內容,我們不保證效能。

12
繁體中文
一般
[Language (語言)]
[General (一般)] [Language Settings (語言設定)]
您可以選擇畫面上顯示的選單語言。
• [Menu Language (選單語言)]: 設定看板顯示器的語言。
• [Keyboard Languages (鍵盤語言)]: 設定畫面上顯示的鍵盤語言。
[System Information (系統資訊)]
[General (一般)] [System Information (系統資訊)]
此功能會顯示裝置名稱,軟體版本和儲存空間等資訊。
[Set ID (裝置 ID)]
[General (一般)] [Set ID (ID 設定)]
• [Set ID (ID 設定)] (1-1000): 有數個產品透過 RS-232C 連接時,為每個產品指派獨一無二的裝置 ID 號碼。
請指定 1 到 1000 之間的號碼,然後結束選項。您可以使用指定給每部產品的
裝置 ID,個別控制每部產品。
• [Auto Set ID (自動設定 ID)]: 連接數個產品進行顯示時,自動為每個產品指派獨一無二的裝置 ID 號碼。
• [Reset Set ID (重設設定 ID)]: 將產品的裝置 ID 重新設定為 1。
[Time Setting (時間設定)]
[General (一般)] [Time Setting (時間設定)]
此功能可讓您檢視及變更裝置上的時間與日期。
• [Set Automatically (自動設定)]:設定 [Time (時間)] 和 [Date (日期)].
• [Daylight Saving Time (日光節約時間)]: 設定日光節約時間的開始與結束時間。DST 開始/結束時間僅在設
定彼此相差一天以上時,才會發揮作用。
• [NTP Server Setting (NTP 伺服器設定)]: 可讓您設定基本 NTP 伺服器以外的其他 NTP 伺服器。
• [Time Zone (時區)]: 可讓您根據大陸,國家/地區,城市或使用者設定變更時區。

13
繁體中文
[Power (電源)]
[General (一般)] [Power (電源)]
電源相關功能設定
[No Signal Power Off (15 Min (無訊號關機 (15 分鐘)]
設定是否要使用 15 分鐘後自動關機的功能。
• 您可以將此選項設為 [On (開啟)] 或 [Off (關閉)]。
• 若將將此功能設為 [開啟],則產品會在保持無訊號狀態 15 分鐘後關閉。
• 如果您將此功能設為 [Off (關閉)],即會停用 15 分鐘後強制關機的功能。
• 如果您想要長時間使用產品,建議您將此功能設定為 [Off (關閉)],因為此功能會將產品關機。
[No IR Power Off (4hour (無紅外線關機 (4 小時)]
設定是否要使用 4小時後關機的功能。
• 您可以將此選項設為 [On (開啟)] 或 [Off (關閉)]。
• 如果您將此功能設為 [On (開啟)],產品在沒有遙控器輸入的狀態中持續 4 小時後,即會關機。
• 如果您將此功能設為 [Off (關閉)],即會停用 4 小時後關機的功能。
• 如果您想要長時間使用產品,建議您將此功能設定為 [Off (關閉)],因為此功能會將產品關機。
[DPM]
設定顯示器電源管理 (DPM) 模式。
• 如果此功能未設為 [Off (關閉)],顯示器在沒有輸入訊號時會進入 DPM 模式。
• 如果您將此功能設為 [Off (關閉)],即會停用 [DPM]。
[DPM Wake Up Control (DPM 喚醒控制)]
依據連接的 DVI-D/HDMI 連接埠之數位訊號處理開啟裝置。
• 設定為 [Clock (時鐘)] 時,裝置只會檢查數位時鐘訊號,並在找到時鐘訊號時開啟。
• 設定為 [Clock+DATA (時鐘+資料)],如果同時輸入數位時鐘訊號與資料訊號,裝置即會開啟。

14
繁體中文
[PM Mode (PM 模式)]
• [Power Off (Default) (關閉電源 (預設))]:設定一般的 DC 關閉模式。
• [Screen Off (螢幕關閉)]: 當進入 DPM,自動關閉電源(15 分鐘,4 小時) 或異常關機模式時,切換至
[Screen Off (螢幕關閉)]。
• [Screen Off Always (一律關閉螢幕)]: 進入 DPM,自動關閉電源 (15分鐘,4 小時),預約關機或異常關機
模式時,或有來自於遙控器電源按鈕或顯示器關閉按鈕的輸入時,切
換至 [Screen Off (螢幕關閉)]。
• [Screen Off & Backlight On (螢幕關閉和背光開啟)]: 在處於 螢幕關閉 狀態時,開啟部分背光,以使顯示
器保持在適當的溫度。
注意
• 若要將螢幕從 [Screen Off (螢幕關閉) ] 切換為開啟狀態,必須有來自於搖控器 Power 或Input 按鈕的輸
入,或是來自於顯示器 On 按鈕的輸入。
[Power On Delay (電源開啟延遲))(0-250)
• 開啟多個顯示器時,此功能會延遲開機以免過載。
• 您可以將延遲時段設在 0 到 250 秒的範圍內。
[Power On Status (開機狀態)]
• 當主電源開啟時,選擇顯示器的操作狀態。
• 您可以從 [PWR (電源開啟)],[STD (待機)] 和 [LST (先前的狀態)] 中選擇。
• [PWR (Power On (PWR (開機)] 會在主電源開啟時,讓顯示器保持開機。
• [STD (Standby (STD (待機)] 會在主電源開啟時,將顯示器切換為待機狀態。
• [LST (Last Status (LST (先前的狀態)] 會將顯示器切換回先前的狀態。
[Wake On LAN (網路喚醒)]
• 設定是否使用 [Wake On LAN (網路喚醒)]。
• 您可以針對每個有線/無線網路,將此功能設為 On (開啟) 或 Off (關閉)。
• [Wired (有線)]:設定為 [On (開啟)] 時,[Wake On LAN (網路喚醒)] 功能會啟用,以允許您透過有線網路
在遠端開啟產品。
• [Wireless (無線)]:設定為 [On (開啟)] 時,[Wake On LAN (網路喚醒)] 功能會啟用,以允許您透過無線網
路在遠端開啟產品。

15
繁體中文
[Power Indicator)]
• 此功能可讓您變更 [Power Indicator)] 設定。
• 設定為 [On)] 會開啟 [Power Indicator)]。
• 設定為 [Off)] 會關閉 [Power Indicator)]。
• 不論 [Power Indicator)] 中的 [On)] 或 [Off)] 設定,[Power Indicator)] 都會開啟約 15 秒。
[Power On/Off History (開機/關機歷史記錄)]
顯示裝置的開機/關機歷史記錄。
[Network (網路)]
[General (一般)] [Network (網路)]
[Wired Connection (Ethernet (有線連線 (乙太網路)]
• 有線連線: 透過 LAN 連接埠將顯示器連線到區域網路 (LAN),然後進行有線網路設定。此處只支援有線網
路連線。設定實體連接後,顯示器會自動連線到網路,大部分的網路不需進行任何調整。少數
網路可能會需要調整顯示器設定。如需詳細資訊,請聯絡您的網際網路供應商,或參閱路由器
手冊。
[Wi-Fi Connection (Wi-Fi 連線)]
如果您已設定顯示器的無線網路,即可檢視和連線至可用的無線網際網路。
• [Add a Hidden Wireless Network (加入隱藏的無線網路)]: 您可以手動輸入無線網路的名稱,以新增網
路。
• [Connect via WPS PBC (透過 WPS PBC 連線)]: 按下支援 PBC 之無線路由器上的按鈕,即可輕鬆連線至
路由器。
• [Connect via WPS PIN (透過 WPS PIN 連線)]: 在支援 PIN 之無線路由器的網頁中輸入 PIN 碼,簡單就能
連線至路由器。
• [Advanced Wi-Fi Settings (進階 Wi-Fi 設定)]: 若畫面上沒有顯示任何可用的無線網路,您可以直接輸入網
路資訊,連線至該無線網路。
注意
• 在支援 Wi-Fi 收發器的機型上,無線網路連線選單僅在連接 Wi-Fi 收發器時才會啟用。
• 連接到支援 IPv6 的網路時,您可以在有線 / 無線網路連線中選擇 IPv4 / IPv6。但是,IPv6 連線僅支援自動
連線。

16
繁體中文
[LAN Daisy Chain (LAN 菊鏈)]
• LAN 菊鏈能形成 LAN 連接埠菊鏈,如此一來,即使僅有一個顯示器裝置連線至網路,該菊鏈中的其他裝置
也會連線至網路。
• 但是,菊鏈中的第一個顯示器裝置必須透過菊鏈連線未使用的連接埠連線至網路。
[SoftAP]
若您設定了 SoftAP,不需經由無線路由器,便能透過 Wi-Fi 連線來連接許多裝置,以及使用無線網際網路。
• SoftAP 和螢幕共用功能無法同時使用。
• 在支援 Wi-Fi 收發器的機型上,SoftAP 選單僅在 Wi-Fi 收發器連接至產品時才會啟用。
• Wi-Fi 頻道:您可以直接選擇 Wi-Fi 頻道。
• SoftAp 存取資訊
- SSID:SSID:進行無線網際網路連線時所需的獨特識別碼
- 安全性金鑰:安全性金鑰:連線至您想要的無線網路時所需的安全性金鑰
- 已連接裝置計數: 連線的裝置數目:顯示目前透過 Wi-Fi 連線連接至您的看板裝置的裝置數目。最多支
援 10 個裝置。
[UPnP]
開啟和封鎖 UDP 連接埠 1900,此連接埠是供 UPnP 使用。
• 預設設定為 [On (開啟)]。若此功能設定設為 [Off (關閉)],即會封鎖 UDP 連接埠 1900,導致 UPnP 功能無
法使用。
• 若您將此功能設定為 [Off (關閉)],即會停用同步模式的「網路」選項。當同步模式的值為「網路」時,該
值就會切換為「關閉」並停用「網路」選項。
• 若您變更 UPnP 值,變更在 [reboot (重新啟動)] 前不會套用。
• 若您將 UPnP 設定為 [Off (關閉)],即無法正常使用群組管理員 2.0。
[Ping Test (Ping 測試)]
透過 Ping 測試來檢查您的網路狀態。
[Port Control (連接埠控制)]
不使用的連接埠可封鎖以免有網路安全疑慮。
注意
• 建議重新啟動,讓設定正確套用。

17
繁體中文
網路設定提示
• 請對此顯示器使用標準 LAN 纜線 (Cat5 或更高規格,並具備 RJ45 接頭)。
• 在設定期間發生的許多網路連線問題,通常可透過重新設定路由器或數據機解決。在顯示器連線到家用網路
後,快速關閉及/或拔下家用網路路由器或纜線數據機的電源線,然後再次開啟及/或接上電源線。
• 至於有多少裝置能夠接收網際網路服務,需視網際網路服務供應商 (ISP) 而定,可能會受到適用的服務條款
限制。如需詳細資訊,請聯絡您的 ISP。
• 對於網際網路連線或其他所連接設備相關之通訊錯誤/故障所導致的任何顯示器或網際網路連線失敗,LG 概
不負責。
• 對於在您網際網路連線中的問題,LG 概不負責。
• 如果網路連線速度未達到所存取內容的要求,觀看體驗可能不佳。
• 由於提供您網際網路連線之網際網路服務供應商 (ISP) 所設下的某些限制,部分網際網路連線操作可能無法
進行。
• 您必須負擔 ISP 所收取之任何費用 (包括但不限於連線費用)。
注意
• 如果您要在顯示器上直接存取網際網路,網際網路連線即應隨時保持在開啟狀態。
• 若無法存取網際網路,請由您網路中的 PC 來檢查網路狀況。
• 使用網路設定時,請檢查 LAN 纜線,或檢查路由器中的 DHCP 是否開啟。
• 如果網路設定未完成,網路可能無法正常運作。
警示
• 請勿將模組式電話線連接到 LAN 連接埠。
• 由於連接方式有許多種,請遵循電信業者或網際網路服務供應商的指示進行。
• 在顯示器連接到實體網路前,無法使用網路設定選單。

18
繁體中文
進行無線網路設定的提示
• 無線網路可能會受到使用 2.4 GHz 頻率之裝置的干擾,例如無線電話,藍牙裝置或微波爐。干擾也可能來
自於使用 5 GHz 頻率的裝置,例如 Wi-Fi 裝置。
• 無線網路服務的執行速度可能會因周遭無線環境而變慢。
• 若開啟任何區域家用網路,部分裝置可能會發生網路流量壅塞的情形。
• 若要連線至無線路由器,即必須使用支援無線連線的路由器,且相對應路由器的無線連線功能也必須啟動。
請詢問路由器製造商路由器是否支援無線連線。
• 若要連線至無線路由器,請驗證無線路由器的 SSID 和安全性設定。關於無線路由器的 SSID 和安全性設
定,請參考相對應路由器的使用者指南。
• 若未正確設定有線/無線路由器,集線器等網路裝置,顯示器可能會無法正常運作。請務必參考裝置的使用
者指南,正確地安裝裝置,再設定網路連線。
• 連線方式可能因無線路由器的製造商而異。

19
繁體中文
[Safety Mode (安全模式)]
[General(一般)] [Safety Mode (安全模式)]
設定為此功能以擁有安全效能。
[請參閱 ISM Method (ISM 方式)]
如果靜止影像在螢幕上顯示一段較長的時間,可能會發生殘影。ISM 殘影控制模式是防止產生殘影的功能。
[Mode (模式)]
• 設定 [ISM Method (ISM 功能)] 模式。
• [Off (關閉)]: 停用亮度控制功能。
• [White Wash (白平衡)]: 顯示白色圖樣以移除殘影。
• [User Image (使用者影像)]:使用 USB 儲存裝置播放您的圖片或電影。
• [User Video (使用者視訊)]: 使用 USB 儲存裝置播放您的圖片或電影。
每天重複
• [Off, Just 1 Time (關閉,僅一次)]:選擇此模式並按下 [完成] 以立即執行 ISM 功能。
• [On (開啟)]:如果靜態影像維持待機中所設定的時段,請執行 ISM 功能該期間的時長。
• [Schedule (排程)]:在設定日從開始時間到結束時間啟用 ISM 功能。
[StandBy (待機)]
• 您可以設定期間為 1 至 24 小時。
• 此選項只有在 [Repeat (重複)] 設定為 [Schedule (預約)] 時才能使用。
• 如果靜止影像維持了設定的期間,ISM 功能就會執行。
[Duration (持續時間)]
• 您可以在 1 - 10 分鐘 / 20 分鐘 / 30 分鐘 / 60 分鐘 / 90 分鐘 / 120 分鐘 / 180 分鐘 / 240 分鐘中做選擇。
• 此選項只有在 [Repeat (重複)] 設定為 [Schedule (預約)] 時才能使用。
• ISM 功能會執行所設定的時間長度。
[Select Day (選擇日期)]
• 您可以設定日期。
• 此選項只有在 [Repeat (重複)] 設定為 [Schedule (預約)] 時才能使用。

20
繁體中文
[Start Time (開始時間)]
• 設定開始時間。
• 此選項只有在 [Repeat (重複)] 設定為 [Schedule (預約)] 時才能使用。
• 您不可將開始時間和結束時間設定為相同時間。
[End Time (結束時間)]
• 設定結束時間。
• 此選項只有在 [Repeat (重複)] 設定為 [Schedule (預約)] 時才能使用。
• 您不可將開始時間和結束時間設定為相同時間。
[User Image Download (使用者圖像下載)]
• 為下載影像,您的 USB 儲存裝置上的「ISM」資料夾中必須有影像檔。
• 下載新影像檔案前,請刪除儲存於內部記憶體中的現有影像。
• 支援的影像檔案格式:BMP,JPG,JPEG 和 PNG
• 您可以下載最多 4 個影像。(最大的解析度為 1920 x 1080)。
• 如果刪除或不存在列影像,就會使用預設影像。(預設影像為白色背景影像)。
• 僅在選擇 [User Image (使用者影像)] 時,此選項才能使用。
[User Video Download (使用者視訊下載)]
• 為下載視訊,您的 USB 儲存裝置上的「ISM」資料夾中必須有視訊檔。
• 下載新視訊檔案前,請刪除儲存於內部記憶體中的現有內容。
• 支援的視訊檔格式:「MP4」,「AVI」,「FLV」,「MKV」,「MPEG」,「TS」
• 您僅可下載 1 個視訊。
• 如果視訊被刪除或不存在,就會使用預設視訊。(預設視訊為白色背景影像)。
• 僅在選擇 [User Image (使用者影像)] 時,此選項才能使用。
* 如何重設或刪除下載的使用者影像/ 使用者視訊
• 使用 > [Admin (管理)] > [Factory Reset (預設值)] 重設
• 開啟 Player 應用程式 > 按一下畫面右上方的 Delete (刪除) 按鈕 > 刪除下載的影像 / 視訊
ページが読み込まれています...
ページが読み込まれています...
ページが読み込まれています...
ページが読み込まれています...
ページが読み込まれています...
ページが読み込まれています...
ページが読み込まれています...
ページが読み込まれています...
ページが読み込まれています...
ページが読み込まれています...
ページが読み込まれています...
ページが読み込まれています...
ページが読み込まれています...
ページが読み込まれています...
ページが読み込まれています...
ページが読み込まれています...
ページが読み込まれています...
ページが読み込まれています...
ページが読み込まれています...
ページが読み込まれています...
ページが読み込まれています...
ページが読み込まれています...
ページが読み込まれています...
ページが読み込まれています...
ページが読み込まれています...
ページが読み込まれています...
ページが読み込まれています...
ページが読み込まれています...
ページが読み込まれています...
ページが読み込まれています...
ページが読み込まれています...
ページが読み込まれています...
ページが読み込まれています...
ページが読み込まれています...
ページが読み込まれています...
ページが読み込まれています...
ページが読み込まれています...
ページが読み込まれています...
ページが読み込まれています...
ページが読み込まれています...
ページが読み込まれています...
ページが読み込まれています...
ページが読み込まれています...
ページが読み込まれています...
ページが読み込まれています...
ページが読み込まれています...
ページが読み込まれています...
ページが読み込まれています...
ページが読み込まれています...
ページが読み込まれています...
ページが読み込まれています...
ページが読み込まれています...
ページが読み込まれています...
ページが読み込まれています...
ページが読み込まれています...
ページが読み込まれています...
ページが読み込まれています...
ページが読み込まれています...
ページが読み込まれています...
ページが読み込まれています...
ページが読み込まれています...
ページが読み込まれています...
ページが読み込まれています...
ページが読み込まれています...
ページが読み込まれています...
ページが読み込まれています...
ページが読み込まれています...
-
 1
1
-
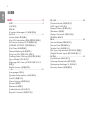 2
2
-
 3
3
-
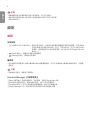 4
4
-
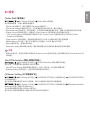 5
5
-
 6
6
-
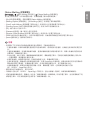 7
7
-
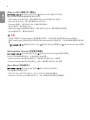 8
8
-
 9
9
-
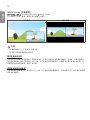 10
10
-
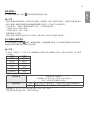 11
11
-
 12
12
-
 13
13
-
 14
14
-
 15
15
-
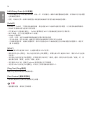 16
16
-
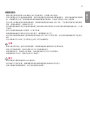 17
17
-
 18
18
-
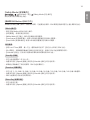 19
19
-
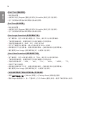 20
20
-
 21
21
-
 22
22
-
 23
23
-
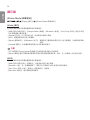 24
24
-
 25
25
-
 26
26
-
 27
27
-
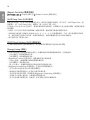 28
28
-
 29
29
-
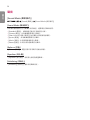 30
30
-
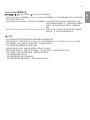 31
31
-
 32
32
-
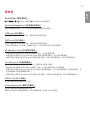 33
33
-
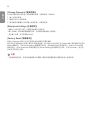 34
34
-
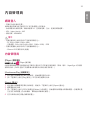 35
35
-
 36
36
-
 37
37
-
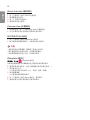 38
38
-
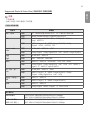 39
39
-
 40
40
-
 41
41
-
 42
42
-
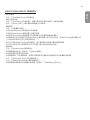 43
43
-
 44
44
-
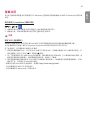 45
45
-
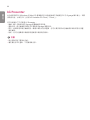 46
46
-
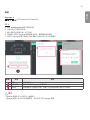 47
47
-
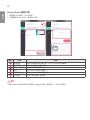 48
48
-
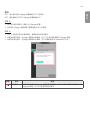 49
49
-
 50
50
-
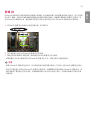 51
51
-
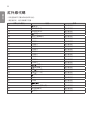 52
52
-
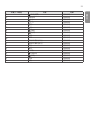 53
53
-
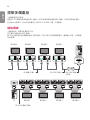 54
54
-
 55
55
-
 56
56
-
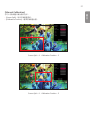 57
57
-
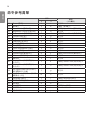 58
58
-
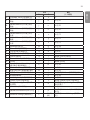 59
59
-
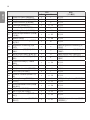 60
60
-
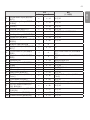 61
61
-
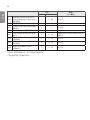 62
62
-
 63
63
-
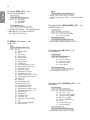 64
64
-
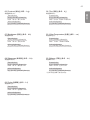 65
65
-
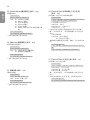 66
66
-
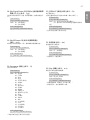 67
67
-
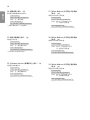 68
68
-
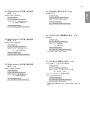 69
69
-
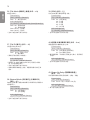 70
70
-
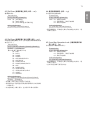 71
71
-
 72
72
-
 73
73
-
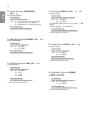 74
74
-
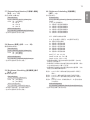 75
75
-
 76
76
-
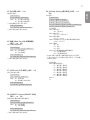 77
77
-
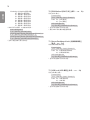 78
78
-
 79
79
-
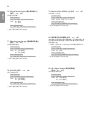 80
80
-
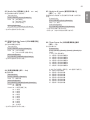 81
81
-
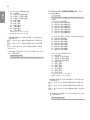 82
82
-
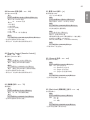 83
83
-
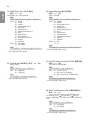 84
84
-
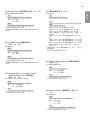 85
85
-
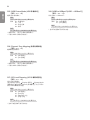 86
86
-
 87
87