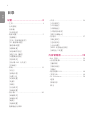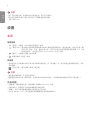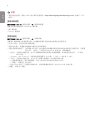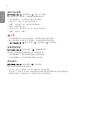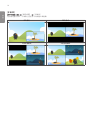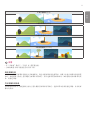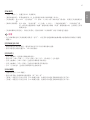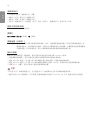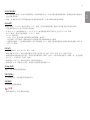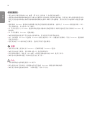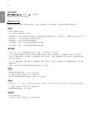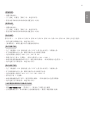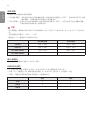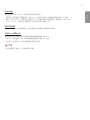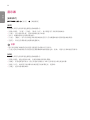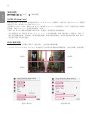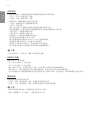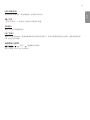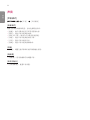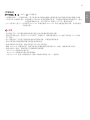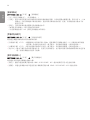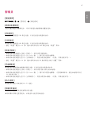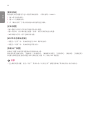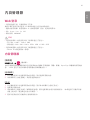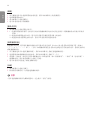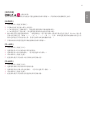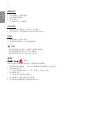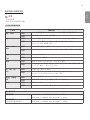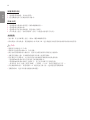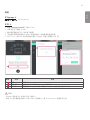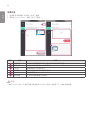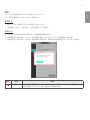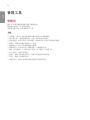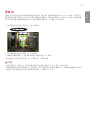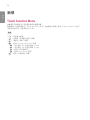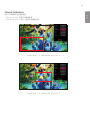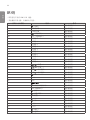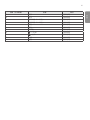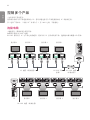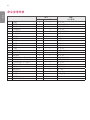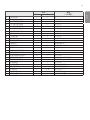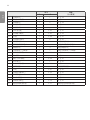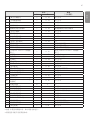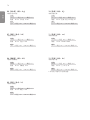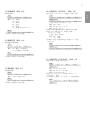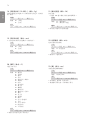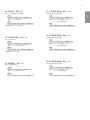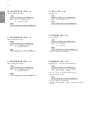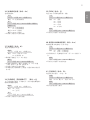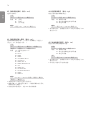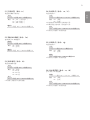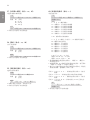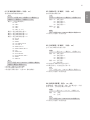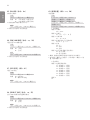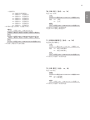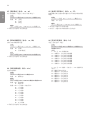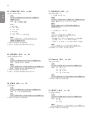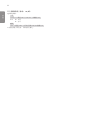2
中文
- 主页 ................................ 4
全局按钮
仪表板
[内容管理]
- 简易设置 ............................ 5
[视频墙]
[打开/关闭预约程序]
[SI 服务器设置]
[服务器设置]
[故障恢复]
[状态邮件发送]
[通过 URL 播放]
[设置数据克隆]
[同步模式]
[显示器 365 天关怀]
[多画面]
- 常规 ............................... 13
[语言]
[系统信息]
[设置 ID]
[时间设置]
[电源]
[网络]
[安全模式]
[高级设置]
- 显示器 ............................. 26
[画面模式]
[画面比率]
[旋转]
[高级设置]
视频输出分辨率
- 声音 ............................... 34
[声音模式]
[声音输出]
[音频输出]
[声像同步调节]
[数字音频输入]
- 管理员 ............................. 37
[锁定模式]
[更改密码]
[企业设置]
[HDCP 动态输出控制]
[恢复出厂设置]
- Web 登录 ........................... 39
- 内容管理器 ......................... 39
[播放器]
[预约列表]
[模板]
- 组管理器 2.0 ....................... 46
- 多屏互动 ........................... 49
- LG Presenter ....................... 50
连接
屏幕共享
移交

3
中文
- 管理员 ............................. 54
- 图像 ID ............................ 55
- Touch Assistive Menu ............... 56
- 连接到 PC .......................... 57
- 触摸屏上的优先任务 ................. 57
- 如何运行 ........................... 58
[Manual Calibration]
- 连接电缆 ........................... 62
- 通信参数 ........................... 63
- 命令参考列表 ....................... 64
- 传输/接收协议 ...................... 68
为取得本产品内搭载的 GPL,LGPL,MPL 及
其他开源证书下的源代码,请您访问
http://opensource.lge.com 。
除源代码以外,所有相关的许可条款,免责
声明和版权通知均可供下载。
LG Electronics 也可以 CD-ROM 的形式为您
提供开源代码,如有需要,请发送电子邮件
至 [email protected],仅收取执行配送
的费用(如介质费用,运输费和手续费)。
此报价从该产品出厂之日起,三年内有效。
此报价对收到本信息的任何人有效。

4
中文
• 由于产品功能升级,软件相关内容可能变更,恕不另行通知。
• 特定型号和国家/地区可能不支持用户手册描述的某些功能。
• 支持 SNMP 2.0。
• [位置]:导航到“OSD 输出位置选择”屏幕。
• [移动 URL]: 提供通过外部设备的浏览器访问显示器设备需要的信息。通过此功能,您可以查看二维
码和 URL 信息。另外,通过访问 URL,您还可以运行内容管理器和组管理器 2.0,以及
控制管理器。(此功能已针对 Google Chrome 进行了优化。)
• [输入]:导航到外部输入选择屏幕
• 设置导航到“设置”屏幕
• 此功能可在主页屏幕中央显示有关显示器的关键信息。在“仪表板”中,您可以通过选择相应的项,手动
更改设置。
• [手动下载]:通过扫描二维码下载手册。
• 如果将仪表板锁定,焦点将无法移动。
• 根据您移动设备上的二维码应用,可能无法访问访问该页面。(使用提供的地址访问手动下载页面。)
• [播放器]:播放各种内容,包括图像,视频和 SuperSign 内容。
• [预约列表]:管理将在不同时间播放的内容的预约。
• [模板]:您可以使用模板和媒体文件创建自己的内容。
• [Group Manager 2.0]:将内容预约和设置数据分发到连接的设备。

5
中文
[擦除设置] [视频墙]
设置“视频墙”选项,创建宽视角画布。
• [拼接模式]:打开或关闭[拼接模式]。
• [磁贴模式设置]: 在多个显示器上显示单个集成屏幕。
• [自然模式]: 显示图像(与显示器的边框重叠的区域除外),以便显示的图像看上去更自然。
• [帧控制]:调整运行 [扫描逆转] 和帧偏差的装置。
- 当运行 [扫描逆转] 时,请对未运行 [扫描逆转] 的装置运行 [帧控制]。
• [扫描逆转]:通过更改屏幕扫描方式,减少相邻视频墙之间的屏幕偏差。
• [白平衡]:配置白平衡设置(白色模式、R/G/B 增益和背光)。
• [重置]:恢复出厂设置。
• [重启以应用]:重新启动此设备以配置更改的帧控制/扫描翻转值。
• 启用拼接模式后,对奇数行自动设置 [帧控制],对偶数行自动设置 [扫描逆转]。
[擦除设置] [打开/关闭预约程序]
按时间和星期几设置使用显示器的预约。
• [打开/关闭时间设置]: 设置每周中每一天的打开/关闭时间。
• [假期设置]: 按日期和星期几设置假期。
[擦除设置] [SI 服务器设置] [SI 服务器设置]
设置以将显示器连接至外部 SI 服务器。为 SI 应用安装设置服务器环境。
[擦除设置] [SI 服务器设置] [开发者模式和 Beanviser]
该功能为应用开发者提供了极大的便利。
设置以安装和激活开发者模式及 BEANVISER 应用。

6
中文
• 要使用这些功能,需要 webOS 显示器开发者网站(http://webossignage.developer.lge.com/) 的帐户(ID/
密码)。
[擦除设置] [服务器设置]
设置以将显示器连接至 SuperSign 服务器。
• CMS 服务器
• Control 服务器
[擦除设置] [故障恢复]
设置发生故障时输入设备的优先级。自动播放存储在设备中的内容或运行设备应用。
• [打开/关闭]:打开或关闭[故障恢复] 。
• [输入优先级]: 设置输入源的优先级以进行故障恢复。
• [通过存储设备备份]: 当没有输入信号时,此功能将自动播放存储在设备中的内容或运行设备应用。当设置
为[打开],[自动],[手动]和[SuperSign 内容]时,项目被激活。
- [自动]: 当切换自动输入时,由于已对播放间隔固定的图片或视频截图,该功能将回放文件。(不支持
OLED 型号。)
>- Capture time interval: 可将时间间隔设置为 30 分钟,1 小时,2 小时和 3 小时。
- [手动]: 当切换自动输入时,由于正在上传图片和视频,该功能将回放文件。
>- [备份媒体选择]:使用设置按钮,可以上传内部/外部内存中的单个文件。
>- [预览]:可预览已上传文件。
- [SuperSign 内容]:当切换自动输入时,该功能将播放发布在 SuperSign CMS 中的文件。
• [重置]:恢复出厂设置。

7
中文
[擦除设置] [状态邮件发送]
该功能会配置系统以评估设备状态,然后通过电子邮件通知管理员。
• [打开/关闭]:打开或关闭 [状态邮件发送]。
• [邮件发送选项],[正在预约]: 设置邮件发送间隔。
• [用户电子邮件地址]: 设置发件人的用户电子邮件地址。
• [发送服务器(SMTP)]: 设置 SMTP 服务器的地址。
• [ID]: 输入发件人的帐户 ID。
• [密码]: 输入发件人帐户的密码。
• [收件人电子邮件地址]: 设置收件人的电子邮件地址。
• [发送消息]: 立即评估设备状态,并将信息传送至指定的电子邮件地址。
• [重置]:恢复出厂设置。
• 如果下列各项相关状态发生更改或状态异常,则会发送状态消息。
- 1.温度传感器:如果设备达到危险温度,则会记录其当前温度,并会发送包含此信息的电子邮件。
- 2.温度传感器验证:如果未连接温度传感器,温度传感器的通信状态未知或芯片供应商提供的信息异常,
则会发送电子邮件。
- 3.LAN 状态,Wi-Fi 状态:网络的连接状态更改时会发送电子邮件。可以保存的网络状态更改的最大值限
为 50。电源关闭后,保存的值会立即重置。
- 4.无信号检查:检查是否有信号。如果超过 10 秒钟没有信号,会发送电子邮件。
- 5.预约播放状态:如果无法在“内容管理预约”状态或“SuperSign 内容”状态中预约的开始时间和结束
时间之间播放内容,则会发送电子邮件。但是,如果使用遥控器终止,则不适用。
- 6.故障恢复状态:如果由于错误而切换输入,则会发送电子邮件。(由用户发起的输入切换除外
(RC,RS232C,SuperSign))
• 仅支持 SMTP 端口 25,465 和 587。
• 出现内部输入切换(外部输入切换除外(RC,RS232C,SuperSign))被视为故障恢复状态。
• 在切换至故障恢复状态时,会发送包含“故障恢复状态:故障恢复”消息的电子邮件。定期发送的或状态更
改时发送的后续状态电子邮件包含消息“故障恢复状态:无”。

8
中文
[擦除设置] [通过 URL 播放]
通过内置的 Web 浏览器,自动播放您想播放的内容。
• [URL 加载程序]:打开或关闭 [通过 URL 播放]。
• [设置 URL]: 输入 URL 地址以自动显示。
• [预览]: 访问指定 URL,预览您所需的网站。
• [保存]: 保存指定 URL。
• [重启以应用]: 保存指定 URL 后,重启显示器设备。
• [重置]:恢复出厂设置。
• 启用[屏幕旋转]时不会应用此功能,且使用此功能会禁用[预览]。
• 如果[时间设置]未设置为[自动设置],则可能难以进行网站导航。
- 检查[常规] [时间设置] [自动设置]
[擦除设置)] [设置数据克隆]
该功能用于将此设备的设置复制并导入到其他设备。
• [导出设置数据]: 将此设备的设置导出到其他设备。
• [导入设置数据]: 将其他设备的设置导入此设备。
[擦除设置] [同步模式]
将多个显示器中的时间和内容同步。
• [RS-232C 同步]:将通过 RS-232C 连接的多个显示器同步。
• [背光同步]:通过在 RS-232C 连接的设备之间使用照明传感器来共享值以控制背光。
• [网络内容同步]:将连接到同一个网络中的多个显示器同步。

9
中文
[擦除设置] [显示器 365 天关怀]
您可以安装 Signage 365 Care(故障诊断)解决方案,以进行故障诊断和预测维修。
• [安装]:安装 Signage 365 Care 解决方案。
1) [输入帐号]:输入 6 位数帐号以安装 Signage 365 Care 解决方案。
- 帐号:注册 Signage 365 Care 解决方案时分配的帐号。输入帐号时,获取与帐号对应的帐户名称。
2) [确认账号]:显示帐号和与帐号对应的帐户名称,并验证帐号。
- 如果注册了帐号,则会显示与帐号对应的帐户名称,您可以继续安装 Signage 365 Care 解决方案。
- 如果未注册帐号,帐户名称会显示为“未知”,您无法继续安装此解决方案。
• [启用]/[禁用]:设置是否启用/禁用 Signage 365 Care 解决方案。
• [帐户]:显示用户当前连接的帐号和名称。
• [版本]:显示 Signage 365 Care 解决方案的版本。
• [检查更新]:检查服务器中的可用更新。
• [更新]:将 Signage 365 Care 解决方案更新到最新版本。
• [服务器 状态]:显示设备和服务器之间的连接状态。
- [已连接]:连接设备和服务器时显示。
- [未连接]:断开设备和服务器连接时显示。
- [等待批准]:服务器等待批准时显示。
- [已拒绝]:服务器拒绝连接时显示。
• [重置]:删除已安装的 Signage 365 Care 解决方案。

10
中文
[擦除设置] [多画面]
使用此功能可以在一个屏幕上查看多个外部输入和视频。

11
中文
• 在“多画面”模式下,不支持 DP 菊花链功能。
• 分屏的数量/形状可能因型号而有所不同。
如果您未设置任何屏幕布局便进入多画面模式,则会出现屏幕布局选择菜单。屏幕上未显示屏幕布局选择菜
单时,按遥控器上的向上箭头键转至屏幕布局菜单栏,然后选择所需的屏幕布局。如果您想关闭屏幕布局菜
单,请按返回键。
在屏幕布局菜单中,按遥控器上的向上箭头键转至屏幕布局菜单栏,选择该菜单栏或者按返回键,以关闭屏
幕布局菜单。

12
中文
按每个分屏右上方的 按钮,选择所需的输入。
• 不能再选择其他分屏已选定的输入。要选择这些输入,首先要按“重置”按钮重置所有屏幕的输入。
• 只有当“外部输入旋转”设置为“关”和“屏幕旋转”设置为“关”或“180”时,PIP 模式才可用。
• 在 PIP 模式下,子屏幕支持的分辨率如下:不支持其他分辨率。
- 1680 x 1050 / 1920 x 1080
• 不支持交错格式。例如 1080i
• 这适用于 AV/媒体。
• 具有 4 屏幕分割模式的型号在 PIP 子屏幕上支持 3840 x 2160 的外部输入分辨率。
• 根据型号,如果没有 按钮,请在屏幕配置菜单中输入“更改输入按钮”,依次选择屏幕和所需的输
入。
按每个分屏右上方的 按钮,选择视频文件,然后选择要用于查看所选设备中视频列表的存储设备。接
着,从列表中选择要播放的视频。
• 用 HEVC,MPEG-2,H.264 或 VP9 编解码器创建的视频可以在分屏上播放。在 PIP 模式下,不能使用以下
组合。
HEVC HEVC
H.264 HEVC
MPEG2 HEVC
VP9 VP9
H.264 4K MPEG2
H.264 4K VP9
• 3 屏和 4 屏分割模式的限制如下所示。
它仅支持最多 2 个视频。
可以组合最大 4K @ 60 fps + 2K @ 60 fps。
但是,H.264 4K 支持最大 30 fps。
60fps 您最多可以组合 1 个 MPEG2,2 个 H.264 和 4 个其他编解码器。
30fps 您最多可以组合 2 个 MPEG2 和 4 个其他编解码器。
• 建议帧率:24,25,30,60(包括 23.9,24.9,29.9,59.9)
当您使用其他帧率播放内容时,我们不保证性能。
• 根据型号,如果没有 按钮,请在屏幕配置菜单中输入“更改输入按钮”,选择屏幕,然后选择所需的
视频。

13
中文
[常规] [语言设置]
您可以选择要在屏幕上显示的菜单语言。
• [菜单语言]: 设置显示器的语言。
• [键盘语言]: 选择要在屏幕上显示的键盘语言。
[常规] [系统信息]
该功能显示设备名称,软件版本和存储空间等信息。
[常规] [设备 ID]
• [设置 ID](1-1000): 当多个产品通过 RS-232C 连接时,为每个产品分配一个唯一的设备 ID 号。分配 1
至 1000 的号码后,退出选项。使用分配给每个产品的设备 ID 可以分别控制每个
产品。
• [自动分配设备ID]: 当多个产品连接进行显示时,为每个产品自动分配一个唯一的设备 ID 号。
• [重置设备ID]: 将产品的设备 ID 重置为 1。
[常规] [时间设置]
该功能允许您查看和更改设备上的时间和日期。
• [自动设置)]:设置 [时间]和[日期]。
• [夏时制时间)]: 设置夏令时的开始时间和结束时间。只有在夏令时的间隔时间设置为多于一天的情况下,
夏令时的开始/结束时间才可用。
• [NTP 服务器设置]: 可让您设置除基本 NTP 服务器以外的其他 NTP 服务器。
• [时区]: 可让您根据洲,国家/地区,城市或用户设置更改时区。

14
中文
[常规] [电源]
电源相关功能设置
设置是否使用“15 分钟自动关闭”功能。
• 您可以将此选项设置为[打开]或[关闭]。
• 如果您将此功能设置为[开],则在连续 15 分钟没有信号时,产品会关闭。
• 如果您将此选项设置为[关闭],会禁用 15 分钟强制关闭功能。
• 如果您想长时间使用产品,建议您将该功能设置为[关闭],因为该功能会关闭产品电源。
设置是否使用“4 小时关闭”功能。
• 您可以将此选项设置为[打开]或[关闭]。
• 如果您将此选项设置为[打开],则在连续 4 小时没有来自遥控器的输入时,产品会关闭。
• 如果您将此功能设置为[关闭],会禁用“4 小时关闭”功能。
• 如果您想长时间使用产品,建议您将该功能设置为[关闭],因为该功能会关闭产品电源。
设置显示器电源管理(DPM)模式。
• 如果未将此功能设置为[关],显示器会在无输入信号时进入 DPM 模式。
• 如果您将此功能设置为[关],会禁用 [DPM]。
根据已连接 DVI-D/HDMI 端口的数字信号处理打开设备。
• 当设为[时钟]时,设备只会检查数字时钟信号,并在发现时钟信号后打开。
• 当设为[时钟+数据]时,则只在同时输入数字时钟和数据信号的情况下,设备才会打开。

15
中文
• [关机(默认)]:设置正常 DC 关闭模式。
• [保持画面比率]:即使电源关闭,PC 也会保留扩展显示标识数据 (EDID)。
• [关闭视频]: 进入 DPM,“自动关机”(15 分钟,4 小时)或“异常关闭”模式时,切换至[关闭视频]状
态。
• [始终关闭屏幕]: 进入 DPM,“自动关机”(15 分钟,4 小时),“关机时间预约”,“异常关机”模
式,或有来自遥控器的“电源”按钮或显示器的“关闭”按钮的输入时,会切换至[关闭
视频]状态。
• [关闭屏幕和打开背光]: 部分打开背光,使显示器在“关闭屏幕”状态下保持适当温度。
• 为了将屏幕状态从[关闭视频]切换至“打开”,必定有来自遥控器的电源或输入按钮或显示器的打开按钮
的输入。
• 此功能通过实现开机延迟,避免在同时打开多个显示器设备时过载。
• 您可以将延迟间隔设置在0 - 250 秒范围内。
• 打开主电源时,选择显示器的操作状态。
• 您可以在 [PWR(开机)],[STD(待机)]和 [LST(上次状态)]之中选择。
• 打开主电源时,[PWR(开机)]会使显示器保持开机状态。
• 打开主电源时,[STD(待机)]会将显示器切换至待机状态。
• [LST(上次状态)]会将显示器切换回之前的状态。
• 设置是否使用 [LAN 唤醒]。
• 您可以将有线/无线网络功能设置为“开”或“关”。
• [有线]:设置为[开]时会启用 [LAN 唤醒]功能,这样您可以通过有线网络远程打开产品。
• [无线]:设置为[开]时会启用 [LAN 唤醒]功能,这样您可以通过无线网络远程打开产品。

16
中文
• 该功能允许更改 [电源指示灯] 设置。
• 设置为 [打开] 将打开 [电源指示灯]。
• 设置为 [关闭] 将关闭 [电源指示灯]。
• 无论在 [电源指示灯] 中设置为 [打开] 还是 [关闭)],[电源指示灯] 将开启约 15 秒。
显示设备的开机/关机历史记录。
[常规] [网络]
• 有线连接: 通过 LAN 端口将显示器连接到局域网(LAN),并配置有线网络设置。仅支持有线网络连接。设
置物理连接后,显示器将自动连接,无需对大多数网络进行任何调整。少数网络可能需要调整显
示器的设置。有关详细信息,请与互联网服务提供商联系或参阅路由器手册。
如果您为显示器设置了无线网络,便可以查看并连接到可用的无线 Internet 网络。
• [添加隐藏无线网络]: 您可以通过手动键入无线网络名称来添加无线网络。
• [通过 WPS PBC 连接]: 在支持 PBC 的无线路由器上按该按钮,可轻松连接到路由器。
• [通过 WPS PIN 连接]: 在支持 PIN 的无线路由器网页上输入 PIN 码,以简单的方式连接到路由器。
• [高级 Wi-Fi 设置]:您可以更改已连接无线网络的设置。
• 在支持 Wi-Fi 加密狗的型号上,仅当连接 Wi-Fi 加密狗时才会启用无线网络连接菜单。
• 连接至支持 IPv6 的网络时,可在有限/无线网络连接中选择 IPv4/IPv6。但 IPv6 连接仅支持自动连接。

17
中文
• LAN 菊花链会形成 LAN 端口的菊花链,以便即使您只将一个显示器设备连接到网络,菊花链中的其他设备
也会连接到网络。
• 但是,必须通过未用于菊花链的端口将菊花链中的第一个显示器设备连接到网络。
如果您设置了 SoftAP,则可以通过 Wi-Fi 连接(无需无线路由器)连接许多设备并使用无线互联网。
• 不能同时使用 SoftAP 和多屏互动功能。
• 在支持 Wi-Fi 加密狗的型号上,仅当 Wi-Fi 加密狗连接到本产品时才会启用 SoftAP 菜单。
• Wi-Fi 频道:您可以直接选择一个 Wi-Fi 频道。
• SoftAP 访问信息
- SSID:SSID:建立无线互联网连接所需的唯一标识符
- 安全密钥:安全密钥:您输入的用于连接到所需无线网络的安全密钥
- 连接的设备数: 已连接的设备数:显示当前通过 Wi-Fi 连接已连接到您的显示器设备的设备数。最多支
持 10 个设备。
打开和拦截用于 UPnP 的 UDP 端口 1900。
• 默认设置为[打开]。将此功能设置为[关闭]会拦截 UDP 端口 1900,并使 UPnP 功能不可用。
• 如果您将此功能设置为[关闭],将停用同步模式的“网络”选项。当同步模式的值为“网络”时,值会切换
到“关”,从而停用“网络”选项。
• 如果更改 UPnP 值,则必须[重启]才能应用此更改。
• 如果您将 UPnP 设置为[关闭],则无法正常使用组管理器 2.0。
通过 Ping 测试检查网络状态。
为了网络安全,可以屏蔽未使用的端口。
更改域以检查网络连接。
• 推荐重新启动,以正确应用设置。

18
中文
• 请为本显示器使用标准 LAN 电缆(带 RJ45 接头的 5 类或更好的电缆)。
• 重置路由器或调制解调器通常可以解决设置期间出现的很多网络连接问题。在将显示器与家庭网络连接后,
快速关闭家庭网络路由器或有线调制解调器的电源和/或断开其电源线,然后再次开启电源和/或连接电源
线。
• 能够接收 Internet 服务的设备数量可能受适用的服务条款限制,这取决于 Internet 服务提供商(ISP)。
有关详细信息,请与您的 ISP 联系。
• LG 不负责任何与 Internet 连接或其他连接设备相关的通信错误/故障引起的任何显示器或 Internet 连
接故障。
• LG 不负责解决 Internet 连接问题。
• 如果网络连接的速度不符合访问内容的要求,您可能得不到所需的结果。
• 由于为您提供 Internet 连接的 Internet 服务提供商(ISP)设置的某些限制,某些 Internet 连接操作
可能无法进行。
• 您需要承担 ISP 收取的任何费用,包括但不限于连接费用。
• 若要在显示器上直接访问 Internet,应始终保持 Internet 连接。
• 如果无法访问互联网,请从网络中的 PC 检查网络条件。
• 使用网络设置时,请检查 LAN 电缆,或者检查路由器中的 DHCP 是否已开启。
• 如果您未完成网络设置,网络可能无法正常工作。
• 不要将模块化电话线连接到 LAN 端口。
• 因为连接方法不尽相同,请遵循电信运营商或 Internet 服务提供商的规范。
• 如果显示器未连接物理网络,“网络设置”菜单不可用。

19
中文
• 无线网络可能会受到来自使用 2.4 GHz 频率的设备(例如,无线电话,Bluetooth 设备或微波炉)的干扰
的影响。使用 5 GHz 频率的设备(例如 Wi-Fi 设备)也可能会导致干扰。
• 无线网络服务可能会运行缓慢,这取决于周围的无线环境。
• 如果打开了任何本地家庭网络,某些设备可能会产生网络流量拥堵。
• 若要连接至无线路由器,需要有支持无线连接的路由器;还需要激活相应路由器的无线连接功能。询问路由
器制造商,路由器是否支持无线连接。
• 若要连接至无线路由器,请验证无线路由器的 SSID 和安全设置。有关无线路由器的 SSID 和安全设置,请
参阅相应路由器的用户指南。
• 如果未正确设置网络设备(有线/无线路由器或集线器等),显示器可能无法正常工作。确保在配置网络连
接之前参阅其用户指南,以正确安装设备。
• 连接方法可能会根据无线路由器制造商而有所不同。

20
中文
[常规] [安全模式]
设置为该功能以实现安全性能。
如果静止图像在屏幕上显示时间过长,可能会出现残像。ISM 方法是一种可防止出现残像的功能。
• 设置 [残像防止]模式。
• [关]: 禁用“亮度控制”功能。
• [屏幕保护]:要防止屏幕上出现残象,屏幕位置应按正常顺序移动 4 个像素。(当前输入为无信号时,此
项目无效。)(它仅支持用于外部使用的型号。)
• [屏幕清理]: 显示白色模式以删除残像。
• [用户图像]:使用 USB 存储设备播放照片或电影。
• [用户视频]:使用 USB 存储设备播放照片或电影。
• [关闭,仅 1 次]:选择此模式并单击“完成”以立即运行 ISM 功能。
• [开]:如果静止图像在待机状态下保持设置的时间段,则按“持续时间”中设置的时长执行 ISM 功能。
• [打开,有移动监测]:此功能仅在[屏幕保护]模式下适用。当静止图像剩余[待机]时间时,残像预防功能
工作[时长]时间。
• [打开,无移动监测]:此功能仅在[屏幕保护]模式下适用。点击[完成]按钮时,残像预防功能会立即应用
并持续运行。
• [预约]:在设定日从开始时间到结束时间启用 ISM 功能。
• 您可以将时间段设置在 1 和 24 小时之间。
• 当 [重复] 设置为 [预约] 时,此选项可用。
• 如果静止图像保持设置的时间段,则执行 ISM 功能。
• 您可以在 1 - 10 分钟/20 分钟/30 分钟/60 分钟/90 分钟/120 分钟/180 分钟/240 分钟之中进行选择。
• 当 [重复] 设置为 [预约] 时,此选项可用。
• 按照设置的时间执行 ISM 功能。
• 您可以设置日期。
• 当 [重复] 设置为 [预约] 时,此选项可用。
ページが読み込まれています...
ページが読み込まれています...
ページが読み込まれています...
ページが読み込まれています...
ページが読み込まれています...
ページが読み込まれています...
ページが読み込まれています...
ページが読み込まれています...
ページが読み込まれています...
ページが読み込まれています...
ページが読み込まれています...
ページが読み込まれています...
ページが読み込まれています...
ページが読み込まれています...
ページが読み込まれています...
ページが読み込まれています...
ページが読み込まれています...
ページが読み込まれています...
ページが読み込まれています...
ページが読み込まれています...
ページが読み込まれています...
ページが読み込まれています...
ページが読み込まれています...
ページが読み込まれています...
ページが読み込まれています...
ページが読み込まれています...
ページが読み込まれています...
ページが読み込まれています...
ページが読み込まれています...
ページが読み込まれています...
ページが読み込まれています...
ページが読み込まれています...
ページが読み込まれています...
ページが読み込まれています...
ページが読み込まれています...
ページが読み込まれています...
ページが読み込まれています...
ページが読み込まれています...
ページが読み込まれています...
ページが読み込まれています...
ページが読み込まれています...
ページが読み込まれています...
ページが読み込まれています...
ページが読み込まれています...
ページが読み込まれています...
ページが読み込まれています...
ページが読み込まれています...
ページが読み込まれています...
ページが読み込まれています...
ページが読み込まれています...
ページが読み込まれています...
ページが読み込まれています...
ページが読み込まれています...
ページが読み込まれています...
ページが読み込まれています...
ページが読み込まれています...
ページが読み込まれています...
ページが読み込まれています...
ページが読み込まれています...
ページが読み込まれています...
ページが読み込まれています...
ページが読み込まれています...
ページが読み込まれています...
ページが読み込まれています...
ページが読み込まれています...
ページが読み込まれています...
ページが読み込まれています...
ページが読み込まれています...
ページが読み込まれています...
ページが読み込まれています...
ページが読み込まれています...
ページが読み込まれています...
ページが読み込まれています...
-
 1
1
-
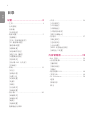 2
2
-
 3
3
-
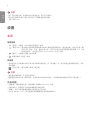 4
4
-
 5
5
-
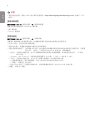 6
6
-
 7
7
-
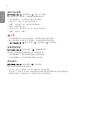 8
8
-
 9
9
-
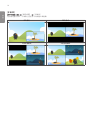 10
10
-
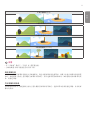 11
11
-
 12
12
-
 13
13
-
 14
14
-
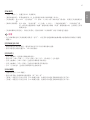 15
15
-
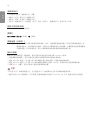 16
16
-
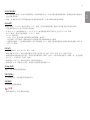 17
17
-
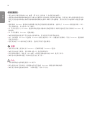 18
18
-
 19
19
-
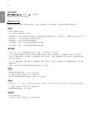 20
20
-
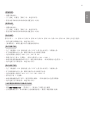 21
21
-
 22
22
-
 23
23
-
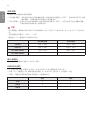 24
24
-
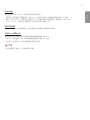 25
25
-
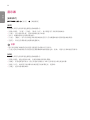 26
26
-
 27
27
-
 28
28
-
 29
29
-
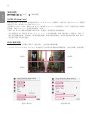 30
30
-
 31
31
-
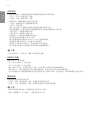 32
32
-
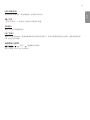 33
33
-
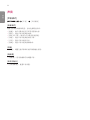 34
34
-
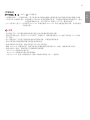 35
35
-
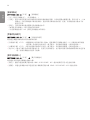 36
36
-
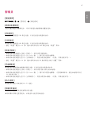 37
37
-
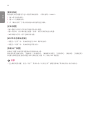 38
38
-
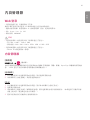 39
39
-
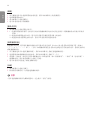 40
40
-
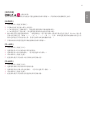 41
41
-
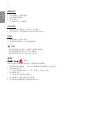 42
42
-
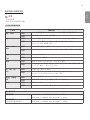 43
43
-
 44
44
-
 45
45
-
 46
46
-
 47
47
-
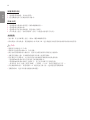 48
48
-
 49
49
-
 50
50
-
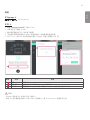 51
51
-
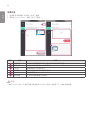 52
52
-
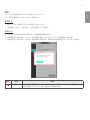 53
53
-
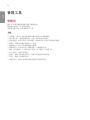 54
54
-
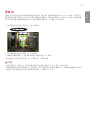 55
55
-
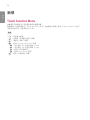 56
56
-
 57
57
-
 58
58
-
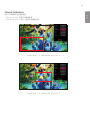 59
59
-
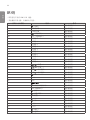 60
60
-
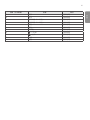 61
61
-
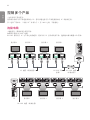 62
62
-
 63
63
-
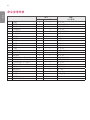 64
64
-
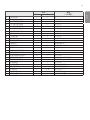 65
65
-
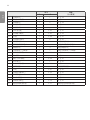 66
66
-
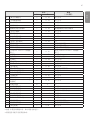 67
67
-
 68
68
-
 69
69
-
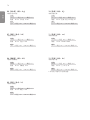 70
70
-
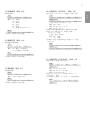 71
71
-
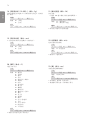 72
72
-
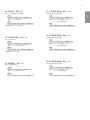 73
73
-
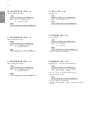 74
74
-
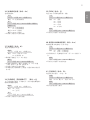 75
75
-
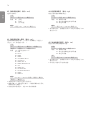 76
76
-
 77
77
-
 78
78
-
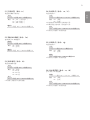 79
79
-
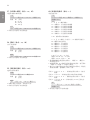 80
80
-
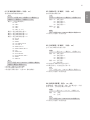 81
81
-
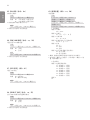 82
82
-
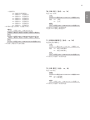 83
83
-
 84
84
-
 85
85
-
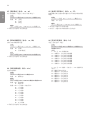 86
86
-
 87
87
-
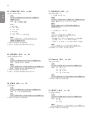 88
88
-
 89
89
-
 90
90
-
 91
91
-
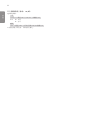 92
92
-
 93
93