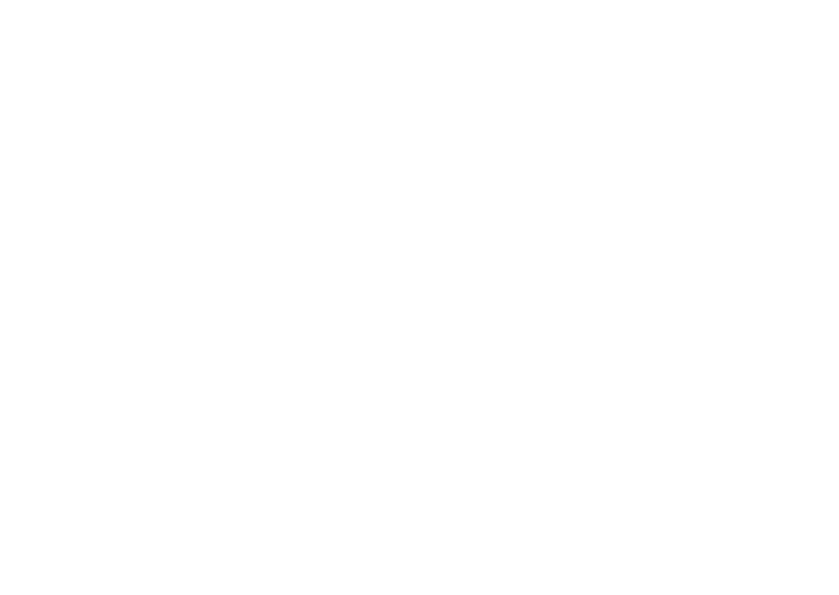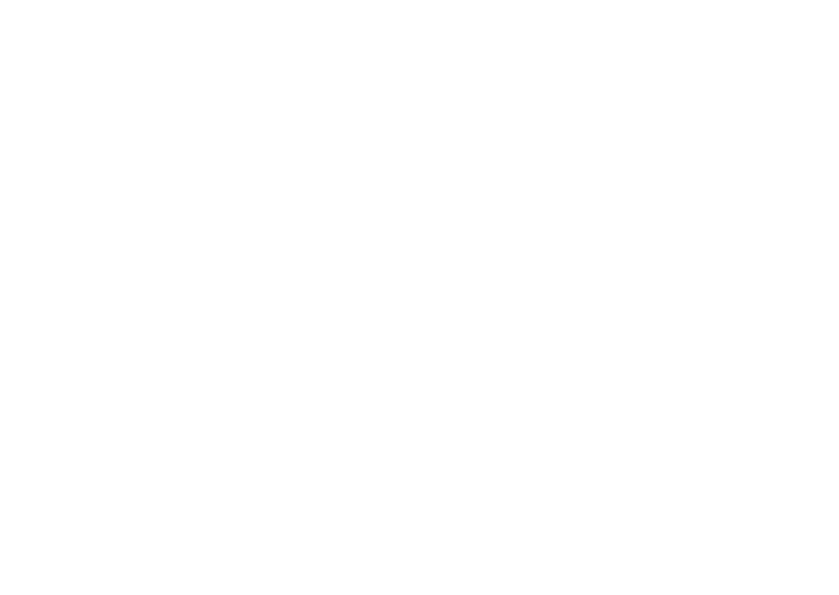
3
ノートブックのセットアップ
. . . . . . . . . . .5
コンピュータをセットアップする前に . . . . . . . . 5
AC アダプタの接続 . . . . . . . . . . . . . . . . . . . . . .6
電源ボタンを押す . . . . . . . . . . . . . . . . . . . . . . 7
Microsoft Windows
のセットアップ . . . . . . .8
システムリカバリメディアの作成(推奨). . . . . . 9
SIM
カード(オプション)の取り付け . . . . . . . 10
ワイヤレスの有効化または無効化
(オプション)
. . . . . . . . . . . . . . . . . . . . . . . 14
インターネットへの接続(オプション) . . . . . . 17
ユーザーインタフェースモード . . . . . . . . . . . . 19
タブレットモードのセットアップ. . . . . . . . . . .20
Inspiron ノートブックの使い方 . . . . . . 22
右側の機能 . . . . . . . . . . . . . . . . . . . . . . . . . .22
左側の機能 . . . . . . . . . . . . . . . . . . . . . . . . . .24
ステータスライトおよびインジケータ. . . . . . . .26
バッテリ充電の無効化 . . . . . . . . . . . . . . . . . . 27
コンピュータベースおよびキーボードの機能 . . .28
タッチパッドジェスチャ . . . . . . . . . . . . . . . . .30
マルチメディアコントロールキー . . . . . . . . . . .32
ディスプレイ機能 . . . . . . . . . . . . . . . . . . . . .34
タッチスクリーンの使用 . . . . . . . . . . . . . . . . .36
ソフトウェアの機能 . . . . . . . . . . . . . . . . . . . .40
Dell DataSafe オンラインバックアップ . . . . . . 41
フリーフォールセンサー . . . . . . . . . . . . . . . . . 41
問題の解決
. . . . . . . . . . . . . . . . . . . . . . . 42
ビープコード. . . . . . . . . . . . . . . . . . . . . . . . .42
タッチスクリーンの問題 . . . . . . . . . . . . . . . . .43
ネットワークの問題 . . . . . . . . . . . . . . . . . . . .44
電源の問題 . . . . . . . . . . . . . . . . . . . . . . . . . .44
メモリの問題. . . . . . . . . . . . . . . . . . . . . . . . .46
フリーズおよびソフトウェアの問題 . . . . . . . . .46
目次