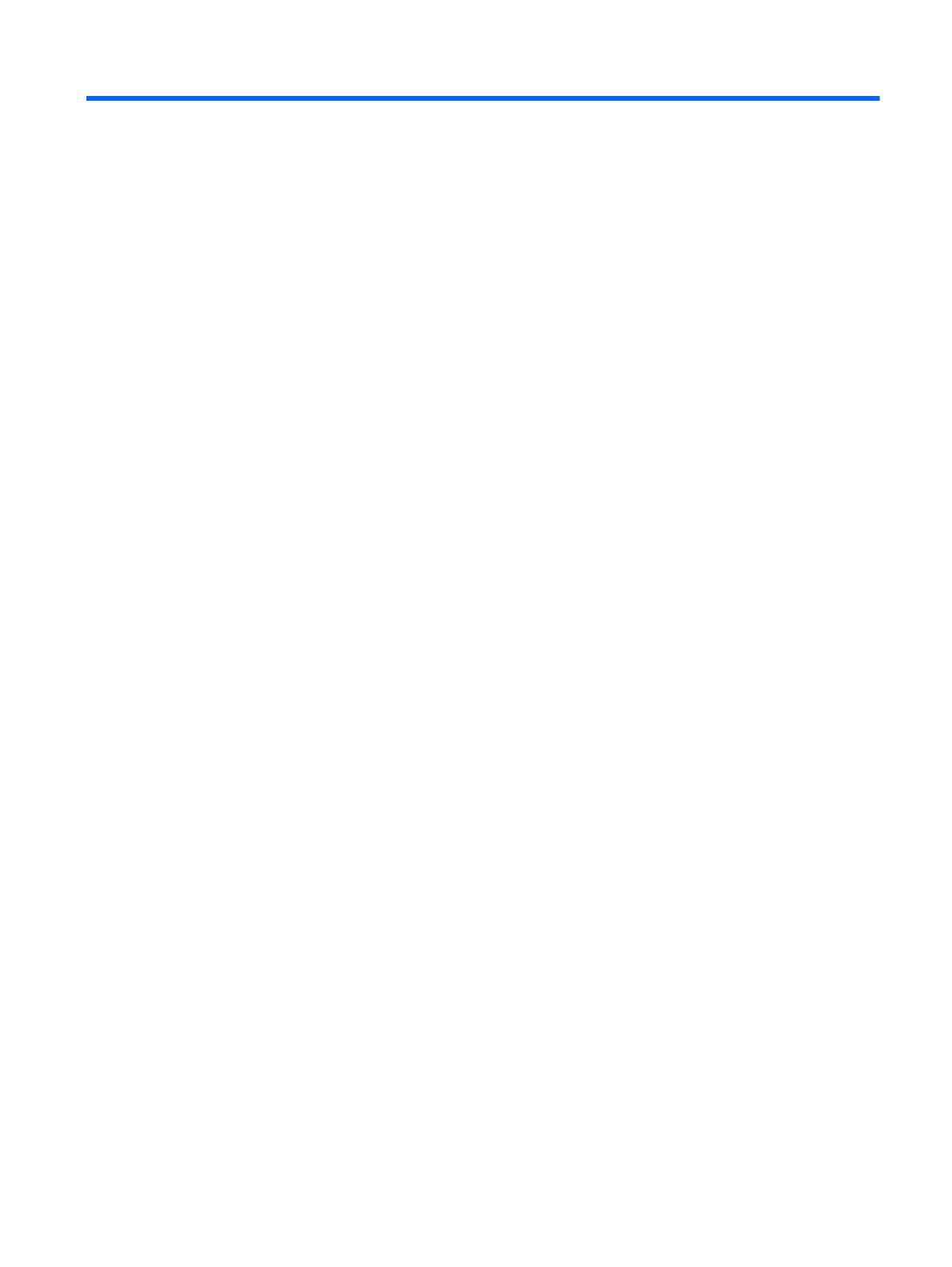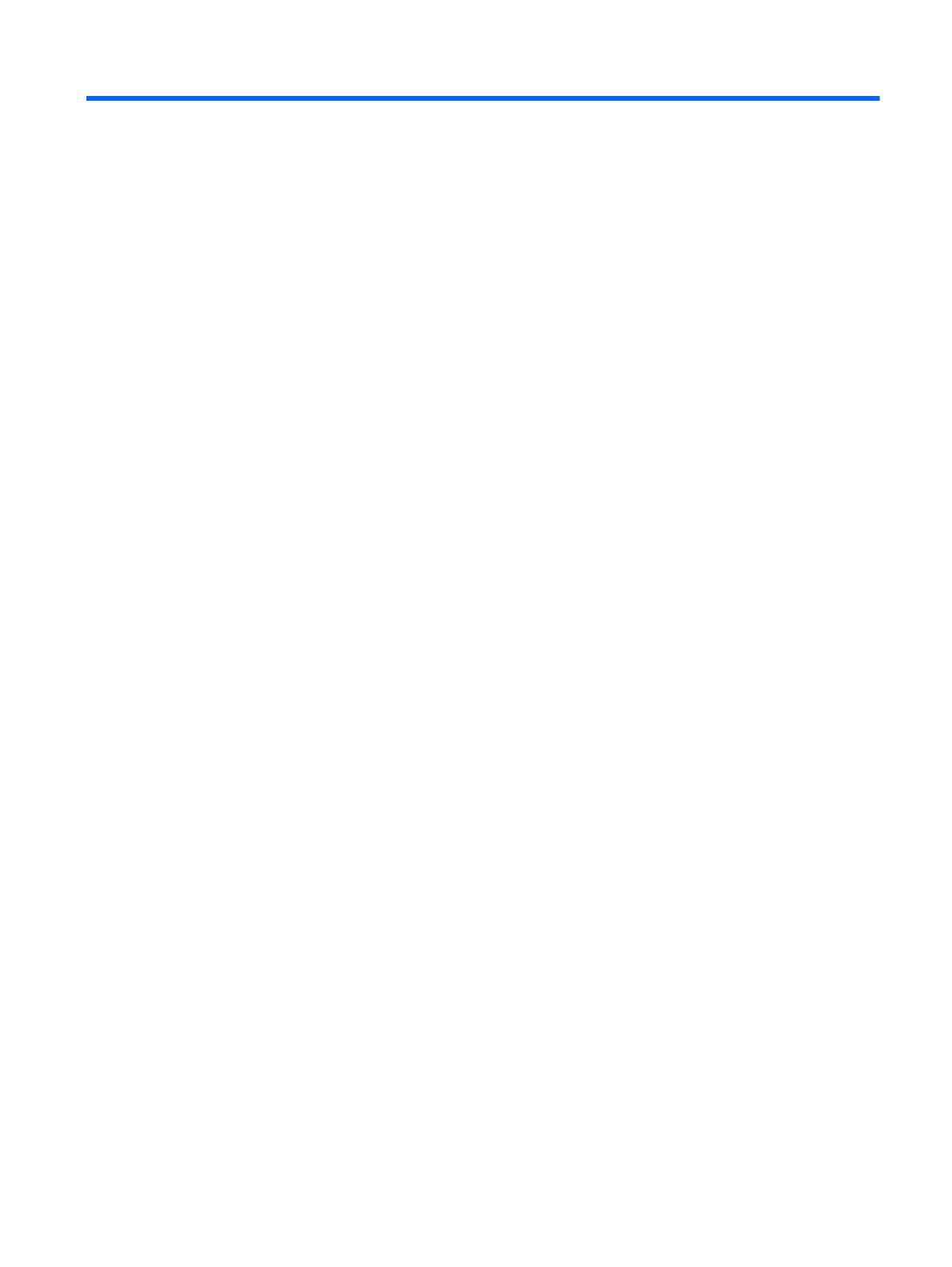
目次
1 新機能 .............................................................................................................................................................. 1
2 スタート画面の操作 ........................................................................................................................................ 2
[スタート]ボタンおよび[スタート]メニューの位置 .............................................................................. 3
コンピューターのシャットダウン ....................................................................................................... 3
すべてのアプリの表示 ......................................................................................................................... 4
アプリの終了 ........................................................................................................................................ 4
強化された検索機能 ............................................................................................................................. 4
強化されたスナップ機能 ...................................................................................................................... 5
Miracast 認定無線ディスプレイの検出および接続(一部のモデルのみ) .......................................... 5
スタート画面の代わりに Windows デスクトップで起動 ..................................................................... 5
This PC(この PC) ........................................................................................................................... 6
3 バックアップ、リストア、および復元アップデート ...................................................................................... 7
Windows の[バックアップと復元]の使用 ............................................................................................. 7
復元用パーティションの確認 ............................................................................................................... 7
[HP Software Setup]の使用(一部のモデルのみ) ............................................................................ 7
その他のバックアップ、リストア、および復元ツールの使用 ............................................................ 7
4 仕様の変更 ...................................................................................................................................................... 8
入力電源 .............................................................................................................................................. 8
5 HP が提供するその他の資料 ........................................................................................................................... 9
iii