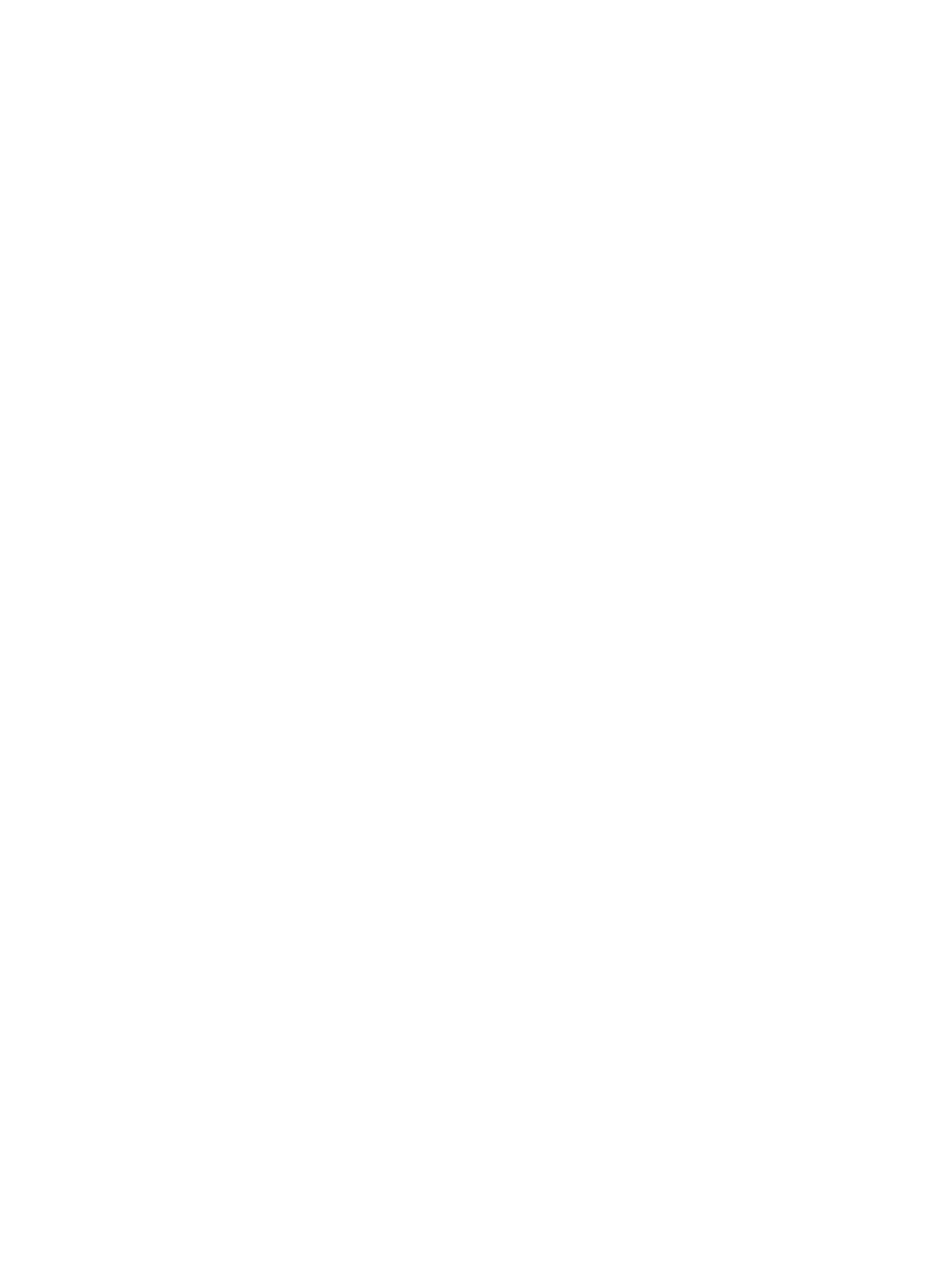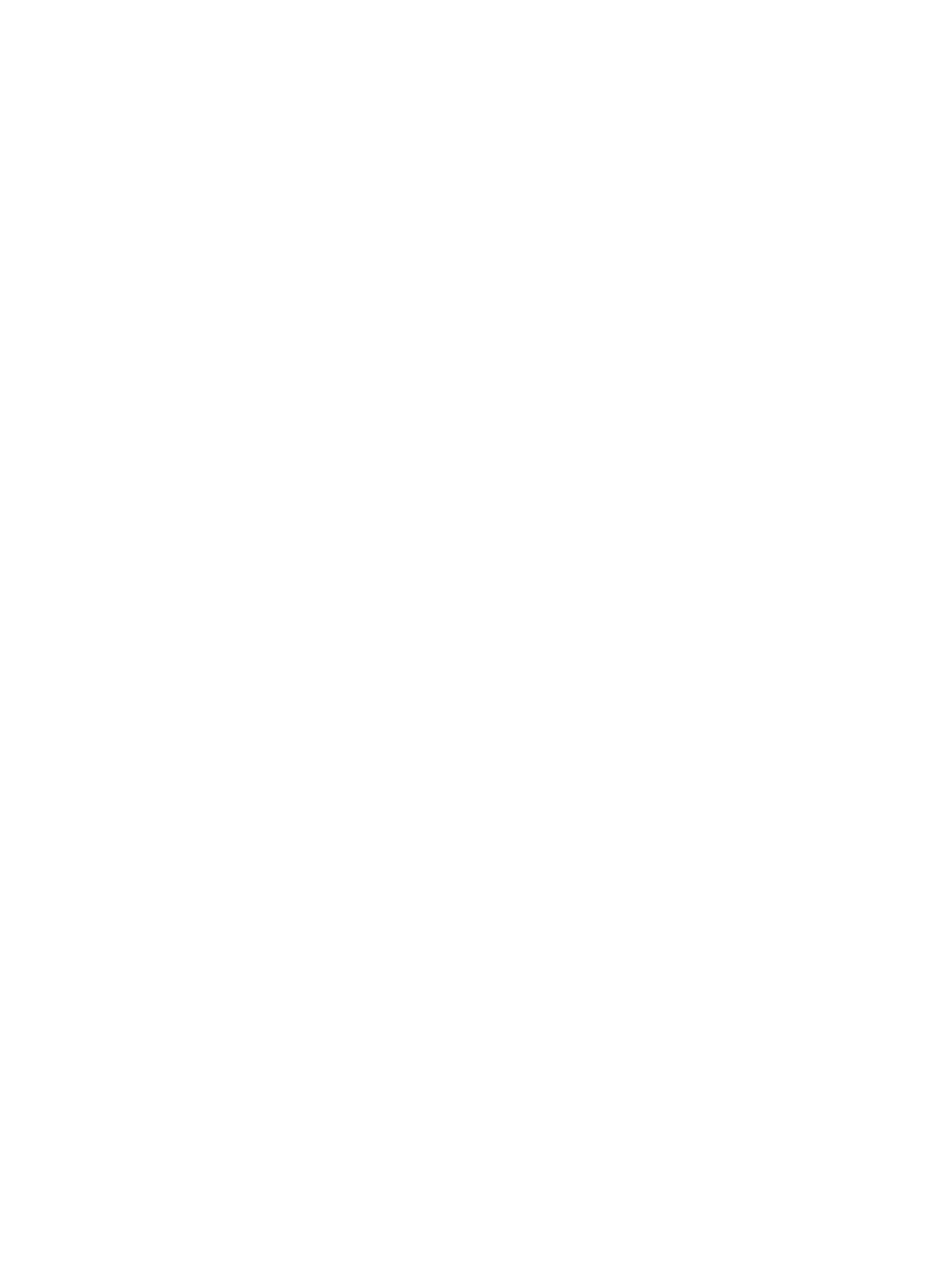
ヘッドセットの接続 ....................................................................................................................... 23
[B&O Play]オーディオの使用(一部のモデルのみ) ................................................................. 23
オーディオ コントロール パネルの操作 ................................................................... 23
動画の視聴 ......................................................................................................................................................... 23
HDMI ケーブルを使用したビデオ デバイスの接続 ..................................................................... 24
HDMI オーディオの設定 ............................................................................................... 24
Miracast 対応無線ディスプレイの検出および接続(一部のモデルのみ) ............................ 25
インテル WiDi 認定ディスプレイの検出および接続(一部のモデルのみ) .......................... 25
5 画面の操作 ................................................................................................................................................. 26
タッチパッドおよびタッチ スクリーン ジェスチャの使用 ........................................................................ 26
タップ ............................................................................................................................................... 26
2 本指スクロール ............................................................................................................................ 27
2 本指ピンチ ズーム ....................................................................................................................... 27
2 本指クリック ................................................................................................................................ 27
右端からのスワイプ(タッチ スクリーンのみ) ...................................................................... 28
左端からのスワイプ(タッチ スクリーンのみ) ...................................................................... 28
上端からのスワイプおよび下端からのスワイプ(タッチ スクリーンのみ) ...................... 28
1 本指スライド(タッチ スクリーンのみ) ............................................................................... 29
キーボードおよび別売のマウスの使用 ......................................................................................................... 29
内蔵テンキーの使用 ....................................................................................................................... 29
6 電源の管理 ................................................................................................................................................. 30
スリープおよびハイバネーションの開始および終了 ................................................................................. 30
手動でのスリープの開始および終了 ........................................................................................... 30
手動でのハイバネーションの開始および終了(一部のモデルのみ) ................................... 31
復帰時(スリープまたはハイバネーション終了時)のパスワード保護の設定 ................... 31
電源メーターおよび電源設定の使用 ............................................................................................................. 32
バッテリ電源での駆動 ..................................................................................................................................... 32
ユーザーが交換可能なバッテリ ................................................................................................... 32
バッテリに関する情報の確認 ....................................................................................................... 33
バッテリの節電 ............................................................................................................................... 33
ロー バッテリ状態の確認 .............................................................................................................. 34
ロー バッテリ状態の解決 .............................................................................................................. 34
外部電源を使用できる場合のロー バッテリ状態への対処方法 ............................ 34
外部電源を使用できない場合のロー バッテリ状態への対処方法 ........................ 34
ハイバネーションを終了できない場合のロー バッテリ状態への対処方法 ........ 34
ユーザーが交換可能なバッテリの保管 ....................................................................................... 35
ユーザーが交換可能なバッテリの処分 ....................................................................................... 35
viii