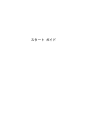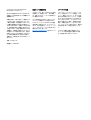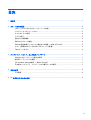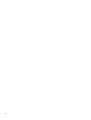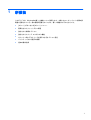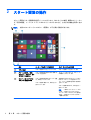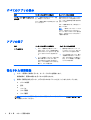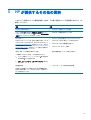HP Pavilion 14-n200 TouchSmart Ultrabook クイックスタートガイド
- タイプ
- クイックスタートガイド

スタート ガイド

© Copyright 2013 Hewlett-Packard
Development Company, L.P.
Windows は米国 Microsoft Corporation の
米国およびその他の国における商標または
登録商標です。
本書の内容は、将来予告なしに変更される
ことがあります。HP 製品およびサービス
に関する保証は、当該製品およびサービス
に付属の保証規定に明示的に記載されてい
るものに限られます。本書のいかなる内容
も、当該保証に新たに保証を追加するもの
ではありません。本書に記載されている製
品情報は、日本国内で販売されていないも
のも含まれている場合があります。本書の
内容につきましては万全を期しております
が、本書の技術的あるいは校正上の誤り、
省略に対して責任を負いかねますのでご了
承ください。
初版:2013 年 8 月
製品番号:740688-291
製品についての注意事項
このガイドでは、ほとんどのモデルに共通
の機能について説明します。一部の機能
は、お使いのコンピューターでは使用でき
ない場合があります。
すべての機能が Windows 8 のすべてのエ
ディションで使用できるとは限りません。
このコンピューターで Windows 8 の機能
を最大限に活用するには、アップグレード
された、または別売のハードウェア、ドラ
イバー、またはソフトウェアが必要になる
場合があります。詳しくは、
http://www.microsoft.co.jp/ を参照してくだ
さい。
ソフトウェア条項
このコンピューターにプリインストールさ
れている任意のソフトウェア製品をインス
トール、複製、ダウンロード、またはその
他の方法で使用することによって、お客様
は HP EULA の条件に従うことに同意した
ものとみなされます。これらのライセンス
条件に同意されない場合、未使用の完全な
製品(付属品を含むハードウェアおよびソ
フトウェア)を 14 日以内に返品し、販売店
の返金方針に従って返金を受けてくださ
い。
より詳しい情報が必要な場合またはコン
ピューターの代金の返金を要求する場合
は、販売店に問い合わせてください。
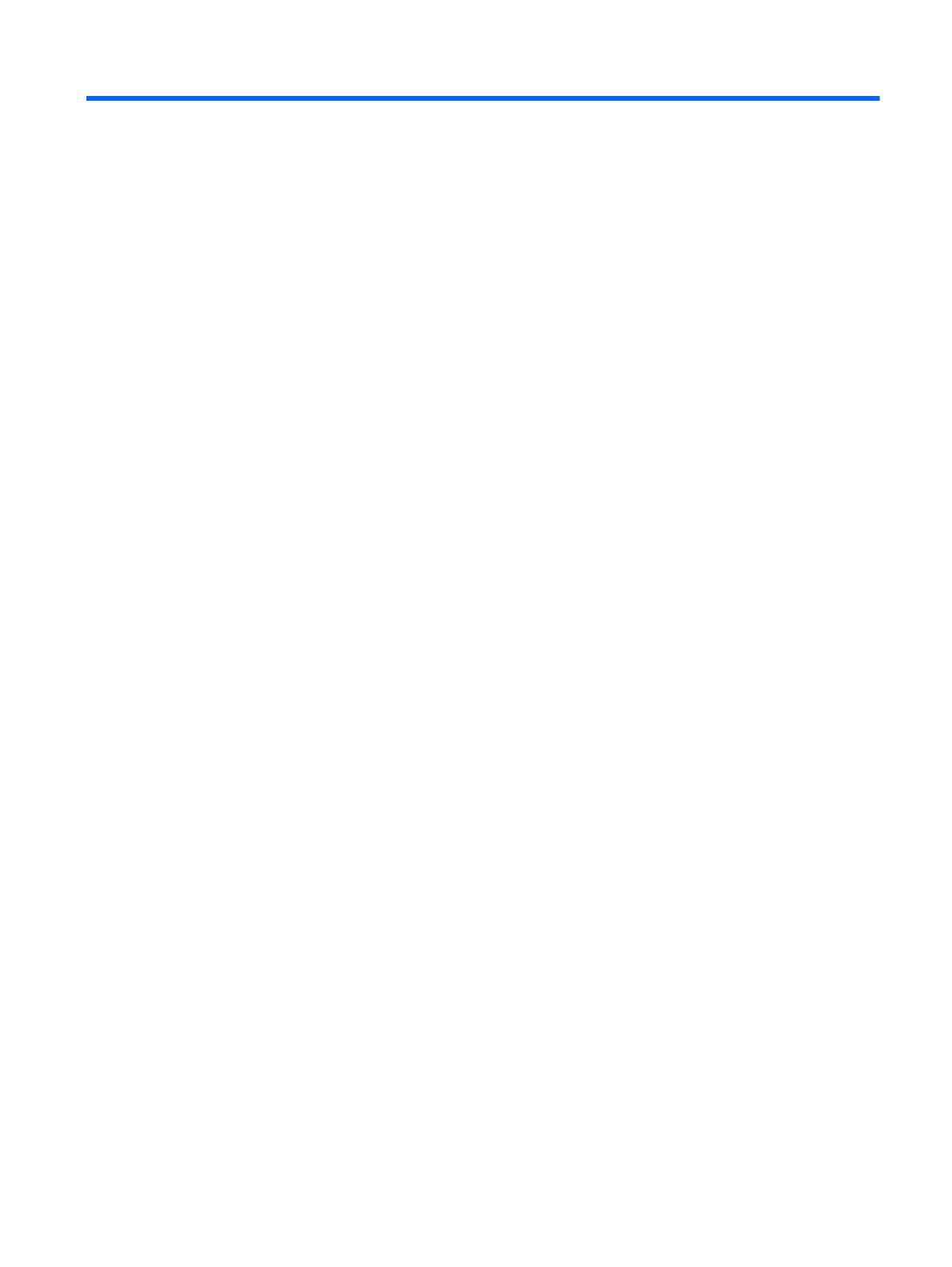
目次
1 新機能 .............................................................................................................................................................. 1
2 スタート画面の操作 ........................................................................................................................................ 2
[スタート]ボタンおよび[スタート]メニューの位置 .............................................................................. 3
コンピューターのシャットダウン ....................................................................................................... 3
すべてのアプリの表示 ......................................................................................................................... 4
アプリの終了 ........................................................................................................................................ 4
強化された検索機能 ............................................................................................................................. 4
強化されたスナップ機能 ...................................................................................................................... 5
Miracast 認定無線ディスプレイの検出および接続(一部のモデルのみ) .......................................... 5
スタート画面の代わりに Windows デスクトップで起動 ..................................................................... 5
This PC(この PC) ........................................................................................................................... 6
3 バックアップ、リストア、および復元アップデート ...................................................................................... 7
Windows の[バックアップと復元]の使用 ............................................................................................. 7
復元用パーティションの確認 ............................................................................................................... 7
[HP Software Setup]の使用(一部のモデルのみ) ............................................................................ 7
その他のバックアップ、リストア、および復元ツールの使用 ............................................................ 7
4 仕様の変更 ...................................................................................................................................................... 8
入力電源 .............................................................................................................................................. 8
5 HP が提供するその他の資料 ........................................................................................................................... 9
iii

iv

1 新機能
このガイドでは、Windows®の新しい機能について説明します。お使いのコンピューターに付属の説
明書に記載されている一部の情報が更新されています。新しい機能は以下のとおりです。
●
[スタート]ボタンおよび[スタート]メニュー
●
簡素化されたシャットダウン処理
●
強化された検索オプション
●
強化されたスナップ マルチタスク機能
●
サインイン時にデスクトップを表示できるオプション設定
●
バックアップおよび復元の情報
●
追加の動作仕様
1

2 スタート画面の操作
スタート画面からは、各種情報や電子メールへのアクセス、Web サイトの参照、動画のストリーミン
グ、写真の閲覧、ソーシャル メディア Web サイトへのアクセスなど、さまざまな機能を利用できま
す。
注記: お使いのコンピューター
のスタート画面は
、以下と異なる場合
があります
。
操作 キーボードおよびマウスの使用時 タッチ ジェスチャの使用時
(1) アプリを開く スタート画面アプリをクリックします スタート画面アプリをタップします
(2) チャーム([検索]、[共有]、
[スタート]、[デバイス]、お よ
び[設定])を表示
する
スタート画面の右上隅または右下隅
にポ
インターを置きます
タッチパッドまたはタッチ スクリーン
の右端からスワイプします
(3) コンピューターのすべての
アプリの一覧を表示する
スタート画面の左下隅にポインターを置
き、矢印をクリックします
スタート画面に戻るには、矢印をもう一
度クリックします
矢印が表示されるまでタッチパッドまた
はタッチ スクリーンで左方向にスワイ
プ
し
、スタート画面の左下隅
にある矢印
をタップします
スタート画面
に戻るには
、矢印をもう
一
度タップ
します
注記: 一部のタッチ スクリーン モデ
ルでは、上方向にスワイプ
するとコン
ピューターのすべての
アプリの一覧が表
示され、下方向にスワイプ
するとスター
ト画面に戻ります
2
第 2 章 スタート画面の操作

操作 キーボードおよびマウスの使用時 タッチ ジェスチャの使用時
(4) [スタート]メニュー
を表示す
る
スタート画面の左下隅
にポインターを置
き、[スタート]ボタンを右クリックしま
す
[デスクトップ]アプリをタップ
してか
ら、左下隅にある[スタート]ボタンを押
してすぐに
離します
(5) 開いているアプリ間を
切り
替える
スタート画面の左上隅にポインター
を置
いて、開いているアプリの一覧を
表示し
てから、開いているアプリをクリック
し
ます
タッチパッドまたはタッチ スクリーン
の左端からスワイプ インしてスワイプ
アウト
し
、開いているアプリの一覧
を表
示してから、開いているアプリをタップ
します
重要: スタート
画面にすばやく戻るには
、キーボード
の
Windows キー を
押すか
、または
ス
タート画面の左下隅にポインター
を置き
、[スタート]ボタン
をクリックまたはタップ
します
。
[スタート]ボタンおよび[スタート]メニューの位置
[スタート]ボタンは、Windows デスクトップの左下隅に表示されます。[スタート]メニューを使用する
と、[エクスプローラー]、[コントロール パネル]、[デスクトップ]、[電源オプション]、[シャットダウ
ン]など頻繁に使用するオプションにすばやくアクセスできます。詳しくは、お使いのコンピューター
に付属している Windows の基本操作ガイドを参照してください。
[スタート]ボタンおよび[スタート]メニューを表示するには、以下の操作を行います。
操作 キーボードおよび
マウスの使用時
タッチ ジェスチャ
の使用時
[スタート]ボタンおよび[スタート]メ
ニューの位置を確認する
スタート画面の左下隅にポインターを置
き、[スタート]ボタンを右クリックして、
[スタート]メニューを表示します
[デスクトップ]アプリをタップしてか
ら、左下隅にある[スタート]ボタンを押
してすぐに離し、[スタート]メニューを表
示します
コンピューターのシャットダウン
コンピューターを[スタート]メニューからシャットダウンするには、以下の操作を行います。
操作 キーボードおよびマウスの
使用時
タッチ ジェスチャの使用時
コンピューターをシャットダウン
す
る
1. スタート画面の左下隅にポインター
を
置き
、[スタート]ボタン
を右ク
リックして、[スタート]メニューを
表
示します
2. [シャットダウン]→[シャットダウ
ン]の順に選択します
または
1. 画面の右上隅
または右下隅にポイン
ターを置いてチャームを表示
してか
ら、[設定]をクリックします
2. [電源]アイコン→[シャットダウン]
の順に
クリックします
1. [デスクトップ]アプリをタップ
して
から、左下隅
にある
[スタート]ボタ
ンを押してすぐに
離し
、[スタート]
メニューを表示します
2. [シャットダウン]→[シャットダウ
ン]の順にタップします
または
1. タッチパッド
またはタッチ
スク
リーンの右端からスワイプ
して
チャームを表示してから、[設定]を
タップ
します
2. [電源]アイコン→[シャットダウン]
の順にタップします
[スタート]ボタン
および
[スタート]メニュー
の位置
3

すべてのアプリの表示
操作 キーボードおよびマウスの
使用時
タッチ ジェスチャの使用時
コンピューター
のすべてのアプリを
表示
する
スタート画面
の左下隅にポインターを置
き、矢印を
クリックします
スタート
画面に戻るには
、矢印
をもう一度
クリックします
矢印が表示
されるまでタッチパッドまた
はタッチ スクリーン
で左方向にスワイ
プし、スタート画面の左下隅にある
矢印
をタップ
します
スタート画面に戻るには、矢印をもう
一
度タップします
注記: 一部のタッチ スクリーン モデ
ルでは、上方向にスワイプすると
コン
ピューターのすべてのアプリの
一覧が表
示され、下方向にスワイプすると
スター
ト画面
に戻ります
アプリの終了
操作 キーボードおよび
マウスの使用時
タッチ ジェスチャ
の使用時
アプリを閉じる 1. スタート画面の左上隅にポインター
を置いてから、スタート画面の左端に
沿わせてポインターを下げていき、開
いているすべてのアプリを表示しま
す
2. アプリを右側にドラッグし、続けて画
面の下部に向けてドラッグします。
そのままマウスのボタンを押さえて
おき、アプリが回転してからボタンを
離すと、アプリが閉じます
1. 画面の左上隅からスワイプ イン
してスワイプ アウトし、開いてい
るすべてのアプリを表示します
2. アプリを右側にドラッグし、続け
て画面の下部に向けてドラッグし
ます。そのままアプリを押さえて
おき、アプリが回転してから離す
とアプリが閉じます
強化された検索機能
1. スタート画面から検索するには、キーワードの入力を開始します。
検索結果が、画面の右側にあるパネルに表示されます。
2. 検索する場所を特定するには、以下のどれかのオプションをクリックまたはタップします。
●
すべての場所
●
設定
●
ファイル
●
ウェブ画像
●
ウェブ動画
注記: トピックが簡単に見つからない場合は、「ヘルプ」と入力して、[ヘルプとサポート]内
で検索してみてください。
4
第 2 章 スタート画面の操作

強化されたスナップ機能
アプリを画面の左側または右側にスナップすると、スタート画面アプリとデスクトップ アプリを同
時に表示できます。コンピューターの画面の解像度によっては、最大 4 つのアプリを同時にスナップ
できます。
▲
画面の左側または右側にアプリをドラッグします。
Miracast 認定無線ディスプレイの検出および接続(一部のモ
デルのみ)
お使いのコンピューターは Miracast 認定無線ディスプレイに対応しています。使用中のアプリを終
了しないで検出および接続するには、以下の操作を行います。
操作 キーボードおよび
マウスの使用時
タッチ ジェスチャ
の使用時
Miracast 認定無線ディスプレイを検
出および接続する
スタート画面の右上隅または右下隅にポ
インターを置いてチャームを表示してか
ら、[デバイス]→[プロジェクト]の順にク
リックし、画面の説明に沿って操作します
タッチ スクリーンの右端からスワイプ
してチャームを表示してから、[デバイ
ス]→[プロジェクト]の順にタップし、画
面の説明に沿って操作します
スタート画面の代わりに Windows デスクトップで起動
Windows の起動時に、スタート画面の代わりに常に Windows デスクトップが表示されるように初期
設定を変更するには、以下の操作を行います。
操作 キーボードおよびマウスの使用時 タッチ ジェスチャの使用時
スタート画面の代わりに Windows
デスクトップで起動させる
1. スタート画面で、[デスクトップ]アプ
リをクリックします
2. 画面の下部にあるナビゲーション
バーを右クリックし、[プロパティ]を
選択します
3. [ナビゲーション]タブをクリックし、
[When I sign in or close all
apps on a screen, go to the
desktop instead of Start](サイン
インまたはすべてのアプリの終了時
に、スタート画面の代わりにデスク
トップを表示する)チェックボックス
にチェックを入れます
4. [OK]をクリックします
1. スタート画面で、[デスクトップ]
アプリをタップします
2. 画面の下部にあるナビゲーション
バーをタップして押し続け、[プロ
パティ]を選択します
3. [ナビゲーション]タブをタップ
し、[When I sign in or close
all apps on
a screen, go to
the desktop instead of Start]
チェックボックスにチェックを入
れます
4. [OK]をタップします
元のサインイン設定に戻るには、上記の説明に沿って操作しますが、3 番目の手順で[When I sign in
or close all apps on a screen, go to the desktop instead of Start]チェックボックスにチェ
ックを入れる代わりにチェックを外して、[OK]をクリックまたはタップします。
強化されたスナップ機能
5

This PC(この PC)
お使いのコンピューターおよび接続されているデバイスのファイルやフォルダーを確認するには、ス
タート画面で「this pc」(または「この pc」)と入力して、[This PC](この PC)を選択します。
これは、以前「マイ コンピューター」と呼ばれていた機能です。
6
第 2 章 スタート画面の操作

3 バックアップ、リストア、および復元アッ
プデート
以下のバックアップ、リストア、および復元手順は、お使いのコンピューターの『ユーザー ガイド』
に記載されている手順から変更されました。
Windows の[バックアップと復元]の使用
Windows の[バックアップと復元]機能について詳しくは、[HP Support Assistant]を参照してくださ
い。
注記: [HP Support Assistant]にアクセスする手順が変更されました。
1. スタート画面で、[HP Support Assistant]アプリを選択します。
2. [検索]フィールドに「復元」と入力して、画面の説明に沿って操作します。
バックアップについて詳しくは、[検索]フィールドに「バックアップ」と入力してください。
復元用パーティションの確認
注記: システムの復元作業を行
う前に
HP 復元用パーティション
または
Windows のパーティション
があることを確認する必要がある場合、そのための手順が変更されました。
HP 復元用パーティションまたは Windows パーティションの有無を確認するには、スタート画面で
「エクスプローラー」と入力して[エクスプローラー]を選択します。
[HP Software Setup]の使用(一部のモデルのみ)
注記: [HP Software Setup]を使用
して
、壊
れたか
、またはシステム
から削除されたドライバーや
ソフトウェア
を再インストールする必要がある場合
、[HP Software Setup]にアクセス
する手順が変
更されました。
[HP Software Setup]にアクセスするには、以下の操作を行います。
1. スタート画面で[HP Software Setup]と入力します。
注記: [HP Software Setup]アプリが表示されない
場合
、お使いのコンピューターではこの
機
能がサポートされていません。コンピューターのリストアおよび復元手順については、『ユー
ザー ガイド』を参照してください。
2. [HP Software Setup]を選択します。
3. 画面の説明に沿って操作し、ドライバーの再インストールまたはソフトウェアの選択を実行しま
す。
その他のバックアップ、リストア、および復元ツールの使用
バックアップ、リストア、および復元について詳しくは、お使いのコンピューターの『ユーザー ガ
イド』を参照してください。
Windows の[バックアップ
と復元
]の使用
7

4 仕様の変更
入力電源
このセクションの電源情報は、お使いのコンピューターに適用される動作電圧および電流を示してい
ます。この情報は、日本国外に出かける場合に役立つことがあります。その他の入力電源の定格値に
ついては、お使いのコンピューターの『ユーザー ガイド』を参照してください。
入力電源 定格
動作電圧および電流 19.5 V DC(2.31 A、45 W の場合)
8
第 4 章 仕様の変更

5HPが提供するその他の資料
このガイドに記載されている情報を確認した後は、下の表に記載されている説明書や Web サイトも
参照してください。
資料 内容
Windows の基本操作
ガイド
●
Windows 8 の使用についての
説明
スタート画面の[Windows 8 をお使いになる前に]アプリ。
このアプリにアクセスするには、[Windows 8 をお使いにな
る前に]アプリをクリックまたはタップします
●
Windows 8 の機能を紹介したビデオ
HP のサポート
日本でのサポートについては、製品に付属の小冊子、『サービ
スおよびサポートを受けるには』または HP の Web サイト、
http://www.hp.com/jp/contact/ を参照
してください
。日本以
外の国
や地域については
、
http://welcome.hp.com/country/us/
en/wwcontact_us.html (英語サイト)から該当する国
や地
域、または言語を選択してください
●
HP のサービス担当者とオンラインでチャット
する
●
HP のサポート窓口に電子メールで問
い合わせる
●
HP のサポート
窓口の電話番号を調べる
●
HP のサービス センターを探す
『規定、安全、および環境に関
するご注意
』
この情報にアクセスするには、以下の操作を行います
1. スタート画面で「support」と入力して[HP Support
Assistant]アプリを選択
します
2. [マイ コンピューター]→[ユーザー ガイド]の順に選
択します
●
重要な規定情報(バッテリの処分方法
など
)
限定保証規定
日本向けの
日本語モデルに適用される
HP 限定保証規定
は
、
製品に付属の小冊子、『サービスおよびサポートを
受けるに
は』に記載されています
●
このコンピューターの具体的な
保証内容
9
-
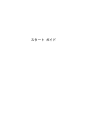 1
1
-
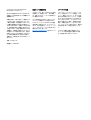 2
2
-
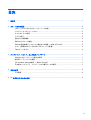 3
3
-
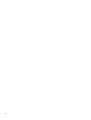 4
4
-
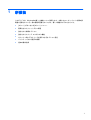 5
5
-
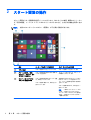 6
6
-
 7
7
-
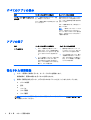 8
8
-
 9
9
-
 10
10
-
 11
11
-
 12
12
-
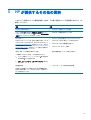 13
13
HP Pavilion 14-n200 TouchSmart Ultrabook クイックスタートガイド
- タイプ
- クイックスタートガイド