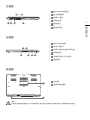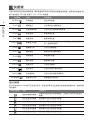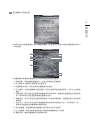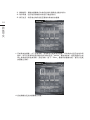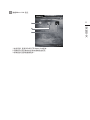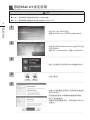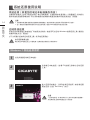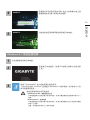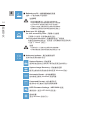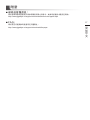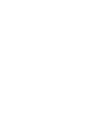P37P37
V3.0

PB 1
1
2
3
感謝您選擇技嘉筆記本電腦 !
為協助您順利使用技嘉筆記本電腦,我們特地設計此快速安裝說明。如果您需要更多關於計算機功
能,歡迎上技嘉官方網站
www.gigabyte.cn
查詢。產品實際規格以出貨為准,如有異動恕不另行通知。
1
將電源線接上變壓器。
2
將變壓器連接到筆記本電腦左側邊的電源插孔。
3
將電源線插入電源插座。
首次使用GIGABYTE技嘉筆記本電腦
開啟筆記本電腦:
電源指示燈會顯示機器是否為開機狀態。第一
次開機時在還未完全進入操作系統前,請勿強
制關機。開啟電源後直到該操作系統配置完成
前,音量將無法設定。
重要
!
●第一次啟動筆記本電腦之前,請先確認已經將電源變壓器連接至計算機。●
● ●找出筆記本電腦的輸入 / 輸出頻率標簽,並請確認符合電源變●壓器上的輸入 / 輸出頻率信息。
●當筆記本電腦在電源變壓器使用模式時,請將電源適配器靠近插座以便於使用。
● 電源適配器信息:●
●●●●●●●●輸入電壓:100-240Vac●●●●●●●●輸入頻率:50-60Hz●●●●●●●●輸出電壓功率:19V●or●19.5V

2 3
6
4
7
5
1
2
3
8
上視圖
GIGABYTE技嘉筆記本電腦導覽
1
光源傳感器
2
攝像頭
3
麥克風
4
電源開關
5
觸摸板
6LED
狀態指示燈
7
電池電量顯示鍵
8
抽換式存儲插槽
藍牙指示燈
無線網絡指示燈
硬盤存取指示燈
電池充電指示燈
電源狀態指示燈
在關機
/
待命
/
休眠模式時按下該鍵可透
過指示燈號檢視電池剩餘電量
(
電量對照
如下圖
)(
電池模式下
)
<10%
11-30%
31-50%
51-70%
71-90%
>90%
2
1
開始第一次使用筆記本電腦:
根據您的筆記本電腦配置,當您一開機的第一個畫面將會是微軟
Windows®
的啟動屏幕,請按照該
屏幕上的提示和指示完成操作系統的配置。當軟件的許可條款顯示于畫面時,請務必閱讀並按同意
後再繼續使用。

2 3
21 3 6
4 5
1 4 5 6
2 3
1
2
左視圖
1Kensington
防盜鎖孔
2
以太網絡端口
3USB2.0
接口
4SD
讀卡器
5
耳機插孔
6
麥克風插孔
1Mini Display
接口
2USB 3.0
接口
3USB 3.0
接口
(
支援
USB
充電
)
4HDMI
接口
5
外接顯示器
(VGA)
接口
6
電源插孔
1
內存槽
2
立體聲輸出喇叭
右視圖
底視圖
警告:
本機器設備配備的鋰電池為不可拆卸裝置
,
請交由技嘉授權專業維修服務中心移除裝置中的電池。

4 5
許多計算機的設定例如屏幕亮度、喇叭音量等可利用計算機的快捷鍵直接調整。如需使用快捷鍵,請
依下表先按住
<Fn>
鍵,再按下
<F1>~<F12>
等按鍵。
快捷鍵 功能 功能敘述
Fn+ESC
光驅拖盤 退出光驅拖盤。
Fn+F1
睡眠模式 讓計算機進入睡眠模式。
Fn+F2
無線局域網絡 開啟
/
關閉無線局域網絡裝置。
Fn+F3
減弱亮度 降低屏幕亮度。
Fn+F4
增強亮度 提高屏幕亮度。
Fn+F5
屏幕顯示切換 在計算機屏幕以及外接式顯示器之間切換影像輸
出,或者同時顯示。
Fn+F6
觸摸板開關 開啟
/
關閉觸摸板。
Fn+F7
喇叭靜音 將喇叭切換為靜音模式。
Fn+F8
減弱音量 降低喇叭音量。
Fn+F9
增大音量 提高喇叭音量。
Fn+F10
屏幕開關 開啟
/
關閉屏幕。
Fn+F11
藍牙通訊 開啟
/
關閉藍牙通訊裝置。
Fn+F12
視訊攝影機 開啟
/
關閉內建視訊攝影機。
Fn+Space
鍵盤背光開關 調整鍵盤背光亮度。
組合功能鍵
用戶可通過
Marco Hub
自行定義組合設定,並透過各種設定完成複雜的遊戲連續操作或一般電腦操
作的需求。
組合功能鍵 功能 功能敘述
組合功能鍵切換鍵 切換所設定的組合功能鍵群組,壓按約三秒可開關組合功
能鍵。
自定義組合功能鍵 使用者自行定義的組合功能鍵
自定義組合功能鍵 使用者自行定義的組合功能鍵
自定義組合功能鍵 使用者自行定義的組合功能鍵
自定義組合功能鍵 使用者自行定義的組合功能鍵
自定義組合功能鍵 使用者自行定義的組合功能鍵
快捷鍵

4 5
僅支援
9.5mm/7mm
硬碟
1
2
抽換式儲存埠
1
推開光驅鎖。
2
並拉出光驅或抽換式儲存埠。
將硬盤接上抽換式儲存端口。

6 7
2
1
1
光驅或抽換式儲存埠放回本機中。
2
推回光驅鎖。
將硬盤推入框架內側的卡栓中。

6 7
Macro Hub
介紹
歡迎使用
Macro Hub !
使用
Macro Hub
能讓您輕鬆控制/存取您
P37
上的
Macro Key
,同時要操作
多鍵的功能讓您輕鬆一鍵就搞定,不論在工作/遊戲中都能應付自如。使用
Macro Hub
之前,請參
考以下之使用說明,謝謝
1
開啟
Macro Hub
在您的桌面上找到
Macro Hub
的圖示,並且加以點擊
2 Macro Hub
概觀
4
5
1 3
2
1
基本功能:檢視你目前的快捷鍵模式設定
2
自定義快捷鍵模式:設定編輯自定義快捷鍵組合指令功能
3
其他設定:前往更新
Macro Hub
或是清除
Macro Hub
之設定
4Macro Key
群組啟動指示燈:顯示您目前已經啟動之
Macro Key Group (
已啟動之
Macro
Key
群組燈號會亮起
)
5Macro Key
功能:顯示您目前正在使用之
Macro Key
群組底下的
Macro
功能
(
共五個
)
,從
G1
到
G5

8 9
3
使用
Macro Hub
1
設定
Macro Key
功能
a.
利用鍵盤左上方的
G
鍵切換至您想要使
用的
Macro Key
群組
b.
點擊
Macro Key
功能區塊
c.
在
"
基本功能
"
或
"
自訂巨集
"
功能區塊內點選
(
需連擊兩次
)
d.
完成設定

8 9
2
設定編輯自訂巨集功能
a.
選擇
"
自定義快捷鍵模式
"
內的
"
編輯快捷鍵
" (
您至多可以設定
100
組快捷鍵來給
Macro
Key
使用
)
13
18
3
7
6
11
9
5
24
12
10
b.
快捷鍵模式錄製接口概觀
(
您可以在此錄製您專屬的快捷鍵
)
1.
開始設置:開始設置快捷鍵模式,點擊之後系統會開始設置
2.
停止鍵開關
:
使用停止鍵來停止設置與否。
3.
快捷鍵模式名稱:自定義錄製快捷鍵模式的名稱
4.
匯入圖檔:為該快捷鍵模式設定圖像,您可以使用系統內建的圖標,也可以上傳其他
圖示
5.
設置範圍:您可以設定是否單設置鍵盤動作
/
鼠標動作,或是同時設置鍵盤以及鼠標動
作,您同樣可以設定是否要同時設置鼠標坐標。
6.
間隔時間:您可以設定系統是否要錄製每個動作的間隔時間,或是固定每個動作的間
隔時間。
7.
執行方式:您可以設定當按下快捷鍵模式時錄製動作的執行方式,可以單執行一次、
循環多次或是按住快捷鍵模式時循環執行
8.
導出快捷鍵:將您錄製的快捷鍵模式導出保存以利下次使用
9.
匯入快捷鍵:將您之前錄製或是別人錄製的快捷鍵模式匯入使用。
10.
刪除全部:刪除快捷鍵模式內全部的動作

10 11
11.
刪除選取:刪除快捷鍵模式內特定的動作
(
刪除您點選的動作
)
12.
動作列表:顯示您所錄製的動作
(
按下鍵盤
/
鼠標
)
13.
離開此頁:離開前會詢問您是否要儲存錄製的快捷鍵
c.
開始錄製快捷鍵:點下開始錄製,系統將會開始錄製快捷鍵,所有動作會顯示在動作列
表中,您可以視錄製範圍
(
鍵盤
/
鼠標
)
來決定用「
pause
」鍵結束錄製,或是用鼠標點擊
停止錄製按鈕來結束錄製。完成錄製:按下「
Save
」鍵儲存快捷鍵功能,便可以完成
快捷鍵之錄製。
d.
完成編輯自定義快捷鍵模式功能。

10 11
3
編輯
Macro Hub
設定
1
2
3
1.
軟件更新
:
更新
GIGABYTE Macro Hub
版本
2.
清除內存
:
清空儲存的所有快捷鍵組合設定
3.
韌體更新
:
更新快捷鍵程序。

8 9
系統RAID 0/1設定說明
警告
● 自行製作 RAID●0/1●的安裝及使用前,請先做好資料備份 , 以免資料丟失。
● RAID●1●需要兩顆同樣規格及相同容量大小的儲存裝置。
● RAID●0●需要兩顆同樣規格的儲存裝置,但容量大小可以不一樣。
1
•
按【
F2
】
>
進入
BIOS
設定。
•
選擇【
Advanced
】
>
【
SATA configuration
】。
2
•
將選項【
SATA Mode selection
】由【
AHCI
】變
更為【
RAID
】。
•
按【
F10
】
to save and exit.
後進入
Windows 8
。
3
•
進入【應用程式】並開啟【
Intel
快速儲存技術】。
4
•
點選【建立】。
5
•
選取
>
【選取磁盤區類型】
>
【最佳化的磁盤效
能
RAID 0/1
】。
•
設定磁盤區名稱,並將要做的磁盤陣列勾選。
•
按下【建立磁盤區】。
•
待程序完成後重新開機
,
,即可完成
RAID 0/1
的建立。

12 13
Smart USB Backup 使用說明 (原Recovery Image USB)
注意
●為避免儲存裝置毀損導致原廠的還原映像檔遺失,您可以透過此軟件來備份原廠的還原映像檔
● ●如果您想更換新的儲存裝置,您可以透過此軟件將原廠還原映像檔備份至●USB●隨身碟,安裝好新的儲存裝
置後,再將出廠的默認系統倒回新儲存裝置。
● 使用本軟件所製作的還原●USB●隨身碟●將系統還原以前,請先做好數據備份,以免數據流失。
● 利用還原●USB●隨身碟進行系統還原時,請勿移除或關掉電源。
1
>20G
•
若要製作原廠映像檔的還原
USB
隨身
碟,請先插入容量至少有
20GB
的
USB
隨身碟
(
請先將
USB
隨身碟裡原有的數
據備份,避免因下述操作造成
USB
隨身
碟裡的數據遺失
)
2
•
放 入 驅 動 程 序光 盤,執行 安 裝 "
Smart
USB Backup
"。
(
無內建光驅的機種,請
外接
USB
光驅;若光盤內沒有軟件,請
上
http://www.gigabyte.com
下載
)
。
3
•
安裝完成後,執行桌面上的"
Smart USB
Backup
"。
4
•
從清單中選取剛剛插入的
USB
隨身碟,
然後選擇建立還原
USB
。
5
•
跳出結束窗口後即完成。
•
若要還原您的系統,請在開機時按
F12
,選擇用【
USB
隨身碟開機】,【
USB
隨身碟】會自
動完成還原您的系統。
•
還原時間約需
30
分鐘
(
所需時間會因
USB
隨身碟種類而有所不同
)
。

14 15
系統還原使用說明
系統還原(修復您的筆記本電腦操作系統)
當操作系統使用上出現不穩定的情況,筆記本電腦原廠出貨的儲存裝置裡有一個隱藏磁區,其內容為
操作系統的完整備份映射檔,可以用來救援系統將儲存裝置裡的操作系統還原到出廠預設值。
執行還原前請注意
確認筆記本電腦已接上外接電源,還原系統會花費幾分鐘的時間。
注意
˙
如果儲存裝置有被更換過或刪除該隱藏磁區,還原功能將無法使用,需送維修中心還原。
˙
出廠規格為預搭操作系統時才有此還原功能,若是
DOS
銷售則不提供此功能。
啟動系統還原
系統還原功能是筆記本電腦出廠時被預先安裝的。該選項可以啟動
Windows
故障還原工具,重新安
裝操作系統為出廠預設值。
以下為簡要介紹如何啟動還原工具,並開始還原系統。
2
1
Windows 7 系統還原說明
關機並重新啟動筆記本電腦。
啟動筆記本電腦後,按著
F9
按鍵幾秒鐘以啟動還原
工具。
注意
一選擇還原後,所有原本的個人資料與檔案將被刪除,
並還原系統及儲存裝置至出廠預設值。
進入還原系統模式,工具列會有還原選項,如您確定要
系統還原,點選"
Recovery
"執行。
3

14 15
4
還原窗口開啟並進行系統還原,在這之時請確認接上適
配器確保電力無虞,並請勿關閉電源。
當完成系統還原時即可重新開機筆記本電腦。
5
Windows 8.1 系統還原說明
系統還原有兩種方式可供選擇
˙ Refresh your PC -
重置電腦設定值
如果電腦因軟件或設定值不佳而不穩定,您可以重設電腦設定值而不遺失個人
檔案。
˙ Reset your PC -
復原電腦
如果電腦因軟件或設定值不佳而不穩定,您可以復原電腦為出廠預設值並移除
所有個人檔案。
注意:將會遺失所有的個人資料與檔案。
關機並重新啟動筆記本電腦。
2
1
3
啟動筆記本電腦後,按著
F9
按鍵幾秒鐘以啟動還原
工具。
選擇"
Troubleshoot
"進入系統還原及進階選項。
(您也可以選擇"
Continue
"直接進入
Windows 8.1
操作系統,先行備份個人資
料與檔案再作還原。)

16 17
注意事項
˙
筆記本電腦裡的個人化設定不會被改變。
˙
筆記本電腦的設定值會被還原至出廠預設值。
˙
由
Windows
市集所安裝的
Apps
會保留。
˙
由網頁下載或光碟安裝的應用程序會被移除。
˙
被移除的應用程序的清單會被儲存在桌面上。
注意
˙
您所有的個人檔案與應用程序將會被移除。
˙
所有的電腦設定值將會被還原至系統出廠值。
▓Refresh your PC -
選擇重置電腦設定值
選擇一個使用者帳戶後繼續。
4
▓Reset your PC-
復原電腦
Just remove my files -
只移除個人檔案
只移除個人檔案,但保留電腦設定值。
Fully clean the drive -
完整還原至出廠設定值
完整還原儲存裝置至出廠設定值,會花費較長的還原時間。
>
【按下"
Reset
"執行】。
▓Advanced options -
其它或進階選項
更多系統還原的進階設定。
System Restore -
系統還原
選擇系統還原的記錄時間,將系統還原至該時間點。
System Image Recovery -
系統備份還原
使用之前備份的系統備份資料還原
Windows
系統。
Automatic Repair -
自動修復程序
自動修復及解決
Windows
系統問題。
Command Prompt -
命令提示字元
使用命令字元集執行進階的疑難排解。
UEFI Firmware Settings - UEFI BIOS
設定
重新啟動,變更
UEFI BIOS
設定值。
啟動設置
更改
Windows
啟動行為。

16 17
保修及客服資訊:
相關保修條款及客服資訊請參考隨貨所附之保修卡,或參考技嘉技術服務區網站 :
http://www.gigabyte.cn/support-downloads/technical-support.aspx
FAQ :
相關常見問題請參考技嘉常見問題網址 :
http://www.gigabyte.cn/support-downloads/faq.aspx
附錄

-
 1
1
-
 2
2
-
 3
3
-
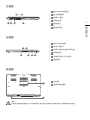 4
4
-
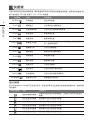 5
5
-
 6
6
-
 7
7
-
 8
8
-
 9
9
-
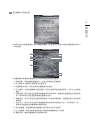 10
10
-
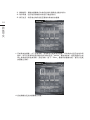 11
11
-
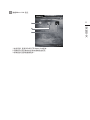 12
12
-
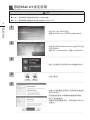 13
13
-
 14
14
-
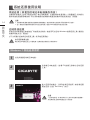 15
15
-
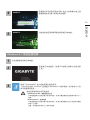 16
16
-
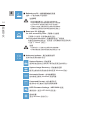 17
17
-
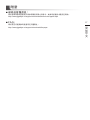 18
18
-
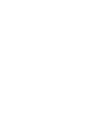 19
19