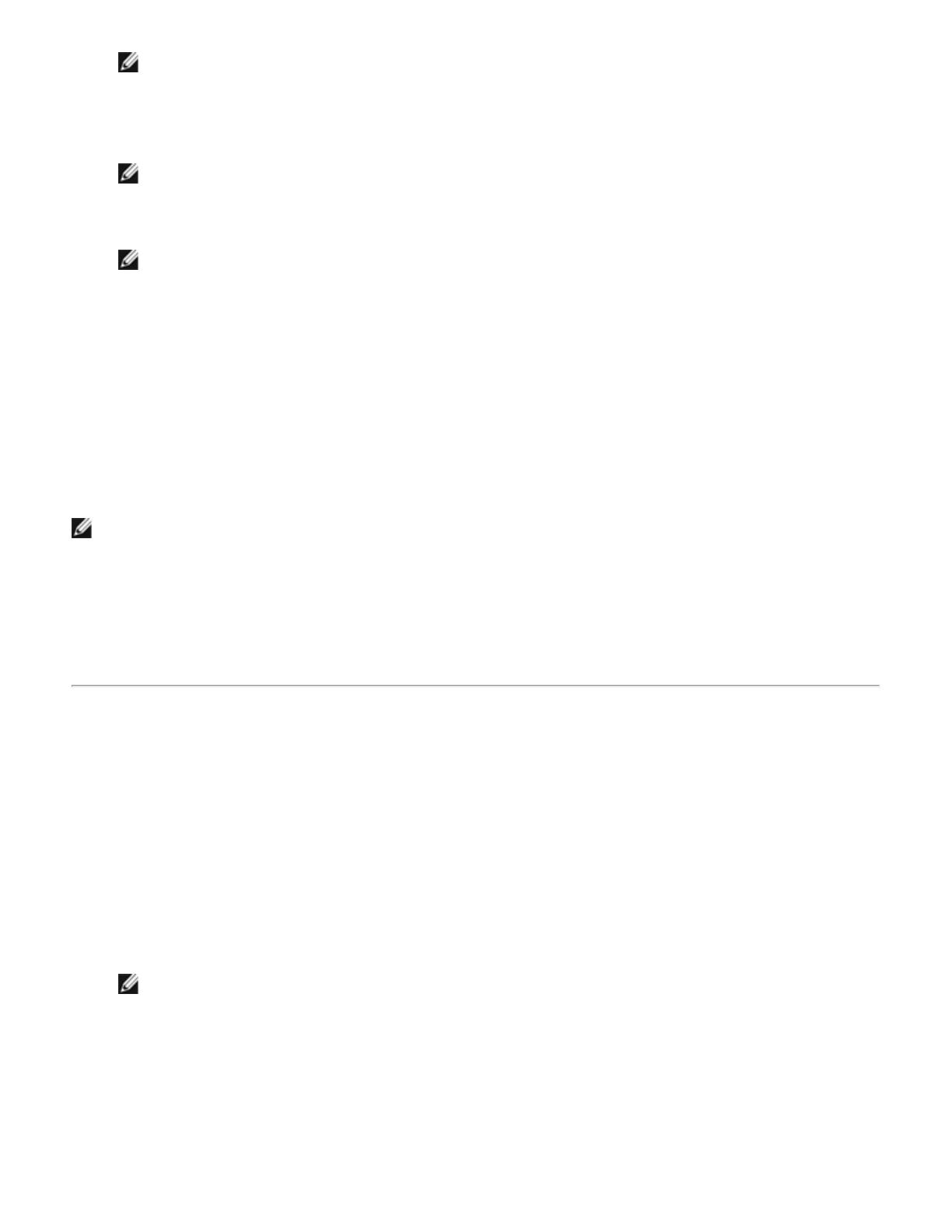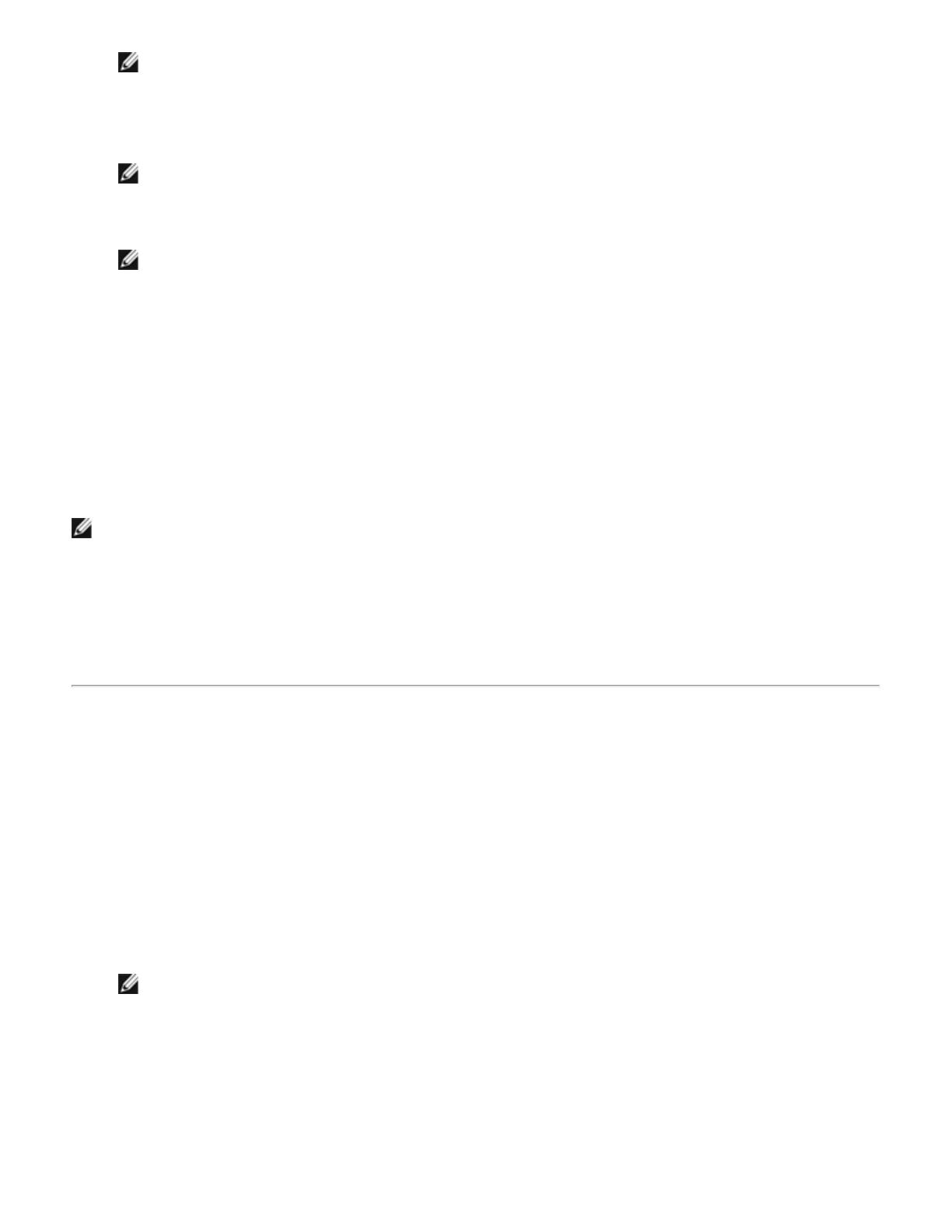
メモ: デバイスを検索可能にする方法については、デバイス付属のマニュアルを参照してください。
111 [Bluetooth デバイス一覧] で、Bluetooth ハンズフリー オーディオ デバイスの名前をクリックし、[次へ] をクリック
します。
111 デバイスの組み合わせモードを有効にします。
メモ: 組み合わせモードを有効にする方法については、デバイス付属のマニュアルを参照してください。
111 [Bluetooth セキュリティ セットアップ] で、[Bluetooth PIN コード] ボックスに Bluetooth セキュリティ コー
ドを入力して、[今すぐ組み合わせ] をクリックします。
メモ: セキュリティ コードについては、デバイス付属のマニュアルを参照してください。
111 [Bluetooth サービス一覧] で、Bluetooth ハンズフリー オーディオ サービスのチェック ボックスをオンにし、[完了]
をクリックします。
111 [範囲内のデバイスを表示] をクリックします。
1111 [Bluetooth Neighborhood 全体] で、Bluetooth ハンズフリー オーディオ デバイスの名前を右クリックし
て、[Connect Hands-free Audio/ハンズフリー オーディオを接続] をクリックします。
1111 [Bluetooth オーディオの留意事項] で、[OK] をクリックします。
1111 Bluetooth ハンズフリー オーディオを使用できるように、音声の再生 (オーディオ出力) または録音 (オーディオ入力)
プログラムのオーディオ プロパティを調整します。
これで準備は完了です。オーディオ ソフトウェア アプリケーションを実行し、Bluetooth ハンズフリー オーディオ デバイスを
使用できます。
メモ: Bluetooth ソフトウェアは、オーディオ デバイスのオーディオ特性に基づいて、音質を設定します。
ハンズフリー オーディオ デバイスを切断するには
111 このコンピュータで、[My Bluetooth Places] を開きます。
111 [範囲内のデバイスを表示] をクリックします。
111 [Bluetooth Neighborhood 全体] で、Bluetooth ハンズフリー オーディオ デバイスの名前を右クリックし
て、[Disconnect Hands-free Audio/ハンズフリー オーディオを切断] をクリックします。
このコンピュータから別の Bluetooth デバイスのファイルにアクセスする
このコンピュータから別の Bluetooth デバイスのファイルにアクセスするには
111 もう 1 台の Bluetooth デバイスが Bluetooth コンピュータではない場合は、そのデバイスのファイル転送サービスを有
効にします (この手順については、Bluetooth デバイス付属のマニュアルを参照してください)。
111 このコンピュータで、[My Bluetooth Places] を開きます。
111 [Bluetooth セットアップ ウィザード] をクリックします。
111 [目的のサービスがわかっていて、そのサービスを提供している Bluetooth デバイスを検索する。] をクリックしてか
ら、[次へ] をクリックします。
111 [Bluetooth サービス一覧] リストで、[ファイル転送] をクリックしてから、[次へ] をクリックします。
111 [Bluetooth デバイス一覧] で、もう 1 台のデバイスの名前をクリックしてから、[次へ] をクリックします。
メモ: もう 1 台のデバイスのファイル転送サービスの [セキュリティ保護された接続] プロパティが設定されている
場合は、[Bluetooth PIN コード] ボックスに使用するセキュリティ コードを入力して、[今すぐ組み合わせ] をク
リックします。もう 1 台デバイスを操作するユーザーは、セキュリティ コードを知っていて、このコンピュータから
送信される Bluetooth PIN コード要求に応答できる必要があります (「Bluetooth セキュリティ メッセージおよ
び認証メッセージへ応答する」を参照)。セキュリティ コードを知らない場合や応答できない場合、組み合わせ処理は
失敗します。2 台のデバイスの組み合わせが完了すると、アクセス許可を取得せずに、もう 1 台のデバイスのファイ
ルにアクセスできるようになります。
111 [完了] をクリックします。
これで準備が完了しました。もう 1 台の Bluetooth デバイスの Bluetooth 交換フォルダのファイルにアクセスできます。[My