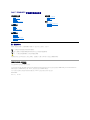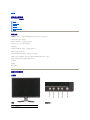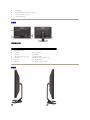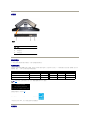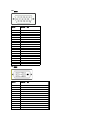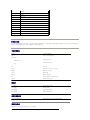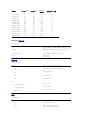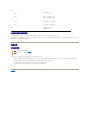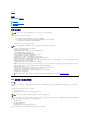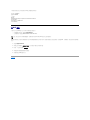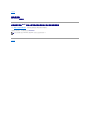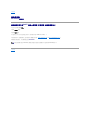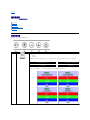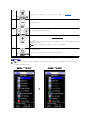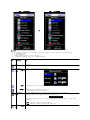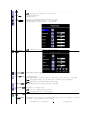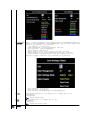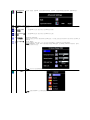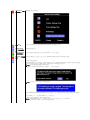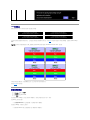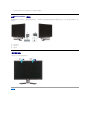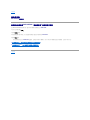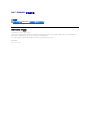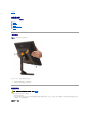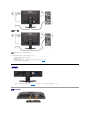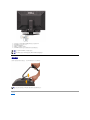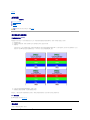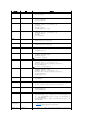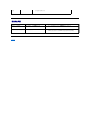Dell™E248WFP平面顯示器使用手冊
註,注意和小心
本指引中,會出現句首有圖示、並以粗體或斜體表示的區塊文字。 這些文字為註,注意和小心,用法如下:
某些警告訊息可能以上述以外的格式出現,且未加上圖示標記。 在這種情況下,這類小心的特殊表示方式是由立法機構強制要求履行。
本指南的內容如有變更,恕不另行通知。
©2007–2008Dell™Inc.版權所有。
本文件在未獲 Dell™Inc.書面同意之前,嚴禁以任何方式複製。
本文內使用到的商標:Dell、DELL 標誌是 DellInc 的商標,Microsoft 和 Windows 是 Microsoft Corporation 在美國和/或其他國家的註冊商標或商標。ENERGY STAR 是 U.S. Environmental Protection
Agency 的註冊商標。身為 ENERGY STAR 的合作夥伴,Dell Inc. 已確定本產品符合能源效率的 ENERGY STAR 指南。
本文件中可能會使用其他商標和商品名稱提及擁有該商標和名稱的實體或其產品。Dell™Inc.並無冒犯各商標及商品名稱所有人權益之意圖。
Model E248WFP
2007 年 8月 Rev. A02
關於您的顯示器
產品功能
識別零件和控制項
顯示器規格
隨插即用功能
液晶顯示器質量和像素政策
維護指南
設定顯示器
連接底座
連接顯示器
整理纜線
連接Soundbar (選購)
移除底座
操作顯示器
使用前面面板
使用OSD選單
設定最佳解析度
使用Dell Soundbar(選購)
使用傾斜功能
解決問題
顯示器特定之疑難排解
常見問題
產品特定問題
附錄
注意:安全指示
FCC 注意事項(僅適用於美國
與 Dell™連絡
註: 註標記代表可協助您更善加利用電腦系統的重要資訊。
注意:注意標記代表可能會造成硬體受損或有資料流失的可能,並告訴您要如何避免這類問題。
小心: 小心標記代表會造成實際傷害,並告訴您要如何避免這類問題。

回到目錄頁
關於這台顯示器
Dell™E248WFP平面顯示器
產品功能
識別零件和控制項
顯示器規格
隨插即用功能
液晶顯示器質量和像素政策
維護指南
產品功能
E248WFP平面顯示器是一個主動式矩陣薄膜電晶體 (TFT) 液晶顯示器 (LCD)。 顯示器的功能包括:
■ 24 英吋 (609.6 公釐) 的可視區域顯示。
■ 1920 x 1200 解析度,再加上較低解析度的全螢幕支援。
■ 從坐著到站立位置,或者左右移動都可檢視的寬視角。
■ 傾斜調整能力。
■ 可拆卸底座和 VESA 100 公釐裝設孔,以提供靈活的裝設解決方案。
■ 隨插即用功能 (若您的系統支援的話)。
■ On-Screen Display (OSD) 調整功能,可輕鬆地進行設定及畫面最佳化。
■ 軟體和文件光碟內含資訊檔 (INF)、影像色彩校正檔 (Image color Matching File,ICM),以及產品文件。
■ 與能源之星 (Energy Star) 相容的節能 (Energy Saver) 功能。
■ 保全鎖插槽。
■ 資產控制。
■ 腳座防偷竊功能。
識別零件和控制項
正視圖
正視圖
前面板控制項
標籤
說明
1
輸入來源選擇

背視圖
背視圖 背視圖與螢幕腳座
側視圖
2
功能表選擇按鈕
3
Brightness & Contrast ( 亮度和對比度 ) /減小(-)按鈕
4
Auto-Adjust ( 自動調整 ) /增大(+)按鈕
5
電源按鈕 ( 附有LED指示器 )
標籤
說明/使用
1
Dell Soundbar 連接卡榫
與選購的Dell Soundbar 連接
2
保全鎖插槽
連接保全鎖防止螢幕被竊
3
腳座移除按鈕
按此按鍵以移除腳座
4
VESA 支架連接孔 (100 公釐 - 在腳座後)
用來以VESA支架架起螢幕
5
條碼序碼貼紙
在聯繫Dell技術支援服務時請參考此貼紙上的序碼
6
安規貼紙
列出此螢幕已獲得的安規認證
7
纜線固定器
將你的纜線穿過此孔以整理並固定你的纜線
右側
左側

底視圖
底視圖
顯示器規格
下一節將為您提供與各種電源管理模式有關的資訊,以及顯示器各種連接器的針腳指派。
電源管理模式
如果您的 PC 安裝有 VESA 的 DPMS 相容顯示卡或軟體,顯示器在不使用時會自動減少電量消耗。 這就是所謂的「省電模式」*。 如果偵測到鍵盤、滑鼠或其它輸入裝置的輸入訊號,顯示
器就會自動「醒來」。 下表顯示這項自動省電功能的耗電與訊號處理:
啟動電腦並喚醒顯示器,即可存取 OSD。
* 零電力消耗在「關閉(OFF)」模式下只能藉由拔除顯示器的主纜線達成。
針腳指派
標籤
說明
1
AC 電源線連接器
2
DVI 連接器
3
VGA 連接器
VESA 模式
水平同步
垂直同步
Video ( 視訊 )
電源指示燈
電源消耗
一般操作
作用中
作用中
作用中
Green ( 綠色 )
50 W ( 正常 )
非作用中模式
非作用中
非作用中
空白
琥珀色
小於 2 W
關閉
-
-
-
Off ( 關閉 )
小於 1 W
註: OSD 只可以在「正常作業」模式下工作。 否則,會根據所選的輸入顯示以下的一個訊息。
In Power Save Mode
Press computer power button
or any key on keyboard or move mouse
此顯示器相容於 ENERGY STAR®和 TCO '99 / TCO '03 電源管理規格。

VGA 連接器
DVI 連接器
接腳號碼
訊號線的第 15 針端
1
視訊-紅色
2
視訊-綠色
3
視訊-藍色
4
接地
5
自行測試
6
接地-紅色
7
接地-綠色
8
接地-藍色
9
PC5V/3.3V
10
接地-同步
11
接地
12
DDC 資料
13
水平同步
14
垂直同步
15
DDC 時脈
接腳號碼
訊號線的第 24 針端
1
TMDS RX2-
2
TMDS RX2+
3
TMDS 接地
4
Floating
5
Floating
6
DDC 時脈
7
DDC 資料
8
Floating
9
TMDS RX1-
10
TMDS RX1+
11
TMDS 接地
12
Floating

隨插即用功能
您可以將顯示器安裝到具有隨插即用功能的系統內。 顯示器透過顯示資料通道 (DDC) 通訊協定,自動為電腦系統提供延伸顯示識別資料 (EDID),使系統能自行設定組態,並將顯示器的設定
最佳化。 使用者可視需求選擇不同設定,但是在大多數的狀況下,顯示器均能自動安裝。
13
Floating
14
+5V / +3.3V 電源
15
自行測試
16
熱插拔偵測
17
TMDS RX0-
18
TMDS RX0+
19
TMDS 接地
20
Floating
21
Floating
22
TMDS 接地
23
TMDS Clock+
24
TMDS Clock-
平面螢幕規格
螢幕類型
主動式矩陣 - TFT LCD
螢幕尺寸
24 英吋(24 英吋可視影像大小)
預設顯示區域:
Horizontal ( 水平 )
520 公釐 ( 20.4 英吋 )
垂直
325.6 公釐 ( 12.8 英吋 )
點距
0.27 公釐
可視角度
160°(垂直 ) typ,160°(水平 ) typ
亮度輸出
400 cd/平方公尺 (typ)
對比比率
1000:1 (typ)
表面塗佈
硬度 3H,抗眩光處理
背光
6 CCFL U 類型背光。 92% 廣泛的色域
反應時間
5毫秒標準型(黑色到白色)
解析度
水平掃瞄範圍
30 kHz 至 81 kHz ( 自動 )
垂直掃瞄範圍
56 Hz 至 76 Hz
最佳預設解析度
1920x 1200 @ 60 Hz
最高預設解析度
1920 x 1200 @ 60 Hz
支援的視訊模式
視訊顯示能力 ( DVI 播放 )
480i/ 480p/ 576i/ 576p/ 720p/ 1080i/ 1080p
預設顯示模式
戴爾電腦保證下表所列所有預設模式的影像尺寸正確,且位於螢幕中央。

顯示模式
水平 頻率 (kHz)
垂直 頻率 (Hz)
Pixel Clock
( 像素時脈 )
(MHz)
同步極性 (水平 / 垂直)
VGA, 720 x 400
31.5
70.1
28.3
-/+
VGA, 640 x 480
31.5
59.9
25.2
-/-
VESA, 640 x 480
37.5
75.0
31.5
-/-
VESA, 800 x 600
37.9
60.3
40.0
+/+
VESA, 800 x 600
46.9
75.0
49.5
+/+
VESA, 1024 x 768
48.4
60.0
65.0
-/-
VESA, 1024 x 768
60.0
75.0
78.8
+/+
VESA, 1152 x 864
67.5
75.0
108.0
+/+
VESA, 1280 x 1024
64.0
60.0
108.0
+/+
VESA, 1280 x 1024
80.0
75.0
135.0
+/+
VESA, 1600 x 1200
75.0
60.0
162.0
+/+
VESA, 1920 x 1200
74.5
60.0
154.0
+/-
Electrical 電氣規格
以下表格列出電子規格:
視訊輸入訊號
類比 RGB、 0.7 Volts +/-5%、75 歐姆輸入阻抗
數位 DVI-D TMDS、每條不同的線路各為 600 mV、在50歐姆阻抗時為正極
極性
同步輸入訊號
區分水平與垂直同步、無極性 TTL level、SOG (綠色時為複合同步)
AC 輸入電壓 / 頻率 / 電流
100 至 240 VAC / 50 或 60 Hz + 3 Hz / 最大 1.5 A
流入電流
120V: 最大 40A
240V: 最大 80A
物理特性
以下表格列出物理特性:
訊號線類型
D-sub: 可分離、類比、15 針、運送時與顯示器連接
DVI-D:可分離、數位、單一針腳、運送時與顯示器分離
尺寸 ( 含支架 ):
高度
436.3 公釐 (17.17 英吋)
寬度
559.7 公釐 (22.04 英吋)
深度
172.0 公釐 (6.77 英吋)
重量
顯示器 ( 支架與顯示器本身 )
6.8公斤 (14.99 磅)
僅平面顯示器 ( VESA 模式 )
5.2 公斤 (11.46 磅)
重量 ( 含包裝 )
9.2 公斤 (20.26 磅)
環境
以下表格列出環境限制:
溫度:
操作中
0°至 40°C(32°至 104°F)
非操作中
儲存時: -20°至 60°C (-4°至 140°F)
運送時: -20°至 60°C(-4°至 140°F)

液晶顯示器質量和像素政策
在液晶顯示器生產過程,經常會有一個或多個像素成為一種固定的狀態。這樣就可以看到顯示為非常微小的暗色或亮度脫色點的固定像素。
在這種情況下,幾乎所有的固定像素都不容易被看見,同時也不會降低顯示器的質量或可用性。具有1到5個固定像素的顯示器屬於正常情況,符合競爭標準。若需瞭解更多資訊,請登陸位於
support.dell.com 的Dell Support(戴爾支持)
維護指南
顯示器的保養
若要進行最佳作法,請在拆開包裝、清潔或搬運顯示器時,依照下列清單內的指示進行:
l 如果要清潔防靜電螢幕,請使用稍微以水濕潤的乾淨軟布。 如果可能的話,請使用防靜電塗佈適用的特殊螢幕清潔布或溶液。 請勿使用苯、稀釋劑、硫酸銨、摩擦清洗劑或壓縮空
氣。
l 使用以溫水稍微浸濕的布清潔塑膠。 避免使用任何種類的清潔劑,清潔劑會在塑膠上遺留乳白狀的殘留物。
l 若在拆開顯示器的包裝時看到白色粉末,請用布擦掉。 這些白色粉末是在裝運顯示器時產生的。
l 請小心拿取您的顯示器,因為暗色塑膠可能會比淡色塑膠呈現更多刮痕與白色的磨損痕跡。
回到目錄頁
濕度:
操作中
10% 至 80% ( 非凝結 )
非操作中
儲存時: 5% 至 90% ( 非凝結 )
運送時: 5% 至 90% (非凝結)
高度:
操作中
最大 3,657.6 公尺 (12,000 英呎)
非操作中
最大 12,192 公尺 (40,000 英呎)
散熱
259 BTU/小時 ( 最大 )
171 BTU/小時 ( 一般 )
小心: 在清潔顯示器之前請閱讀並遵循安全指示。
小心: 在清潔顯示器之前,請從電源插座拔出插頭。

回到目錄頁
附錄
Dell™E248WFP平面顯示器
注意:安全指示
FCC 注意事項(僅適用於美國)
與 Dell™連絡
注意:安全指示
連接使用電腦顯示器時,請在閱讀以下規定后進行操作:
l 為了防止計算機的損傷,請在適當的地區和適當的電源上使用計算機用電源電壓開關。:
¡ 大部分的南北美洲地區和部分遠東國家如日本、南韓(220伏(V)/60赫玆(HZ))以及臺灣使用115伏/60赫茲。
¡ 大部分的歐洲地區以及中東和遠東國家使用230伏(V)/50赫茲(HZ)。
要經常確定您的顯示器是否符合所在地區的AC電源標準。
l 請勿在高熱、陽光直曬或嚴寒的地方存放或使用本LCD螢幕。
l 請避免在溫差過大的地方移動LCD移幕。
l 請勿讓LCD受到劇烈的搖晃或大力的撞擊。例如,請勿將LCD螢幕放置在後車廂內。
l 請勿將LCD螢幕放置在高度潮濕或大量灰塵積聚的地方。
l 請勿讓水或其他液體波灑到LCD螢幕表面或滲至螢幕內部。
l 請將平面螢幕存放在室溫下。過冷或過熱的環境對液晶螢幕會有不良的影響。
l 不要把任何金屬物體插入顯示器的縫隙,以免發生觸電危險。
l 不要觸摸顯示器的內部,以防觸電。只有有資格的技師才可以打開顯示器的外殼。
l 電源線被損壞時請不要使用顯示器。不要讓任何物體壓住電源線,使電源線遠離人經常走動的地方。
l 解除顯示器與電源插座的連接時,請抓住插頭拔下電線,不要只抓電線。
l 顯示器外殼的小孔是用來通風的。請不要堵塞或遮蓋這些通風口,以防過熱。請不要將顯示器放置在床、沙發、地毯或其他鬆軟的平面上,以防顯示器底部的通風口被堵塞。將顯示器
放置在書櫃或其他封閉的地方時,請確保顯示器的通風。
l 將顯示器放置在濕度低和灰塵少的地方,避免放置在潮濕的地下室或骯髒的走廊。
l 不要讓顯示器淋雨或在靠近水源的地方使用(如廚房、游泳池附近等)。如果顯示器不小心被弄濕,請拔掉電源並馬上與指定經銷商聯繫。必要時您可以用濕布清潔顯示器,但要先拔掉
電源。
l 請將顯示器放置在牢固的平面上並小心操作。顯示器屏幕由玻璃製成,墜落或尖利物體的沖擊會損壞屏幕。
l 將顯示器放置在接近電源插座的地方。
l 如果顯示器不能正常工作時,尤其在發出異常的聲音和味道時,請馬上拔掉電源並與代理商或售后服務中心聯繫。
l 不要試圖打開后蓋,以免導致觸電的危險。只有有資格的維修服務人員才可以打開。
l 高溫會使顯示器發生問題,請不要在直射光線下使用顯示器,並遠離加熱器、火爐、壁爐和其他熱源。
l 如果長時間不使用顯示器時,請拔掉電源。
l 在接受維修服務之前,請拔掉電源插頭。
l 本產品中的Hg燈內含汞成分,必須根據當地規定、州法或聯邦法律回收或棄置。或請與電子工業聯盟聯絡,以取得更多資訊:http://www.eiae.org/。
FCC 注意事項(僅適用於美國)
FCC B 級
本設備會產生、使用並散發射頻能量,如果未遵照製造商的指導手冊來安裝和使用,可能會干擾無線電通訊及電視收訊。 本設備經過測試證明符合 B 級數位裝置規定,且遵照 FCC 條例第
15 節規定。
本設備符合 FCC 條例第 15 節限制。 使用時須符合以下兩項條件:
1. 本設備不會產生有害干擾。
2. 本設備必須能接受任何所接收到的干擾,包括可能導致無法正常作業的干擾。
這些限制的目的是為了在住宅區安裝時,能防止有害的干擾,提供合理的保護。 但是,這並不保證在個別的安裝中不會產生干擾。 您可以透過關閉和開啟此設備來判斷它是否會對無線電和電
視收訊造成干擾;如果確實如此,我們建議您嘗試以下列一種或多種方式來排除干擾。
l 重新調整天線的接收方向。
l 依照接收器重新調整設備的位置。
l 增加設備與接收器的距離。
l 將設備連接至不同的插座,使設備與接收器連接在不同的電路上。
如有必要,請與 Dell Inc. 服務人員或有相關經驗的無線電/電視技術人員查詢以取得更多的建議。
小心:如不按照本文中特定的控制、調節或步驟規定進行使用, 將有可能引起休克、觸電危險或機械傷害。
註: 此顯示器無需AC電壓輸入設置電壓選擇開關。 在符合電器使用範圍內的任何一種AC電壓的輸入都可自動被承認。
注意: FCC 通告規定凡未經 Dell Inc. 明確批准的擅自變更或修改,將導致您失去此設備的使用權。

下列資訊為裝置上或此文件中涵蓋的符合FCC規定的裝置所提供的資訊:
產品名稱:E248WFP
型號:E248WFPb
公司名稱:
Dell Inc.
Worldwide Regulatory Compliance & Environmental Affairs
One Dell Way
Round Rock, TX 78682 USA
512-338-4400
與 Dell 連絡
若要以電子方式與 Dell 連絡,您可以存取下列網站或使用電話進行:
l 如需透過網站提供支援,請造訪 support.dell.com。
l 位於美國的客戶,請撥打 800-WWW-DELL (800-999-3355)。
Dell 提供了數個線上及電話的支援和服務選項。提供的項目會隨著國家和產品不同而有差異,某些服務可能無法在您所在區域提供。若要連絡 Dell,以獲得銷售、技術支援或客戶服務問題的
資訊:
1. 請造訪 support.dell.com。
2. 請確定已在頁面底端的「選擇國家/地區」下拉式功能表中選取了您的國家或地區。
3. C請按一下位於頁面左側的「連絡我們」。
4. 請根據您的需求選取適當的服務或支援連結。
5. 請選擇方便您與 Dell 連絡的方法。
回到目錄頁
注意:如果您沒有作用中的網際網路連線,可在購買發票、裝箱單、帳單或 Dell 產品目錄上找到連絡資訊。

回到目錄頁
設定顯示器
Dell™E248WFP平面顯示器
假如您使用的不是 Dell™ 的桌上型電腦, 手提電腦, 或是圖形顯示卡
1. 在桌面上按右鍵並選擇「內容」。
2. 選擇「設定值」標籤。
3. 選擇「進階」標籤。
4. 於視窗的上方中的介面卡描述中確認您的顯示卡介面的供應商 (例如: NVIDIA, ATI, Intel 等...)。
5. 請到你的顯示卡介面供應商網站上更新您的顯示卡驅動程式 (例如: http://www.ATI.com 或 http://www.NVIDIA.com ).
6. 驅動程式安裝結束後,再次將解析度定設為1920x1200 。
回到目錄頁
註: 如果您無法將解析度設為1920x1200, 請聯繫您的電腦系統製造商或是考慮購買可以支援解析度1920x1200的顯示卡。

回到目錄頁
操作顯示器
Dell™E248WFP平面顯示器使用手冊
使用前面面板
使用OSD選單
設定最佳解析度
使用Dell Soundbar(選購)
使用傾斜功能
使用前面面板
請使用顯示器前面面板的按鍵來調整影像設定值。
A
輸入來源選擇
使用「Input Source Select(輸入來源選擇)」按鈕選取來兩種可能與您的顯示器連接的不同視訊訊號。
l VGA 輸入
l DVI-D 輸入
在循環使用輸入的選項時,您將會看到下列訊息,指出目前選取的輸入來源。這個程序可能要花費 1 或 2 秒的時間,才會顯示影像。
如果選取了 VGA 或 DVI-D 輸入,而 VGA 和 DVI-D 纜線尚未連接,則會顯示如下的浮動對話方塊。
1. Auto Detect (Analog Input)
或
1.AutoDetect(DigitalInput)
2. Analog Input
或
3.Digital Input
或
或

使用OSD選單
1. 按下MENU鍵來開啟OSD選單及顯示主選單。
B
Brightness/Contrast(亮度/
對比度)快速鍵
使用這個按鈕可直接存取「Brightness(高度)」和「Contrast(對比度)」控制功能表。 請參見使用OSD選單。
C
亮度選單
請使用此按鍵載入亮度選單。
C 和 D
向下(-)及向上(+)
使用這些按鍵來調整(降低/提高範圍)OSD選單中的項目。
D
自動調整
使用這個按鈕啟動自動設定和調整。當顯示器自行調整至目前輸入項目,將出現以下對話方塊在黑色顯示器上:
自動調整 按鈕可以讓顯示器自動調整為收到的輸入影像訊號。使用自動調整後,您可進一步使用 OSD 內的設定調整您的顯示器
Pixel Clock
(Coarse)、Phase (Fine)。
Auto Adjust In Progress
注意: 當沒有使用中的影像輸入訊號或是有安裝纜線,即使按下按鈕,也不會出現自動調整畫面。
E
「Power(電源)」按鈕(具有
電源指示燈)
使用電源鍵開啟及關閉顯示器。
綠色指示燈表示顯示器電源已經開啟且正常運作。 琥珀色指示燈則表示顯示器處於省電模式。
注意: 若您變更設定值然後繼續進入另一個選單,或是退出OSD選單,顯示器便會自動儲存您所做的變更。若您變更設定值然後等待OSD選單消失,您所做的變更也會被儲存起
來。
自動偵測類比(VGA)輸入的主選單
自動偵測數位(DVI)輸入的主選單
或

2. 請按下-與+按鍵來於設定選項之間移動。 在您從一個圖示移動至另一個圖示時,其選項名稱便會被反白。 請參見下面表格以取得顯示器所有可用選項的完整清單資訊。
3. 按一下MENU鍵來啟動反白的選項。
4. 按下 - 與 + 鍵選擇想要的參數。
5. 按下MENU進入滑動軸,然後依照選單上的指示符號使用-與+鍵來變更設定。
6. 按一下MENU按鍵回到主選單來選擇另一個選項,或按二或三次MENU鍵退出OSD選單。
類比(VGA)輸入的主選單
數位(DVI)輸入的主選單
或
注意: 自動調整只有在您使用類比(VGA)接頭時才可以使用。
圖示
選單與子選單
說明
Exit(退出)
選擇退出主選單。
BRIGHTNESS &
CONTRAST(亮度/對
比度)
您可以使用此功能表來調整Brightness/Contrast(亮度/對比度)。
Brightness(亮度)
亮度可調整背光的發光度。
按下+鍵來提高亮度,或按下-鍵降低亮度(最低0 ~ 最高100)。
Contrast(對比度)
先調整亮度,然後在需要更進一步的調整時才調整對比度。
按下+鍵來提高對比度,或按下-鍵降低對比度(最低0 ~ 最高100)。
對比可調整顯示器螢幕畫面上黑暗與明亮區域之間的差異程度。
AUTO ADJUST(自動
調整)
即使您的電腦可在開機時辨識出您的顯示器,自動調整功能也可以將顯示設定值最佳化來與您設定的特殊設定值搭配使用。
選擇啟動自動設定與調整。在顯示器自我調整至目前輸入來源時,螢幕上會出現下面的對話方塊:
自動調整可讓顯示器自動調整至輸入的視訊訊號。使用自動調整之後,您可以使用影像設定下的Pixel Clock(像素時脈)(Coarse)與Phase
(相位)(
一步微調顯示器。
Auto Adjust In Progress
注意:在大部分情況下,自動調整會為您的組態設定產生最佳的影像。
注意:AUTO ADJUST(自動調整)只有在您使用類比(VGA)接頭時才可以使用。
Positioning(位置調
整):
Positioning(位置調整)功能可在顯示器螢幕上移動檢視區域。

水平
垂直
變更水平或垂直設定值時,並不會改變檢視區域的大小。影像會依照您選擇的設定值來移動。最小設定值為0(-)最大設定值則是100(+)。
注意:當使用 DVI 接頭時,無法使用 Horizontal (水平) 及 Vertical (垂直) 功能。
Zoom(縮放)
使用縮放功能來放大感興趣的特定區域。
使用-鍵和+鍵即可放大和縮小。
H Pan(水平移動)
V Pan(垂直移動)
在放大特定區域後,水平和垂直移動功能分別可讓您將放大後的影像向左/右及向上/下移動。
使用-鍵和+鍵即可將影像向左及向右移動。最小設定值為0(-)。最大設定值則是100(+)。
使用-鍵和+鍵即可將影像向上及向下移動。最小設定值為0(-)。最大設定值則是100(+)。
注意:當 Zoom (縮放) 值為 0 時,無法使用 H Pan (水平平移) 及 V Pan (垂直平移)。
Image settings(影像
設定):
Pixel Clock(像素時
脈) (Coarse)
相位與像素時脈調整功能可讓您將顯示器調整至更接近您喜好的程度。您可藉由選擇影像設定值來從主OSD選單中存取這些設定值。
Phase(相位)(Fine)
請使用-與+鍵調整為最佳影像品質。
若無法透過相位調整取得滿意的結果,請使用Pixel Clock(像素時脈)(Coarse)調整功能,然後再使用一次Phase(相位)(fine)調整功能。
注意:此功能可能會改變顯示影像的寬度。請使用位置(Position)選單的水平(Horizontal)功能將顯示影像調整至螢幕中央。
注意:當使用 DVI 接頭時,無法使用 Pixel Clock (像素頻率) 及 Phase (相位調整)。
Sharpness(清晰度)
這項功能可讓影像看起來較清晰或較柔和。使用-鍵和+鍵即可調整清晰度,設定值從0到100。
Scaling Ratio(縮放比
例)
將影像比例調整為1:1、4:3、16:9或填滿(全螢幕)。
注意:在大部分情況下,自動調整會為您的組態設定產生最佳的影像。
注意:在最佳預設解析度 1920 x 1200 下,不需要且無法使用此調整。
Color Settings(色彩
設定)
Color Settings(色彩設定)功能可調整色溫。
Color Management
(色彩管理)
Color Management(色彩管理)功能預設為啟用狀態。當Color Management(色彩管理)功能停用時,才可以使用四種模式:一般設定(
Normal Preset
設定(Red Preset)、藍色設定(Blue Preset)、使用者設定(User Preset)
Color Management(色彩管理)功能On(開啟)
或
色彩管理功能Off(關閉)

Color Settings Mode
(色彩設定模式)
根據機型不同,您可以按照輸入訊號來選擇圖形或視訊。如果已將個人電腦與螢幕連接,請選取圖形;如果您將DVD或STB或VCR與您的螢幕連接,建議
在選取圖形時,您可以選擇一般設定(Normal Preset)、多媒體設定(Multimedia Preset)、遊戲設定(Gaming Preset)、sRGB 設定(
sRGB Preset
定(Red Preset)、藍色設定(Blue Preset)、使用者設定(User Preset)
l 一般設定(Normal Preset):預設(出廠時)的色彩設定值。
l 多媒體設定(Multimedia Preset):此模式適用於個人電腦的多媒體應用程式,如photo、clip等。
l 遊戲設定(Gaming Preset):此模式適用於個人電腦的遊戲應用程式。
l sRGB 設定(sRGB Preset):sRGB標準預設色彩空間。
l 選擇紅色設定來取得偏紅色調。此色彩設定一般是用在色彩強化的應用程式(例如相片影像編輯、多媒體、電影等等)。
l 選擇藍色設定來取得偏藍色調。 此色彩設定一般是用在以文字為基礎的應用程式(例如試算表、程式設計、文字編輯程式等等)。
l 使用者設定(User Preset): 使用加與減號按鍵,從0至100每按一次可調整一個數字,來單獨提高或降低三原色(R、G、B)。
當選取的是視訊時,您可以選擇劇院設定(Theatre Preset)、運動設定(Sports Preset)或自然設定(Nature Preset)。
l 劇院設定(Theatre Preset):此模式適合播放電影時使用。
l 運動設定(Sports Preset):此模式適用於運動程式使用。
l 自然設定(Nature Preset):此模式適用於觀賞自然景觀。使用者可以根據喜好程度調整色調/飽和度。
Hue (色調)
此功能會使得視訊影像的色彩轉換偏向綠色或紫色。 此功能用於調整所需的膚色。 使用 - 或 + 以調整色調,範圍從「0」到「100」。
- 可使影像逐漸變為微綠色
+ 可使影像逐漸變為 微紫色
註 :「Hue (色調)」 調整僅可使用於視訊輸入。
Saturation
(飽和度)
此功能可調整視訊影像的色彩飽和度。使用 - 或 + 以調整飽和度,範圍從「0」到「100」。
- 使視訊影像接近於單色
+ 使視訊影像接近於彩色
註:「Saturation (飽和度)」調整僅可使用於視訊輸入。
Advanced Settings
(進階設定):

Input Color Format
(輸入色彩格式)
如果已將個人電腦連接,請選取RGB;如果您將螢幕與VGA或DVI連接,請選擇DVD。如果透過YPbPr纜線連接螢幕與DVD,請選擇YPbPr+選項。
OSD Settings (OSD
設定):
調整OSD的設定值,包括位置、選單在螢幕上的顯示時間以及OSD的旋轉角度。
OSD的位置:
Horizontal Position
(水平位置)
l 若要調整OSD的水平位置,請使用-與+鍵,然後將OSD向左或向右移動。
Vertical Position(垂
直位置)
l 若要調整OSD的垂直位置,請使用-與+鍵,然後將OSD向下或向上移動。
OSD Hold Time
(OSD停留時間)
OSD Hold Time(OSD停留時間):
OSD會在使用時維持在啟用中的狀態。調整停留時間可設定OSD在您最後一次按下按鍵之後維持在使用中狀態的時間。請使用-與+按鍵,在5至60
秒之間,
滑動軸5秒鐘。
OSD Lock(OSD鎖
定)
OSD Lock(OSD鎖定):
控制使用者存取調整功能。選擇是(Yes)(+)時,便不允許使用使用者調整功能。 除了選單按鍵之外的所有按鍵皆會被鎖住。
注意:當OSD被鎖住時,按下選單 (Menu)按鍵便可讓使用者直接進入OSD設定選單,並進入OSD鎖定(OSD Lock)時預選的項目。 選擇否(
並允許使用者存取所有可用設定。
注意:您也可以按下並按住選單按鍵15秒鐘來鎖住OSD或將OSD解鎖。
Language(語言)
在五種語言(英文、法文、西班牙文、德文或日文)中選擇一種做為OSD顯示語言。
注意:此變更只會影響OSD。 它並不會影響在電腦上執行的任何軟體。

Factory Reset(重設
為原廠設定):
將OSD選單選項重設為原廠預設數值。
退出(Exit)
在沒有設定任何OSD選項的情況下選擇退出Reset to Factory Settings(重設為原廠設定)選單。
Position settings
only(僅重設位置設
定)
將影像位置變更回原廠設定值。
Color settings only
(僅重設色彩設定)
將紅色、綠色與藍色設定值變更回原廠設定值,並設定Normal Preset (一般設定)的預設值。
All settings(重設所有
設定)
將所有使用者可調整的設定值,包括色彩、位置、亮度、對比度與OSD停留時間皆變更回原廠預設值。OSD的語言不會改變。
IR
此功能可幫助減少影像殘留的現象。
Enable LCD Conditioning (啟用LCD調節):若出現影像殘留在顯示器上的現象,請選擇LCD Conditioning(啟用LCD
調節)協助排除任何影像殘留現象。使用
調節功能可能需要花費數小時的時間。嚴重的影像殘留亦即一般所謂的烙印現象,LCD調節功能並無法清除烙印。
一旦使用者選擇了「Enable LCD Conditioning(啟用LCD調節)」,以下警告訊息便會出現:
注意:請只有在您遇到影像殘留問題時才使用LCD調節功能。
注意:按下顯示器上的任何按鍵可隨時終止LCD調節功能的運作。
DDC/CI
啟用DDC/CI控制功能。
DDC/CI(Display Data Channel/Command Interface;顯示資料頻道/指令介面)可讓您
調整顯示器參數(透過電腦上的軟體應用程式來調整亮度、色彩平衡等
等)。
預設值為「Enable(啟用)」。您可以選擇「Disable(停用)」來停用此功能。
為了獲得最佳的顯示器使用體驗與效能,請讓此功能維持在啟用的狀態。
注意:若使用者選擇「Disable(停用)」,便會顯示如下所示的警告訊息方塊。請選擇「Yes(是)」來停用DDC/CI
並回到「Factory Reset(出廠重設)」選單。警告訊息會在20秒之後消失。

OSD警告訊息
螢幕上可能會出現下列其中一個警告訊息指出顯示器已經超出同步範圍。
這表示顯示器無法與從電腦接收到的訊號同步化。 這可能是因為顯示器使用的訊號頻率太高或太低。請參見規格以取得此顯示器支援的水平與垂直頻率範圍。 建議模式為1920 x1200 @
60Hz。
有時候並不會出現任何警告訊息,但是螢幕畫面是空白的。 這也可能表示顯示器沒有與電腦同步化。
請參見解決問題以取得更多資訊。
設定最佳解析度
1. 在桌面上按一下右鍵並選擇內容。
2. 選擇設定值標籤。
3. 將螢幕解析度設定為1920 x1200。
4. 按一下確定。
若您沒有看到1920 x1200選項,您可能必須更新顯示卡驅動程式。 請依照您的電腦狀況完成下列其中一項程序。
若您有Dell桌上型或可攜式電腦:
¡ 請至support.dell.com,輸入您的服務標籤,然後下載最新的顯示卡驅動程式。
若您是使用非Dell電腦(可攜式或桌上型電腦):
¡ 請至support.dell.com,輸入您的服務標籤,然後下載最新的顯示卡驅動程式。
1. Auto Detect (Analog Input)
Cannot Display This Video Mode
Optimum Resolution 1920 x1200 60Hz
或
1.AutoDetect(DigitalInput)
Cannot Display This Video Mode
Optimum Resolution 1920 x1200 60Hz
2. Analog Input
Cannot Display This Video Mode
Optimum Resolution 1920 x1200 60Hz
或
3.Digital Input
Cannot Display This Video Mode
Optimum Resolution 1920 x1200 60Hz
注意: 若顯示器沒有感應到視訊訊號,螢幕上便應該會出現漂浮的'Dell自我測試功能檢查(Dell Self-test Feature Check)'對話方塊。
或
或
ページが読み込まれています...
ページが読み込まれています...
ページが読み込まれています...
ページが読み込まれています...
ページが読み込まれています...
ページが読み込まれています...
ページが読み込まれています...
ページが読み込まれています...
ページが読み込まれています...
-
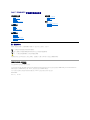 1
1
-
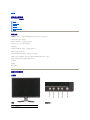 2
2
-
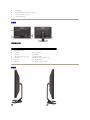 3
3
-
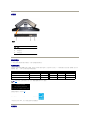 4
4
-
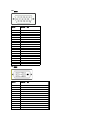 5
5
-
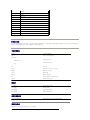 6
6
-
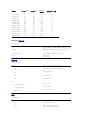 7
7
-
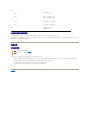 8
8
-
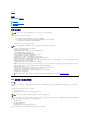 9
9
-
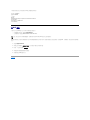 10
10
-
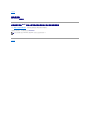 11
11
-
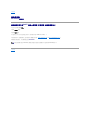 12
12
-
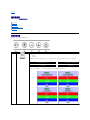 13
13
-
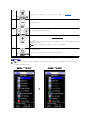 14
14
-
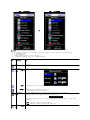 15
15
-
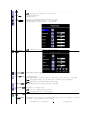 16
16
-
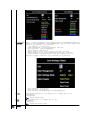 17
17
-
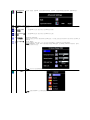 18
18
-
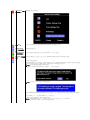 19
19
-
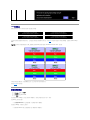 20
20
-
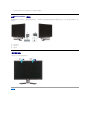 21
21
-
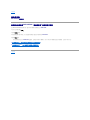 22
22
-
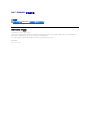 23
23
-
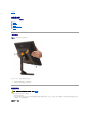 24
24
-
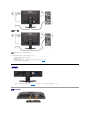 25
25
-
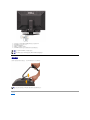 26
26
-
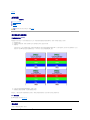 27
27
-
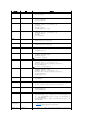 28
28
-
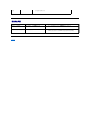 29
29