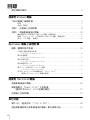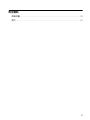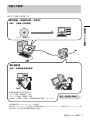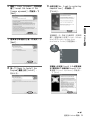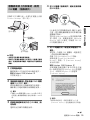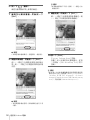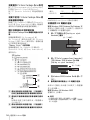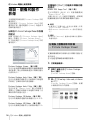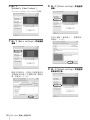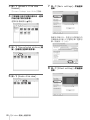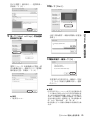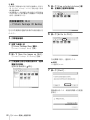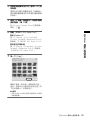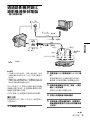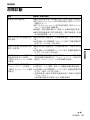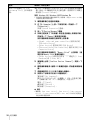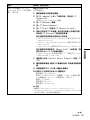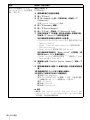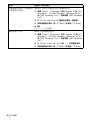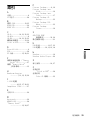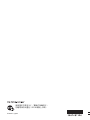3-087-937-22(1)
© 2004 Sony Corporation
電腦
應用程式指南
數位攝放影機 / 數位攝錄放影機

2
請先閱讀本章節
隨機提供的 CD-ROM 包括下列軟體。
對於 Windows 電腦:Picture Package
對於 Macintosh 電腦:ImageMixer VCD2
系統要求
對於 Windows 用戶
在電腦上觀看錄製在錄影帶上的影像時
• 作業系統:Microsoft Windows 98SE、
Windows 2000 Professional、
Windows Millennium Edition、
Windows XP Home Edition 或
Windows XP Professional
需要標準安裝。
如果上述作業系統已經升級,則操作將
無法得到保證。
如果您的電腦正在運行 Windows 98,則
將無法聽到聲音。只能傳輸和觀看靜止
影像。
• CPU:Intel Pentium III 500 MHz 或更快
(建議 800 MHz 或更快)
• 應用程式:DirectX 9.0b 或更新版本
(本產品為基於 DirectX 技術。
需要安裝 DirectX。)
Windows Media Player 7.0 或更新版本
Macromedia Flash Player 6.0 或更新版本
• 聲音系統:16 位元立體聲卡和立體聲揚聲
器
• 記憶體:64 MB 或更大
• 硬碟:
安裝所需的有效記憶體:200 MB 或更大
建議有效的可用硬碟空間:6GB 或更大(視
編輯的影像檔案大小而定)
• 顯示器:4 MB VRAM 視訊卡,最小 800
×600
點,高彩(16 位元,65000 色),DirectDraw
顯示器驅動程式性能 (在 800×600 點或更
低,以及 256 色或更低時,本產品將無法
正常操作。)
• 其它:USB 連接埠(必須標準提供),DV 介
面 (IEEE1394,i.LINK)(通過 i.LINK 電
纜連接),光碟機 (需要 CD-R 光碟機創建
VCD。關於相容光碟機,請訪問以下 URL:
http://www.ppackage.com/)
在電腦上播放錄製在“Memory Stick”上的
影像時 (僅限於有 Memory Stick 插槽的機
型)
• 作業系統:Microsoft Windows 98、
Windows 98SE、
Windows 2000 Professional、
Windows Millennium Edition、
Windows XP Home Edition 或
Windows XP Professional
需要標準安裝。
如果上述作業系統已經升級,則操作將
無法得到保證。
• CPU:MMX Pentium 200 MHz 或更快
• 應用程式:Windows Media Player (必須
安裝此播放機以播放動畫。)
• 其它:USB 連接埠(必須標準提供),光碟機
對於 Macintosh 用戶
b 附註
• 如果您使用 USB 電纜將您的攝影機連接到
Macintosh,則您無法將錄製在錄影帶上的影像
複製到電腦上。若要複製影像,請使用 i.LINK
電纜將攝影機連接到電腦,並在作業系統中使用
標準軟體。
正在使用 ImageMixer VCD2 時
• 作業系統:Mac OS X(10.1.5 或更新版本)
需要標準安裝。
• 應用程式:QuickTime 4.0 或更新版本(必
須安裝此軟體以播放動畫。)
• 其它:USB 連接埠(必須標準提供),DV 介
面 (IEEE1394,i.LINK)(通過 i.LINK 電
纜連接),光碟機
僅將錄製在“Memory Stick”上的影像複製
到電腦時 (僅限於有 Memory Stick 插槽的
機型)
• 作業系統:Mac OS 9.1/9.2 或 Mac OS X
(V10.0/V10.1/V10.2/V10.3 版本 )
• 應用程式:QuickTime 3.0 或更新版本(必
須安裝此軟體以播放動畫。)
• 其它:USB 連接埠(必須標準提供),光碟機
• 有關攝影機操作,請參閱隨攝影機提供的
單獨的攝影機操作指南。

3
關於本手冊
• 攝影機上的電源開關名稱視機型而異。
若要在錄影帶上錄製:
CAMERA-TAPE 或 CAMERA
若要播放:PLAY/EDIT,PLAYER 或 VCR
本手冊中使用CAMERA-TAPE 和 PLAY/EDIT。
有關詳細情況,請查閱隨攝影機提供的單
獨的攝影機操作指南。
• 本手冊畫面顯示為 Windows XP 電腦。視作
業系統而定,畫面可能有差異。
關於版權
從 CD、Internet 獲得的音樂作品、錄音或其
它第三方音樂內容或者其它資源 ( “Music
Contents”)都是由各自所有者保留版權的
著作,並受各國的版權法和其它適用的法律
保護。除適用的法律特別允許的範圍之外,
未經相應所有者的授權或同意,您不得使用
(包括但不侷限於複製、修改、翻印、上傳、
傳送或放置到面向公眾的外部網路上、轉讓、
散佈、轉借、特許使用、出售和出版)任何
Music Contents。Sony Corporation 允許您
使用 Picture Package 並不表示授權,相反
它禁止任何許可或授權使用
Music Contents。
關於商標
• Picture Package 是 Sony Corporation 的
商標。
•“Memory Stick”和 是
Sony Corporation 的註冊商標。
• Microsoft、Windows 和 Windows Media 都是
Microsoft Corporation 在美國和/或其
他國家的註冊商標或商標。
• Macintosh, iMac, Mac OS, iBook 和
Power Mac 是 Apple Computer Inc 的商標。
• QuickTime 和 QuickTime 標誌是
Apple Computer Inc 的商標。
• Roxio 是 Roxio, Inc. 的註冊商標。
• Toast 是 Roxio, Inc. 的註冊商標。
• Macromedia 和 Macromedia Flash Player
是 Macromedia, Inc 在美國和 / 或其它國
家的商標或註冊商標。
• Pentium是 Intel Corporation 的商標或註
冊商標。
在此提及的所有其它產品名稱可能是各自公
司的商標或註冊商標。此外,本手冊將不在
每處都註明 “
”和 “”。

4
請先閱讀本章節.................................................. 2
連接到 Windows 電腦
介紹在電腦上編輯影像............................................ 6
特點 ..................................................................... 6
準備工作概要 ............................................................. 7
步驟 1:在電腦上安裝軟體 ........................................ 8
步驟 2:將攝影機連接到電腦 ..................................... 10
觀看錄影帶上的影像時,請用 USB 電纜 (隨機提供) .......................... 11
複製 “Memory Stick”上的影像時,請用 USB 電纜 (隨機提供) ............... 13
使用 i.LINK 電纜 (選購件) ............................................... 15
在 Windows 電腦上處理影像
複製、觀看和製作影像........................................... 16
在電腦上觀看錄影和影像
- Picture Package Viewer ............................................ 16
製作原創錄影
- Picture Package Auto Video ........................................ 17
製作原創幻燈片
- Picture Package Auto Slide ........................................ 19
將影像儲存到 CD-R
- Picture Package CD Backup ......................................... 22
製作 VCD (直接存取 Video CD 燒錄)
- Picture Package VCD Maker ......................................... 23
將用於 MEMORY MIX 的影像複製到 “Memory Stick”
(僅限於有 Memory Stick 插槽的機型) .................................. 24
連接到 Macintosh 電腦
將攝影機連接到電腦............................................. 26
複製錄製在 “Memory Stick”中的影像
(僅限於有 Memory Stick 插槽的機型).......................... 27
在電腦上安裝軟體............................................... 27
其它功能
製作 DVD (直接存取 “Click to DVD”)........................... 28
通過錄影機將類比錄影機連接到電腦-數位轉換功能................. 31
目錄

連接到 Windows 電腦
6
連接到 Windows 電腦
介紹在電腦上編輯
影像
特點
從隨機提供的 CD-ROM 安裝 Picture Package 時,您可以使用各種功能在電腦上將錄製在攝影
機上的靜止影像和動畫作為數位資料進行管理。
自動從 “Memory Stick”複製影像
您可以通過將攝影機連接到電腦來方便地傳輸錄製在 “Memory Stick”上的影像。
製作自己的原創錄影
您可以用錄製在錄影帶上的影像來方便地製作新增了音樂和效果的原創錄影。您也可以製作
VCD。
製作您自己的幻燈片
您可以在從 “Memory Stick”匯入的影像中選擇自己喜歡的影像來方便地製作新增了音樂和
效果的原創幻燈片。
將影像儲存在 CD-R 中
您可以將複製到電腦中的影像儲存在 CD-R 中。

連接到 Windows 電腦
連接到 Windows 電腦
7
準備工作概要
按照以下步驟完成準備工作。
* 這些插圖是帶有 Handycam Station 的機型。
對於帶 Handycam Station 的機型,請將攝影機放在 Handycam Station 上,然後將 Handycam Station 連
接到電腦。您不能直接將攝影機連接到電腦。
CD-ROM (隨機提供)
關於攝影機
步驟 2:將攝影機連接到電腦
關於電腦 (僅適用於第一次使用)
步驟 1:在電腦上安裝軟體
現在,從步驟 1 開始!
將攝影機連接到電腦有兩種方法。
• 用 USB 電纜 (隨機提供)連接
• 用 i.LINK 電纜 (選購件)連接
詳細說明,請參閱 “步驟 2:將攝影機連接到電腦”(第 10 頁)。

連接到 Windows 電腦
8
步驟 1:在電腦上安
裝軟體
要在電腦上玩您錄製的靜止影像和動畫,
您必須在電腦上安裝軟體。僅第一次使用
時需要安裝。從第二次開始,您僅需要連
接攝影機和電腦。
對於 Windows 2000/Windows XP
以管理員登入安裝。
b 附註
• 安裝軟體之前切勿連接 USB 電纜 (隨機提供)。
1 打開電腦電源。
安裝軟體之前請關閉電腦中所有正在運
行的應用軟體。
2 將隨機提供的 CD-ROM 裝入電腦光碟機
中。
出現安裝畫面。
若未出現畫面
1 按兩下 [My Computer]。
2 按兩下 [PICTUREPACKAGE]
(光碟機)*。
* 光碟機名稱 (如 (E:))視電腦而定,可
能不同。
3 按一下 [Install]。
4 選擇安裝語言,然後按一下 [Next]。
5 按一下 [Next]。

連接到 Windows 電腦
連接到 Windows 電腦
9
6 閱讀 [License Agreement],同意時核
選 [I accept the terms of the
license agreement],然後按一下
[Next]。
7 選擇儲存軟體的位置,然後按一下
[Next]。
8 按一下 [Ready to Install the
Program] 畫面上的 [Install]。
開始安裝。
9 必須勾選[Yes, I want to restart my
computer now.],然後按一下
[Finish]。
電腦關閉一次,然後又自動開啟(重新開
機)。電腦桌面上出現 [Picture Package
Menu] 和 [Picture Package Menu
destination Folder] 的捷徑圖示。
若電腦上未安裝 DirectX 9.0b 或更新版
本,請按照以下步驟安裝 DirectX 9.0b。
1 閱讀 [License Agreement],然後按一
下 [Next]。
,
續

連接到 Windows 電腦
10
2 按一下 [Next]。
3 按一下 [Finish]。
電腦自動重啟,然後在桌面上出現
[Picture Package Menu] 的捷徑圖示。
10從電腦光碟機中取出 CD-ROM。
如果您有關於 Picture Package 的疑問
詳細情況,請參閱隨攝影機提供的 CD-ROM 中
的使用說明書,或線上說明。
步驟 2:將攝影機連
接到電腦
關於連接
將攝影機連接到電腦有兩種方法:
- USB 電纜 (隨機提供)
- i.LINK 電纜 (選購件)
用 USB 電纜 (隨機提供)連接
此方法適合將錄製在錄影帶上的影像和聲音
複製到電腦,將 “Memory Stick”中的檔案
複製到電腦,以及將檔案複製到 “Memory
Stick”。
• 用 USB 電纜(隨機提供)將攝影機連接到電
腦時,必須預先識別電腦和攝影機。
請按照以下步驟進行。
- 觀看錄影帶上的影像時,請用 USB 電纜
(隨機提供)(第 11 頁)
- 複製 “Memory Stick”上的影像時,請用
USB 電纜 (隨機提供)(第 13 頁)
用 i.LINK 電纜 (選購件)連接
• 此方法適合複製錄製在錄影帶上的影像和
聲音。
傳輸影像資料比用 USB 電纜傳輸更精確。
b 附註
• 當使用USB電纜或i.LINK電纜將攝影機連接到電
腦時,必須以正確的方向插入連接器。如果強行
插入連接器,則連接器可能會損壞,並造成攝影
機故障。
• 您無法用 i.LINK 電纜將“Memory Stick”上的影
像複製到電腦。
• 使用 Windows 98/Windows 98SE 時,您無法用
i.LINK 電纜進行連接。

連接到 Windows 電腦
連接到 Windows 電腦
11
觀看錄影帶上的影像時,請用
USB 電纜 (隨機提供)
在操作以下步驟之前,必須先在電腦上安裝
Picture Package (第 8 頁)。
b 附註
• 此時切勿將攝影機連接到電腦。
• 如果在打開攝影機電源之前使用 USB 電纜(隨機
提供)連接攝影機和電腦,電腦可能不能識別攝
影機。
1 打開電腦電源。
關閉電腦上正在執行的所有應用程式。
對於 Windows 2000/Windows XP
以管理員登入。
2 準備攝影機電源,然後滑動 POWER 開關
選擇 PLAY/EDIT 模式。
使用隨機提供的交流轉接器作為電源。
攝影機上的電源開關名稱視機型而異。
z 提示
• 滑動 POWER開關選擇 CAMERA-TAPE模式,即可
在電腦上檢視攝影機正看見的影像- USB 串
流。
3 將攝影機選單設定中的 [USB 串流 ] 設
定為開。
選單設定的操作視機型而異。
4 將USB電纜(隨機提供)連接至攝影機
的 USB 插孔。
USB 插孔的位置視機型而異。關於介面的
位置,請查閱隨攝影機提供的單獨的攝
影機操作指南。
對於由 Handycam Station 提供電源的機
型,請將 USB 電纜連接到 Handycam
Station 上的 USB 插孔,然後將 USB ON/
OFF 開關切換到 ON。
5 將 USB 電纜的另一端連接到電腦的 USB
插孔。
當您第一次連接 USB 電纜時,電腦要花
一些時間來識別攝影機。
然後 [USB Streaming Tool] 啟動。
如果出現 [Found New Hardware
Wizard],則按一下 [Continue Anyway]
並完成安裝。
對於 Windows 2000/Windows XP
出現提醒您確認數位署名的對話方塊
時,如果您用的是 Windows 2000 請選擇
[Yes],如果用 Windows XP 請選擇
[Continue Anyway]。
z 提示
• 視作業系統而定,即使您選擇 [Yes] 或
[Continue Anyway],您也能確認沒有問題。
至USB插孔
USB 電纜
(隨機提供)
至 USB 插孔
完全插入。
,
續

連接到 Windows 電腦
12
6 按一下 (播放)。
確認在播放錄影帶上錄製的動畫。
7 確認可以聽到聲音,然後按一下
[Next]。
b 附註
• 如果您無法聽到聲音,請選擇另一個設備。
8 調整影像品質,然後按一下 [Next]。
朝 (+)標記方向調整滑桿提高影像品
質,朝(-)標記方向調整滑桿降低影像
品質。
b 附註
• 當您調節影像品質時,影像和聲音會有片刻
中斷。
z
提示
• 如果動畫移動不平滑,請朝 (-)標記方向
調整滑桿。
9 調整亮度,然後按一下 [Next]。
朝(+)標記方向調整滑桿影像變亮,朝
(-)標記方向調整滑桿影像變暗。
10按一下 [Done]。
[Picture Package Menu] 啟動。
步驟 7 到 9 所做的設定都被儲存。從第
二次開始,[USB Streaming Tool] 將不
啟動。
z 提示
• 要在第二次以後當攝影機連接到電腦時調整影
像品質和 亮 度,請選擇 [Start],[Programs]
(Windows XP 為 [All Programs]),[Picture
Package],[Handycam Tools] 和 [USB Streaming
Tool],然後啟動 [USB Streaming Tool]。

連接到 Windows 電腦
連接到 Windows 電腦
13
複製 “Memory Stick”上的影
像時,請用 USB 電纜 (隨機提
供)
當您連接攝影機和電腦時,[Picture
Package Menu] 將啟動,然後錄製在“Memory
Stick”上的影像被自動複製到電腦。在操作
以下步驟之前,必須先在電腦上安裝Picture
Package (第 8 頁)。
如果電腦有 Memory Stick 插槽
將錄製有影像的“Memory Stick”插入電腦
上的 “Memory Stick”插槽。影像自動複製
後,[Picture Package Viewer] 啟動。您可
以跳過以下步驟。若要查看影像在“Memory
Stick”中的儲存位置,請參閱第 14 頁。
b 附註
• 此時切勿將攝影機連接到電腦。
• 如果在打開攝影機電源之前使用 USB 電纜(隨機
提供)連接攝影機和電腦,電腦可能不能識別攝
影機。
1 打開電腦電源。
關閉電腦上正在執行的所有應用程式。
對於 Windows 2000/Windows XP
以管理員登入。
2 將 “Memory Stick”插入攝影機。
3 準備攝影機電源,然後滑動 POWER 開關
選擇 PLAY/EDIT 模式。
使用隨機提供的交流轉接器作為電源。
攝影機上的電源開關名稱視機型而異。
4 將攝影機選單設定中的[標準-USB]設
定為開。
選單設定的操作視機型而異。
5 將USB電纜(隨機提供)連接至攝影機
的 USB 插孔。
USB 插孔的位置視機型而異。關於插孔的
位置,請查閱隨攝影機提供的單獨的攝
影機操作指南。
對於由 Handycam Station 提供電源的機
型,請將 USB 電纜連接到 Handycam
Station 上的 USB 插孔,然後將 USB ON/
OFF 開關切換到 ON。
6 將 USB 電纜的另一端連接到電腦的 USB
插孔。
攝影機 LCD 螢幕上出現 [USB 模式 ]。
當您第一次連接 USB 電纜時,電腦要花
一些時間來識別攝影機。
[Picture Package Menu] 啟動,“Memory
Stick”中的影像被自動複製到電腦。
所有的影像都複製到電腦後,[Picture
Package Viewer] 將啟動。
對於 Windows XP
在預設設定時將啟動自動播放精靈。 請按照
以下步驟禁用此項設定。(從第二次開始,
您就能跳過此步驟。)
1 按一下 [Picture Package Menu] 的
[Settings]。
2 勾選 [Do not automatically launch
Windows AutoPlay.] (僅當在 Windows
XP 中使用記憶體設備時)。
3 按一下 [OK]。
至USB插孔
USB 電纜
(隨機提供)
至 USB 插孔
,
續

連接到 Windows 電腦
14
若要更改 Picture Package Menu 設定
按一下 [Copy automatically]t[Settings]
以更改 [Basic]、[Copy] 和 [Delete]。
按一下 [Restore defaults] 即返回預設設
定。
若要不使用 Picture Package Menu 將
影像複製到電腦
按兩下 [My Computer] 中顯示的 [Removable
Disk] 或 [Sony MemoryStick] 圖示。隨後將
資料夾中的影像拖曳到電腦的硬碟上。
關於目標資料夾和檔案名稱
用 Picture Package Menu傳輸到電腦中的影
像
影像被複製到在 [My Documents] 或
[My Pictures] 資料夾內建立的 [Picture
Package] 中的 [Date] 資料夾內。影像的儲
存位置視作業系統而定。
“Memory Stick”中的影像
影像被儲存在 [My Computer] 中顯示的
[Removable Disk] 或 [Sony MemoryStick]
資料夾內。
A 含有用無資料夾創建功能 (只能播放)
的其它攝影機錄製的影像檔案的資料夾
B 含有用本攝影機錄製的影像檔案的資料
夾
如果尚未建立新的資料夾,則僅顯示
[101MSDCF]。
C 含有用無資料夾創建功能 (只能播放)
的其它攝影機錄製的動畫資料的資料夾
ssss 表示 0001 至 9999 之間的任何數字。
若要斷開 USB 電纜的連接
對於 Windows 2000/Windows Me/Windows XP
如果 LCD 螢幕上出現 [USB 模式 ],請按照以
下步驟斷開 USB 電纜的連接。
1 按一下工具列上的 [Unplug or eject
hardware] 圖示。
2 按一下[Safely remove Sony Camcorder]
(在 Windows 2000/Windows Me 中為
[Unplug or eject hardware])。
3 在 Windows 2000/Windows Me 中,按一下
[OK]。
4 斷開攝影機和電腦上 USB 電纜的連接。
如果 LCD 螢幕上未出現 [USB 模式 ],則僅操
作上述步驟 4。
對於 Windows 98/Windows 98SE
僅操作以上步驟 4。
b 附註
• 存取指示燈亮著時,請勿斷開 USB 電纜。
• 在關閉電腦之前應確保斷開 USB 電纜 (隨機提
供)的連接。
A
B
C
資料夾 檔案 涵義
101 MSDCF
(最大
999MSDCF)
DSC0ssss
.JPG
靜止影像檔
案
MOV0ssss
.MPG
動畫檔案
按一下此圖示。
工具列
按一下此處。

連接到 Windows 電腦
連接到 Windows 電腦
15
推薦的連接
如下圖所示進行連接,正確操作攝影機。
• 通過 USB 電纜(隨機提供)將攝影機連接到
電腦。確保電腦上未連接其它 USB 設備。
• 如果您的電腦將USB鍵盤和USB滑鼠作為標
準設備,則保持這些設備的連接,並使用
USB 電纜 (隨機提供)將攝影機連接到另
一個可使用的 USB 插孔。
b 附註
• 如果您將多個 USB 設備連接至電腦,則操作將無
法得到保證。
• 如果將USB電纜連接至鍵盤或USB集線器上的USB
插孔,則操作將無法得到保證。
• 必須將電纜連接至電腦上的 USB 插孔。
• 不能保證所有推薦環境上的操作。
使用 i.LINK 電纜 (選購件)
DV 介面的位置視機型而異。關於介面的位
置,請查閱隨攝影機提供的單獨的攝影機操
作指南。
對於由 Handycam Station 提供電源的機型,
請將 i.LINK 電纜牢固的連接到 Handycam
Station 上的 DV 介面。
z 提示
• 您可以使用其它能讀取視頻訊號的影像編輯軟
體來編輯錄製的影像。關於其它軟體操作的詳細
說明,請參閱該軟體的說明檔案或使用說明書。
若要斷開 i.LINK 電纜的連接
關閉攝影機電源,並斷開攝影機和電腦
i.LINK 電纜的連接。
至 i.LINK
(IEEE1394)連接器
i.LINK 電纜
(選購件)
至 DV
介面

在 Windows 電腦上處理影像
16
在 Windows 電腦上處理影像
複製、觀看和製作
影像
本章節說明如何使用 Picture Package 中的
應用程式。
包括出現在 [Picture Package Menu] 中的
應用程式和一個從電腦的 [Start] 功能表中
啟動的應用程式。
出現在 Picture Package Menu 中的應
用程式
按兩下桌面上的 [Picture Package Menu]
圖示,將顯示 [Picture Package Menu]。
以下為出現在 [Picture Package Menu]中的
應用程式。
Picture Package Viewer (第 16 頁)
您可以通過選擇縮略圖來觀看從攝影機複製
來的影像。靜止影像和動畫按日期順序儲存
在資料夾中。
Picture Package Auto Video (第 17 頁)
您可以用錄製在錄影帶上的影像來方便地製
作新增了音樂和效果的原創錄影。
Picture Package Auto Slide (第 19 頁)
您可以在從“Memory Stick”匯入的影像中
選擇自己喜歡的影像來方便地製作新增了音
樂和效果的原創幻燈片。
Picture Package CD Backup (第 22 頁)
您可以將複製到電腦的影像儲存在 CD-R 中。
Picture Package VCD Maker (第 23 頁)
您可以用錄製在錄影帶上的影像來製作VCD。
從電腦的 [Start] 功能表中啟動的應
用程式
MEMORY MIX Image Tool (第 25 頁)
您可以將用於 MEMORY MIX 的影像複製到
“Memory Stick”中。
有關 MEMORY MIX 功能的詳細說明,請參閱
隨攝影機提供的單獨的攝影機操作指南。
b 附註
• 在操作以下步驟之前,必須先在電腦上安裝
Picture Package (第 8 頁)。
• 對於 Windows 2000/Windows XP,請以管理員登
入。
z
提示
• 您可以在 [Settings] 畫面中更改顯示在選單中
的應用程式。
在電腦上觀看錄影和影像
- Picture Package Viewer
從攝影機複製來的影像均按日期順序儲存在
資料夾內。
您可通過選擇縮略圖來觀看影像。
1 打開電腦電源。
2 按兩下桌面上的 [Picture Package
Menu] 圖示。
[Picture Package Menu] 啟動。
3 按一下 [Viewing video and pictures
on PC]。
[Picture Package Viewer] 啟動,並顯
示最新資料夾中的影像。

在 Windows 電腦上處理影像
在 Windows 電腦上處理影像
17
4 按兩下您要觀看的影像。
顯示被選擇的影像。
靜止影像檔案
您可以用畫面頂部的按鈕列印、擴展和
旋轉影像。按一下 (Exif),將顯示
快門速度、曝光、光圈等錄製條件。
動畫檔案
您可以用畫面頂部的按鈕播放、停止和
暫停動畫。
資料夾功能
用 [Picture Package Viewer],可將從攝影
機複製來的影像按日期順序儲存在資料夾
內。資料夾按年份分組。您可以選擇並觀看
任何資料夾或記憶體設備中的影像。
若要在資料夾中新增注釋
在所需的資料夾上按一下滑鼠右鍵,並插入
注釋。您還可以更改資料夾的日期。若更改
資料夾的日期,則資料夾的順序將發生改變。
製作原創錄影
- Picture Package Auto Video
您可以製作能自動編輯以便與您選擇的
音樂和效果相匹配的原創錄影。
電腦上可製作的原創動畫的最大長度為
10 分鐘。
z 提示
• 您可為此功能選用 i.LINK 電纜。
1 打開電腦電源。
2 準備攝影機電源,然後反覆滑動 POWER
開關選擇 PLAY/EDIT 模式。
使用隨機提供的交流轉接器作為電源。
攝影機上的電源開關名稱視機型而異。
3 將攝影機選單設定中的 [USB 串流 ] 設
定為開。
選單設定的操作視機型而異。
z 提示
• 如果通過 i.LINK 電纜將攝影機連接至電腦
(第 15 頁),則不需要此項操作。
4 搜尋錄影帶上您想要開始複製的位
置。
5 請用 USB 電纜(隨機提供)或 i.LINK
電纜 (選購件)將攝影機連接到電腦
(第 11,15 頁)。
[Picture Package Menu] 自動啟動。
,
續

在 Windows 電腦上處理影像
18
6 按一下
[Automatic Video Producer]。
[Picture Package Auto Video] 啟動。
7 按一下 [Music settings],然後選擇
音樂。
除樣本音樂以外,您還可以從電腦中的
音樂檔案或音樂 CD 中選擇音樂。選擇音
樂,然後按一下 [OK]。
8 按一下 [Effect settings],然後選擇
音樂。
您可以選擇 5 種效果之一。選擇效果,
然後按一下 [OK]。
9 按一下 [Output settings],然後選擇
影像儲存位置。

在 Windows 電腦上處理影像
在 Windows 電腦上處理影像
19
選擇 [Video CD] 為影像儲存位置時,請
在光碟機中裝入一盤新的 CD-R。選擇影
像的儲存位置,然後按一下 [OK]。
b 附註
• 不能使用 CD-RW。
10按一下 [Start]。
自動從攝影機複製動畫,並用選擇的音
樂和效果進行編輯。剩餘時間顯示在電
腦螢幕上。
11要結束製作,請按一下 [No]。
若要製作內容相同的另一個複本,則按
一下 [Yes],然後在光碟機中裝入一盤新
的 CD-R。
b 附註
• 任何及所有從 CD、Internet 或其它途徑獲得的第
三方音樂內容都是由各自所有者保留版權的著
作,並受適用的法律保護。因此,不允許使用任
何第三方音樂內容。有關使用此類第三方音樂內
容的詳細注意事項,請參閱上述“請先閱讀本章
節”中的 “關於版權”一節 (第 3 頁)。
• 若選擇的音樂長度超過 10 分鐘,則播放自動淡
出。
z
提示
• 當錄影帶上的動畫錄製時間比選擇的音樂檔案
長時,將自動根據音樂檔案的長度編輯動畫。
• 若要將錄影帶捲到開頭部分並複製,請按一下
[Options] 並勾選 [Rewind the tape to the
beginning, then capture]。
• 若將製作的動畫儲存在硬碟上,則可用
[Picture Package Viewer] 進行觀看。
• 如果選擇 CD-R 作為儲存位置,則您可以將製作的
錄影當作 VCD 進行觀看。有關播放 VCD 的詳細說
明,請參閱第 24 頁。
製作原創幻燈片
- Picture Package Auto Slide
您可以選擇儲存在電腦中的影像並為其新增
音樂和效果來自動製作幻燈片. 您可以在幻
燈片中融合靜止影像和動畫。
在電腦上可以創建的原始幻燈片的最大長度
為10分鐘。
1 打開電腦電源。
2 按兩下桌面上的 [Picture Package
Menu] 圖示。
[Picture Package Menu] 啟動。
,
續

在 Windows 電腦上處理影像
20
3 按一下 [Automatic Slide show
Producer]。
[Picture Package Auto Slide] 啟動。
4 打開螢幕左側內所要的資料夾,選擇
作為幻燈片素材的影像。
選擇的影像被標有 標記。
5 按一下 [View selected pictures] 標
籤,並確認已選擇所需影像。
6 按一下 [Create slide show]。
7 按一下 [Music settings],然後選擇
音樂。
除樣本音樂以外,您還可以從電腦中的
音樂檔案或音樂 CD 中選擇音樂。選擇音
樂,然後按一下 [OK]。
8 按一下 [Effect settings],然後選擇
效果。
ページが読み込まれています...
ページが読み込まれています...
ページが読み込まれています...
ページが読み込まれています...
ページが読み込まれています...
ページが読み込まれています...
ページが読み込まれています...
ページが読み込まれています...
ページが読み込まれています...
ページが読み込まれています...
ページが読み込まれています...
ページが読み込まれています...
ページが読み込まれています...
ページが読み込まれています...
ページが読み込まれています...
ページが読み込まれています...
ページが読み込まれています...
ページが読み込まれています...
ページが読み込まれています...
ページが読み込まれています...
-
 1
1
-
 2
2
-
 3
3
-
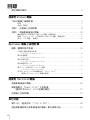 4
4
-
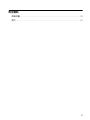 5
5
-
 6
6
-
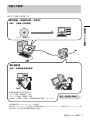 7
7
-
 8
8
-
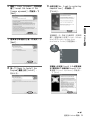 9
9
-
 10
10
-
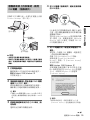 11
11
-
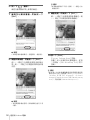 12
12
-
 13
13
-
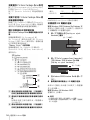 14
14
-
 15
15
-
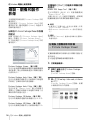 16
16
-
 17
17
-
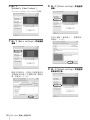 18
18
-
 19
19
-
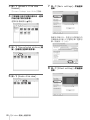 20
20
-
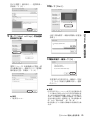 21
21
-
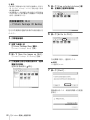 22
22
-
 23
23
-
 24
24
-
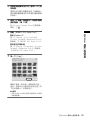 25
25
-
 26
26
-
 27
27
-
 28
28
-
 29
29
-
 30
30
-
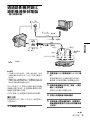 31
31
-
 32
32
-
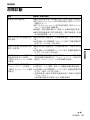 33
33
-
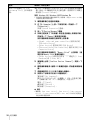 34
34
-
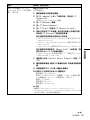 35
35
-
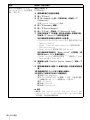 36
36
-
 37
37
-
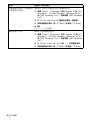 38
38
-
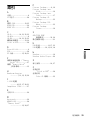 39
39
-
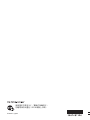 40
40