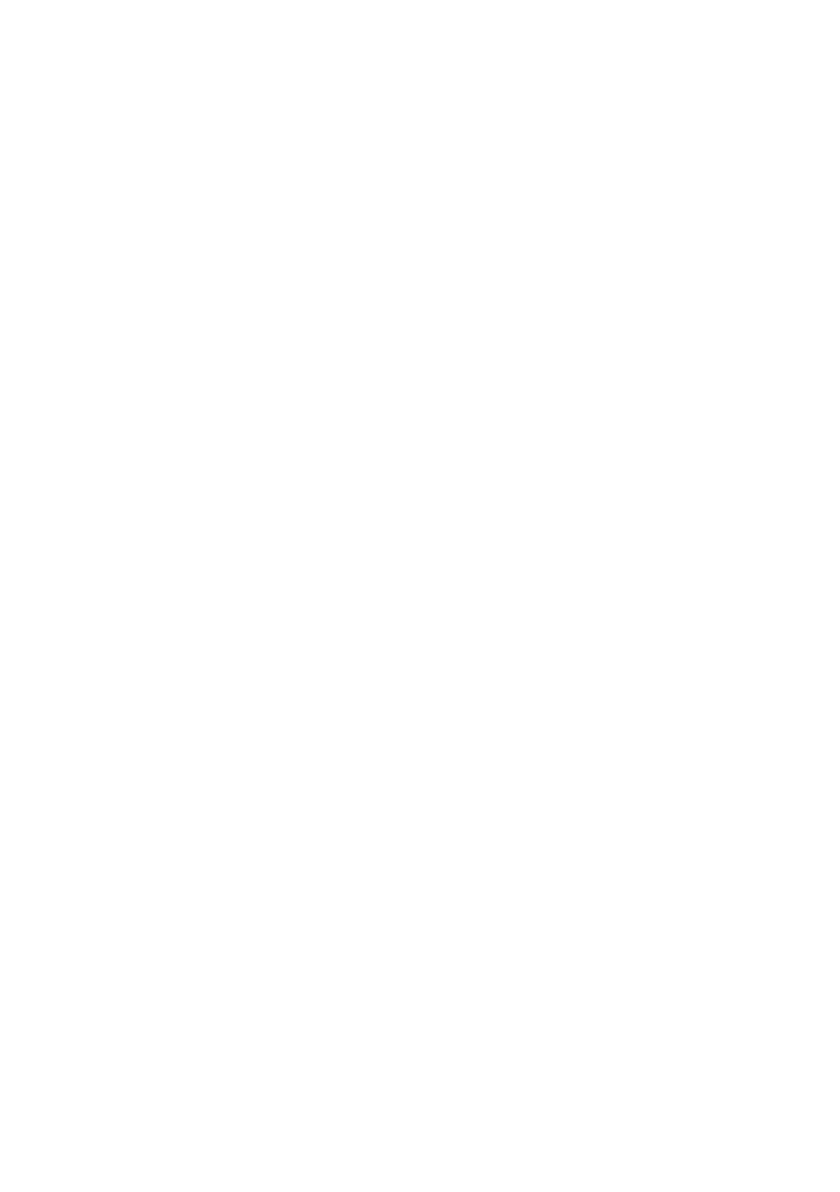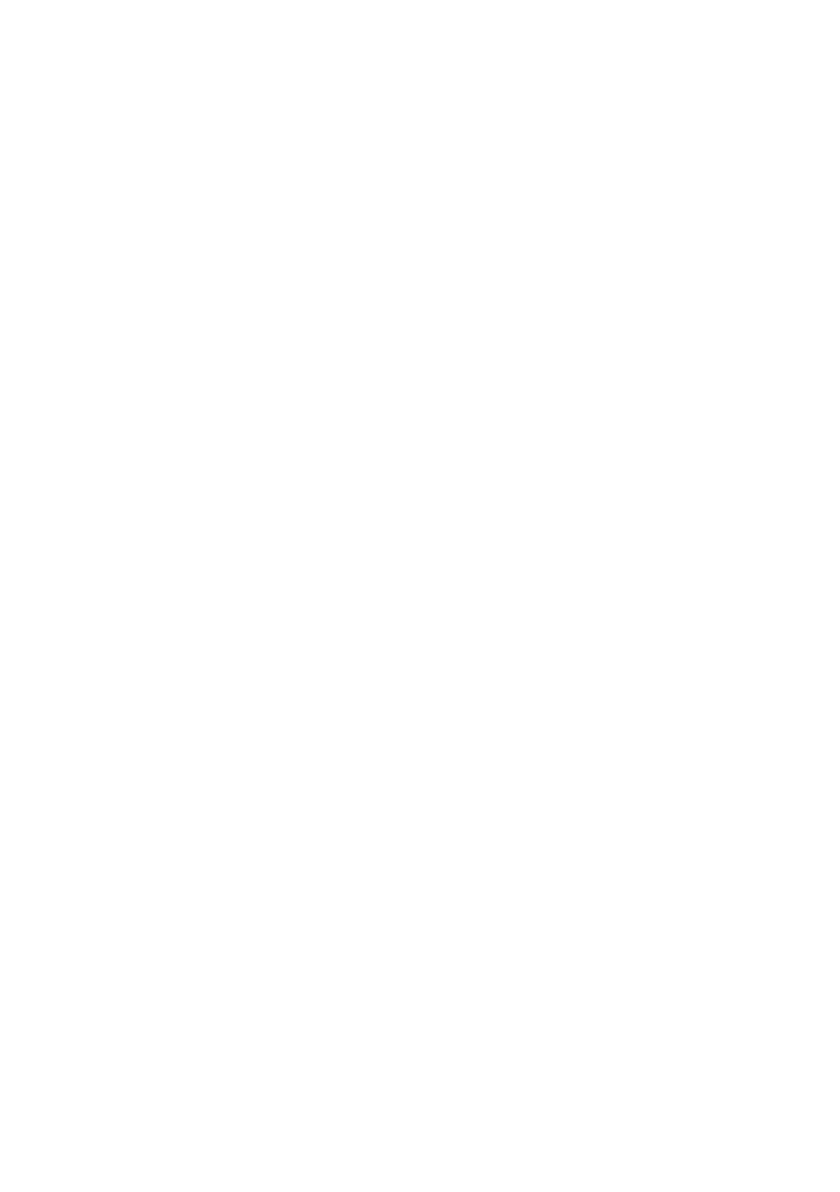
3
目次
1. Latitude Rugged DisplayPort Desk Dock について ........................................................ 5
2. Latitude Rugged DisplayPort Desk Dock の調整 ........................................................... 7
ラップトップ用に Latitude Rugged DisplayPort Desk Dock を調整 ....................................... 7
3. Latitude Rugged DisplayPort Desk Dock の使い方 ........................................................ 9
Latitude Rugged DisplayPort Desk Dock の設定 ....................................................................9
ラップトップのドッキング ................................................................................................ 10
Latitude Rugged DisplayPort Desk Dock の固定 ................................................................... 12
Latitude Rugged DisplayPort Desk Dock におけるラップトップの
電源とドッキングの状態 ................................................................................................... 13
Latitude Rugged DisplayPort Desk Dock でのトリプルモニターの使い方 ........................... 14
ラップトップのドッキング解除 ........................................................................................ 15
4. 仕様 ...................................................................................................................16
5. 情報の検索方法 .................................................................................................... 17
6. 用語集 ................................................................................................................18