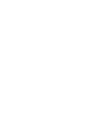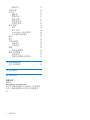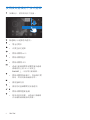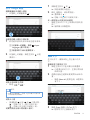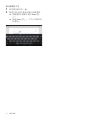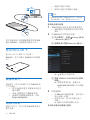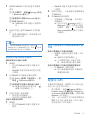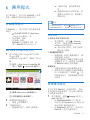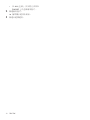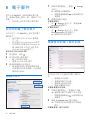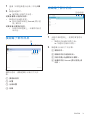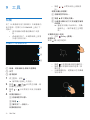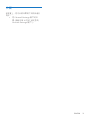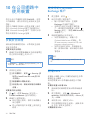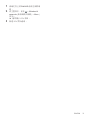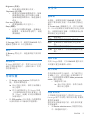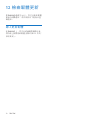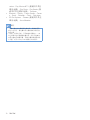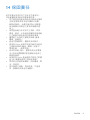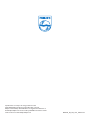「Philips PI4010GB1/98」は、充実した機能を備えたタブレットです。これには、Android 11 オペレーティング システム、1.5GHz クアッドコア プロセッサー、1GB RAM、8GB メモリ、および 10.1 インチの IPS ディスプレイが含まれます。
「Philips PI4010GB1/98」は、本、雑誌、ニュース、または電子メールの閲覧、音楽やビデオの視聴、ゲームのプレイ、写真の撮影などに最適なデバイスです。また、ソーシャル メディアやオンラインショッピングにも最適です。さらに、このデバイスは、Google Play ストアへのアクセスを提供しており、さまざまなアプリをダウンロードしてインストールできます。
「Philips PI4010GB1/98」には、カメラが2つあります。前面に30万画素のカメラと背面に200万画素のカメラがあります。これにより

PI4010G
www.philips.com/welcome
使用手冊
隨時為您提供協助
請至以下網址註冊您的產品並取得支援:
㦘䠠楲᧻
勾俰3KLOLSV
㦘䠠楲᧻
勾俰3KLOLSV
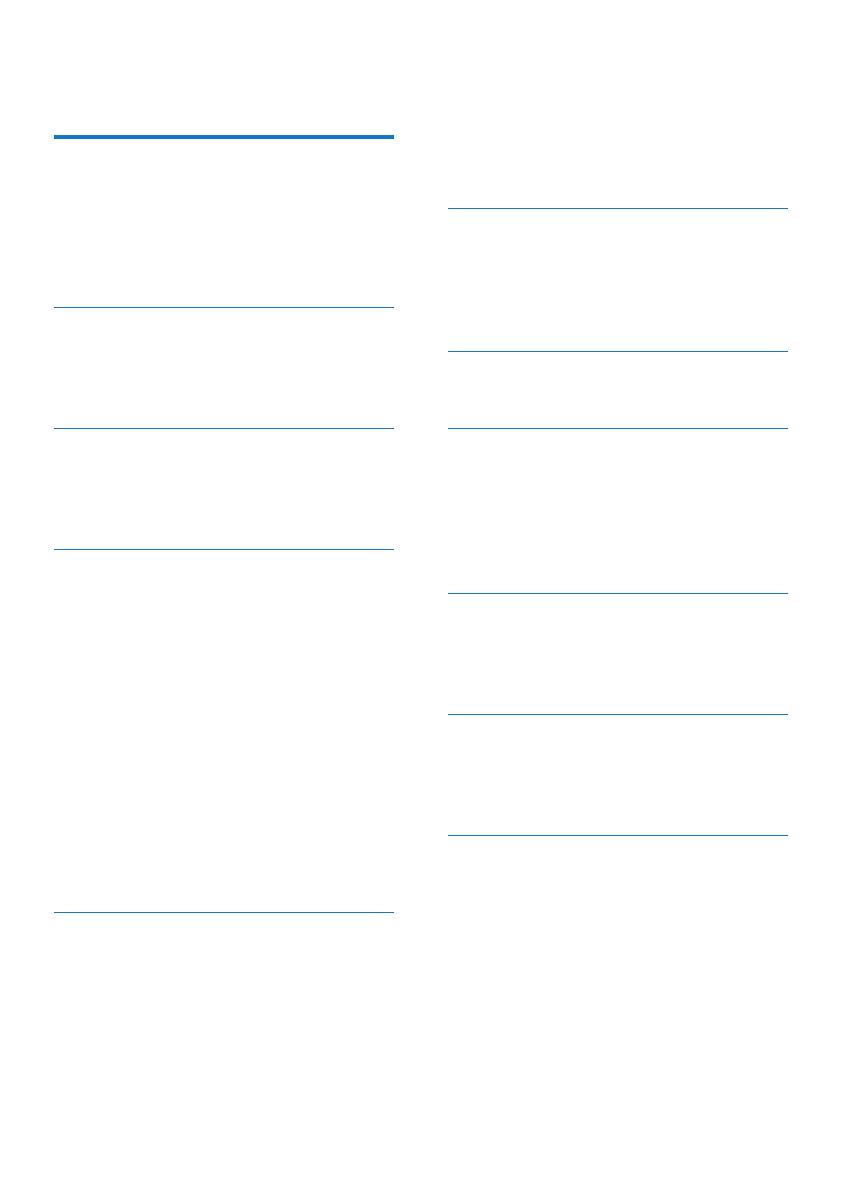
1ZH-TW
目錄
1 重要安全性指示 3
安全性 3
符合 3
保護環境 3
注意 3
書面提供 3
2 概覽 5
控制功能 5
主畫面 5
使用設定選項的下拉式選單 6
3 開始使用 7
充電電源 7
節省電池電力 7
開啟或關閉裝置 7
4 基本操作 8
尋找應用程式 8
使用畫面 9
開啟或關閉畫面旋轉 9
鎖定/解除鎖定螢幕 9
自訂主畫面 9
新增應用程式圖示與 Widget 9
刪除項目 10
重新放置項目 10
新增桌布 10
文字項目 10
選擇輸入法 10
輸入文字 10
使用 Google 鍵盤 11
編輯文字 11
5 連接 13
連接網際網路 13
透過 Wi-Fi 連接 13
透過行動網路連接 13
連接電腦 13
使用 Micro SD 卡 14
連接至藍牙 14
連接藍牙裝置 14
透過藍牙傳送或接收檔案 15
透過立體聲藍牙耳機與揚聲器
聆聽音樂 15
連接至 GPS 15
可攜式熱點 16
6 應用程式 17
安裝應用程式 17
Play Store (Google Play 商店) 17
其他來源 17
管理應用程式 17
7 瀏覽器 19
加入書籤 19
8 電子郵件 20
設定您的電子郵件帳戶 20
選擇帳戶設定 20
請查看您的電子郵件訊息 20
撰寫電子郵件訊息 21
組織電子郵件訊息 21
9 工具 22
相機 22
拍攝相片或錄製視訊 22
日曆 23
10 在公司網路中使用裝置 24
安裝安全認證 24
設定您的 Microsoft Exchange 帳戶 24
新增 VPN 24
11 設定 26
SIM 管理 26
無線網路與網路 26
Wi-Fi 26
飛航模式 26
VPN 設定 26
裝置 26
音效 26
顯示 26
儲存 27
電池 27
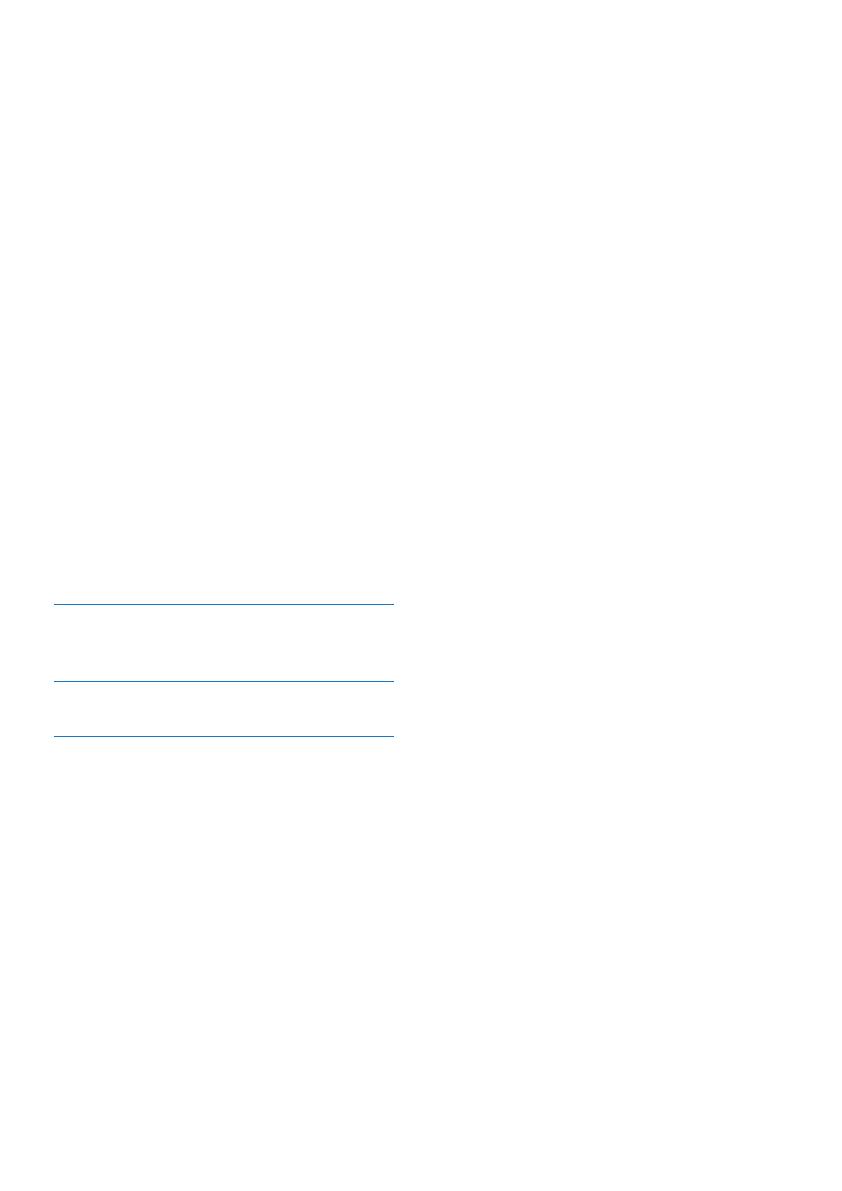
2 ZH-TW
應用程式 27
存取位置 27
安全性 27
螢幕鎖 27
尋回功能 27
顯示密碼 27
裝置管理員 27
未知的來源 28
語言與輸入 28
語言 28
個人字典 28
Voice Search (語音搜尋) 28
文字轉換語音輸出 28
重設 28
帳戶 28
日期和時間 29
自動設定 29
手動設定 29
輔助 29
自動旋轉畫面 29
關於平板電腦 29
系統更新 29
裝置的相關狀態與資訊 29
12 檢查韌體更新 30
線上更新韌體 30
13 技術資料 31
14 保固責任 33
需要協助?
請造訪
www.philips.com/welcome
您可在此獲得完整的支援資料,例如使用
手冊、最新軟體更新以及常見問題集等
等。
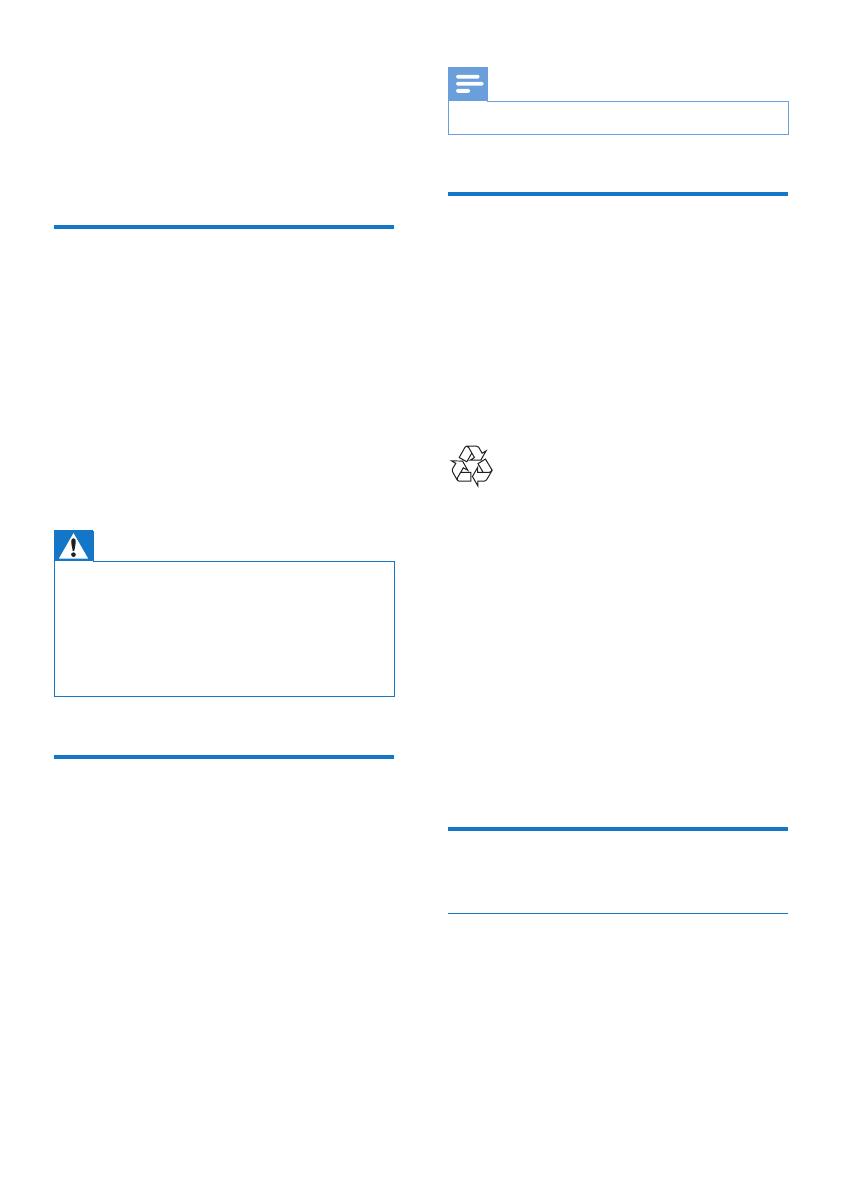
3ZH-TW
1 重要安全性指
示
安全性
僅使用原廠指定的附件/配件。
限用使用手冊上所列的電源供應器。
切勿將本產品置於滴水或濺水環境中。
請勿在產品上放置危險物品 (如盛裝液體的
容器、點燃的蠟燭等)。
電池 (安裝的電池套組或電池) 請勿暴露在
過度的熱源下,例如日照或火焰等。
直接插入式電源變壓器的插頭作為中斷連
接裝置時,中斷連接裝置應保持隨時可操
作。
警告
• 請勿打開產品外殼。
• 請勿在本產品的任何部位使用潤滑油。
• 請勿將本產品放置在其他電器上。
• 請勿讓本產品直接曝曬於陽光下,或靠近未隔離
的火燄或熱源。
• 請確認電源線、插頭或變壓器位於容易取得的地
方,以方便中斷產品電源。
符合
經型式認證合格之低功率射頻電機,非經
許可,公司、商號或使用者均不得擅自變
更頻率、加大功率或變更原設計之特性及
功能。
低功率射頻電機之使用不得影響飛航安全
及干擾合法通信;經發現有干擾現象時,
應立即停用,並改善至無干擾方得繼續使
用。
備註
• 機型牌位於產品背面。
保護環境
環境保護資訊
所有非必要之包裝材料均已省略。 我們嘗
試讓包裝可以輕易拆解成三種材質:厚紙
板 (外盒)、聚苯乙烯泡棉 (防震) 以及聚乙
烯 (包裝袋、保護性泡棉膠紙)。
產品本身含有可回收並重複使用的材質,
但是需由專業公司拆解。 請根據當地法規
丟棄包裝材料和舊設備。
您的產品是使用高品質材質和元件所設計
製造,可回收和重複使用。
請取得當地電子產品分類收集系統的相關
資訊。
根據當地法規處理,請勿將廢棄產品當作
一般家庭垃圾棄置。 正確處理廢棄產品有
助於避免對環境和人類健康帶來潛在的負
面影響。請注意有關電池分類收集的當地
法規,正確處理廢棄產品有助於避免對環
境和人類健康帶來負面影響。
若要取出產品的內建電池,請務必交由專
業人員處理。
注意
書面提供
WOOX Innovations 會依照需求提供用於此
產品的受版權保護開放原始碼軟體套件之
完整相應原始碼複本,而此類提供需有個
別授權。
這項請求在購買產品後三年內有效。 若要
取得原始碼,請聯絡 open.source@woox.
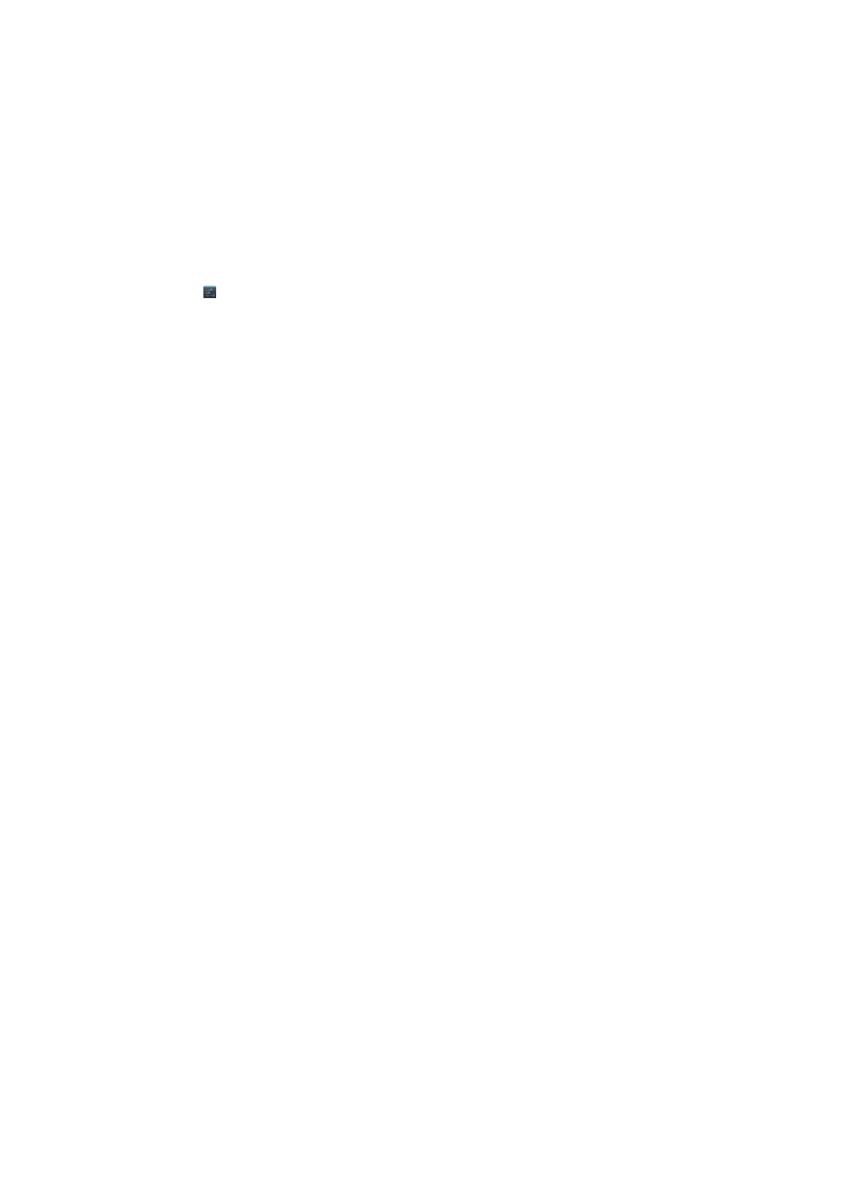
4 ZH-TW
com。 如果您不想使用電子郵件,或您將
信件寄至此電子郵件地址後,一星期內尚
未收到確認信,請寫信至:Open Source
Team, 6/F, Philips Electronics Building, 5 Science
Park East Avenue, Hong Kong Science Park,
Shatin, New Territories, Hong Kong。 若您未
收到信件的及時確認,請將電子郵件寄至
上述電子郵件地址。
本產品部分以開放原始碼軟體為基礎。 授
權文字與確認可從 > About tablet (關於
平板電腦) > Legal information (法律資訊) 下
的裝置擷取。
規格如有更改,恕不另行通知。 Philips 以
及 Philips 盾牌標誌為 Koninklijke Philips N.V.
的註冊商標 且經 Koninklijke Philips N.V. 授
權供 WOOX Innovations Limited 使用。
WOOX Innovations 保留隨時變更產品的權
利,毋需隨之調整早期庫存。
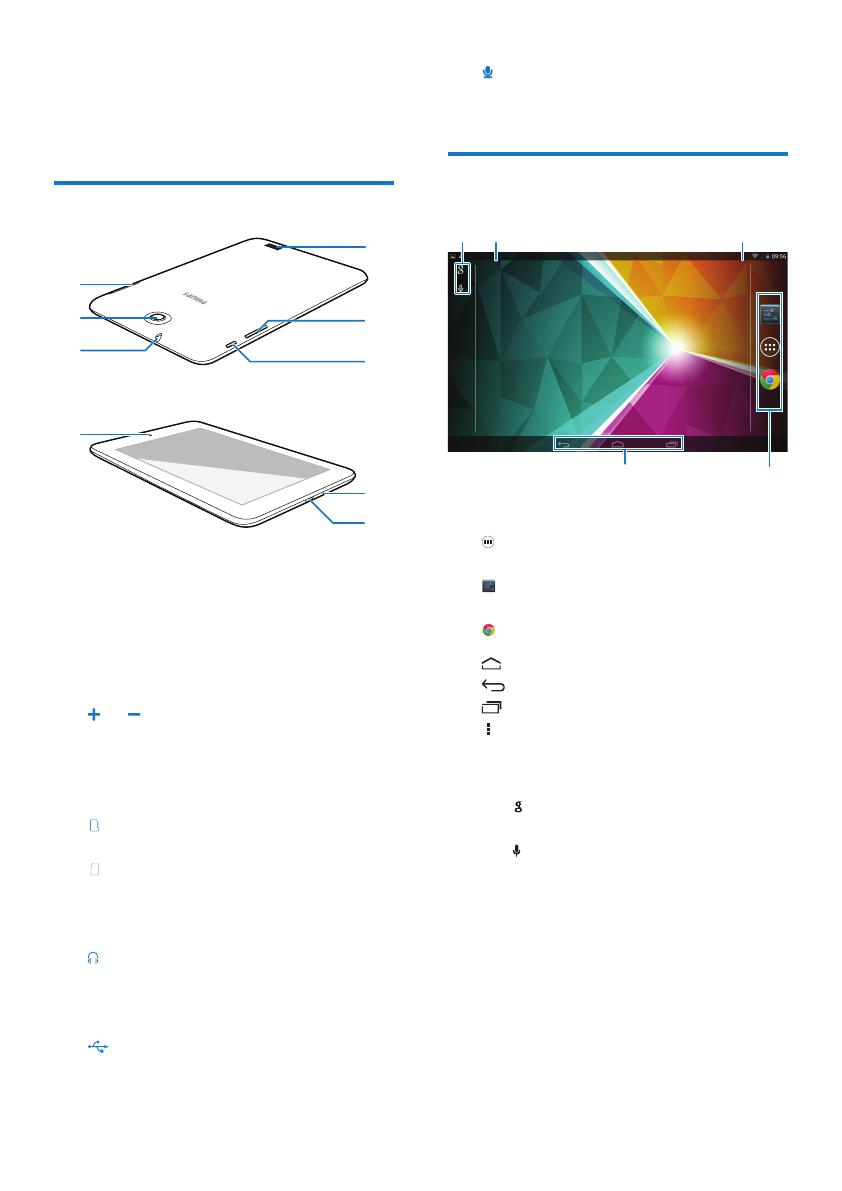
5ZH-TW
2 概覽
控制功能
a 電源/鎖定按鈕
• 按住:開啟或關閉裝置。
• 按下:鎖定/解除鎖定螢幕;若要
解除鎖定螢幕,請將鎖定拖曳至
圖示。
• 重設:按住按鈕 10 秒。
b 、
• 按下:提高/降低音量。
• 按住:快速提高/降低。
c 揚聲器
d
• Micro SD 卡插槽
• SIM 卡插槽
e 後方相機鏡頭 (200 萬像素)
f
• 3.5 公釐耳機接頭
g 前方相機鏡頭 (30 萬像素)
h
• 可供資料傳輸與充電的 USB 接頭
c
b
a
i
h
d
e
f
g
i
• 麥克風
主畫面
a APPS/WIDGETS (應用程式/WIDGET)
:列出所有應用程式或 Widget。
Settings (設定):自訂 PI4010G 的設
定。
Chrome:Google 網頁瀏覽器
b :點選以返回主畫面。
:返回上一層。
:顯示您最近存取的應用程式。
(適用於部分應用程式):檢視選項
選單。
c Google Search (Google 搜尋)
• :使用快速搜尋方塊在 PI4010G
或網頁上搜尋。
• :Google 語音搜尋
d 通知
• 將列向下拖曳以查看事件。
e 時間、電池電量、設定選項
• 將列向下拖曳以查看電池電量或選
擇設定選項。
a
b
cd e
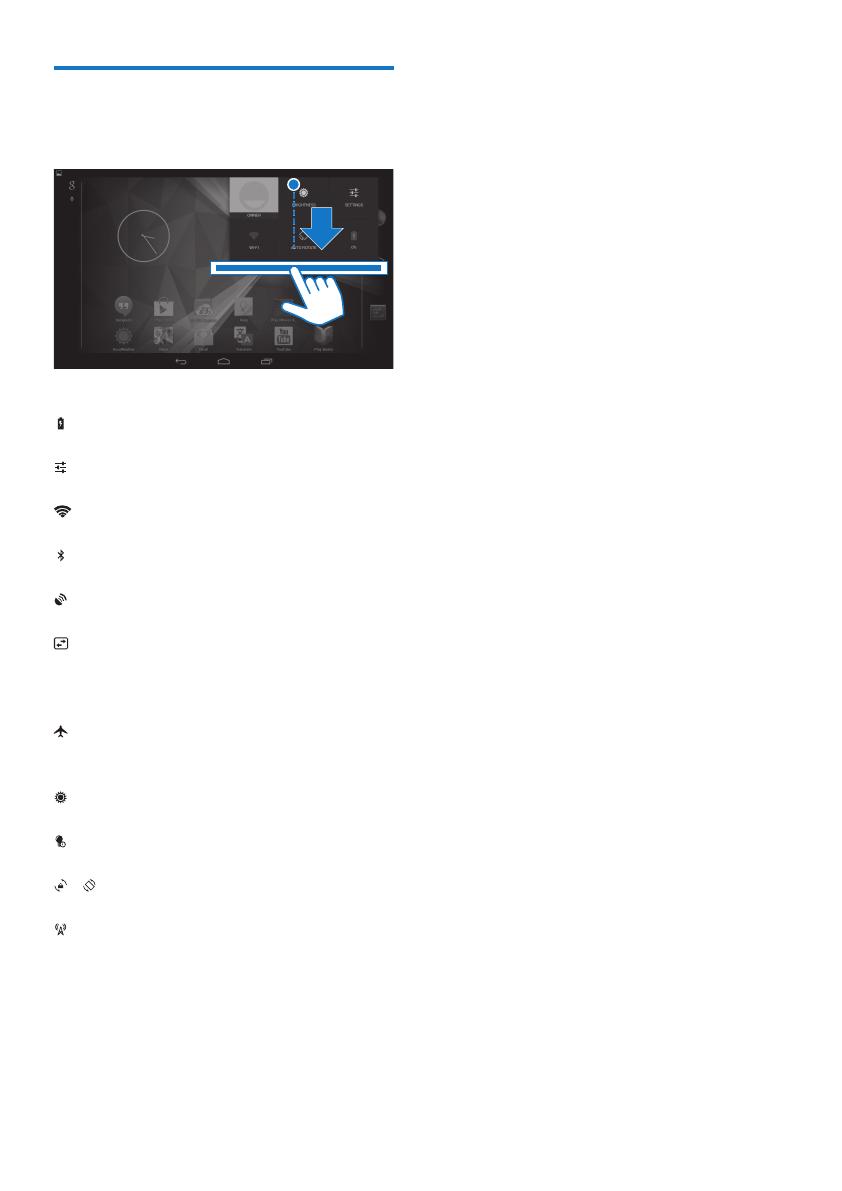
6 ZH-TW
使用設定選項的下拉式選單
1 如圖所示,將頂端列向下拖曳。
2 點選圖示以選擇您的選項。
• 電池充電中
• 切換至設定選單
• 開啟或關閉 Wi-Fi
• 開啟或關閉藍牙
• 開啟或關閉 GPS
• 透過行動網路開啟或關閉資料連線
請確認您已將 SIM 卡安裝至
PI4010G 上,以存取行動網路。
• 開啟或關閉飛航模式。 飛航模式開
啟時,即停用無線連線存取。
• 變更螢幕亮度
• 變更您的螢幕關閉定時器選項
/
• 開啟或關閉畫面旋轉
• 啟用或停用裝置,以透過行動網路
作為網際網路連線的熱點。
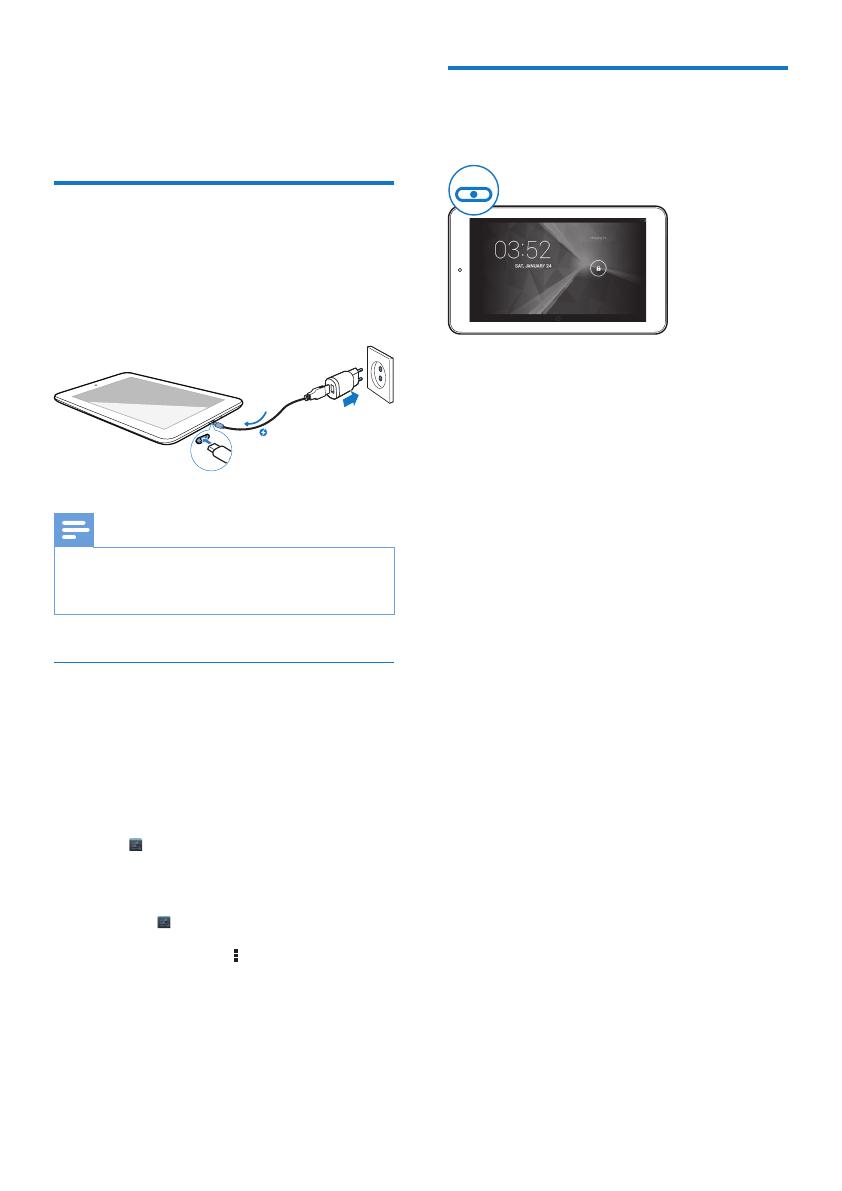
7ZH-TW
3 開始使用
充電電源
PI4010G 有內建電池,可透過隨附之 USB
電源變壓器的 USB 接頭進行充電。
• 使用 USB 纜線將 PI4010G 連接至隨附
的 USB 電源變壓器。
備註
• 充電式電池的充電週期次數有限。 根據使用及設
定方式而定,電池壽命及充電週期的次數可能有
所差異。
節省電池電力
• 若要節省電池電力並增加播放時間,請
執行下列步驟:
使用睡眠模式
在指定的持續時間過後,PI4010G 會進入睡
眠模式,螢幕會自動關閉。 若要節省電池
電力,請執行下列步驟:
• 前往 > Display (顯示) > Sleep (睡眠)
,將螢幕關閉計時器設定為低數值。
• 若要在睡眠模式期間關閉 Wi-Fi,
a 前往 > Wi-Fi。
b 在頂端列選擇 > Advanced (進階)
> Keep Wi-Fi on during sleep (睡眠
期間保持 Wi-Fi 開啟)。 選擇 Never
(從不)。
開啟或關閉裝置
按住電源/鎖定按鈕,以開啟或關閉裝置。
POWER
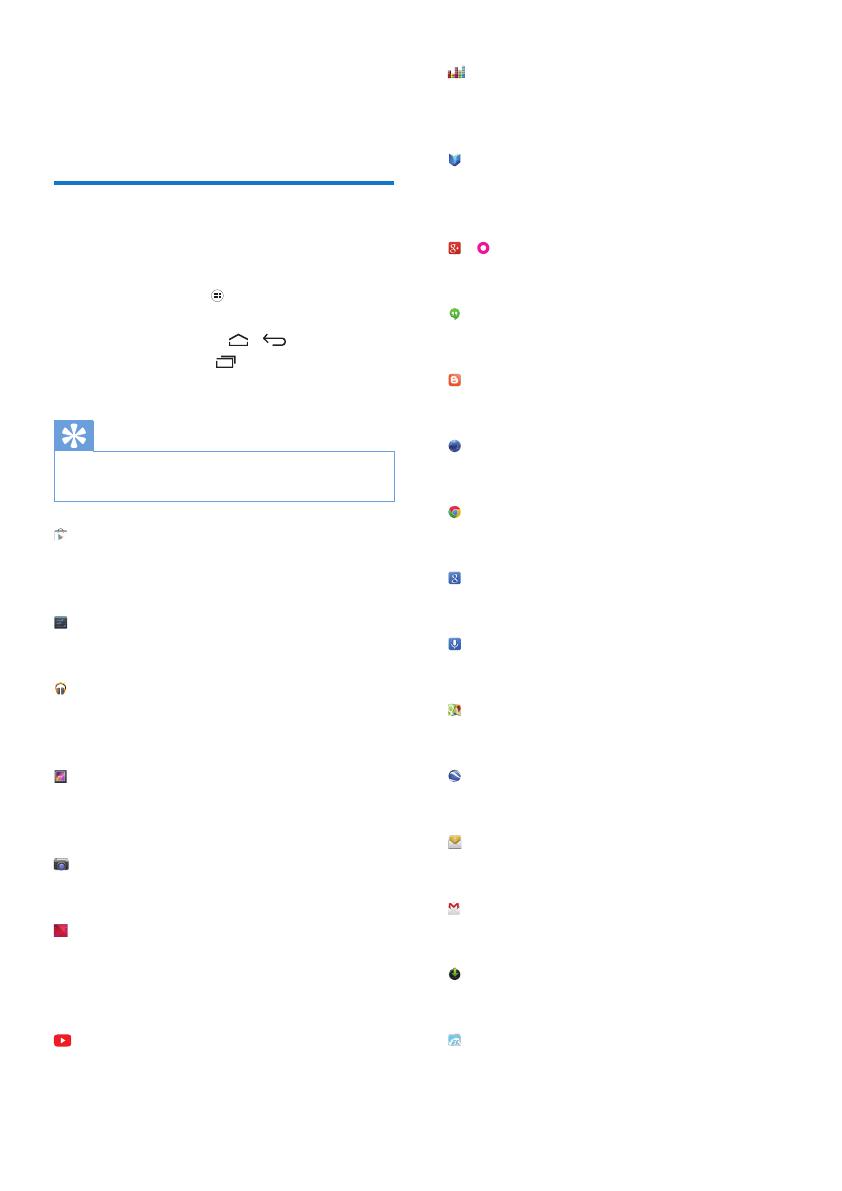
8 ZH-TW
4 基本操作
尋找應用程式
瀏覽主畫面以尋找應用程式:
• 向左/向右滑動以選擇頁面;
• 或者,點選 開啟應用程式清單。
向左/向右滑動以捲動清單;
• 使用瀏覽按鈕 / 在畫面之間
切換。 點選 以移至您最近存取
的應用程式。
秘訣
• 在 PI4010G 上,您可以從 Play Store (Play 商店) 或
其他來源安裝應用程式。
Play Store (Google Play 商店):
• 下載不同的應用程式、遊戲及其他
項目。
Settings (設定):
• 自訂 PI4010G 的設定。
Play Music (Google Play 音樂):
• 播放儲存在 PI4010G 上的音樂。
• Google 線上音樂服務
Gallery (圖庫):
• 檢視儲存在 PI4010G 上或在此製作
的相片和視訊。
Camera (相機):
• 拍攝相片或錄製視訊。
Play Movies & TV (Google Play 電影與電
視):
• Google 線上電影與電視服務 (僅適
用於某些國家/地區)
YouTube:
• Google 線上視訊服務
Deezer:
• 線上音樂服務 (僅適用於某些國家/
地區)
Play Books (Google Play 圖書):
• Google 線上圖書服務 (僅適用於某
些國家/地區)
/
Google+/ Orkut:
• Google 社交網路服務
Hangouts:
• Google 聊天服務
Blogger (網誌):
• Google 網誌服務
Browser (瀏覽器):
• 瀏覽網頁。
Chrome:
• Google 網頁瀏覽器
Google Search (Google 搜尋):
• 在 PI4010G 或網頁上搜尋。
Voice Search (語音搜尋)
• Google 語音搜尋和語音動作服務
Maps (地圖):
• Google 地圖服務
Earth (地球):
• 衛星地圖 (僅適用於某些國家/地區)
• Email (電子郵件):設定 PI4010G 上
的電子郵件帳戶。
Gmail (電子郵件):
• Google 信箱服務
Downloads (下載):
• 檢視從網頁下載內容的清單。
ES File Explorer (ES 檔案瀏覽器):
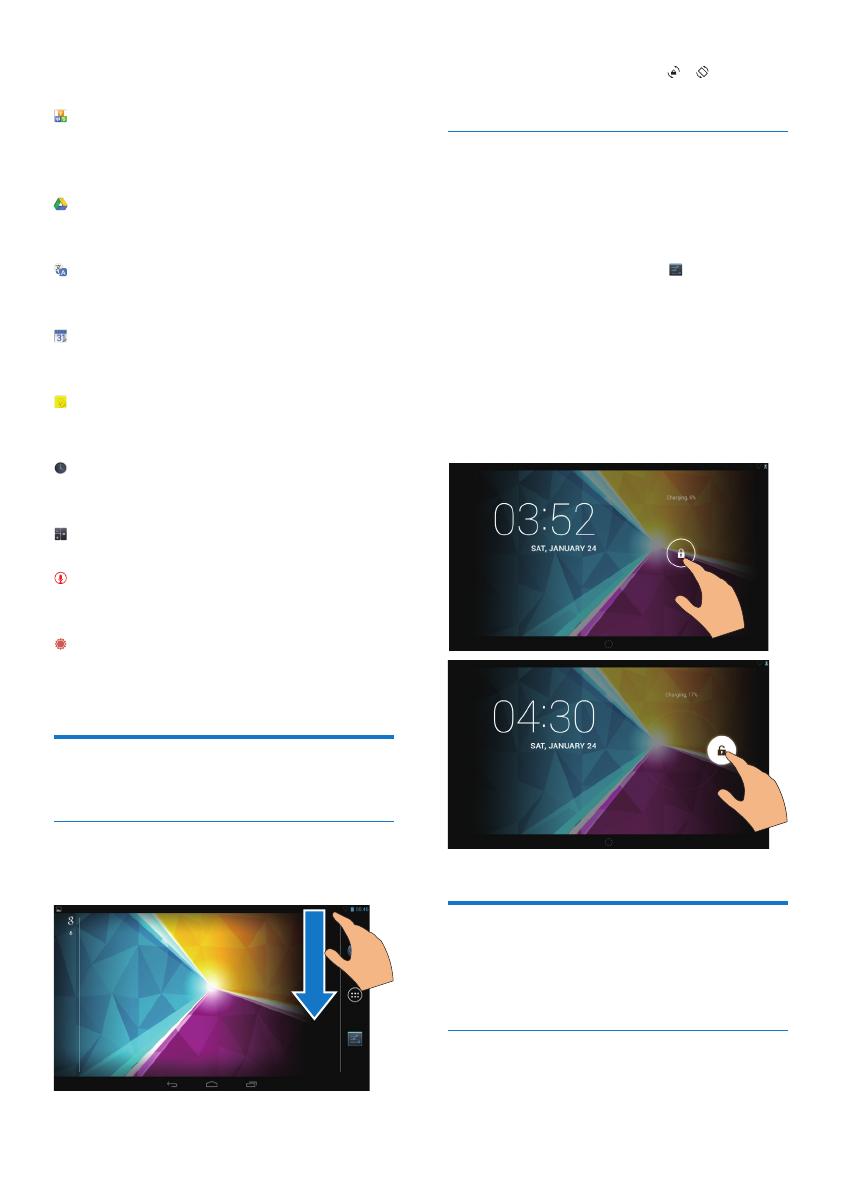
9ZH-TW
• 瀏覽 PI4010G 上的檔案/資料夾、安
裝應用程式和管理檔案。
Kingsoft Office:
• 建立和管理文件、文
字、Powerpoint 與 Excel 檔案。
Drive (雲端硬碟):
• Google 雲端儲存服務
Translate (翻譯):
• Google 線上語言翻譯服務
Calendar (日曆):
• 新增事件,並設定事件提醒。
Keep (筆記):
• 快速記事。
Clock (時鐘):
• 使用定時器、鬧鐘及碼錶。
Calculator (計算機)
Sound Recorder (錄音機):
• 錄製並聆聽語音留言。
AccuWeather:
• 線上天氣預測服務
使用畫面
開啟或關閉畫面旋轉
1 將頂端列向下拖曳。
2 在下拉式選單中,點選 / 以開啟或
關閉畫面旋轉。
鎖定/解除鎖定螢幕
藉由鎖定螢幕,您可以鎖定螢幕上全部的
觸控功能, 藉此避免預期外的操作。
自動鎖定
持續時間過後,螢幕會變暗並自動鎖定。
若要設定持續時間,請前往 >Display (顯
示) > Sleep (睡眠)。
若要手動鎖定螢幕
• 按下電源/鎖定按鈕。
若要解除鎖定螢幕
1 視需要按下電源/鎖定按鈕以顯示鎖
定。
2 拖曳鎖定以解除鎖定。
自訂主畫面
若要從主畫面快速存取功能,您可以新增
和重排項目順序。
新增應用程式圖示與 Widget
1 向左/向右滑動以選擇頁面。
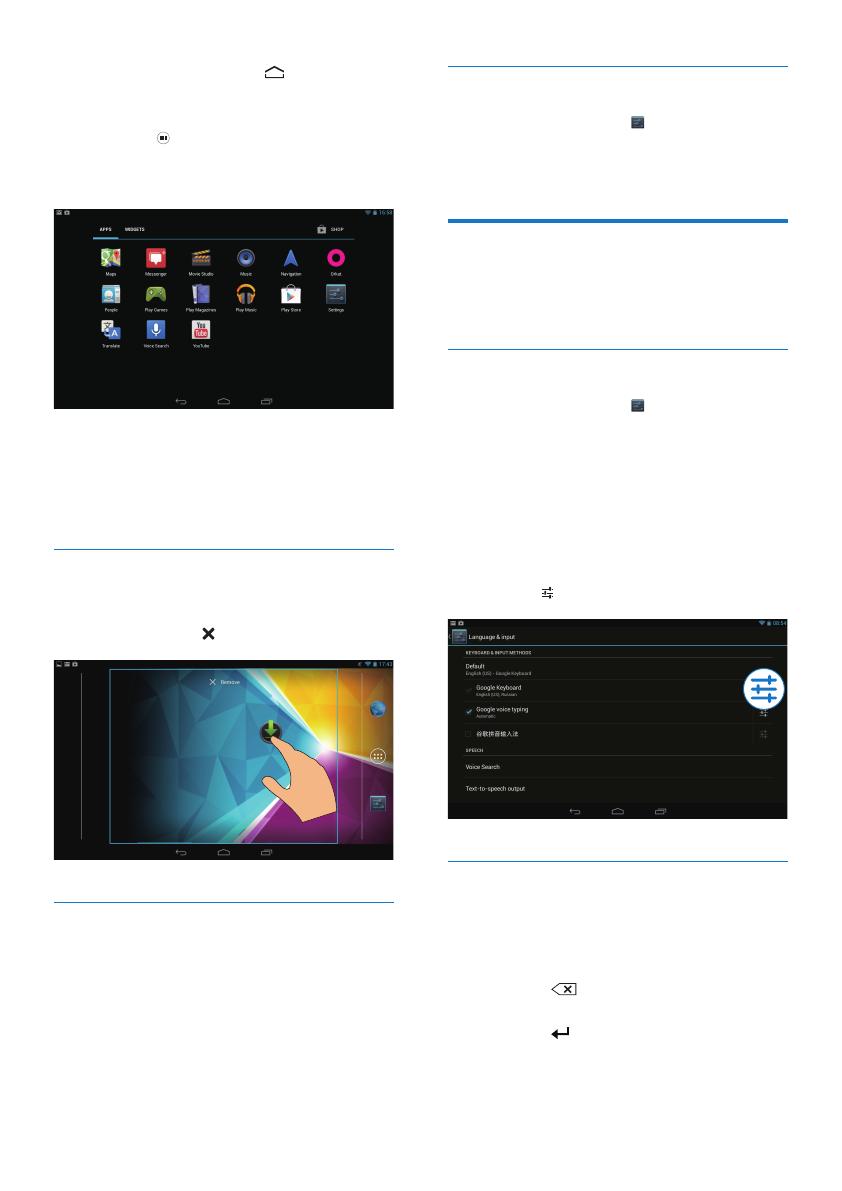
10 ZH-TW
• 如有需要,請點選 返回主畫
面。
• 請確認該頁面未滿。
• 點選 。 點選 APPS (應用程式) 或
WIDGET 開啟應用程式或 Widget
清單。
2 點選並按住圖示或 Widget,直到顯示
該頁面。
» 圖示或 Widget 已新增至選取的頁
面。
刪除項目
1 點選並按住項目以解除鎖定。
2 將項目拖曳至 。
重新放置項目
1 點選並按住項目以解除鎖定。
2 將項目拖曳至該頁面上的一處。
3 放開該項目。
» 項目隨即移至該處。
新增桌布
1 從主畫面中,前往 > Display (顯示)
> Wallpaper (桌布)。
2 選擇您的選項。
文字項目
您可以使用螢幕上的鍵盤輸入多重語言的
文字。
選擇輸入法
1 從主畫面中,選擇 Settings (設定) >
Language & input (語言與輸入)。
2 選擇您的輸入法:
Google Keyboard (Google 鍵盤): 提供
多國語言
Google voice typing (Google 語音輸
入): 透過語音輸入文字
3 若要選擇您的輸入選項,請點選輸入法
旁邊的 。
輸入文字
1 點選文字方塊以顯示螢幕上的鍵盤。
2 點選按鍵以輸入文字。
若要刪除游標前的項目,
• 選擇 。
若要移至下一行,
• 選擇 。
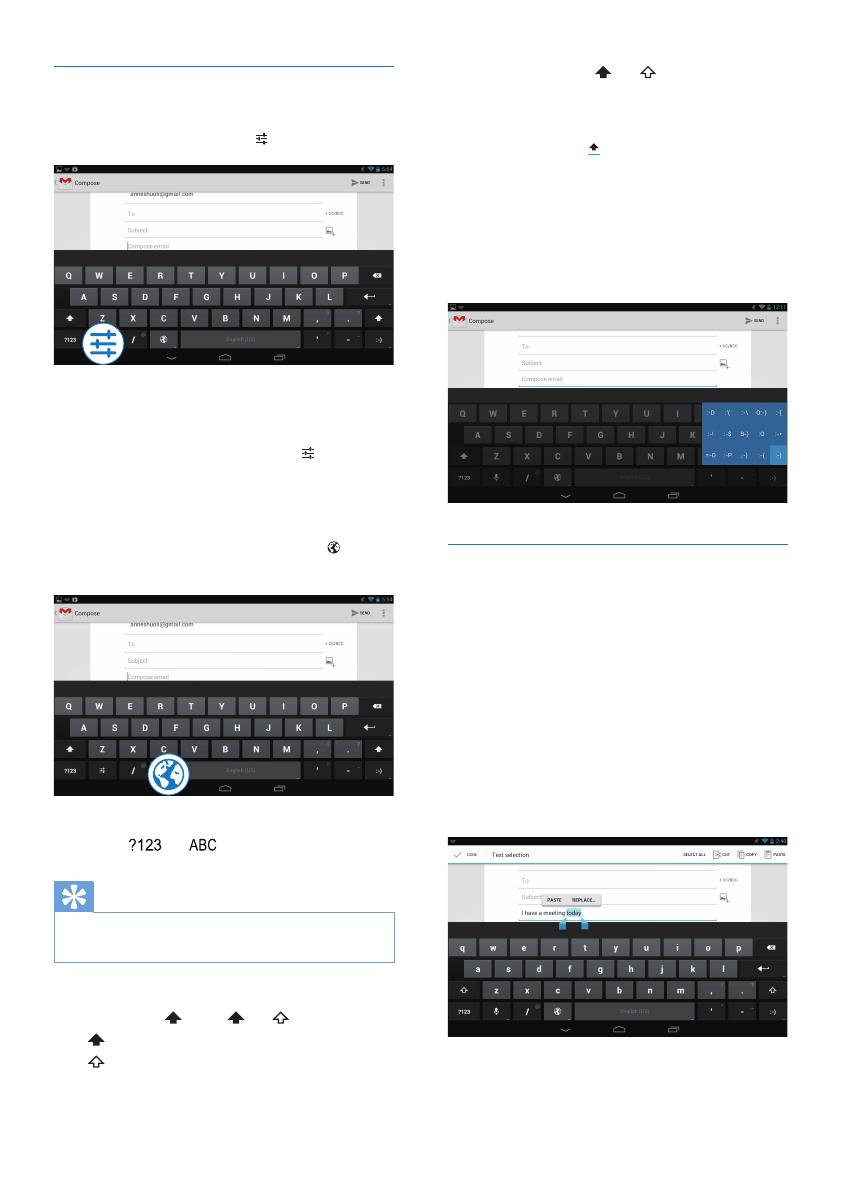
11ZH-TW
使用 Google 鍵盤
選擇鍵盤設定或輸入語言
• 在螢幕上的鍵盤點選 。
在選取的輸入語言之間切換
1 將您經常使用的語言新增至選項清單。
a 在螢幕上的鍵盤,點選 >Input
languages (輸入語言)。
b 點選核取方塊以選擇語言。
2 在螢幕上的鍵盤,點選並按住 以選
擇語言。
切換字母和數字/符號
• 點選 或 。
秘訣
• 在數字/符號鍵盤上,點選 ~\{ 可在數字/符號和更
多符號選擇之間切換。
切換大小寫
• 重複點選 以在 和 之間切換。
:您輸入的下一個字母為大寫。
:您輸入的全部字母都是小寫。
若要切換至全部大寫的輸入模式,
1 請點選並按住 或 。
» 按鈕會變更為藍色。
2 聽見ˌ噠聲時,請放開按鈕。
» 畫面顯示 。
» 您輸入的全部字母都是大寫。
在一個按鈕上切換至其他選項
• 點選並按住右下/右上角標有符號的按
鈕。
» 隨即顯示快顯畫面。
編輯文字
您可以剪下、複製和貼上您已輸入的文
字。
複製或剪下選取的文字
1 點選並按住文字直到顯示快顯畫面。
» 已選擇目前的文字,並標示開始與
結束位置。
2 將標記拖曳至選擇或變更開始/結束位
置。
• 點選 Select all (選擇全部) 以選擇所
有文字。
3 點選 Copy (複製) 或 Cut (剪下)。
» 選取的文字已複製或剪下。
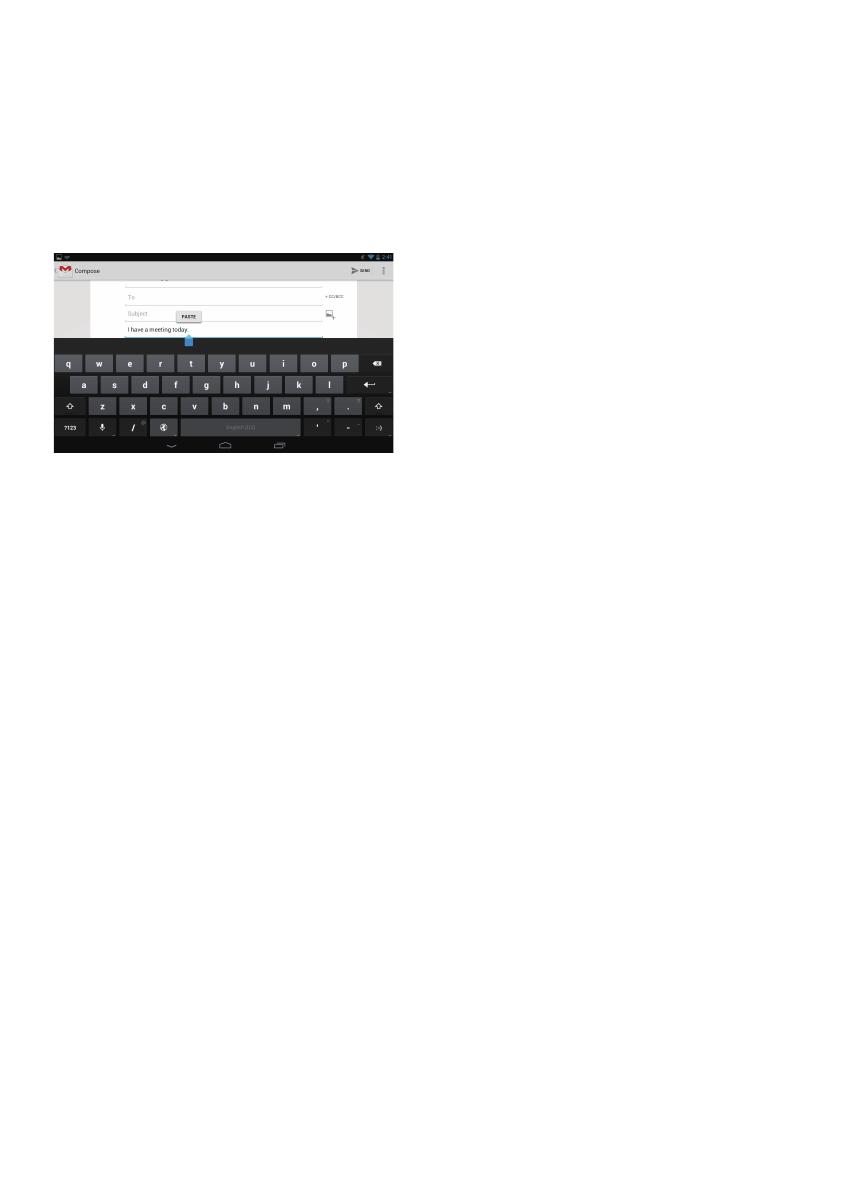
12 ZH-TW
貼上選取的文字
1 將游標放置在某一處。
2 點選並按住該位置直到顯示快顯畫面。
» 快顯畫面中會顯示選項 Paste (貼
上)。
» 點選 Paste (貼上)。文字已在選取的
位置貼上。
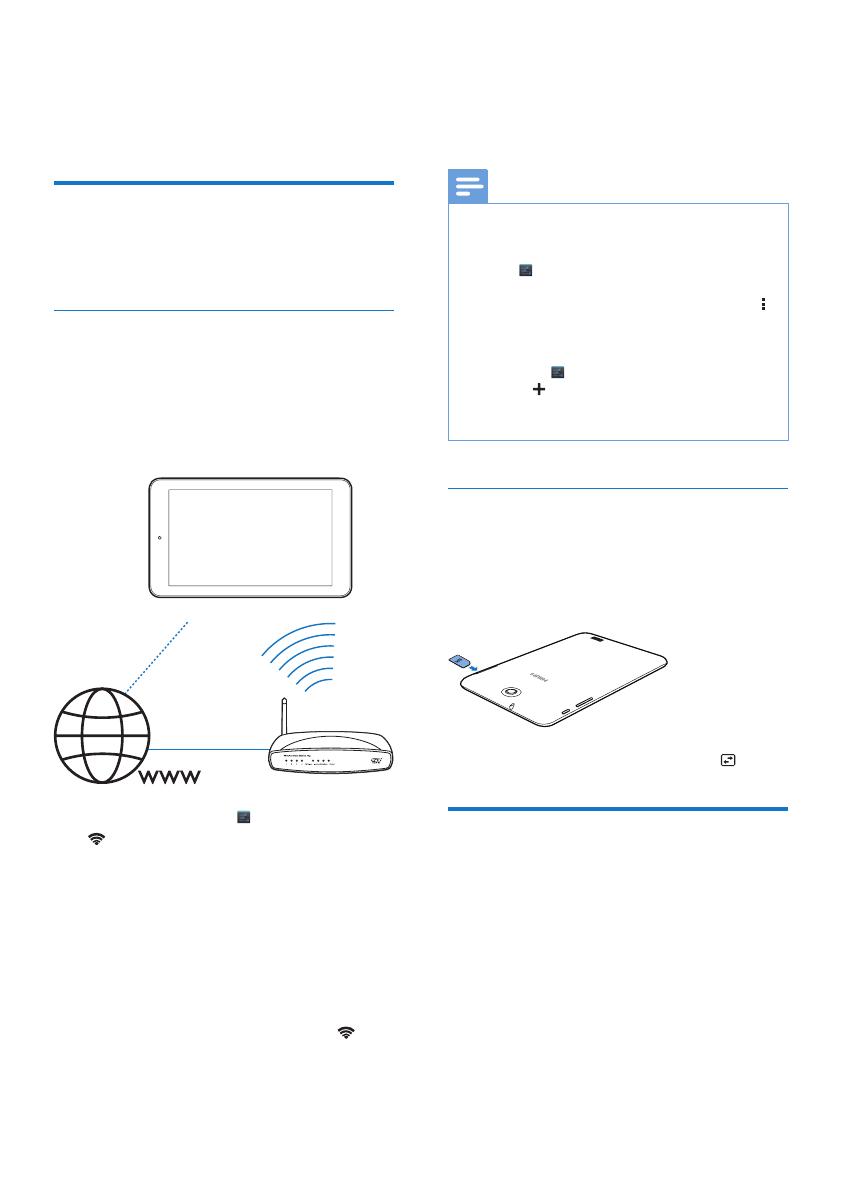
13ZH-TW
5 連接
連接網際網路
您可以透過 Wi-Fi 或行動網路將 PI4010G 連
線至網際網路。
透過 Wi-Fi 連接
將 PI4010G 連接至無線路由器 (存取點)。
您可以將 PI4010G 連接至路由器上建立的
網路。
請確認路由器直接連接至網際網路,不需
要在電腦上執行撥號。
1 從主畫面中,點選 Setting (設定) >
Wi-Fi。
2 選擇該選項以開啟 Wi-Fi 功能。
» 您會看到範圍內的 Wi-Fi 網路清
單。
3 將 PI4010G 連接至網路:
a 點選以選擇網路。
b 在快顯畫面上輸入網路的密碼。
» Wi-Fi 成功完成連線時, 會
顯示於狀態列中。
» 下次開啟 PI4010G 時,PI4010G
會自動連線至之前連線的網
路。
備註
• 如果已啟用路由器上的 MAC 位址過濾,請將
PI4010G 的 MAC 位址新增至允許加入網路的裝置
清單中。 若要尋找 Wi-Fi MAC 位址,請前往主畫
面中的 Settings (設定) > About tablet (關於平板
電腦) > Status (狀態)。
• 若要重新整理網路清單,請選擇螢幕右上角的
> Scan (掃描)。
• 如果您已停用路由器的 SSID 廣播或隱藏「服務組
識別元」(SSID),請手動輸入網路的 SSID 或公開
名稱。 前往 Settings (設定)> Wi-Fi。 在頂端列
上,選擇 。
• 如果路由器上的 DHCP (動態主機配置協定) 無法
使用或已停用,請手動輸入 PI4010G 的 IP 位址。
透過行動網路連接
使用您的 SIM 卡,您可以透過行動網路將
PI4010G 連線至網際網路。 請洽詢您的服
務供應商以瞭解更多資訊。
1 將您的 SIM 卡安裝到 PI4010G 上。
2 在下拉式選單中,點選以開啟 。
連接電腦
透過 USB 纜線將 PI4010G 連接至電腦。
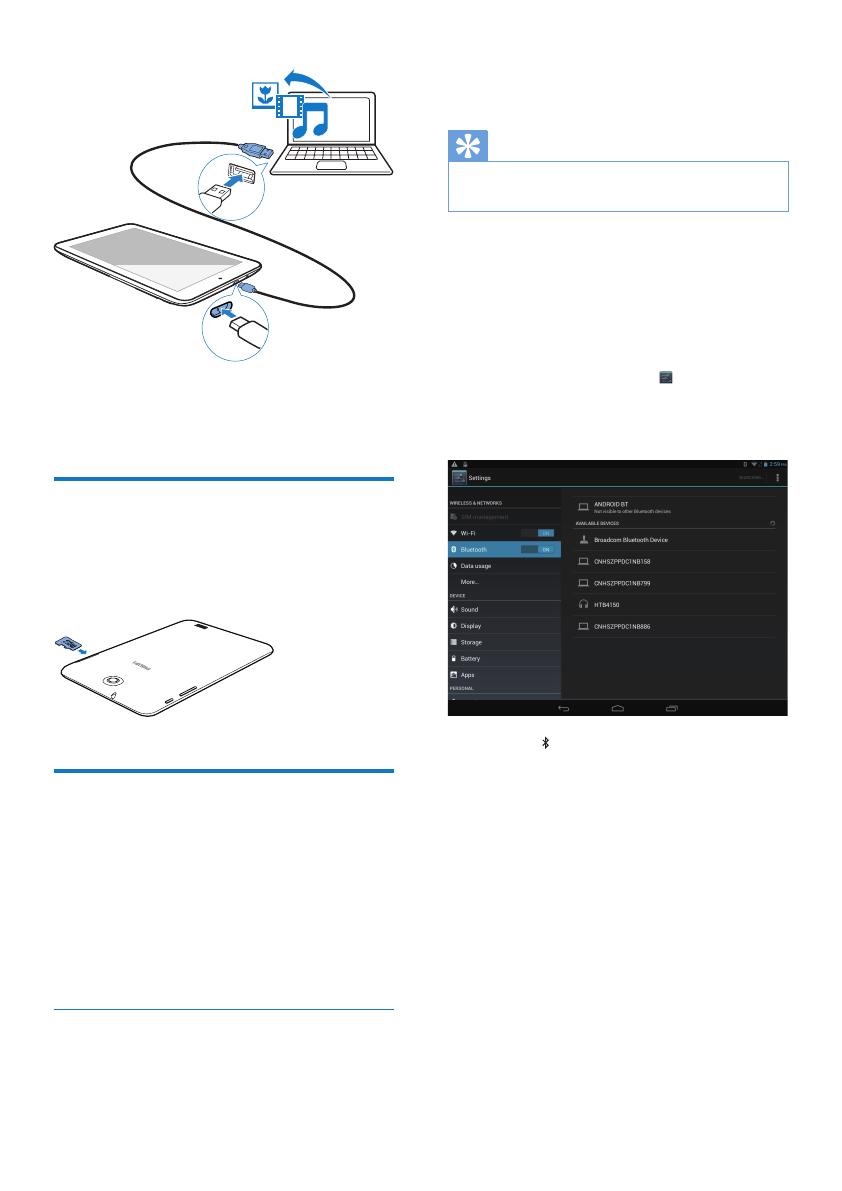
14 ZH-TW
您可將應用程式或媒體檔案從您的電腦傳
輸至 PI4010G、內建儲存空間或 SD卡。
使用 Micro SD 卡
將 Micro SD 卡 (最多 32 GB) 插入
PI4010G。 您可以擴大 PI4010G 的記憶體
大小。
連接至藍牙
透過藍牙,您可以無線方式在 PI4010G 執
行下列操作:
• 從其他連接的藍牙裝置接收或向其
傳送檔案;
• 透過立體聲藍牙耳機聆聽音樂;
• 透過藍牙揚聲器聆聽音樂,例如
Philips SHOQBOX。
連接藍牙裝置
透過下列方式,您可以將 PI4010G 連接至
藍牙裝置:
• 連接其他藍牙裝置;
• 使用其他藍牙裝置進行連接。
秘訣
• 連線前請先參閱藍牙裝置的使用手冊,以取得其
藍牙配對密碼。 或者,請嘗試 0000 或 1234。
連接其他藍牙裝置
1 請確認裝置可被其他藍牙裝置搜尋到。
• 請參閱藍牙裝置的使用手冊以取得
資訊。
2 在 PI4010G 中搜尋藍牙裝置:
a 從主畫面中,點選 Settings (設定)
> Bluetooth (藍牙)。
b 選擇選項以開啟 Bluetooth (藍牙)。
» 會顯示於狀態列中。
c 點選 SEARCH FOR DEVICES (搜尋
裝置)。
» 裝置被搜尋到後,會顯示在
AVAILABLE DEVICES (可用裝置)
下方。
3 與裝置配對:
• 在 PI4010G 中點選裝置,並在收到
提示時輸入密碼;
• 收到提示時,即可在裝置上輸入
密碼。
» 配對完成後即會顯示訊息。
使用其他藍牙裝置進行連接
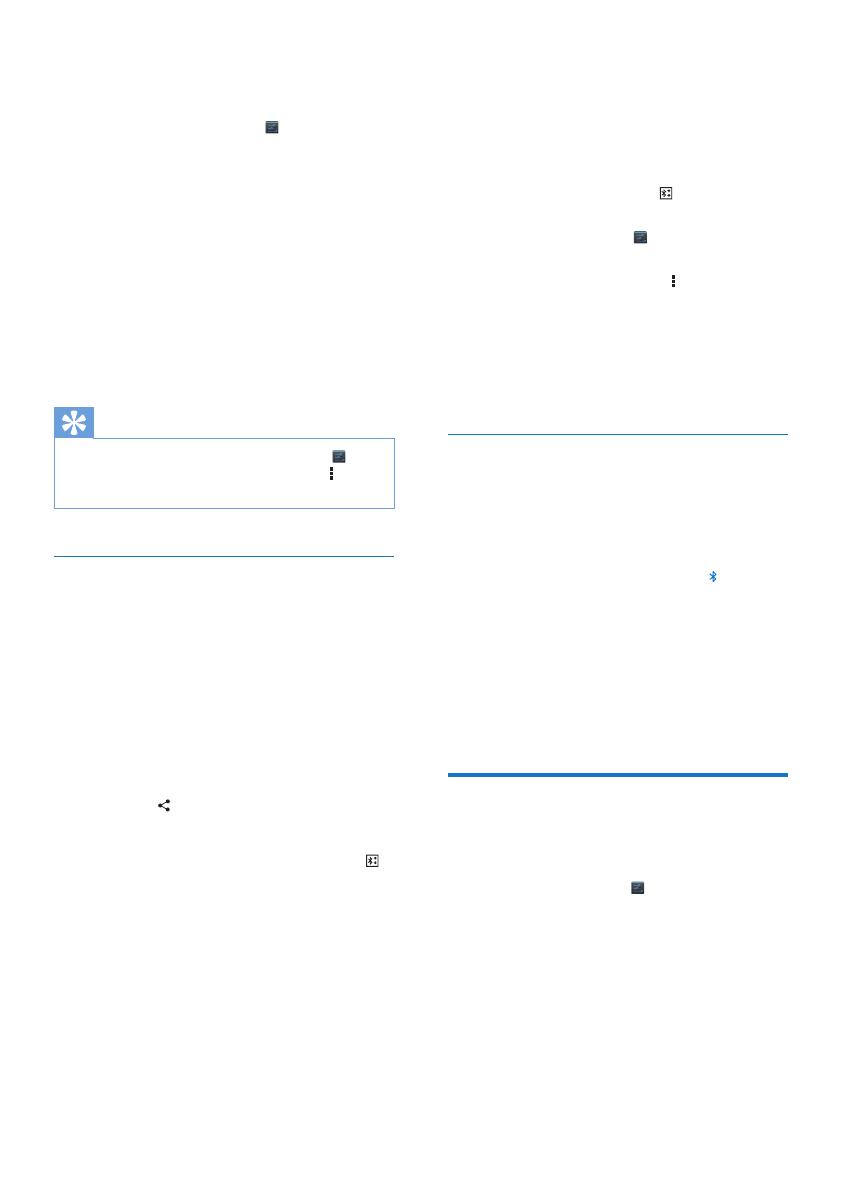
15ZH-TW
1 請確認 PI4010G 可被其他藍牙裝置搜
尋到:
a 從主畫面中,點選 Settings (設定)
> Bluetooth (藍牙)。
b 選擇選項以開啟 Bluetooth (藍牙)。
c 點選 PI4010G。
» *PI4010G 在兩分鐘內可被搜尋
到。
2 在藍牙裝置上搜尋 PI4010G 並與其配
對。
• 如需步驟相關資訊,請參閱藍牙裝
置的使用手冊。
秘訣
• * 若要變更 PI4010G 的裝置名稱,請前往
Settings (設定) > Bluetooth (藍牙),點選 並選擇
Rename tablet (重新命名平板電腦)。
透過藍牙傳送或接收檔案
傳送檔案至其他藍牙裝置
1 請確認
• 您已將 PI4010G 與藍牙裝置互相
配對;
• PI4010G 與藍牙裝置中的藍牙功能
已開啟。
2 在 PI4010G 中透過藍牙傳送檔案:
a 在 Gallery (圖庫) 中播放相片。 請
點選 > Bluetooth (藍牙)。
b 點選配對的裝置以開始進行傳送。
» 當傳送或接收正在進行時,
會顯示在螢幕最上方。
3 在藍牙裝置上接收檔案:
• 收到提示時請確認。
• 收到提示時請儲存檔案。
從藍牙裝置接收檔案
1 請確認
• 您已將 PI4010G 與藍牙裝置互相
配對;
• PI4010G 與藍牙裝置中的藍牙功能
已開啟。
2 在藍牙裝置上,可透過藍牙將檔案傳送
至 PI4010G。
3 在 PI4010G 接收檔案:
• 在螢幕最上方點選 。 收到提示
時請確認。
» 您也可以在 Settings (設定)>
Bluetooth (藍牙) 中找到已接收
的檔案。 點選 ,然後選擇
Show received files (顯示已接收
的檔案)。
透過立體聲藍牙耳機與揚聲器聆聽
音樂
連接立體聲藍牙耳機或揚聲器
• 請遵循「連接其他藍牙裝置」中的
步驟。
» 連線成功後即會顯示 。
» 下次開啟裝置上的藍牙功能
時,便會自動建立藍牙連線。
透過立體聲藍牙耳機或揚聲器聆聽音樂
• 在 PI4010G 上播放音樂。
» 您可透過連接的藍牙耳機或揚
聲器聆聽音樂。
連接至 GPS
若要存取位置服務,請開啟 GPS 功能以連
線至 GPS (全球定位系統)。
• 從主畫面中,點選 Settings (設定) >
Location access (位置存取) > Access to
my location (存取我的位置)。 開啟 GPS
satellites (GPS 衛星)。
• 另外,也可以使用下拉式選單來開啟或
關閉 GPS 功能 (請參見第 6 頁的 '使用
設定選項的下拉式選單')。
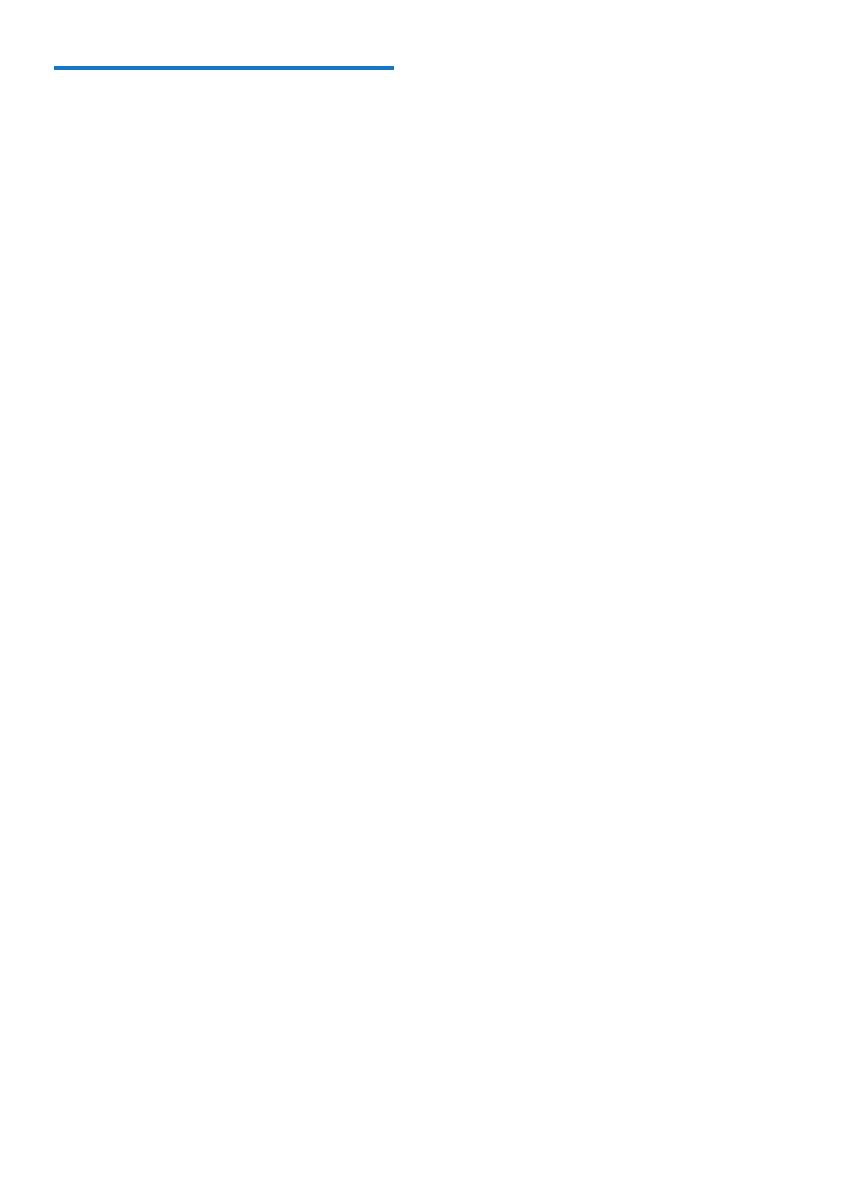
16 ZH-TW
可攜式熱點
PI4010G 可作為 Wi-Fi 熱點。 您可以透過
PI4010G 將無線裝置連線至網際網路。
若要透過 PI4010G 連線至網際網路,
1 透過行動網路將 PI4010G 連線至網際
網路。
2 在 More... (更多...) > Tethering &
portable hotspot (網際網路共用熱點與
可攜式熱點) 中,開啟 Wi-Fi hotspot
(Wi-Fi 熱點)。
3 點選 Wi-Fi hotspot (Wi-Fi 熱點) 以選擇
Set up Wi-Fi hotspot (設定 Wi-Fi 熱點)
。 您可以查看並編輯網路名稱 (SSID)
和密碼。
4 在您的無線裝置上搜尋並連線至
PI4010G。
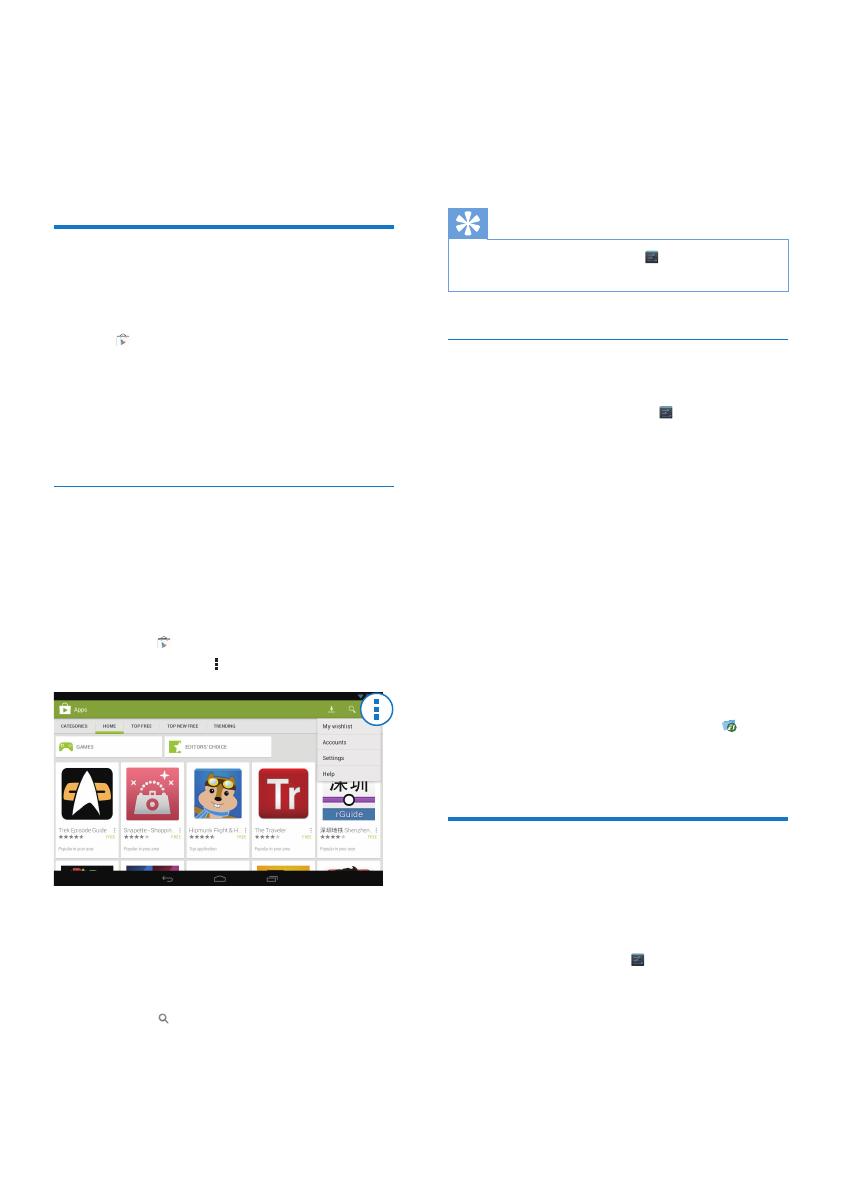
17ZH-TW
6 應用程式
有了應用程式,您可以在 PI4010G 上存取
功能、服務和不同的音訊/視訊內容。
安裝應用程式
在 PI4010G 上,您可以從下列位置安裝應
用程式
• 透過網際網路使用 (Play Store
(Google Play 商店));或
• 其他來源,例如
其他線上來源,
PI4010G 的內建儲存空間,和
插入 PI4010G 的 Micro SD 卡。
Play Store (Google Play 商店)
1 登入或建立您的 Google 帳戶以存取
Google 服務。
若要新增 Google 帳戶,請執行下列步
驟:
a 前往 (Play Store (Google Play 商
店))。 點選 > Accounts (帳戶)。
b 選擇 Add account (新增帳戶)。
c 依照螢幕指示新增帳戶。
2 視需要搜尋應用程式。
• 點選 搜尋關鍵字。
3 下載應用程式:
• 點選應用程式。 確認 (視需要)。
» 下載完成後,會自動開始安
裝。
» 請查看狀態列以找到狀態。 視
需要在出現提示時,點選圖示
開始安裝。
秘訣
• 若要管理您的帳戶,請前往 Settings (設定) >
ACCOUNTS (帳戶)。 點選帳戶以選擇您的選項。
其他來源
允許來自未知來源的安裝
• 從主畫面中,前往 > Security (
安全性)。 點選以開啟 Unknown
sources (未知的來源)。
» 若此功能已啟用,核取方塊將
顯示為已選擇。
下載/傳輸應用程式
• 若要從線上來源下載應用程式,請
依照螢幕上的指示;
• 若要將應用程式傳輸至裝置的內建
記憶體或 SD 卡,請使用 USB 纜線
將 PI4010G 連接至您的電腦。
啟動安裝
• 下載的應用程式會自動開始安裝;
• 若要尋找您已傳輸至內建記憶體或
SD 卡的應用程式,請前往 。 找
到該應用程式,然後點選選項以開
始安裝。
管理應用程式
您可以管理 PI4010G 上的應用程式,例如
安裝/解除安裝應用程式、停止執行應用程
式或選擇其他選項。
1 從主畫面中,選擇 Settings (設定) >
Apps (應用程式):
• 在 DOWNLOADED (已下載) 中,
找到您已從 Play Store (Play 商店) 或
其他來源下載的應用程式。
• 在 RUNNING (執行中),找到正在
PI4010G 上執行的應用程式。
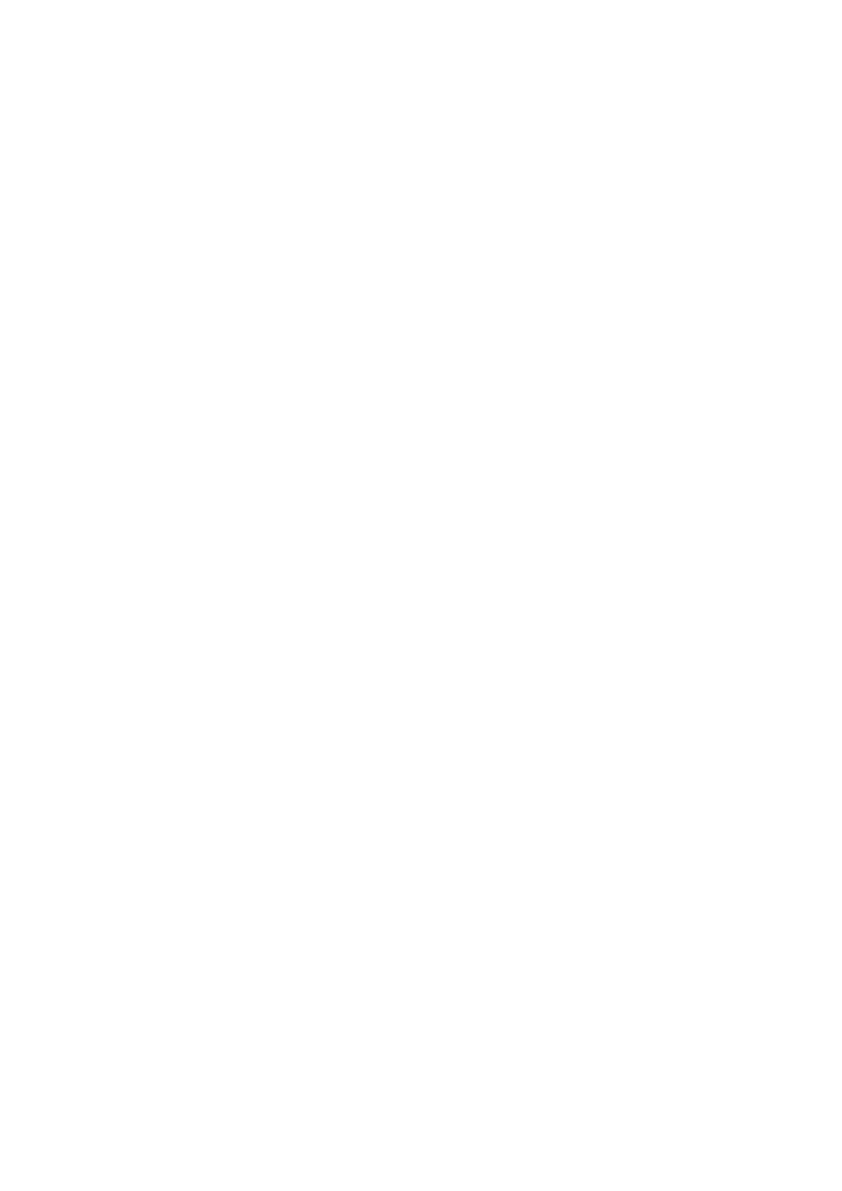
18 ZH-TW
• 在 ALL (全部),找到您已安裝在
PI4010G 上的全部應用程式。
2 點選應用程式。
» 隨即顯示選項及資訊。
3 點選以選擇選項。


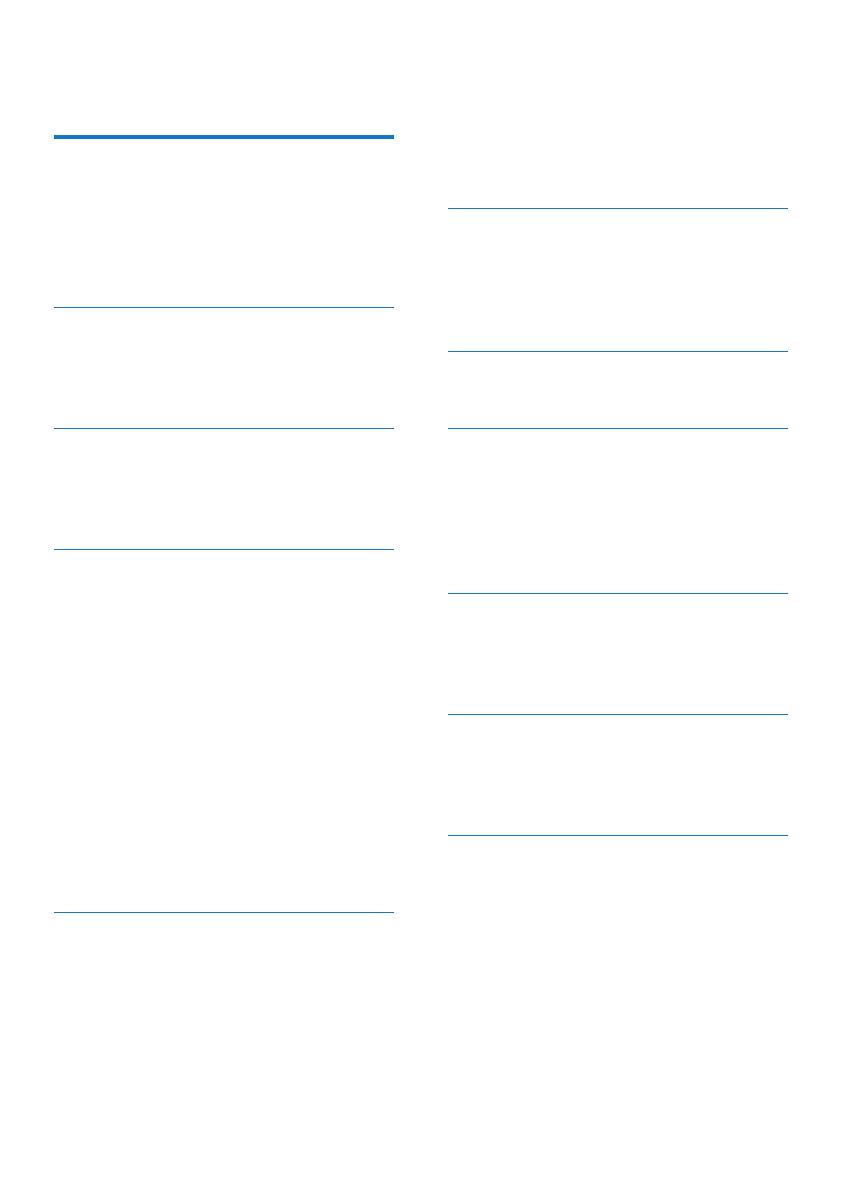
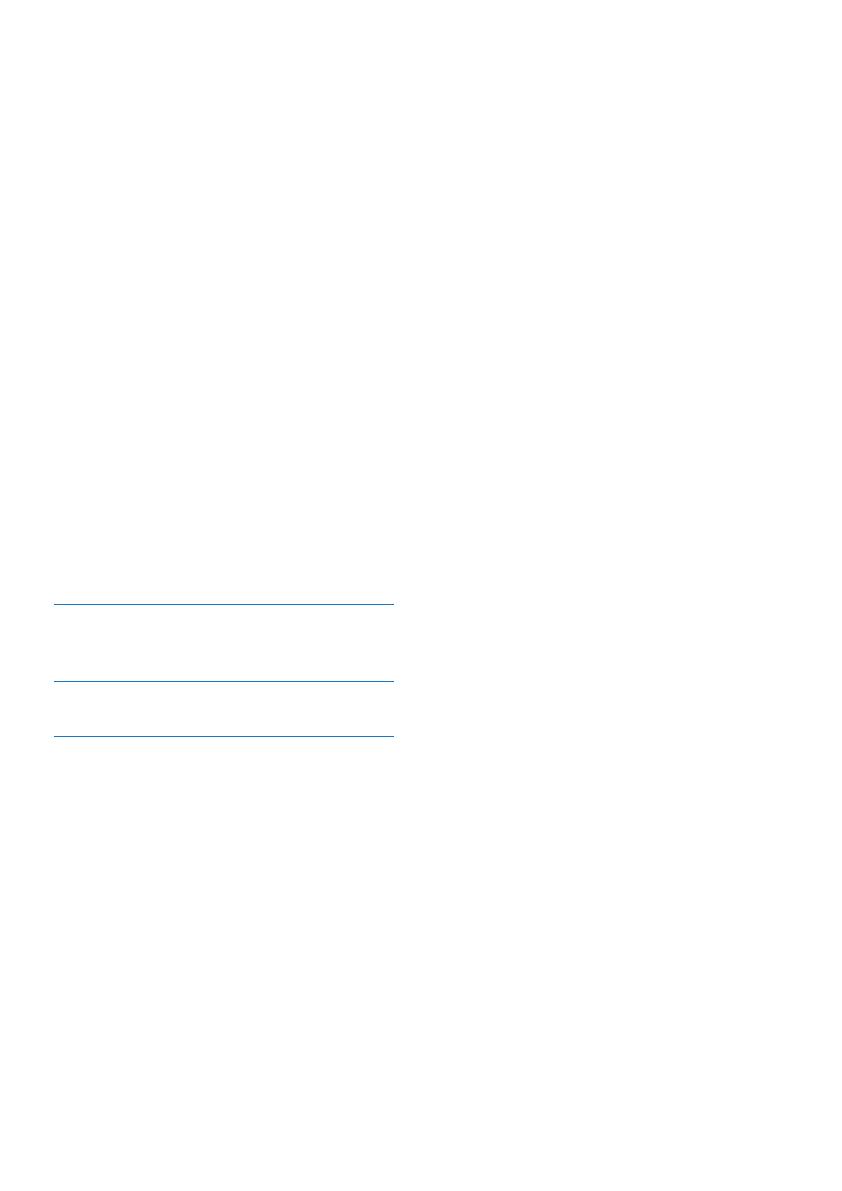
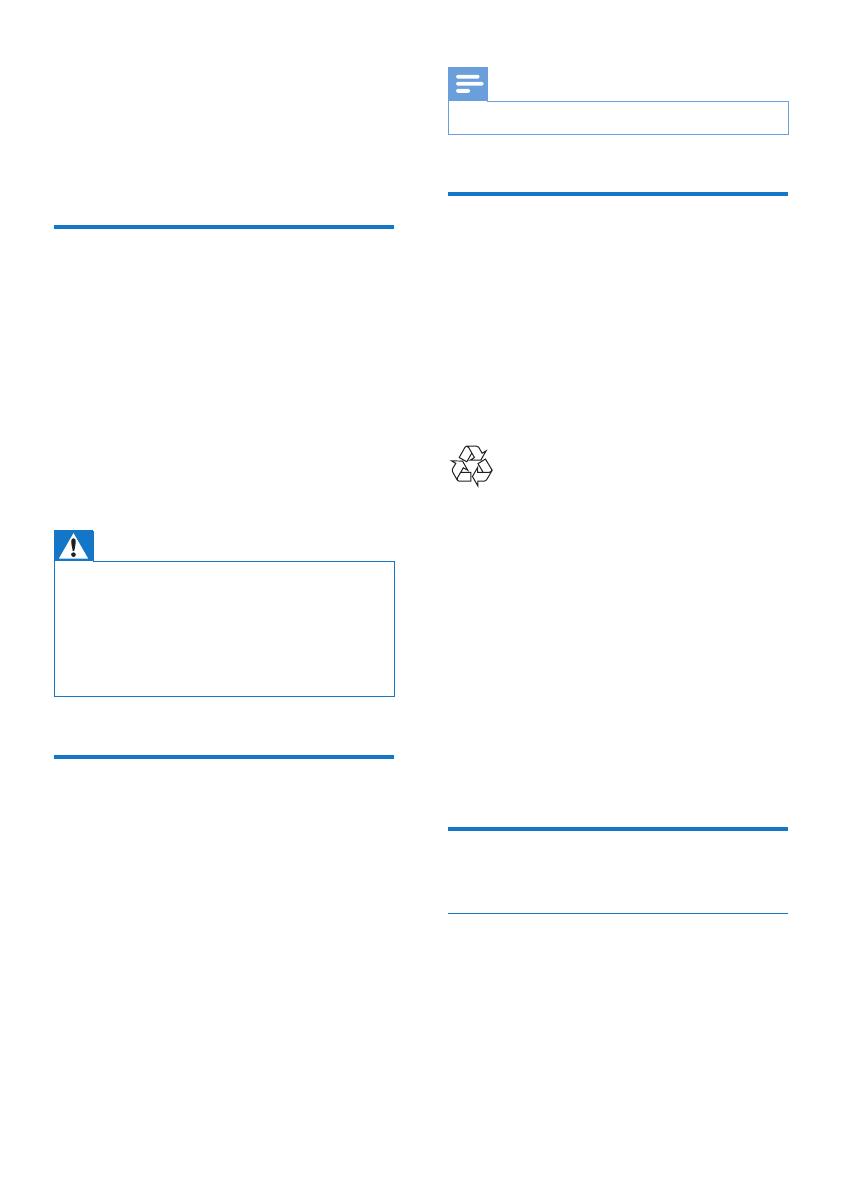
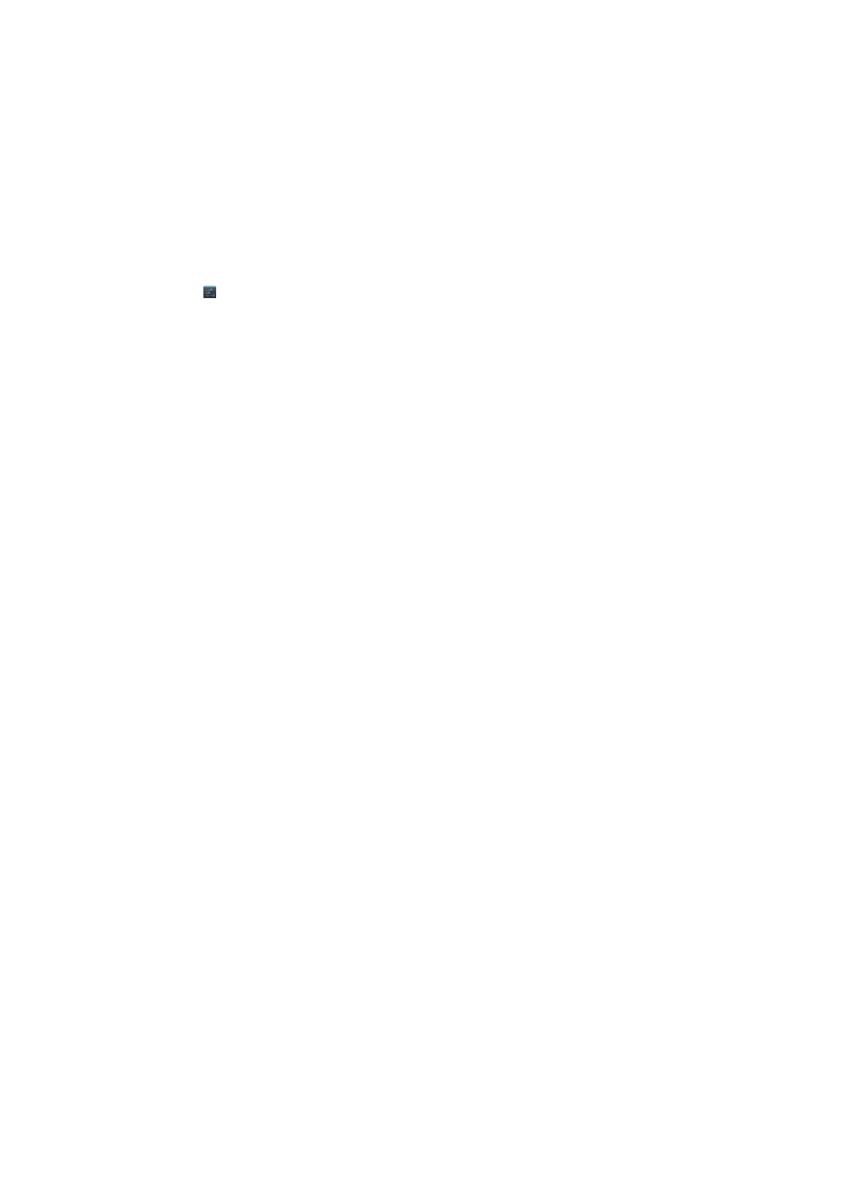
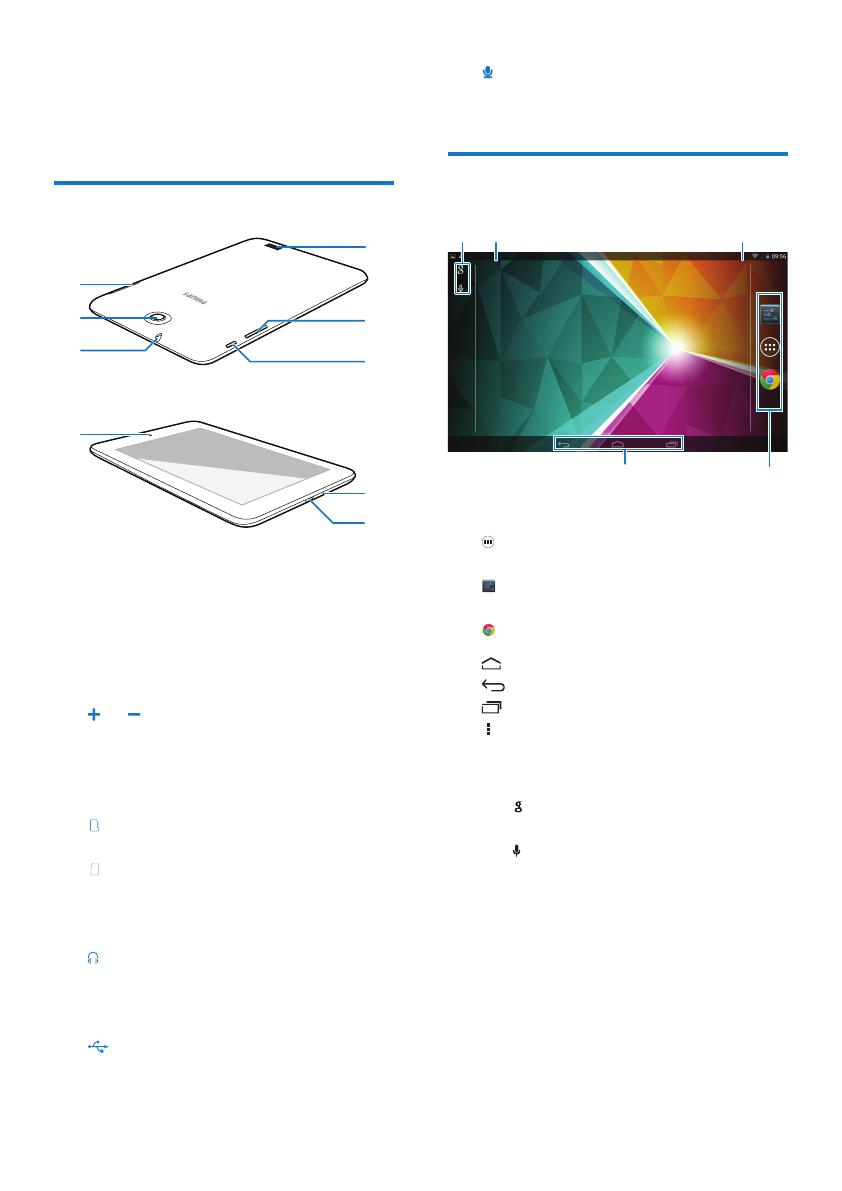
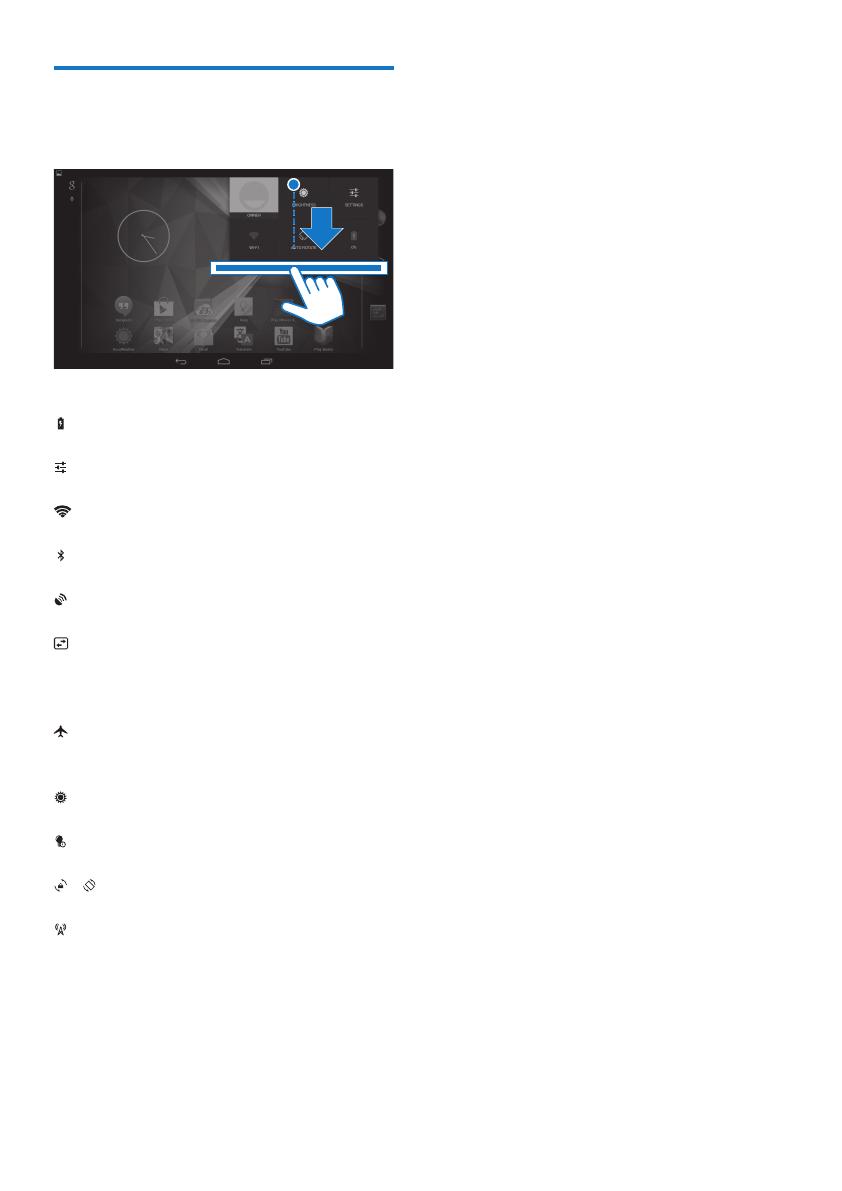
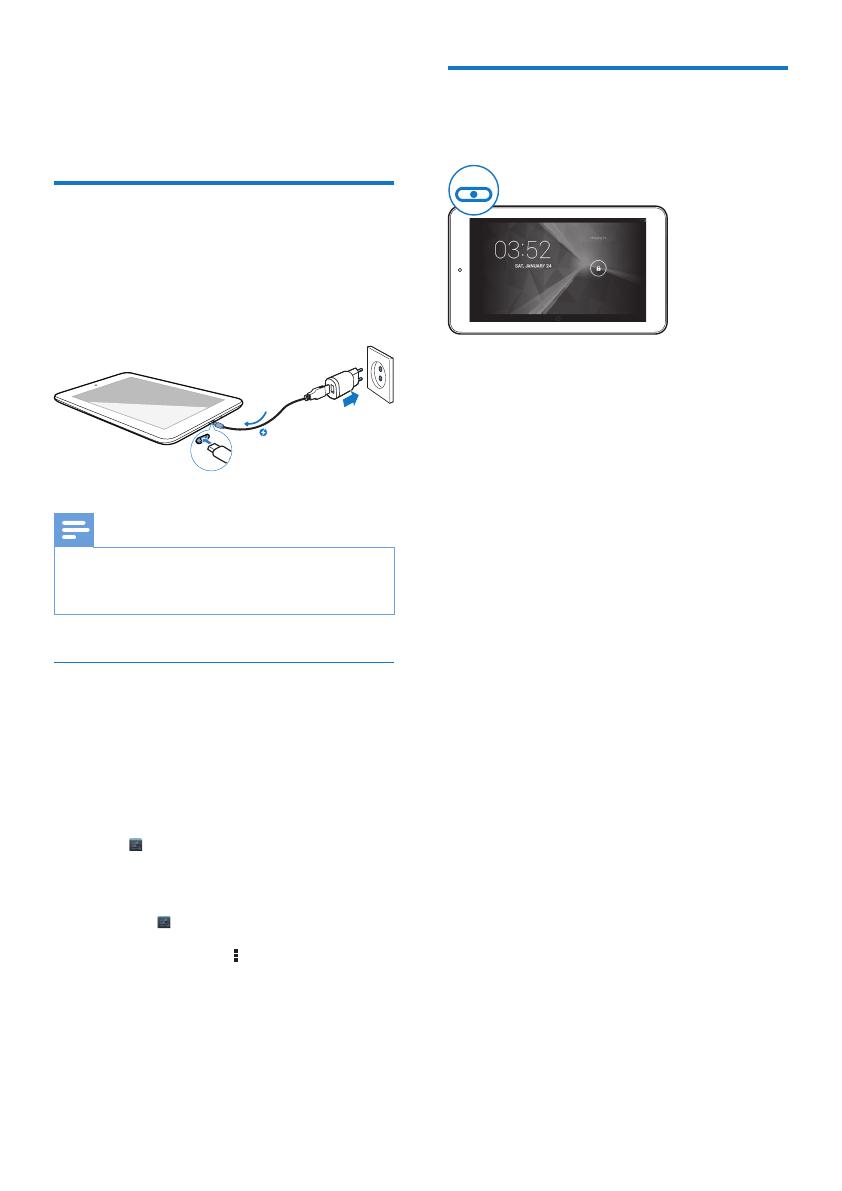
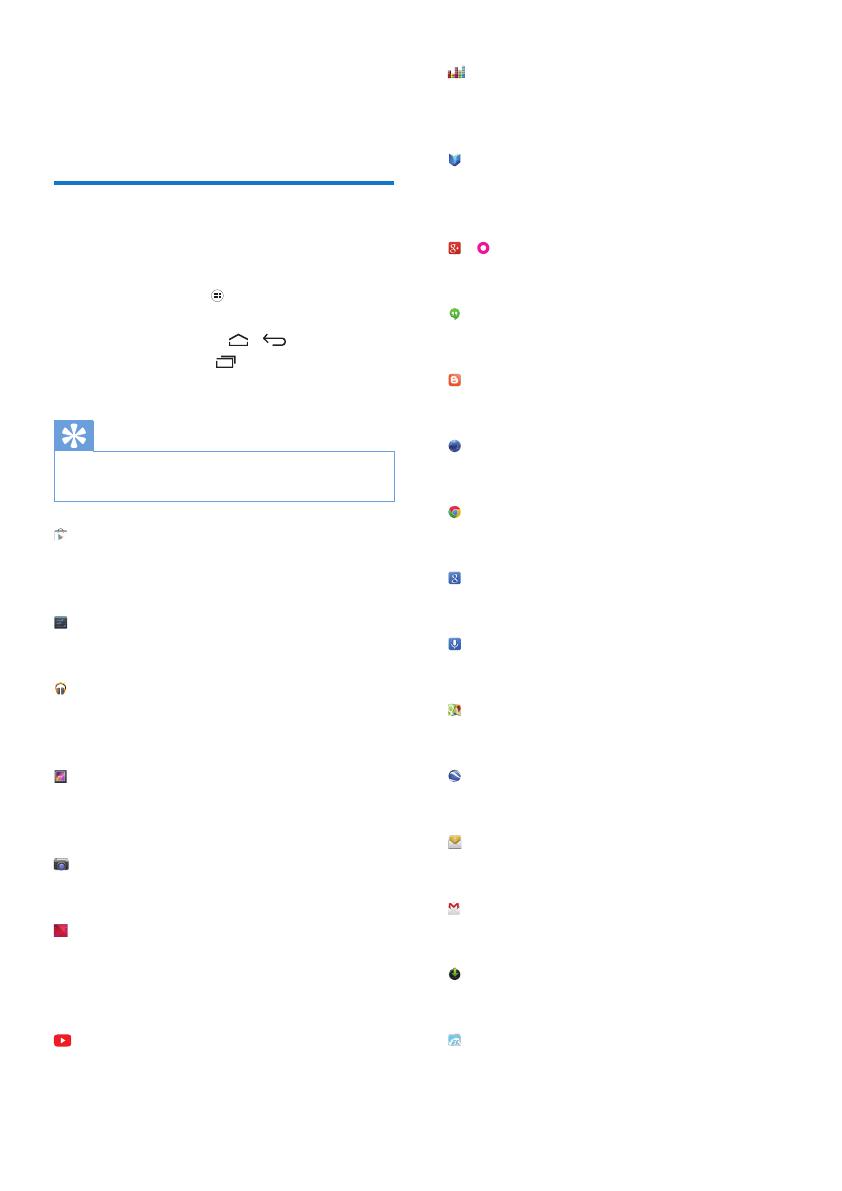
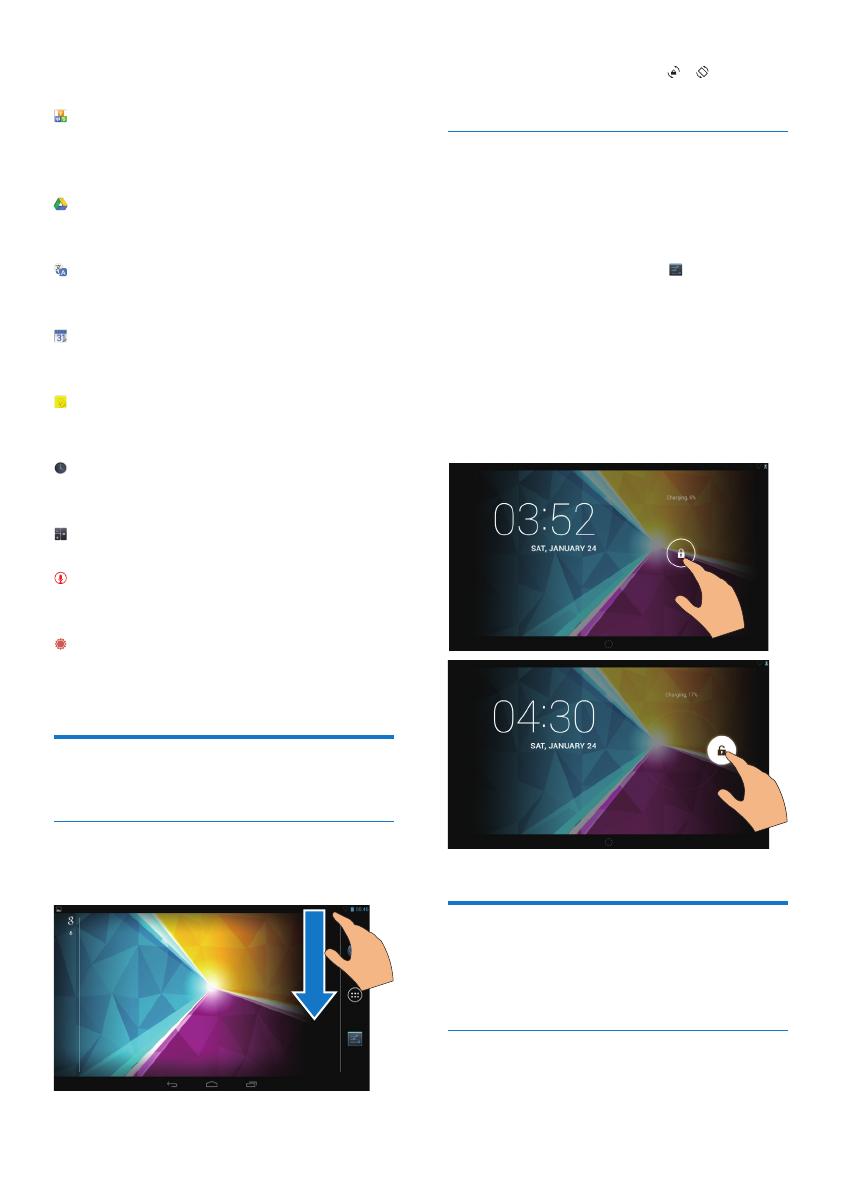
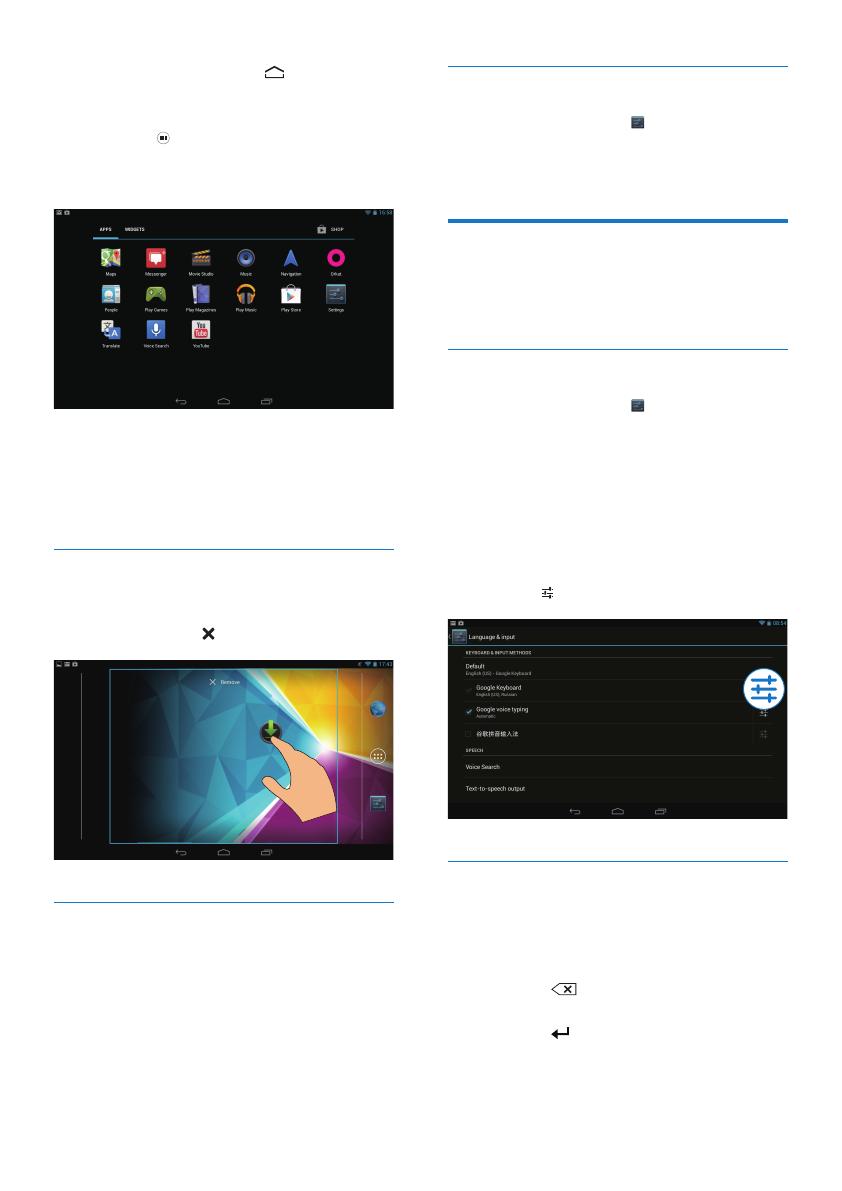
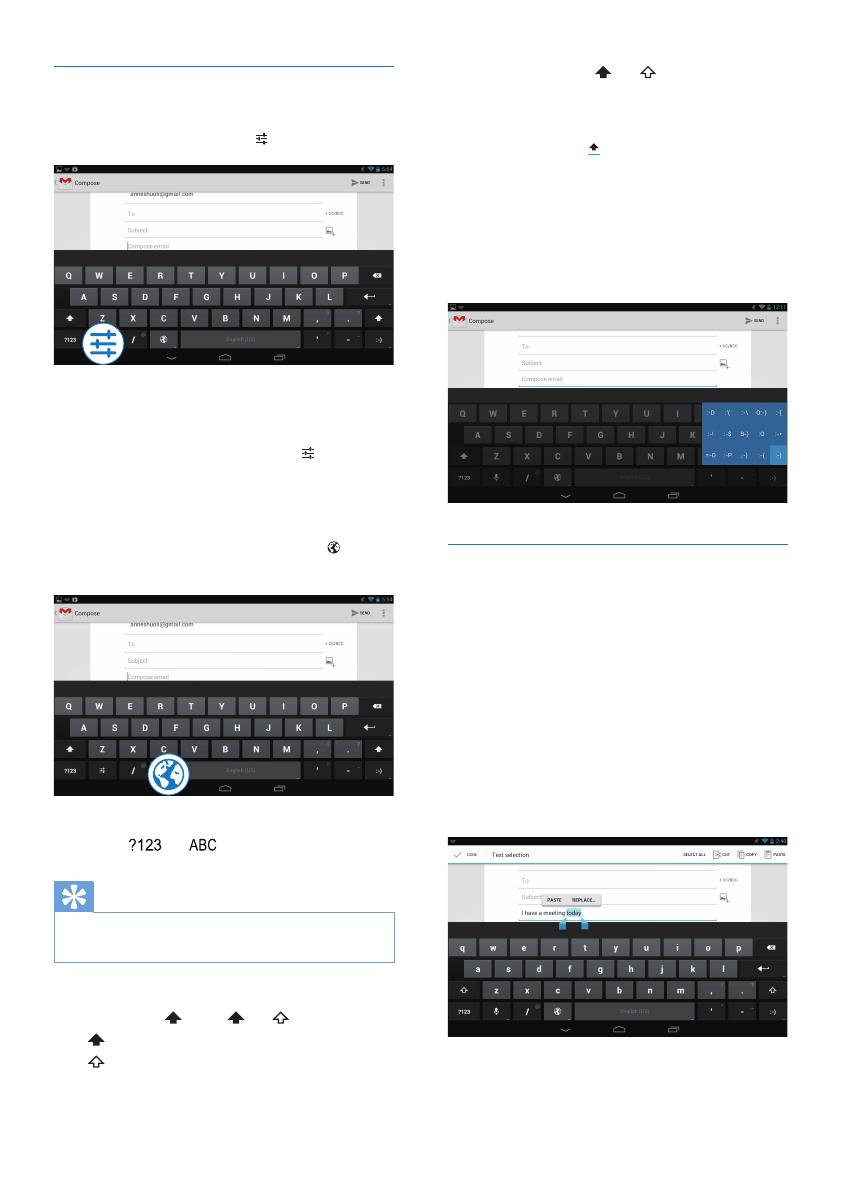
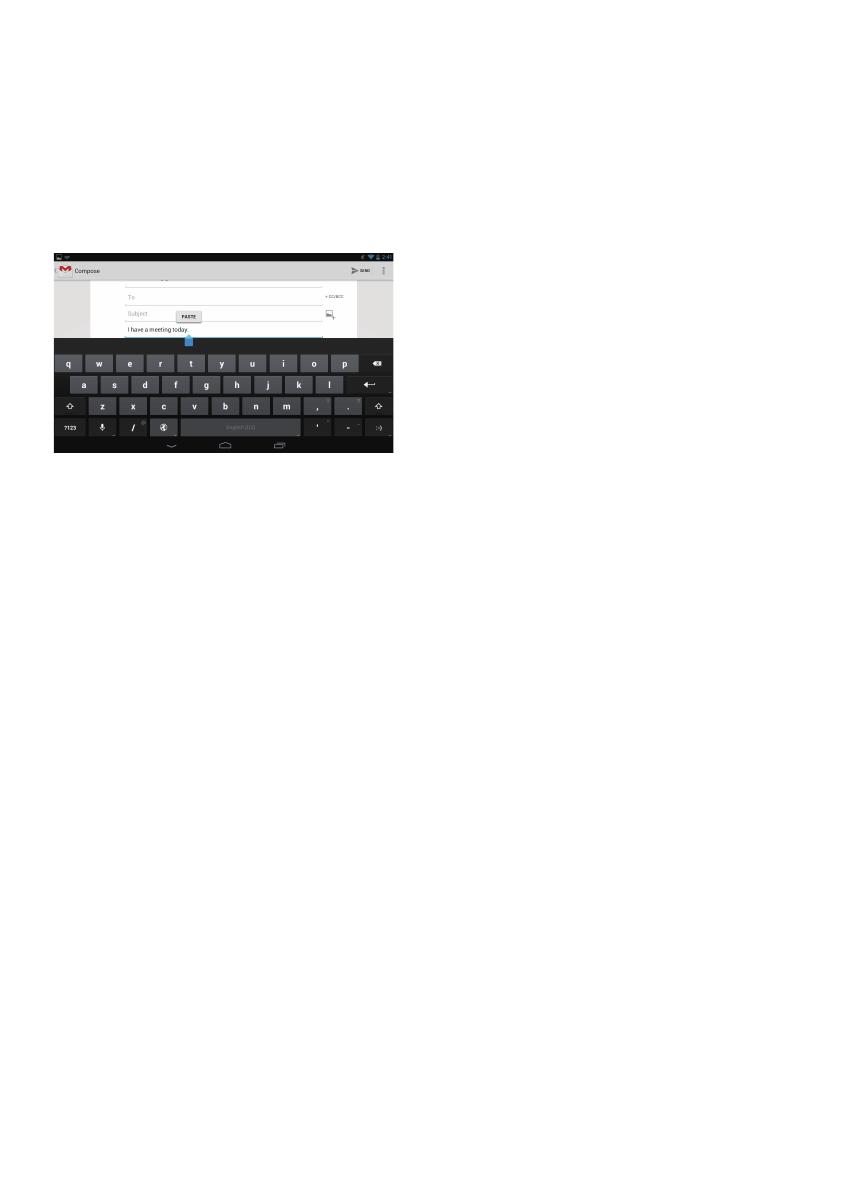
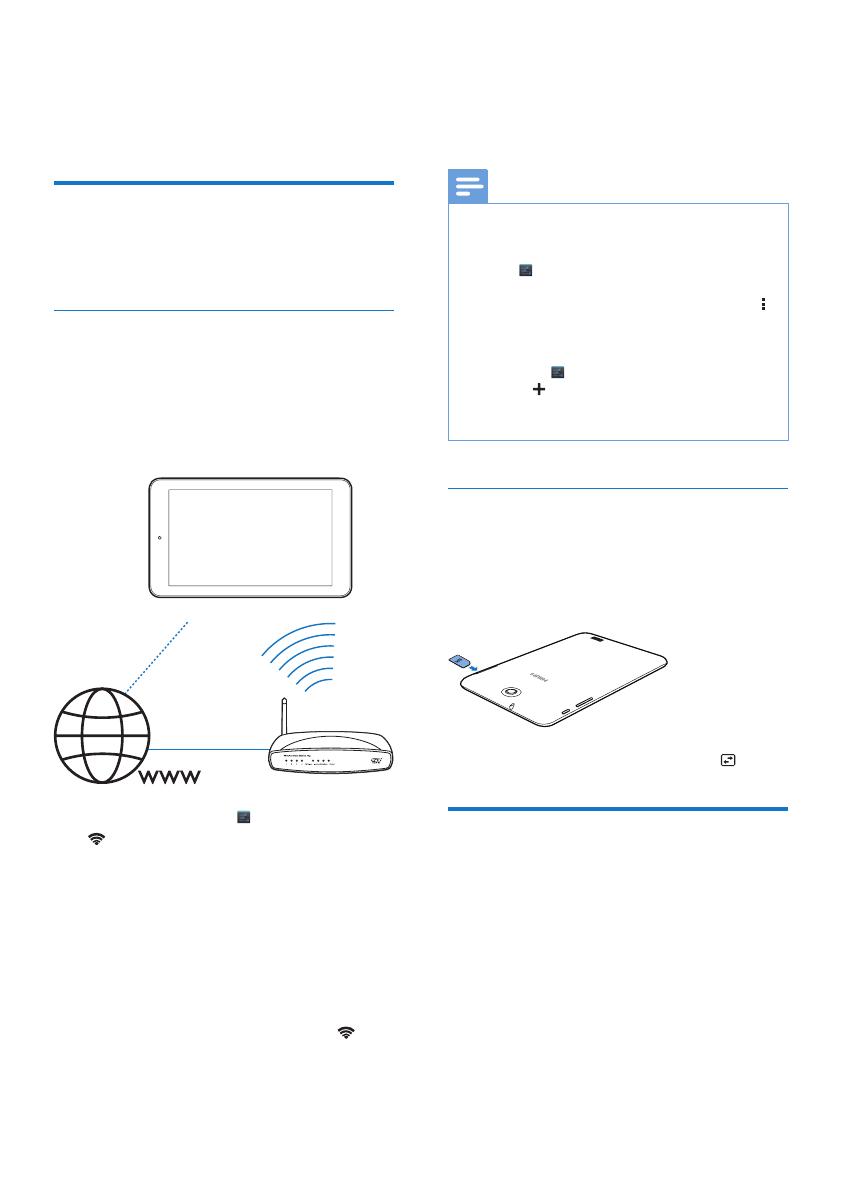
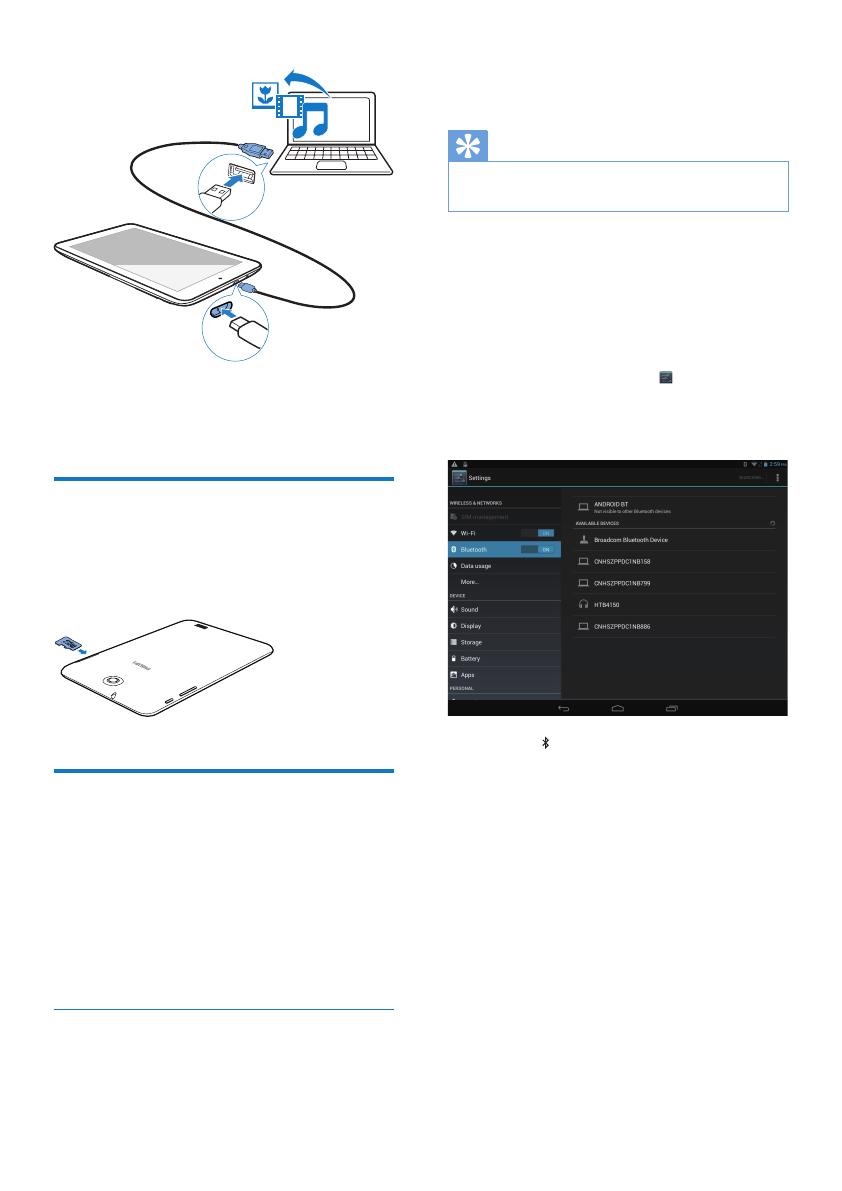
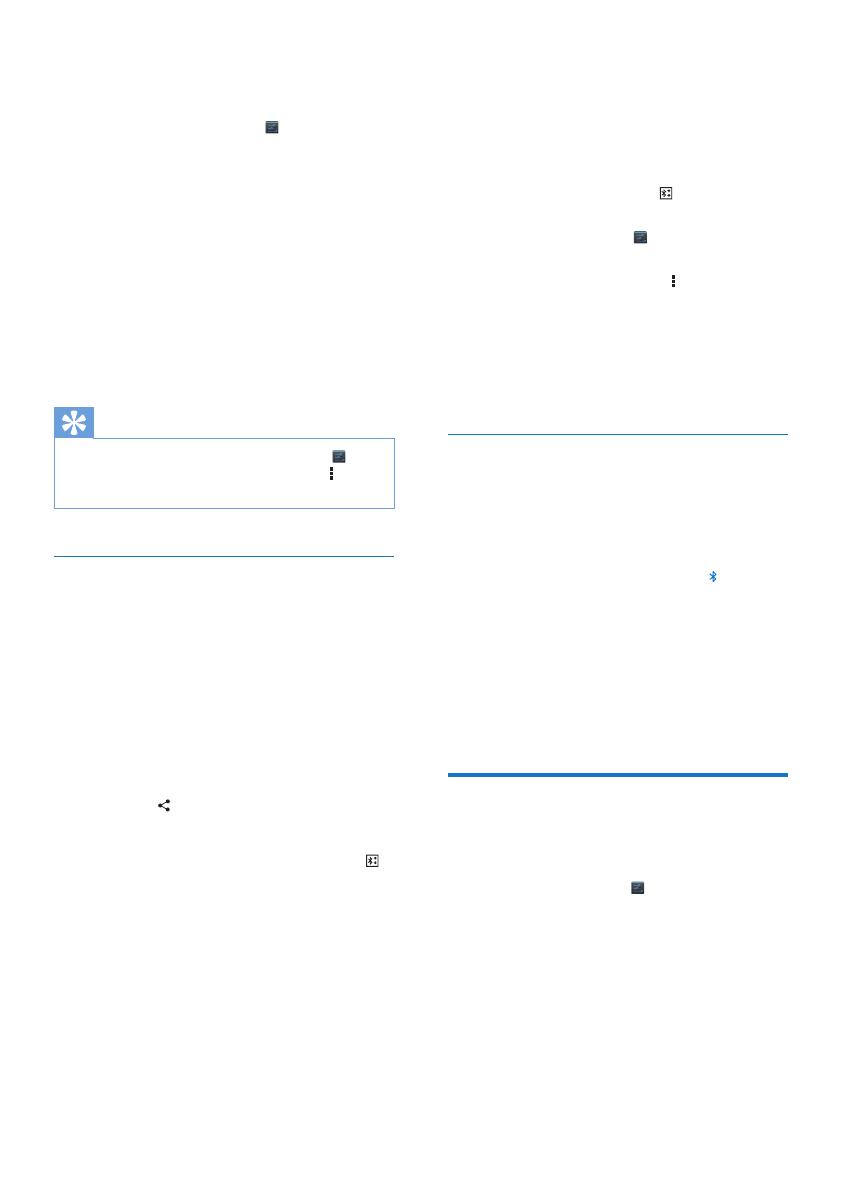
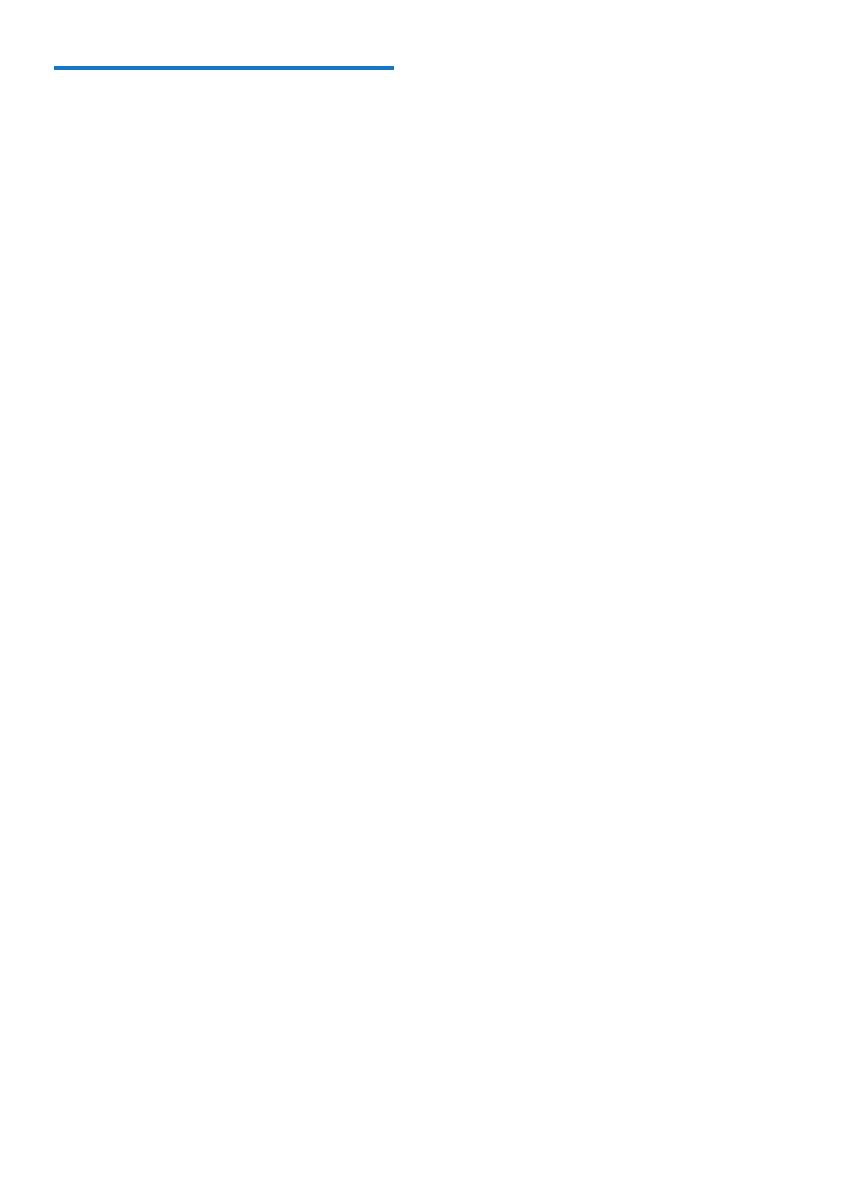
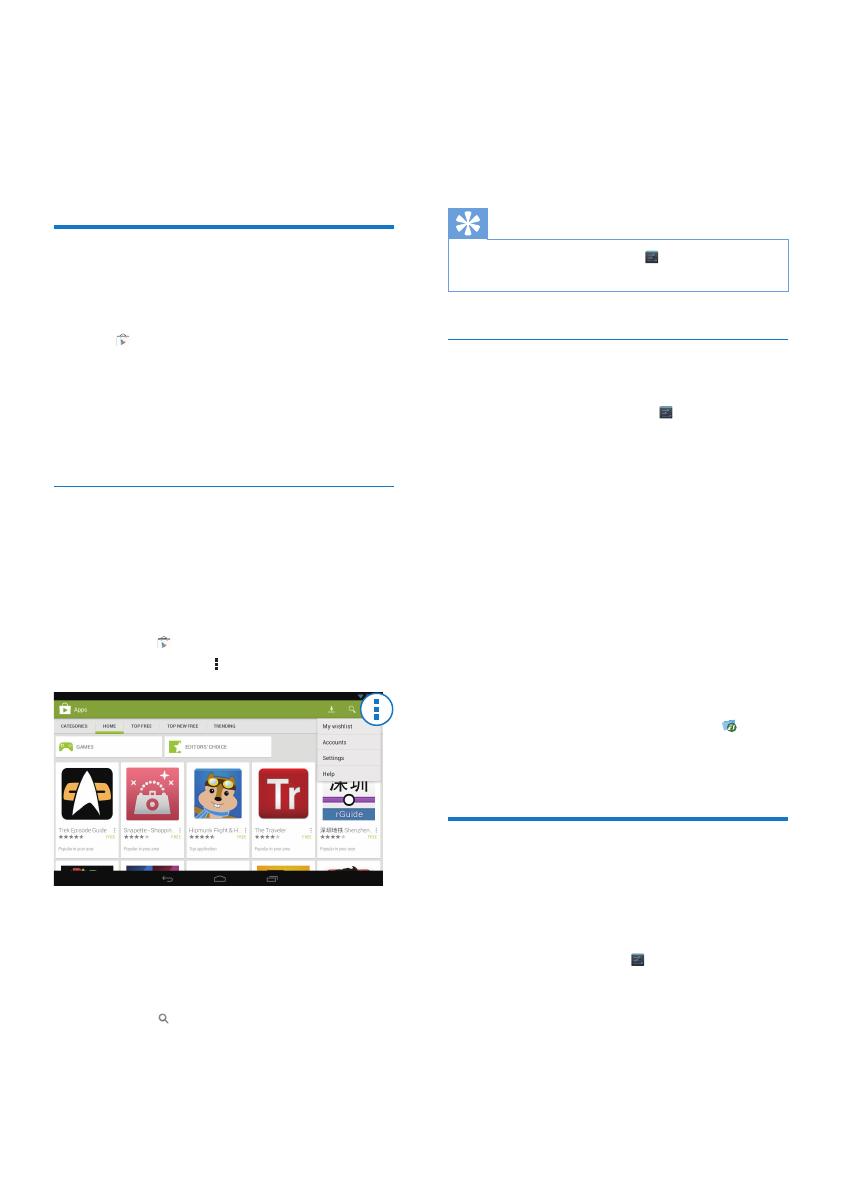
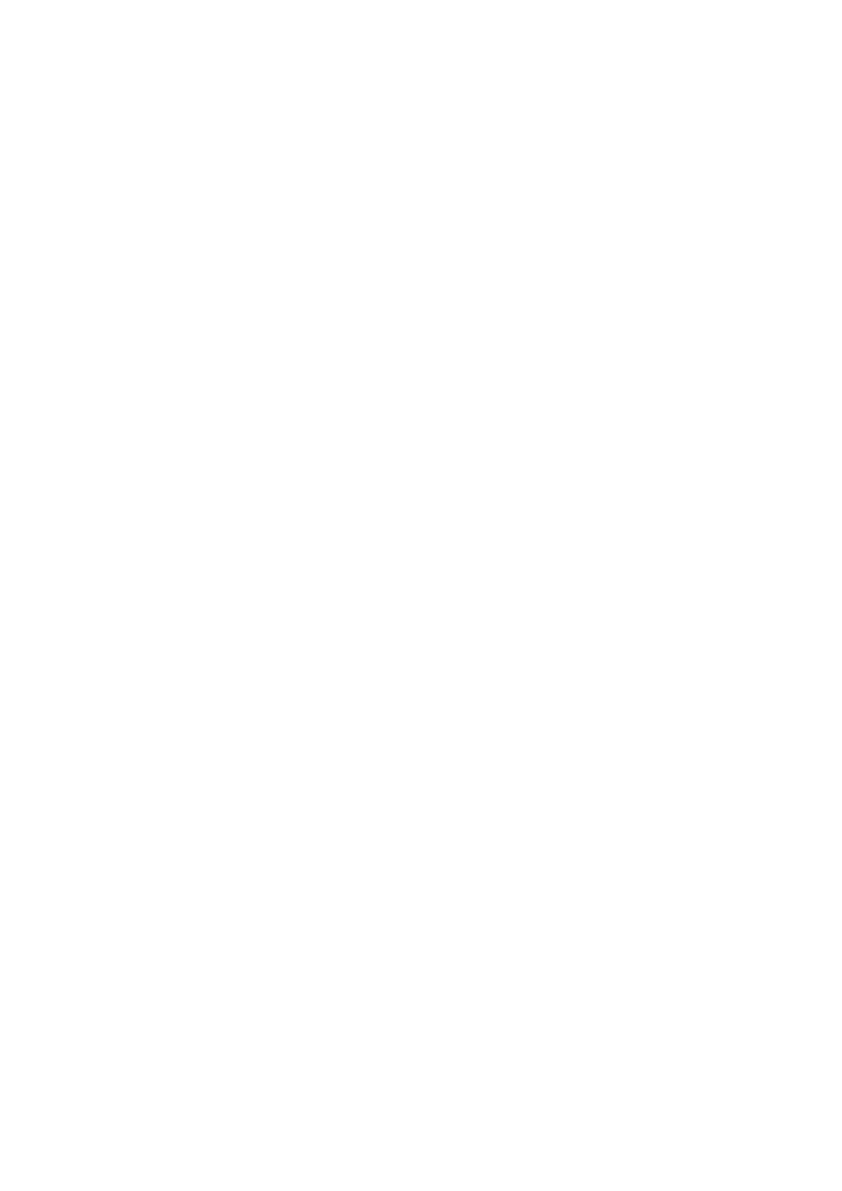
 1
1
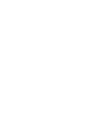 2
2
 3
3
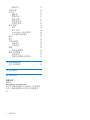 4
4
 5
5
 6
6
 7
7
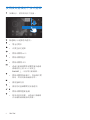 8
8
 9
9
 10
10
 11
11
 12
12
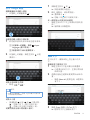 13
13
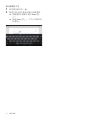 14
14
 15
15
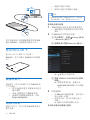 16
16
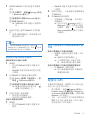 17
17
 18
18
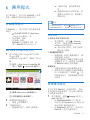 19
19
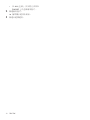 20
20
 21
21
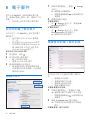 22
22
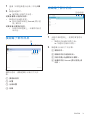 23
23
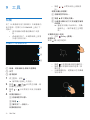 24
24
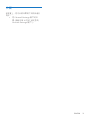 25
25
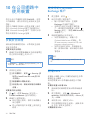 26
26
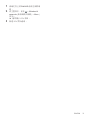 27
27
 28
28
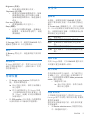 29
29
 30
30
 31
31
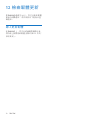 32
32
 33
33
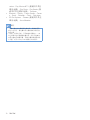 34
34
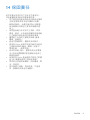 35
35
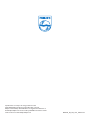 36
36