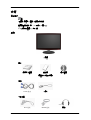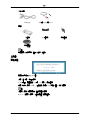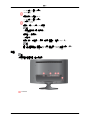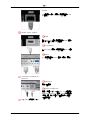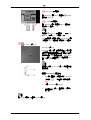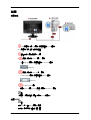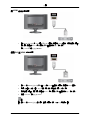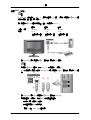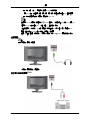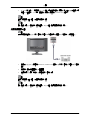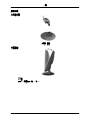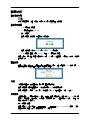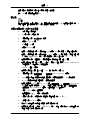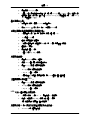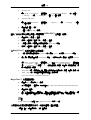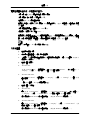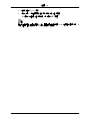Samsung T260 は、スタイリッシュなデザインと先進の機能を兼ね備えた、26インチワイドの液晶モニターです。映画鑑賞やゲーム、オフィス作業など、あらゆる用途に最適なモニターです。
1920 x 1200ピクセルの高解像度と16:9のワイドアスペクト比により、映画やゲームを臨場感あふれる大画面で楽しむことができます。また、1億6700万色の色再現性により、鮮やかで自然な色彩を表現します。
Samsung T260は、応答速度5msとリフレッシュレート60Hzの高速パネルを採用しているため、動きの速いゲームや動画でも残像やブレのない滑らかな映像を楽しむことができます。
また、HDMI、DVI、D-Subの3種類の映像入力端子を備えているため、パソコンやゲーム機、DVDプレイヤーなど、さまざまな機器
Samsung T260 は、スタイリッシュなデザインと先進の機能を兼ね備えた、26インチワイドの液晶モニターです。映画鑑賞やゲーム、オフィス作業など、あらゆる用途に最適なモニターです。
1920 x 1200ピクセルの高解像度と16:9のワイドアスペクト比により、映画やゲームを臨場感あふれる大画面で楽しむことができます。また、1億6700万色の色再現性により、鮮やかで自然な色彩を表現します。
Samsung T260は、応答速度5msとリフレッシュレート60Hzの高速パネルを採用しているため、動きの速いゲームや動画でも残像やブレのない滑らかな映像を楽しむことができます。
また、HDMI、DVI、D-Subの3種類の映像入力端子を備えているため、パソコンやゲーム機、DVDプレイヤーなど、さまざまな機器



















-
 1
1
-
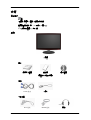 2
2
-
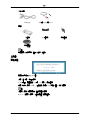 3
3
-
 4
4
-
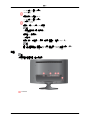 5
5
-
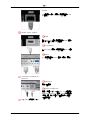 6
6
-
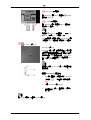 7
7
-
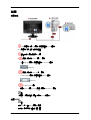 8
8
-
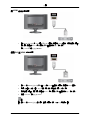 9
9
-
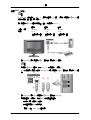 10
10
-
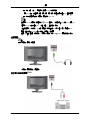 11
11
-
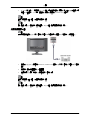 12
12
-
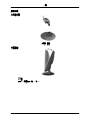 13
13
-
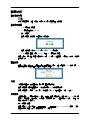 14
14
-
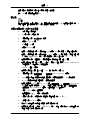 15
15
-
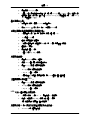 16
16
-
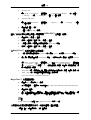 17
17
-
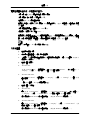 18
18
-
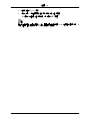 19
19
Samsung T260 は、スタイリッシュなデザインと先進の機能を兼ね備えた、26インチワイドの液晶モニターです。映画鑑賞やゲーム、オフィス作業など、あらゆる用途に最適なモニターです。
1920 x 1200ピクセルの高解像度と16:9のワイドアスペクト比により、映画やゲームを臨場感あふれる大画面で楽しむことができます。また、1億6700万色の色再現性により、鮮やかで自然な色彩を表現します。
Samsung T260は、応答速度5msとリフレッシュレート60Hzの高速パネルを採用しているため、動きの速いゲームや動画でも残像やブレのない滑らかな映像を楽しむことができます。
また、HDMI、DVI、D-Subの3種類の映像入力端子を備えているため、パソコンやゲーム機、DVDプレイヤーなど、さまざまな機器