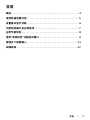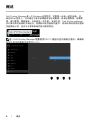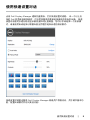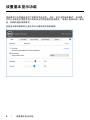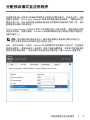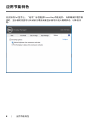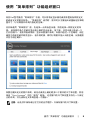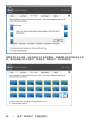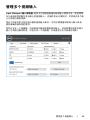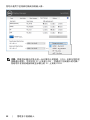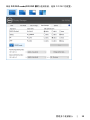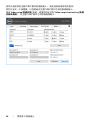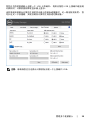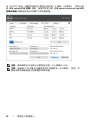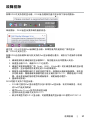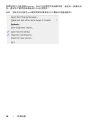Dell UP2718Qは、4K UHD解像度(3840 x 2160ピクセル)と、sRGB 99%、Adobe RGB 99%の広い色域を備えた27インチのモニターです。IPSパネルを採用しており、視野角が広く、色再現性に優れています。また、最大輝度350cd/m2、コントラスト比1300:1と、高品質な映像を表示することができます。
Dell UP2718Qは、映像編集や写真編集、デザインなど、クリエイティブな作業に最適なモニターです。また、ゲームや動画鑑賞にも適しています。モニターには、HDMI端子、DisplayPort端子、Mini DisplayPort端子など、さまざまな入力端子が搭載されており、パソコンやゲーム機、ブルーレイプレイヤーなど、さまざまな機器と接続することができます。
Dell UP2718Qは、高さ調整やチ
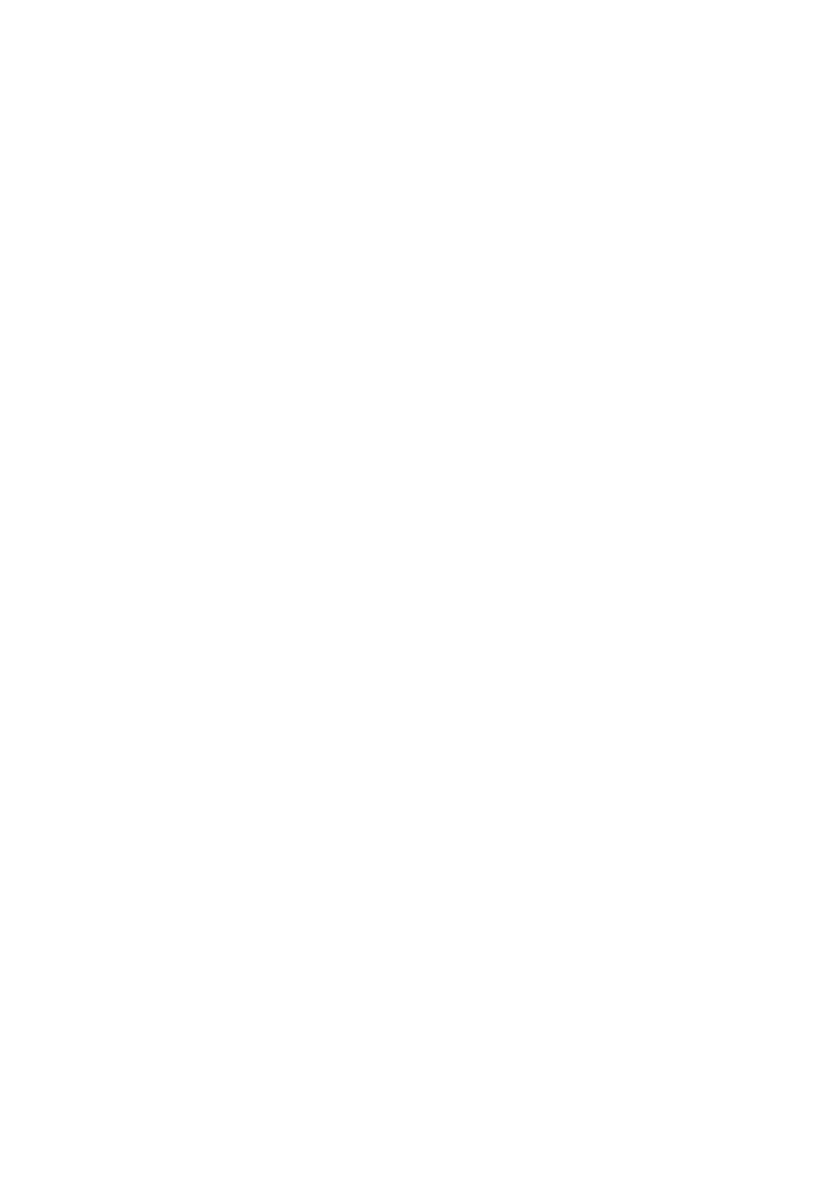
规格型号: UP2718Q
Dell UltraSharp UP2718Q
Dell Display Manager
用户指南
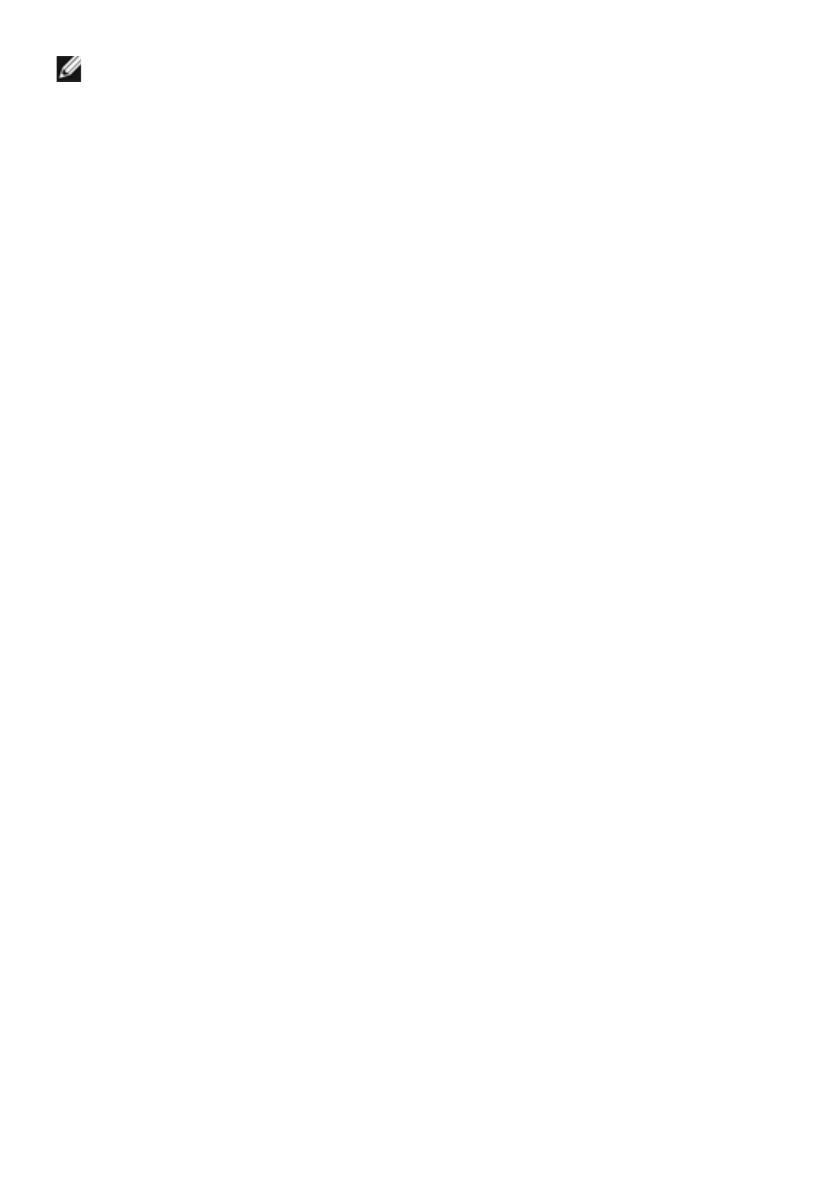
注:“注”表示可以帮助您更好使用显示器的重要信息。
版权所有© 2017 Dell Inc. 保留所有权利。 本产品受美国和国际版权和知识产权法律的保
护。
Dell和Dell徽标是Dell Inc.在美国和/或其他司法管辖区域的商标。 本文提到的所有其他标记
和名称分别是其相应公司的商标。
2017 – 05 Rev. A00
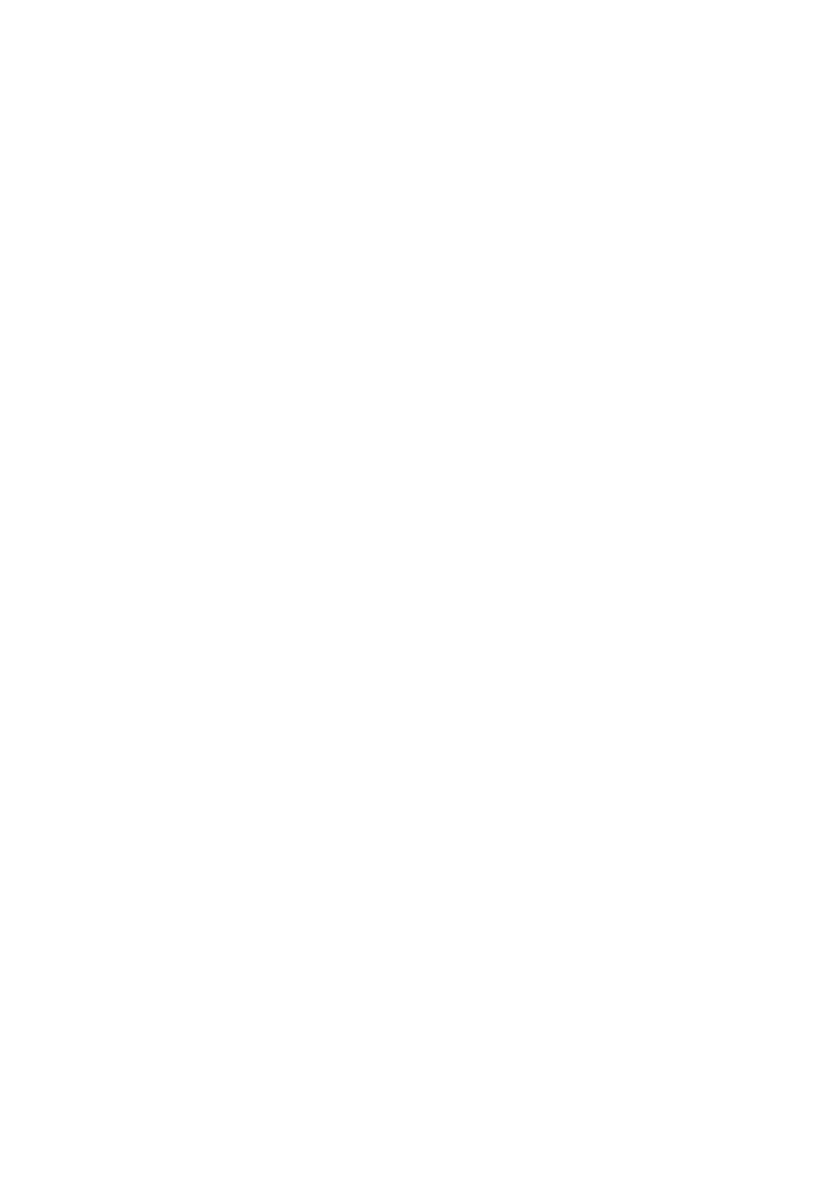
目录
概述 . . . . . . . . . . . . . . . . . . . . . . . . . . . . . . . . . . . . . . . . . . . . . . . . . . . . 4
使用快速设置对话 . . . . . . . . . . . . . . . . . . . . . . . . . . . . . . . . . . . . . . . . 5
设置基本显示功能 . . . . . . . . . . . . . . . . . . . . . . . . . . . . . . . . . . . . . . . . 6
分配预设模式至应用程序 . . . . . . . . . . . . . . . . . . . . . . . . . . . . . . . . . . .7
应用节能特色 . . . . . . . . . . . . . . . . . . . . . . . . . . . . . . . . . . . . . . . . . . . . 8
使用“简单排列”功能组织窗口 .............................. 9
管理多个视频输入 . . . . . . . . . . . . . . . . . . . . . . . . . . . . . . . . . . . . . . . .11
故障排除 . . . . . . . . . . . . . . . . . . . . . . . . . . . . . . . . . . . . . . . . . . . . . . . .17
目录 | 3
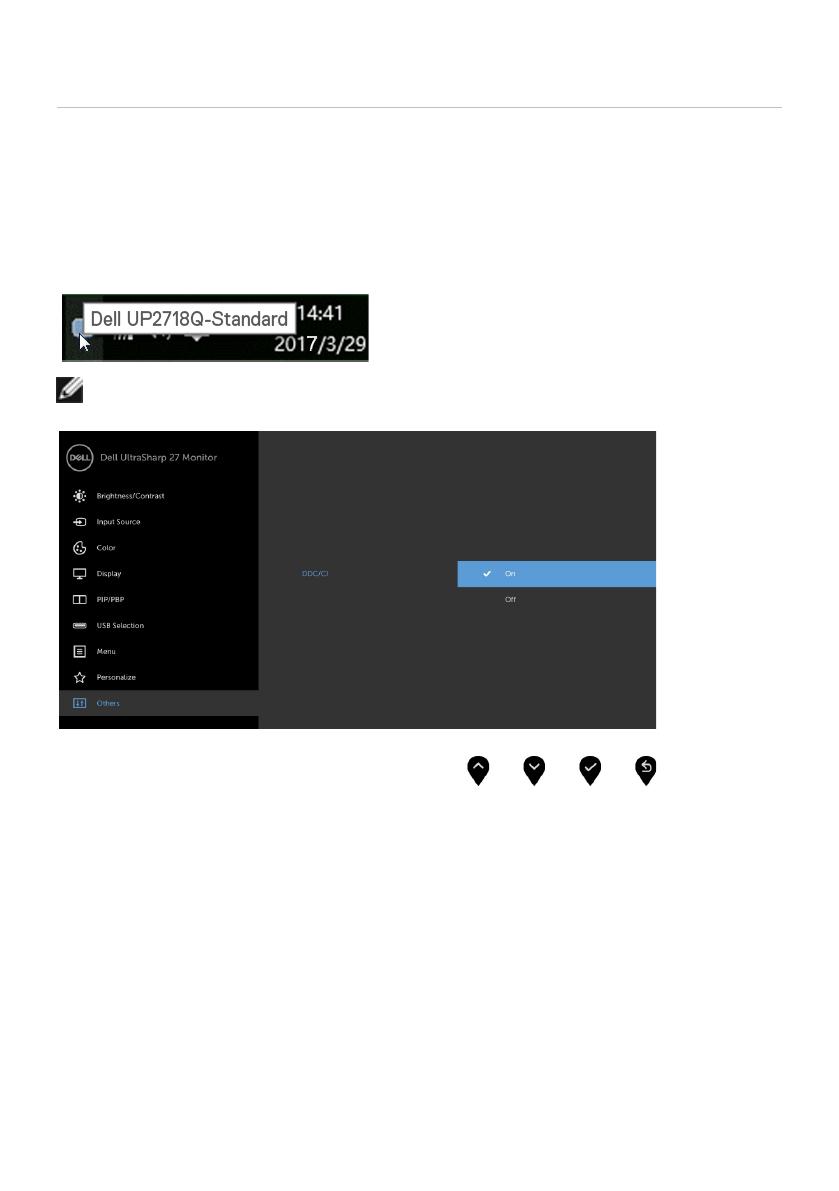
4 | 概述
概述
Dell Display Manager是一个Windows应用程序,可管理一台或一组显示器。 在
特定的Dell型号上,可以通过它来手动调整所显示的图像、自动设置指派、能耗管
理、窗口管理、图像旋转、以及其他一些功能。 安装之后,Dell display manager
在计算机每次启动时开始运行,其图标出现在通知托盘中。 将鼠标指针悬停在通知
托盘图标上时,显示与计算机相连的显示器的信息。
注:Dell Display Manager需要使用DDC/CI通道与显示器进行通讯。请确保
在如下所示的菜单中启用DDC/CI。
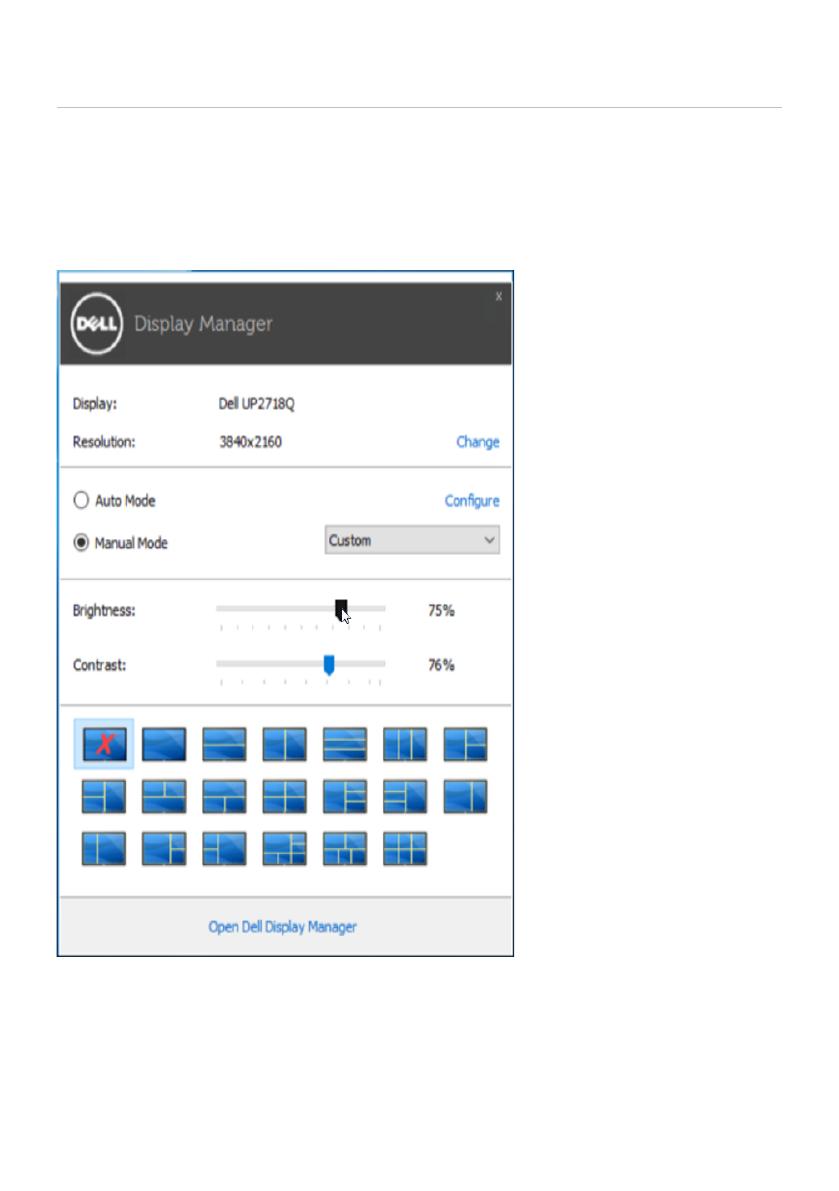
使用快速设置对话 | 5
使用快速设置对话
点击 Dell Display Manager 通知托盘图标,打开快速设置对话框。 当一个以上支
持的 Dell 机型连接到系统时,可以用所提供的菜单选择具体的目标显示器。 快速
设置对话框可以进行轻松显示器亮度和对比度调整,您可以手动选择一个预设模
式,或者启用自动选择以根据当前应用程序选择合适的预设模式。
快速设置对话框也提供 Dell Display Manager 高级用户界面访问,用于调节基本功
能,配置自动模式并访问其他功能。
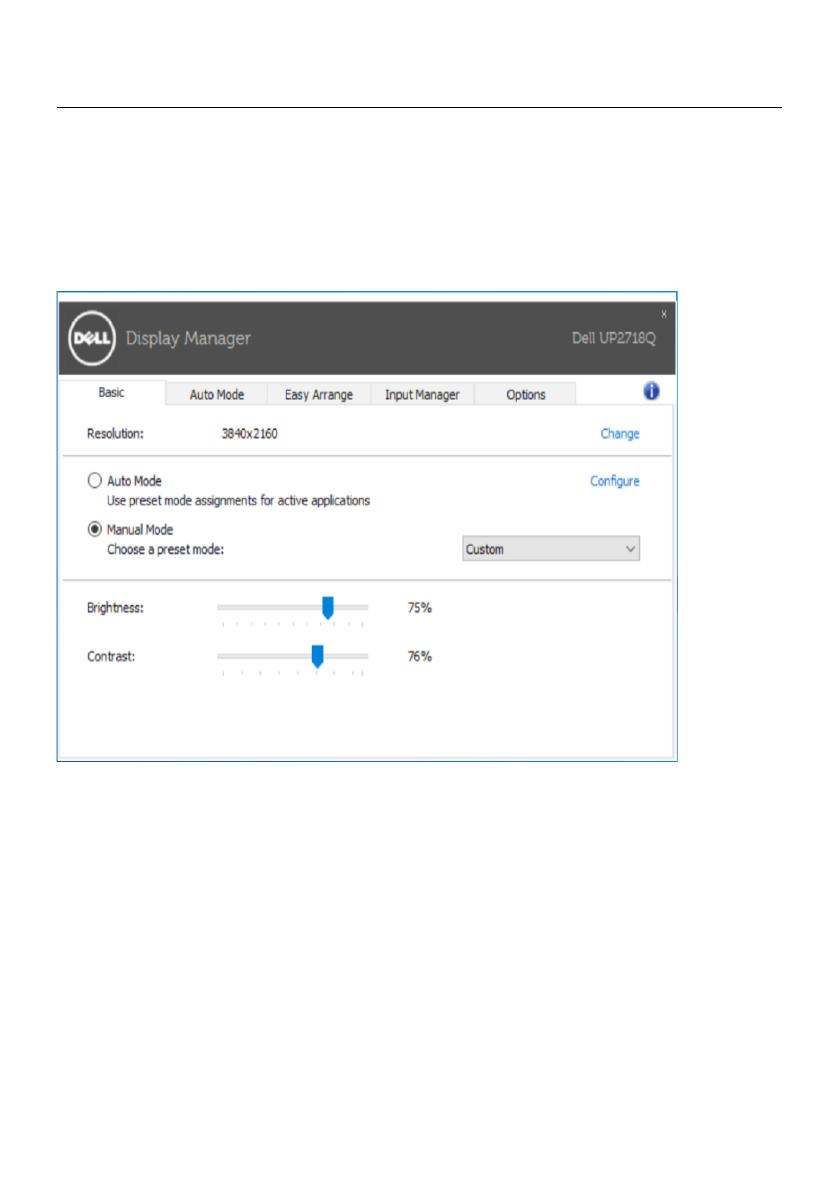
6 | 设置基本显示功能
设置基本显示功能
预设模式可以用基本选项下的菜单手动应用。 另外,可以启用自动模式。 自动模
式可以在特定应用程序运行时自动应用您喜爱的预设模式。 屏幕上短暂出现一条消
息,指明所选的预设模式。
所选显示器亮度和对比度也可以从基本选项直接调整。
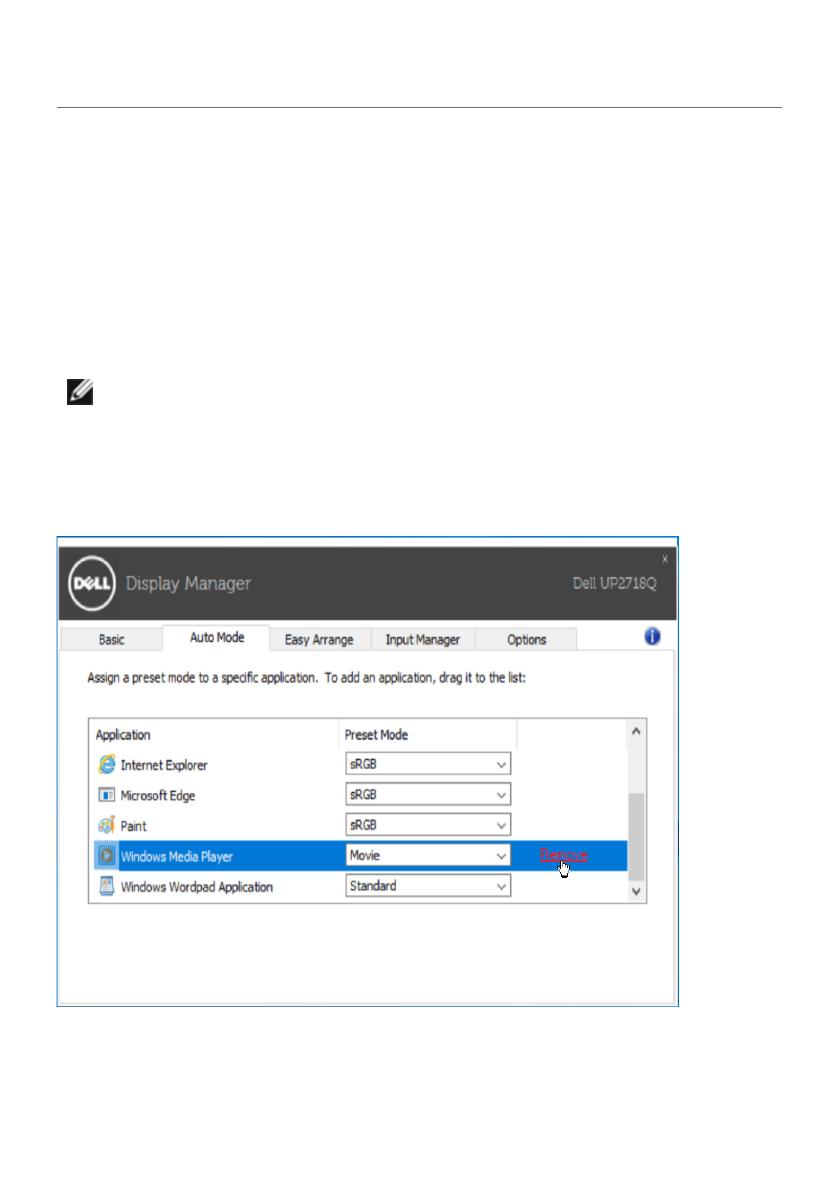
分配预设模式至应用程序 | 7
分配预设模式至应用程序
自动模式选项卡让您可以将具体预设模式与具体应用程序相关,并自动应用。 当自
动模式启用时,Dell Display Manager 将自动切换至相应预设模式,只要相关应用
程序已经打开。 每个连接的显示器指定给各自应用程序的预设模式可能一样,也可
能根据显示器的不同而变化。
Dell Display Manager 已经为许多热门应用程序进行了预先配置。 要添加新应用程
序至指定列表,只需在桌面、Windows 开始菜单或其他地方将该应用程序拖放至
当前列表之上。
注意:预设模式指定目标批文件、脚本和加载器以及诸如压缩文件或打包
文件之类的非执行文件都不受支持并将无效。
此外,还可以启用一个选项,当Direct3D应用程序在全屏模式下运行时,它会激活
游戏预设模式。 要将此动作(如启用)用单个游戏标题覆盖,将其用不同预设模式
列表添加至指定列表。 任务列表中所出现的应用程序比一般 Direct3D 设置优先。
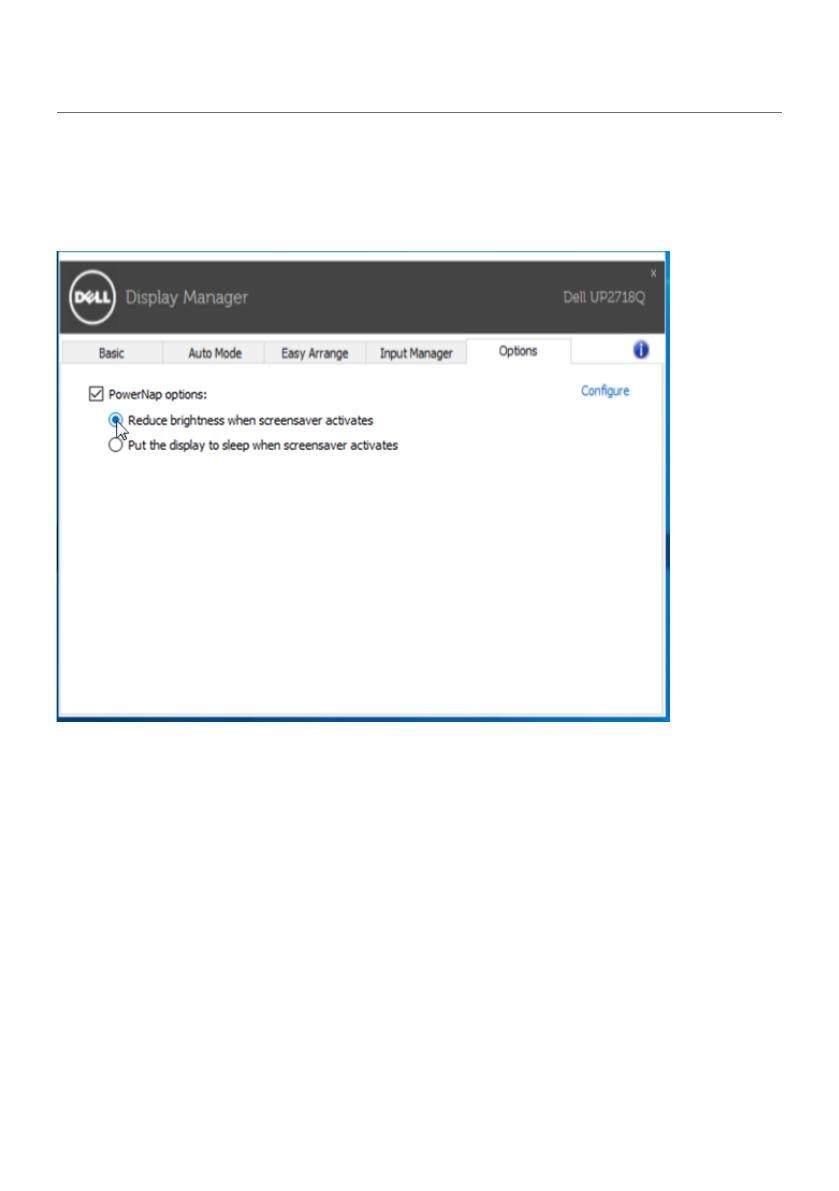
8 | 应用节能特色
应用节能特色
在支持的Dell型号上,“选项”标签提供PowerNap节能选项。 当屏幕保护程序激
活时,显示器的亮度可以自动设为最低或者显示器可以进入睡眠状态,以降低功
耗。
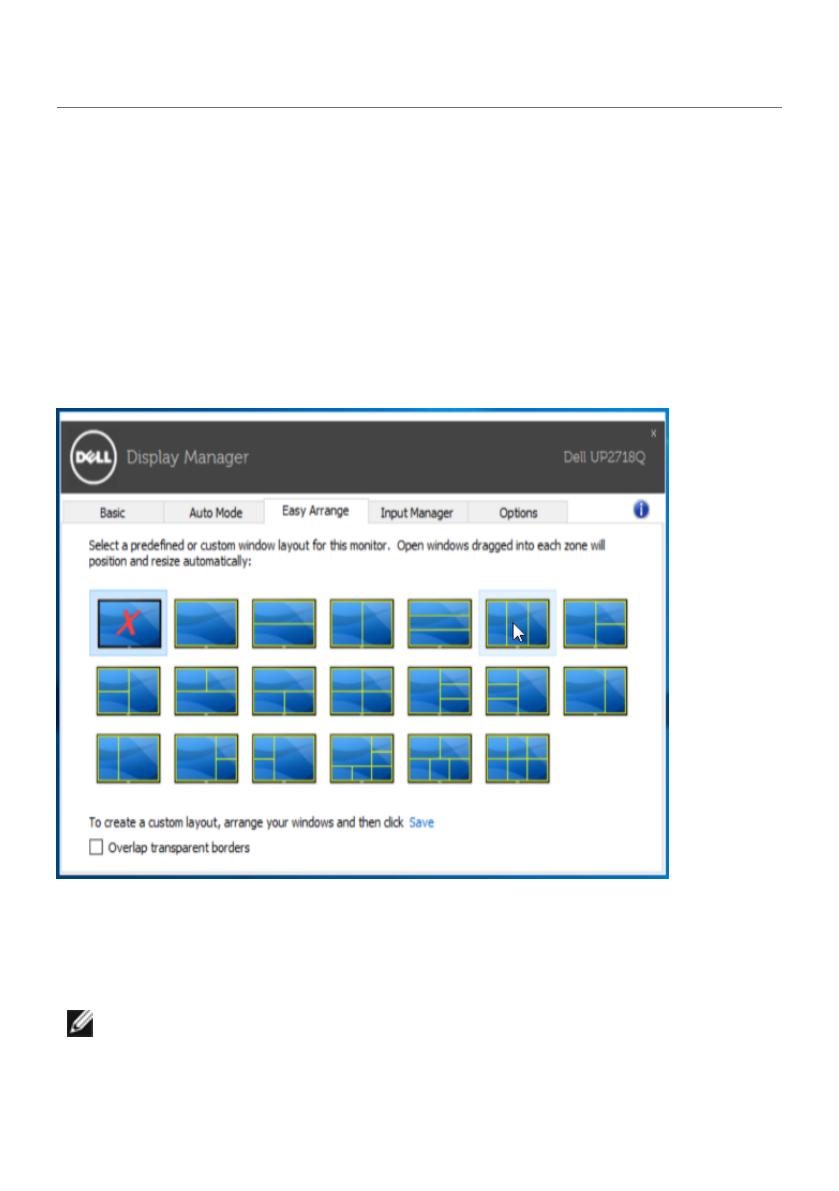
使用“简单排列”功能组织窗口 | 9
使用“简单排列”功能组织窗口
有些Dell型号提供“简单排列”功能,可以将特定显示器的桌面布置成各种预定义
的或自定义的窗口布局。 “简单排列”启用时,窗口可以方便地自动重新定位和调
整尺寸,以占满窗口布局内指定的区域。
在开始使用“简单排列”前,先选择一台目标显示器,然后选择一种预定义的布
局。 该布局的各个区域在显示器上临时显示出来。 接下来,在显示器上拖动一个
打开的窗口。 在窗口拖动期间,显示当前窗口布局,当窗口经过一个区域时,该区
域变为活动区域并高亮显示。 在任何时候,都可以将窗口拖入当前区域,从而使窗
口位于该区域中。
如要创建自定义的窗口布局,请先在桌面上确定最多10个窗口的尺寸和位置,然后
单击“Easy Arrange”中的“保存”链接。 这些窗口的尺寸和位置另存为一个自定
义的布局,并为该自定义布局创建一个图标。
注意:此选项不保存或记忆打开的应用程序。只保存窗口的尺寸和位置。
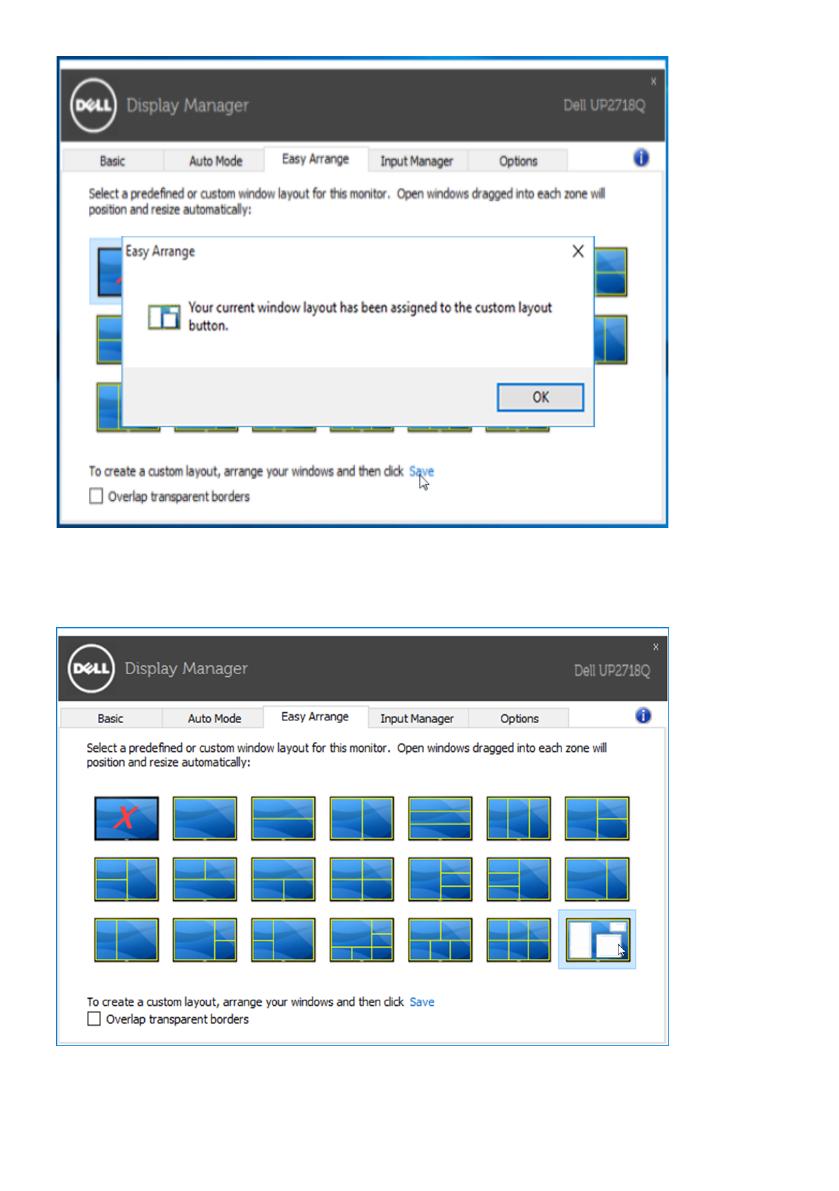
10 | 使用“简单排列”功能组织窗口
如要使用自定义布局,请选择该自定义布局的图标。 如要删除当前保存的自定义布
局,请关闭桌面上的所有窗口,然后单击“简单排列”中的保存链接。
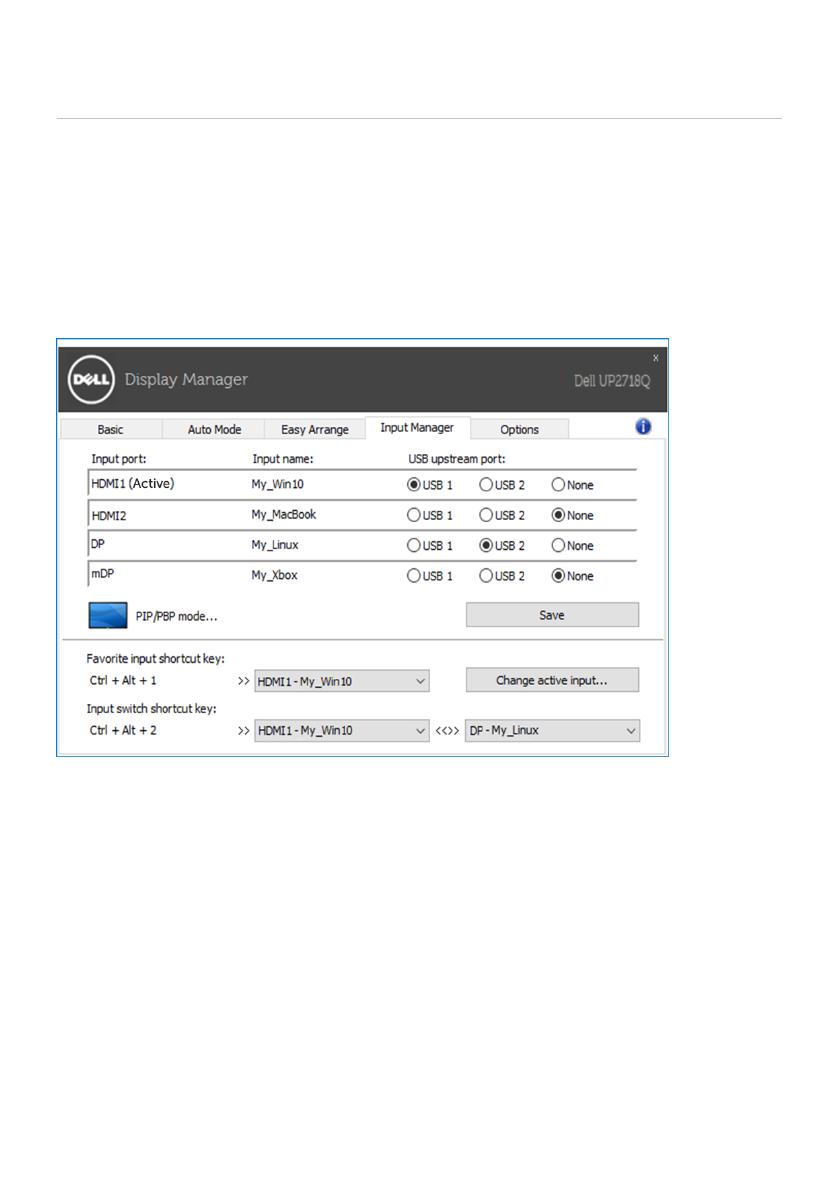
管理多个视频输入 | 11
管理多个视频输入
Input Manager (输入管理器) 选项卡为您提供便捷的视频输入管理方法,助您管理
多个连接到您的戴尔显示器上的视频输入。 在操作多台计算机时,可实现在多个输
入之间进行轻松切换。
列出了所有可用于您的显示器的视频输入端口。 您可以根据喜好给每个输入命名。
请在编辑后保存您的更改。
您可以定义一个快捷键,可快速地切换到您最喜爱的输入,并且如果您经常在两个
输入之间进行操作的话,可定义另一个快捷键,以快速在它们之间进行切换。
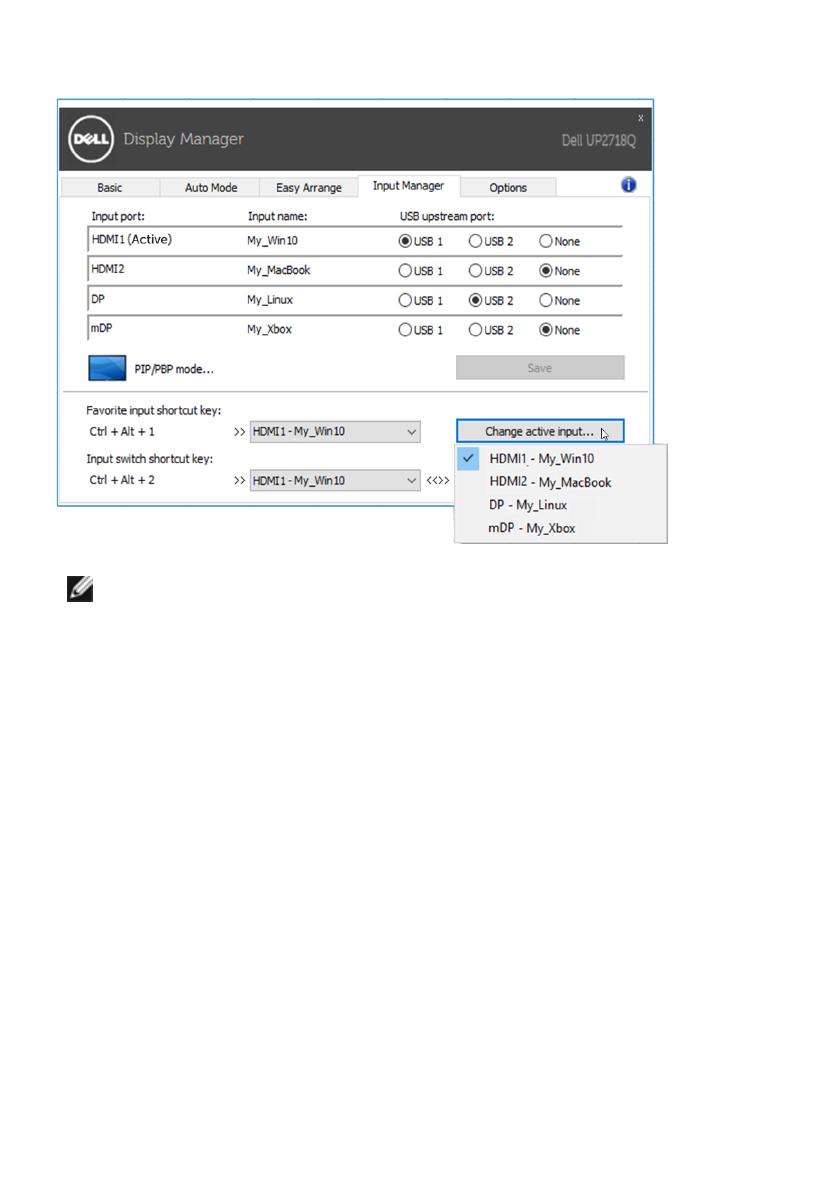
12 | 管理多个视频输入
您可以使用下拉列表切换到任何输入源。
注意:即使显示器正在显示另一台计算机上的视频,DDM 也能与您的显
示器进行通讯。 您可以在 PC 上安装 DDM ,并通过它控制输入的切换。
您还可以在其他连接到该显示器上的 PC 上安装 DDM。
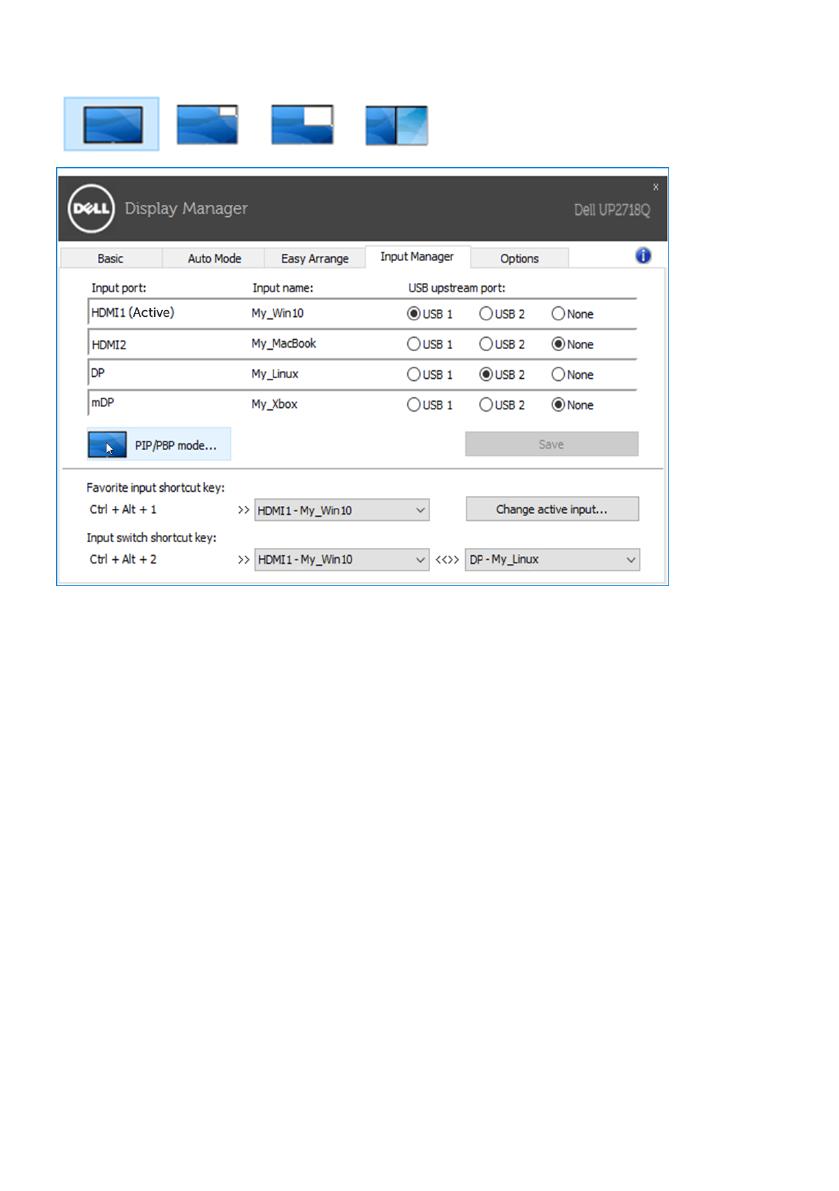
管理多个视频输入 | 13
单击 PIP/PBP mode(PIP/PBP 模式) 选择按钮,选择 PIP/PBP 的配置。
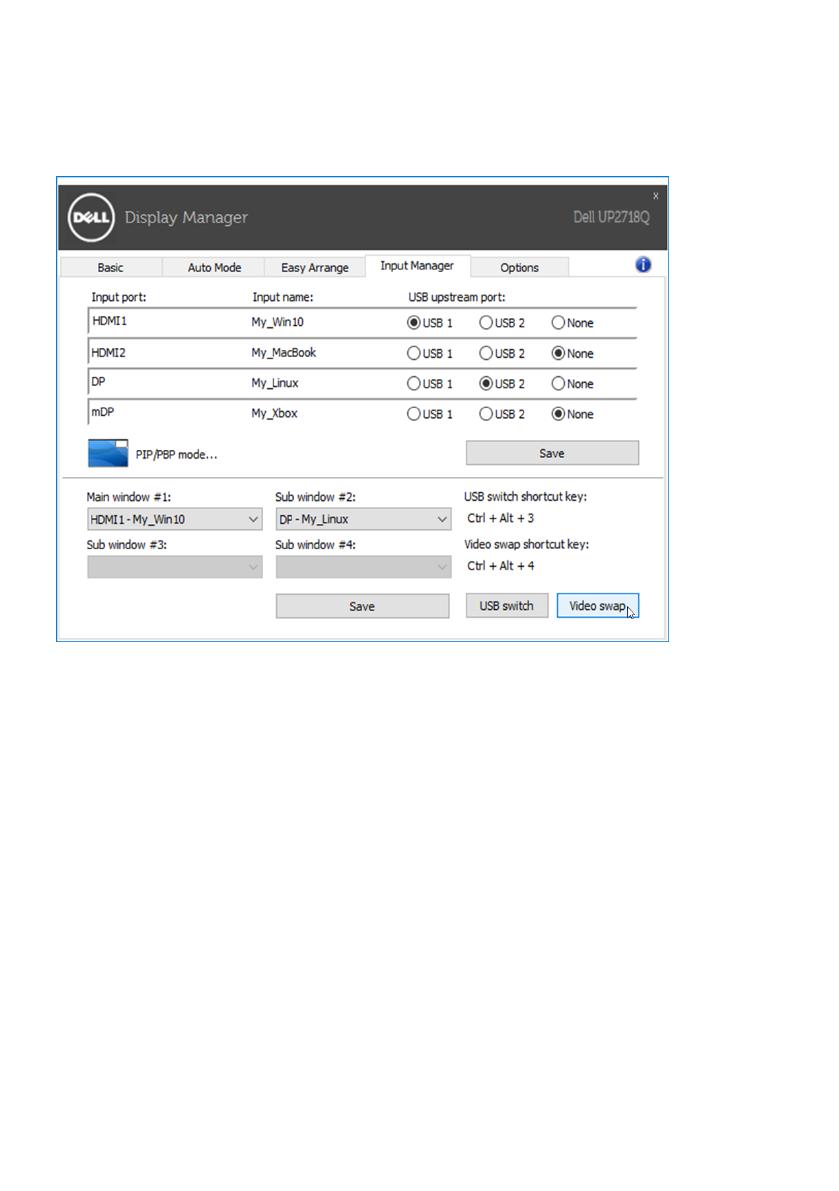
14 | 管理多个视频输入
您可以选择您的主窗口和子窗口的视频输入。 请在选择后保存您的更改。
您可以定义一个快捷键,以快速地在主窗口和子窗口之间切换视频输入。
单击 Video swap(视频切换) 按钮,或使用所定义的 Video swap shortcut key(视频
切换快捷键) ,在主窗口和子窗口之间切换视频输入。
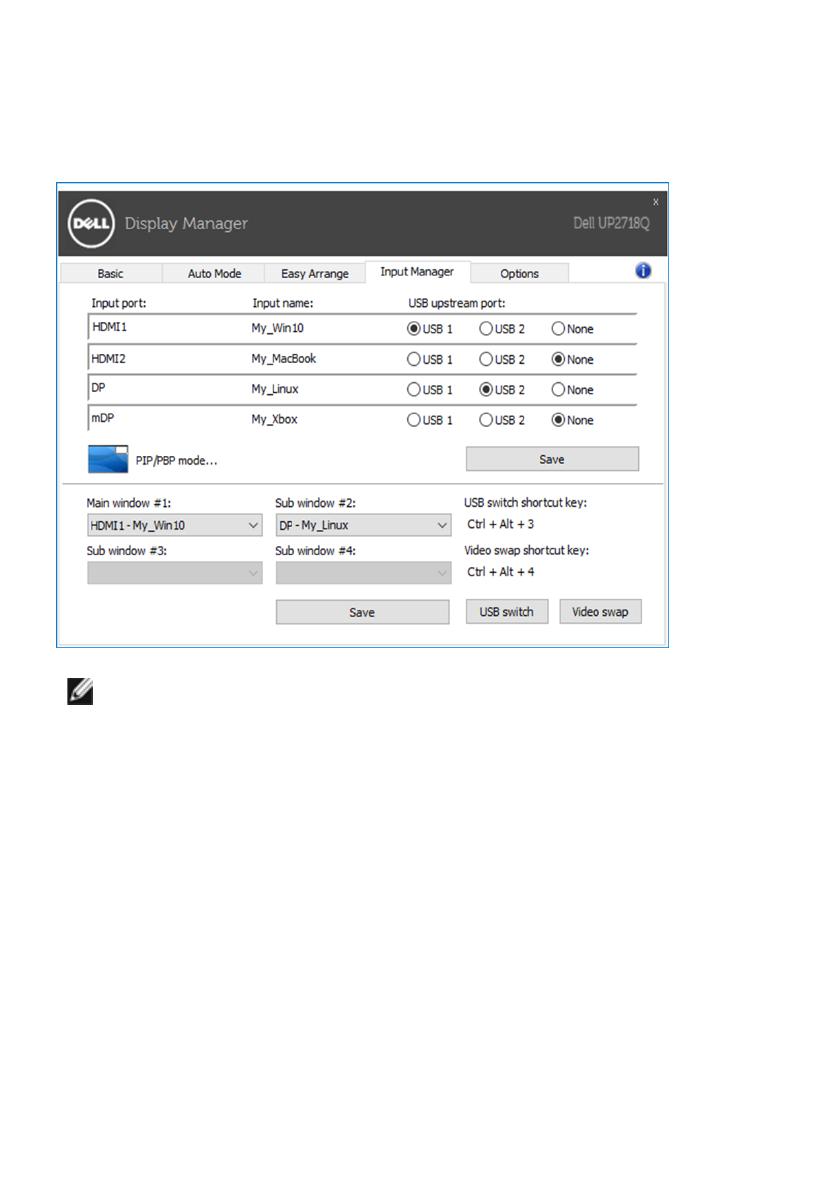
管理多个视频输入 | 15
您可以为您的视频输入分配一个 USB 上游端口。 将所分配的 USB 上游端口连接到
计算机时,计算机视频即在显示器上显示。
当共享连接到两台计算机之间的显示器上的鼠标或键盘时,这一做法特别有用。 您
可以定义一个快捷键,实现在两台计算机之间快速切换设备。
注意:请确保您已为这两台计算机各分配一个上游端口 USB。
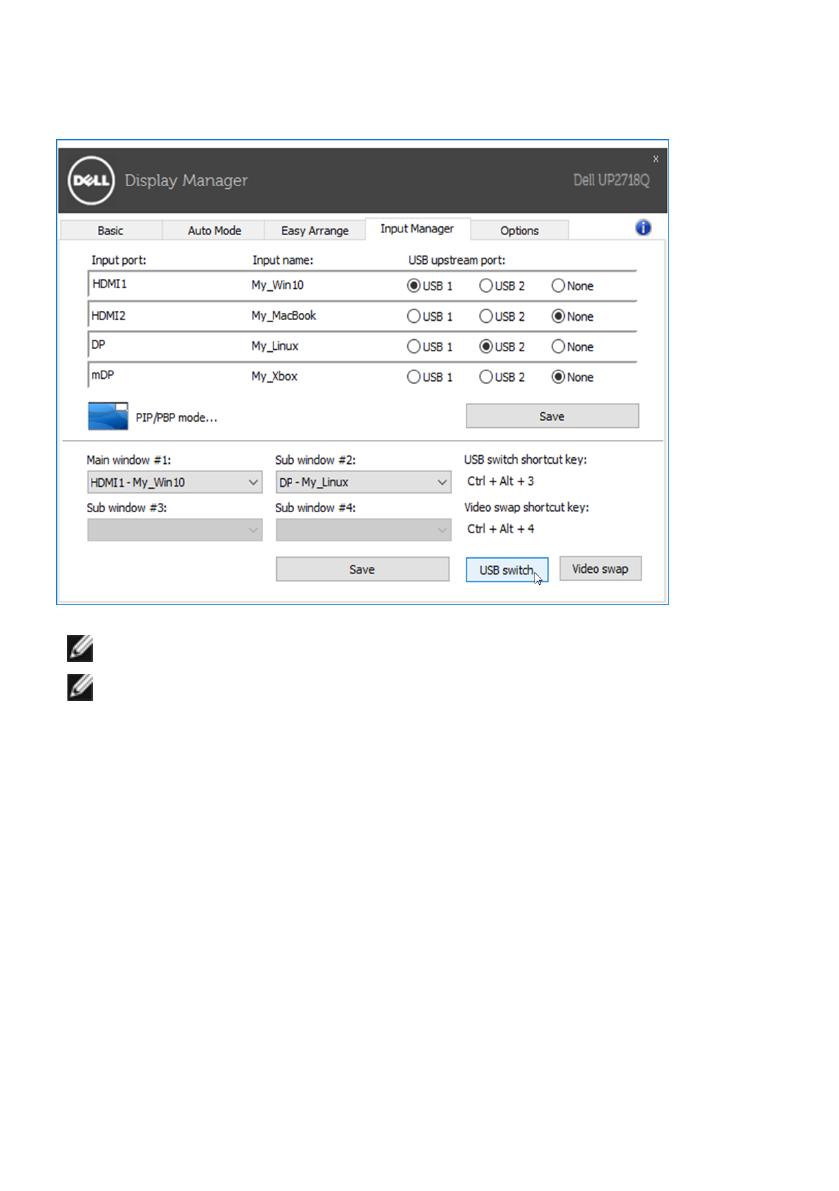
16 | 管理多个视频输入
当 PIP/PBP 亮起,如果您在两台计算机之间共享一个设备 (如鼠标),您可以单
击 USB switch(USB 切换) 按钮,或使用所定义的 USB switch shortcut key(USB
切换快捷键) 快速地在两台计算机之间切换设备。
注意:请确保您已为这两台计算机各分配一个上游端口 USB。
注意:请确保 USB 设备已正确停用后才切换到另一台计算机。 否则,可
能会导致拇指驱动器上的数据损坏等问题。
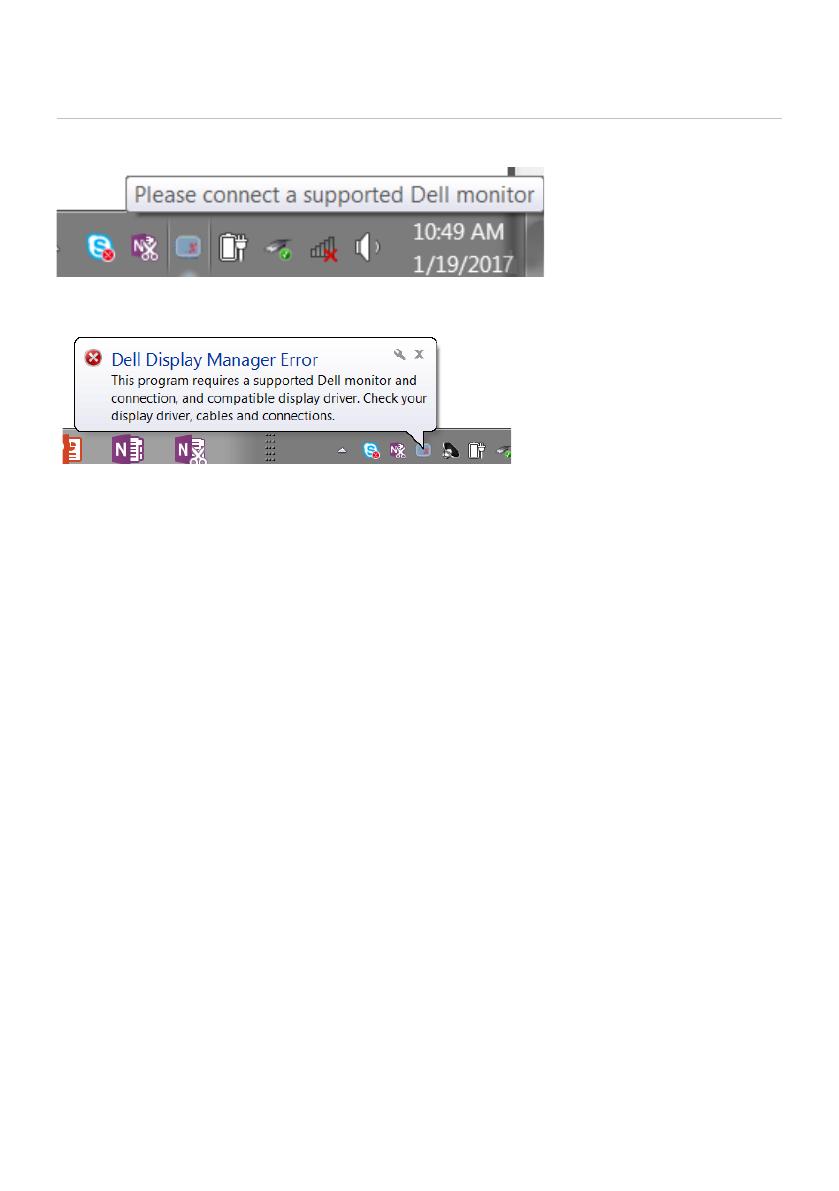
故障排除 | 17
故障排除
如果DDM不支持您的显示器,DDM会在通知托盘中显示如下所示的图标。
单击图标,DDM会显示更详细的错误消息。
请注意,DDM只支持Dell品牌的显示器。如果您使用的是其他厂商的显示
器,DDM不支持它们。
如果DDM无法检测和/或与所支持的Dell显示器进行通讯,请执行下述操作以排除
故障:
1. 确保视频线正确连接到显示器和PC,特别是接头应牢固插入到位。
2. 检查显示器OSD,确保DDC/CI已启用。
3. 确保已安装源自图形厂商(Intel、AMD、NVidia等)的正确且最新的显示驱
动程序。显示驱动程序是常见的DDM故障原因。
4. 移除显示器和图形端口之间的任何扩展坞、线缆延长器或转换器等。有些低
价的延长器、集线器或转换器可能无法正确支持DDC/CI,因而造成DDM故
障。若此类设备的驱动程序有最新版本,请更新驱动程序。
5. 重新系统系统。
DDM可能不支持下列显示器:
• 2013年之前的Dell显示器型号以及D系列Dell显示器。有关详细信息,请访
问Dell产品支持网站
• 使用Nvidia G-sync技术的游戏显示器
• 虚拟和无线显示器不支持DDC/CI
• 部分早期型号的DP 1.2显示器,可能需要使用显示器OSD禁用MST/DP 1.2
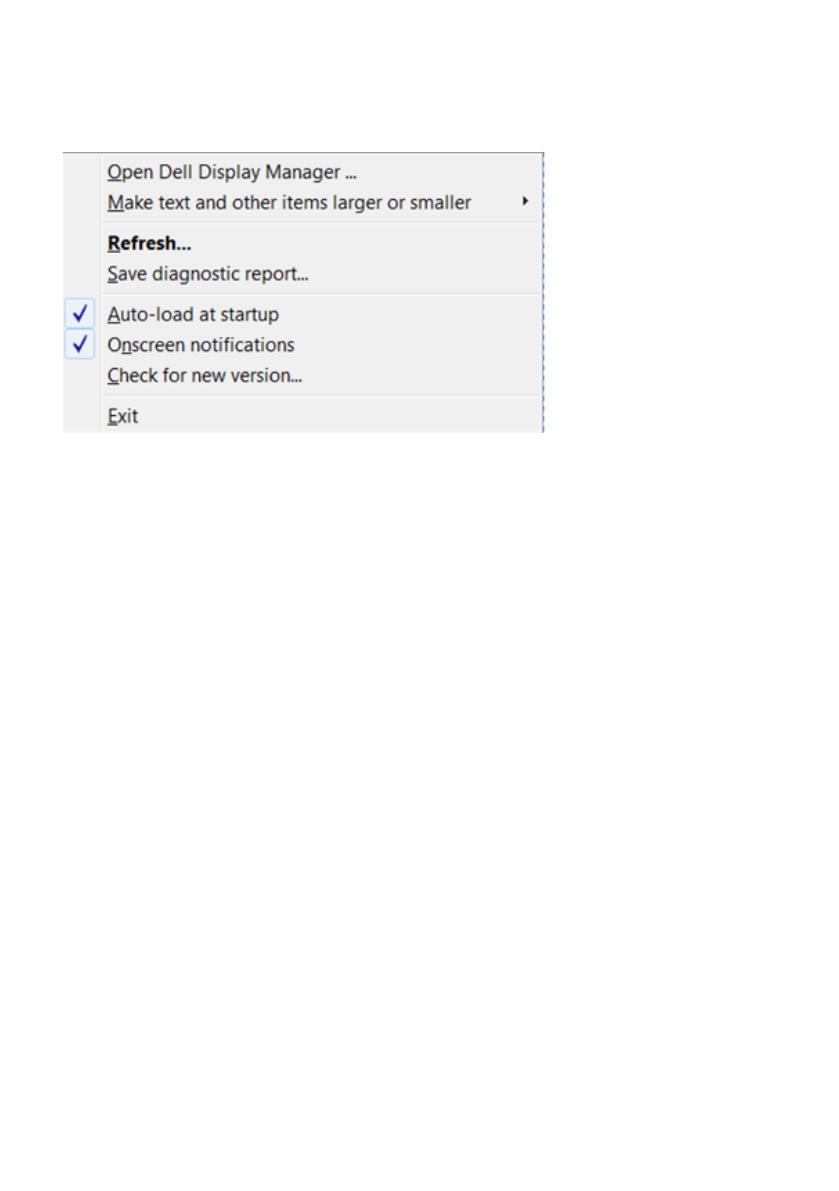
18 | 故障排除
如果您的PC已连接到Internet,当DDM应用程序有新版本时,会显示一条提示消
息。建议您下载并安装最新的DDM应用程序。
此外,您还可以在按住shift键的同时右键单击DDM图标以检查新版本。
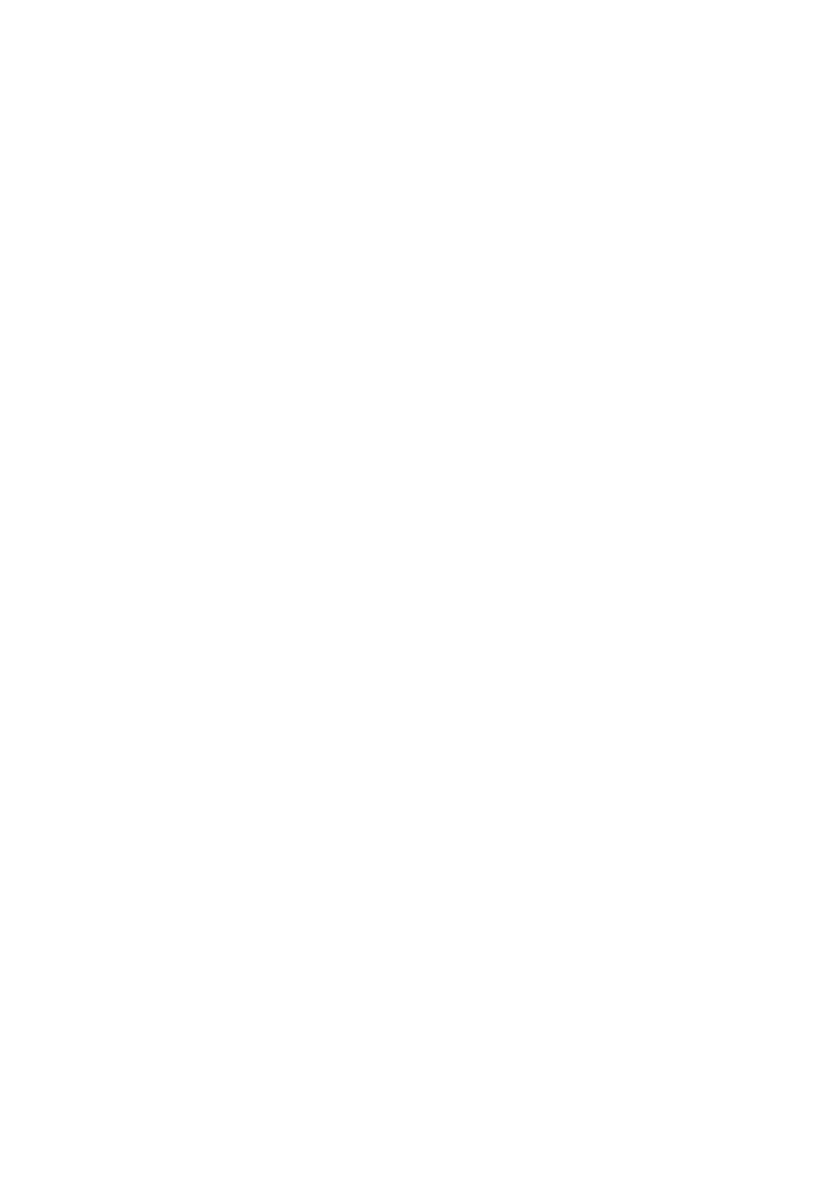
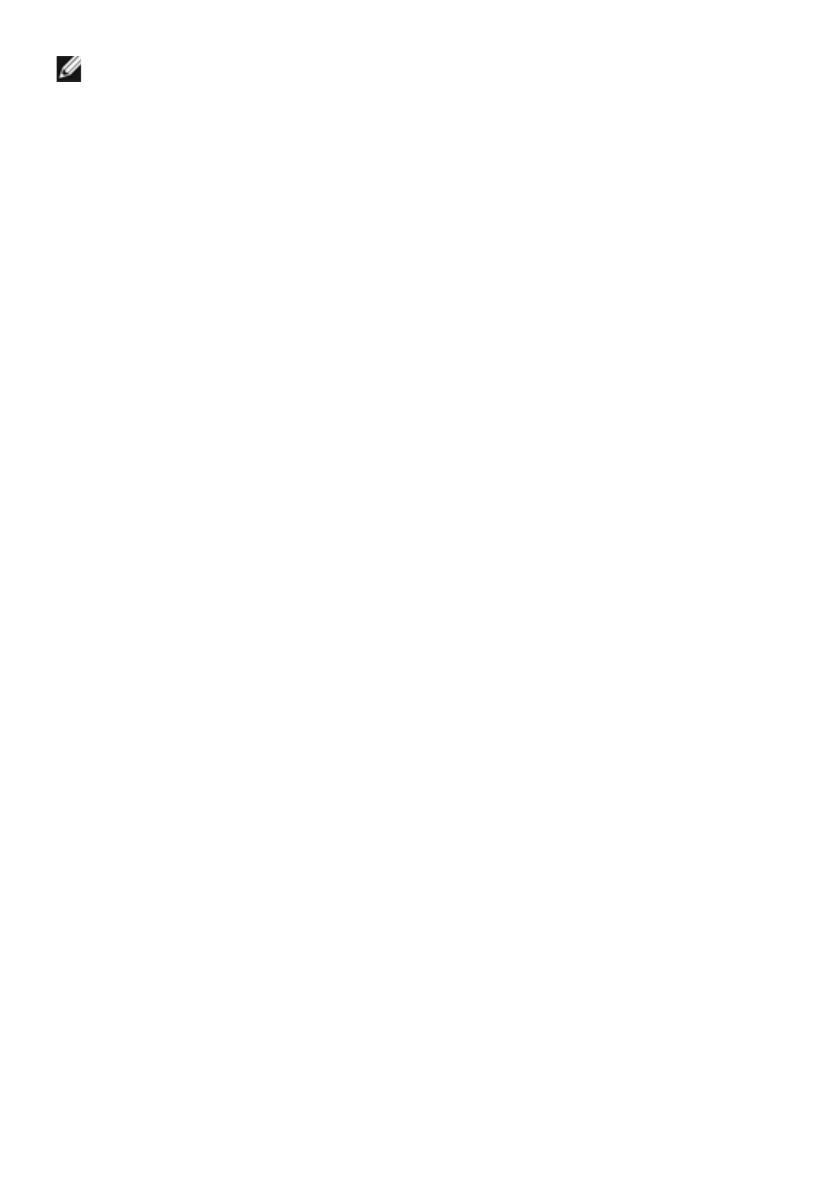
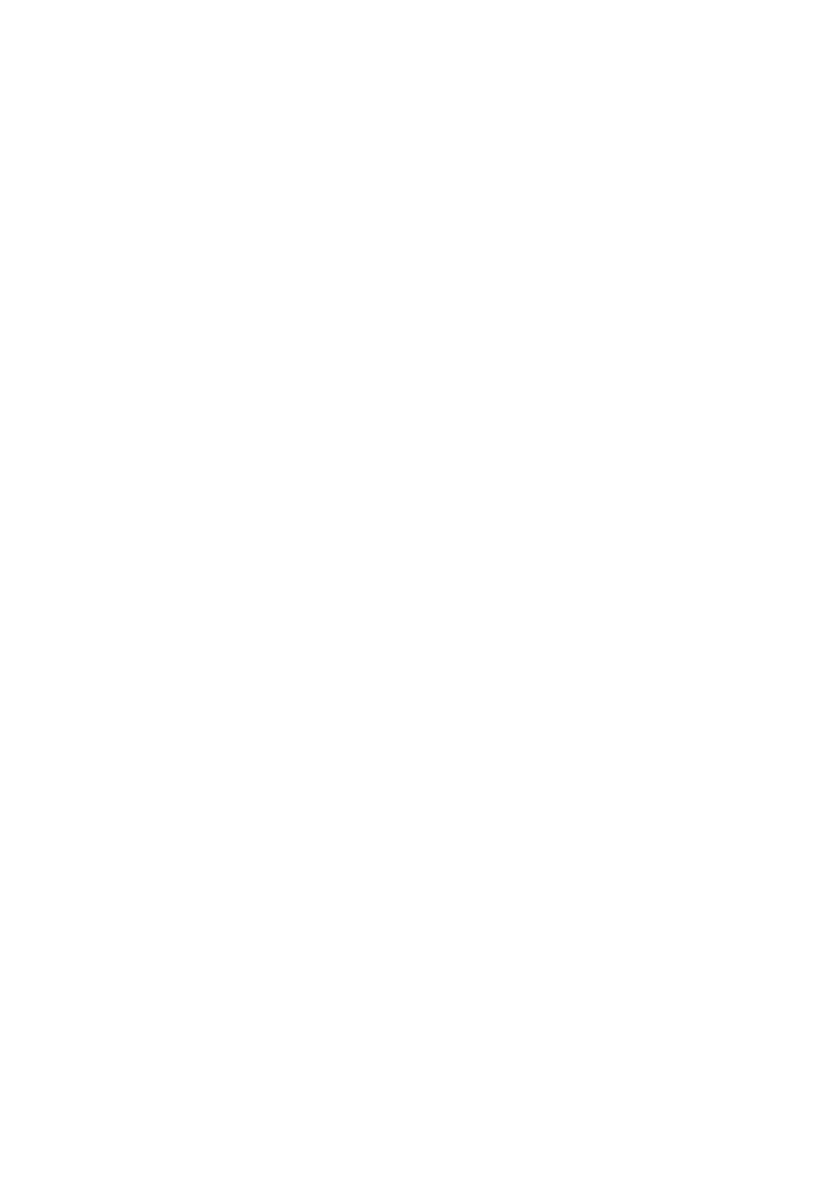
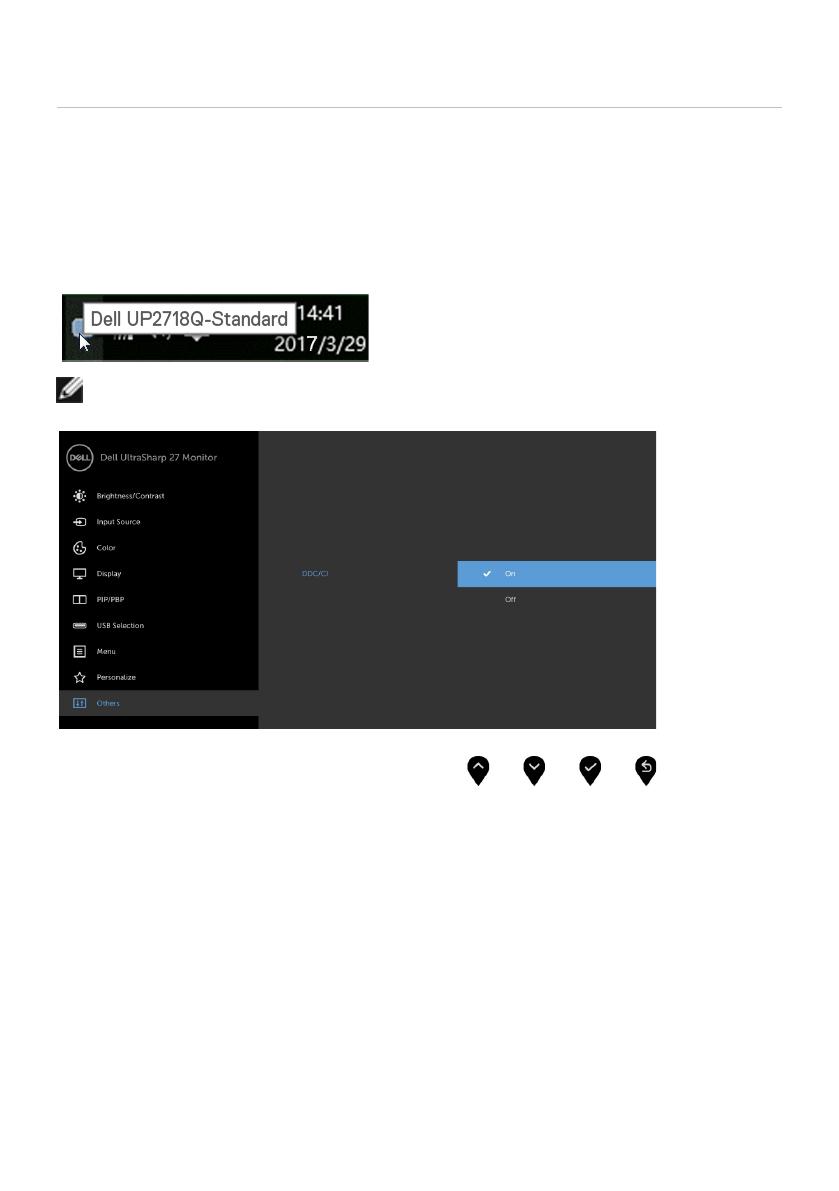
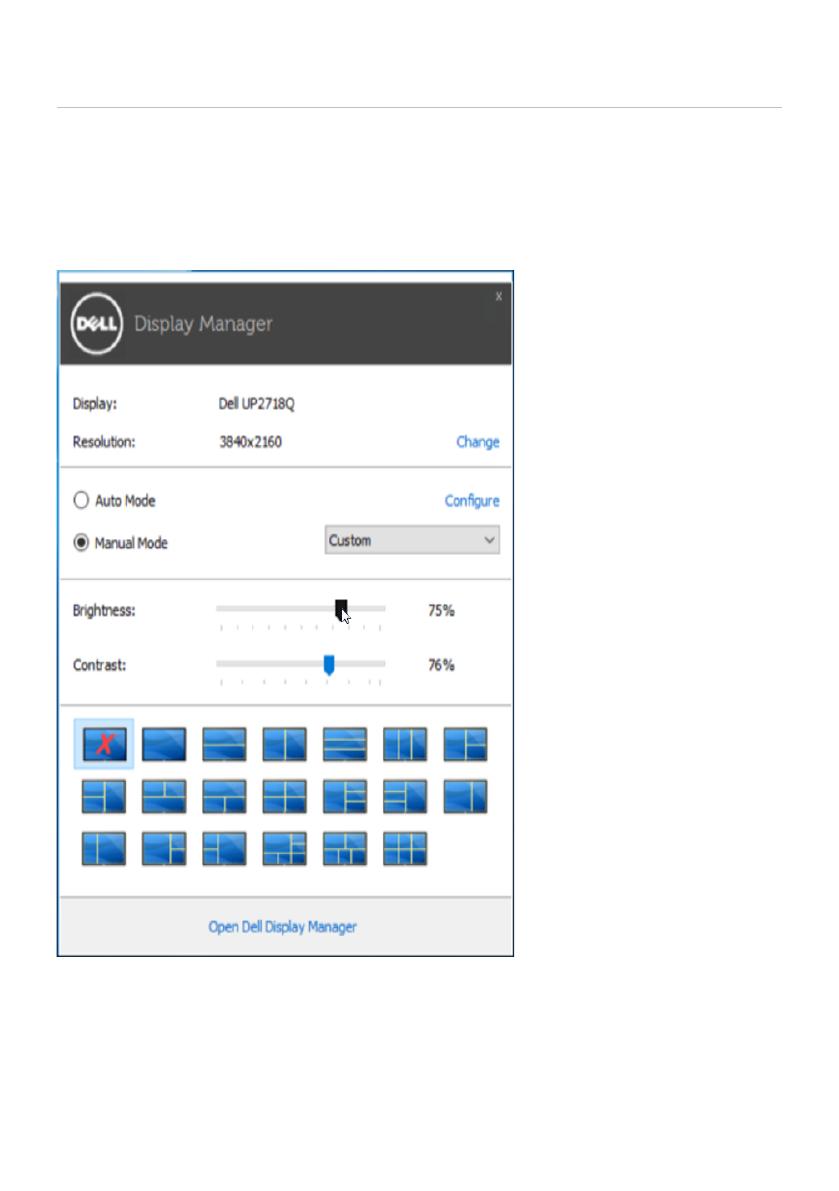
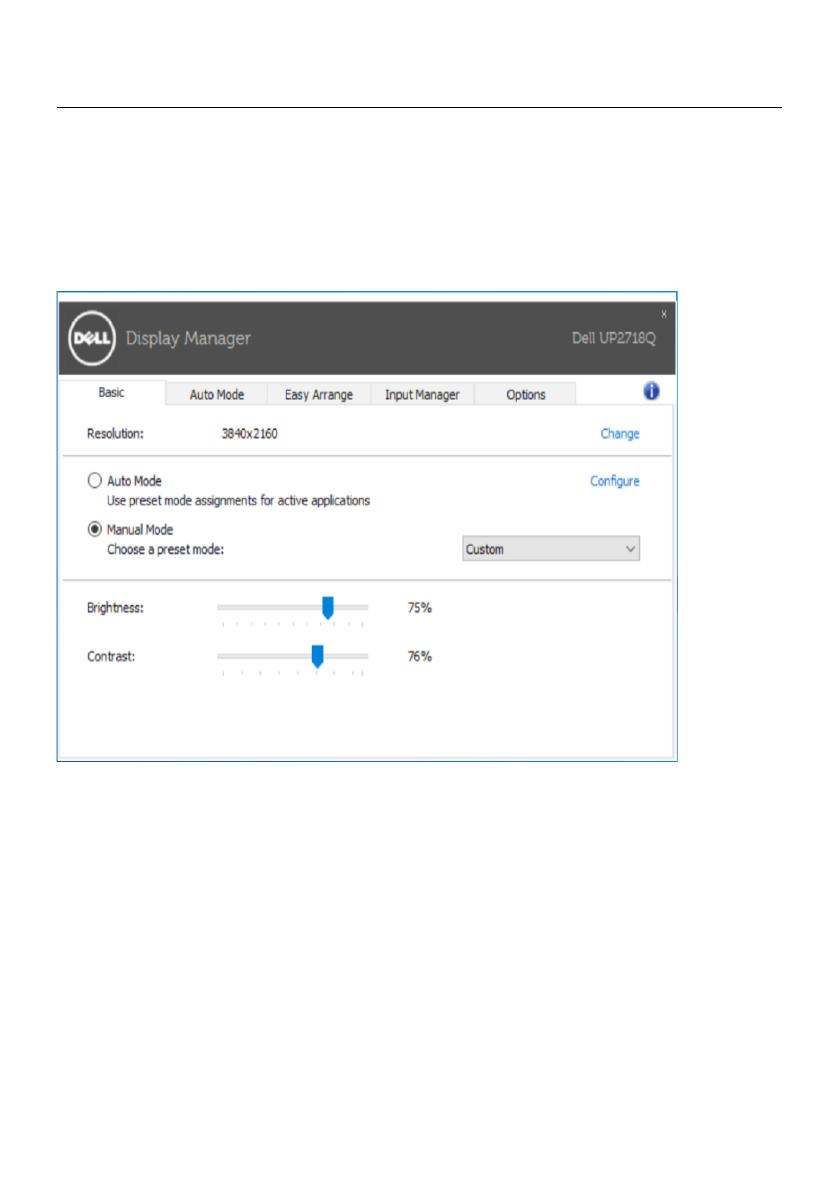
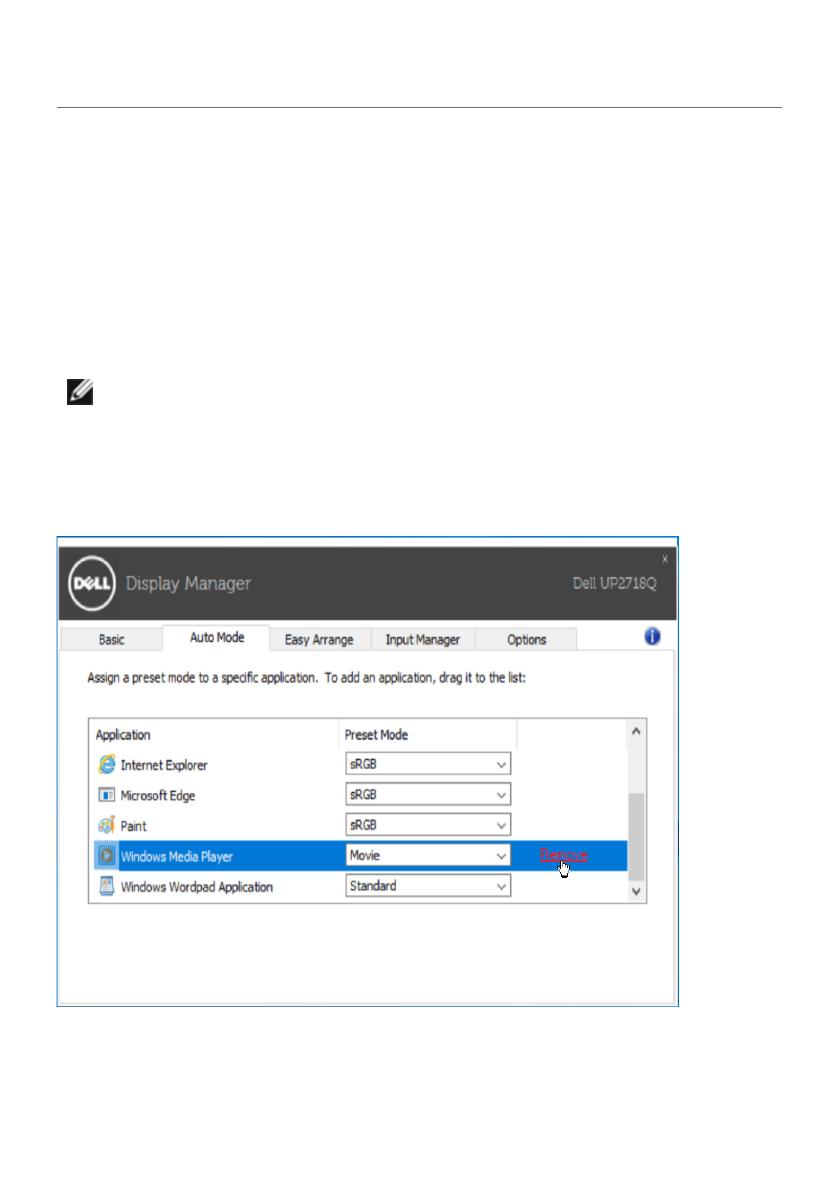
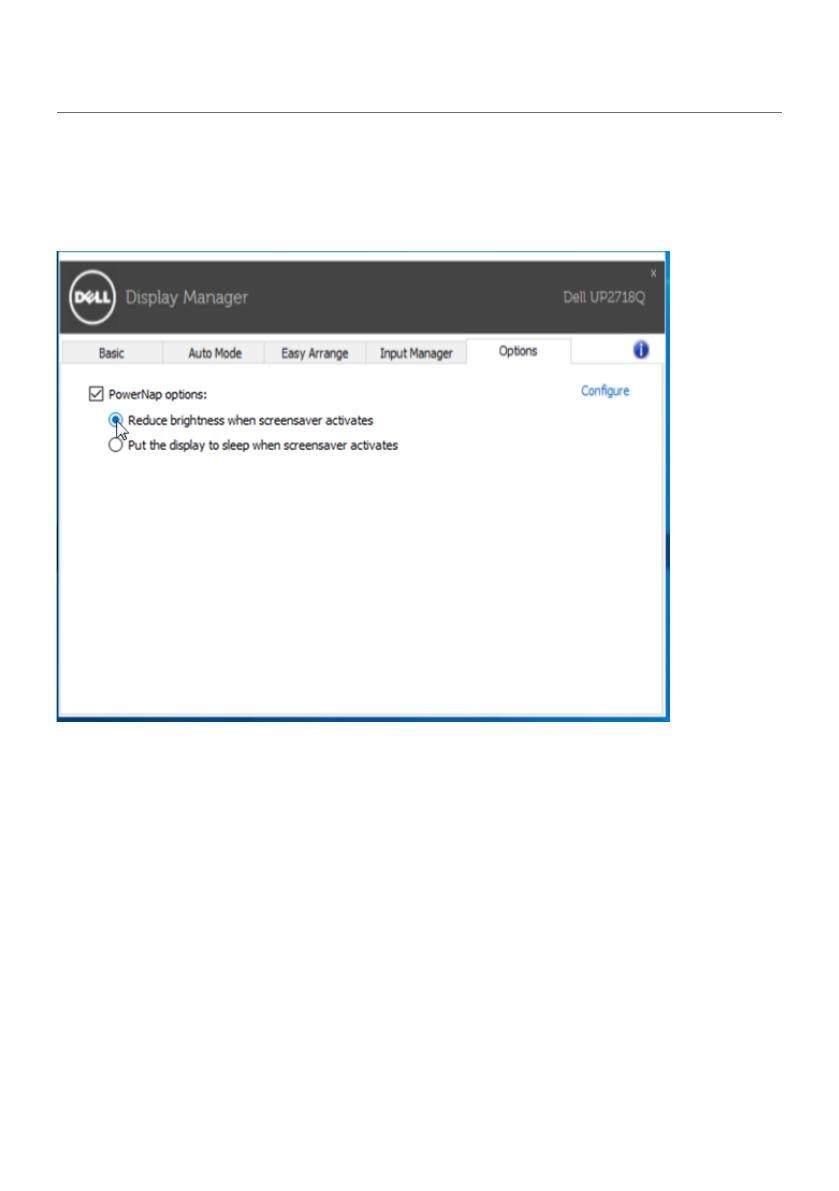
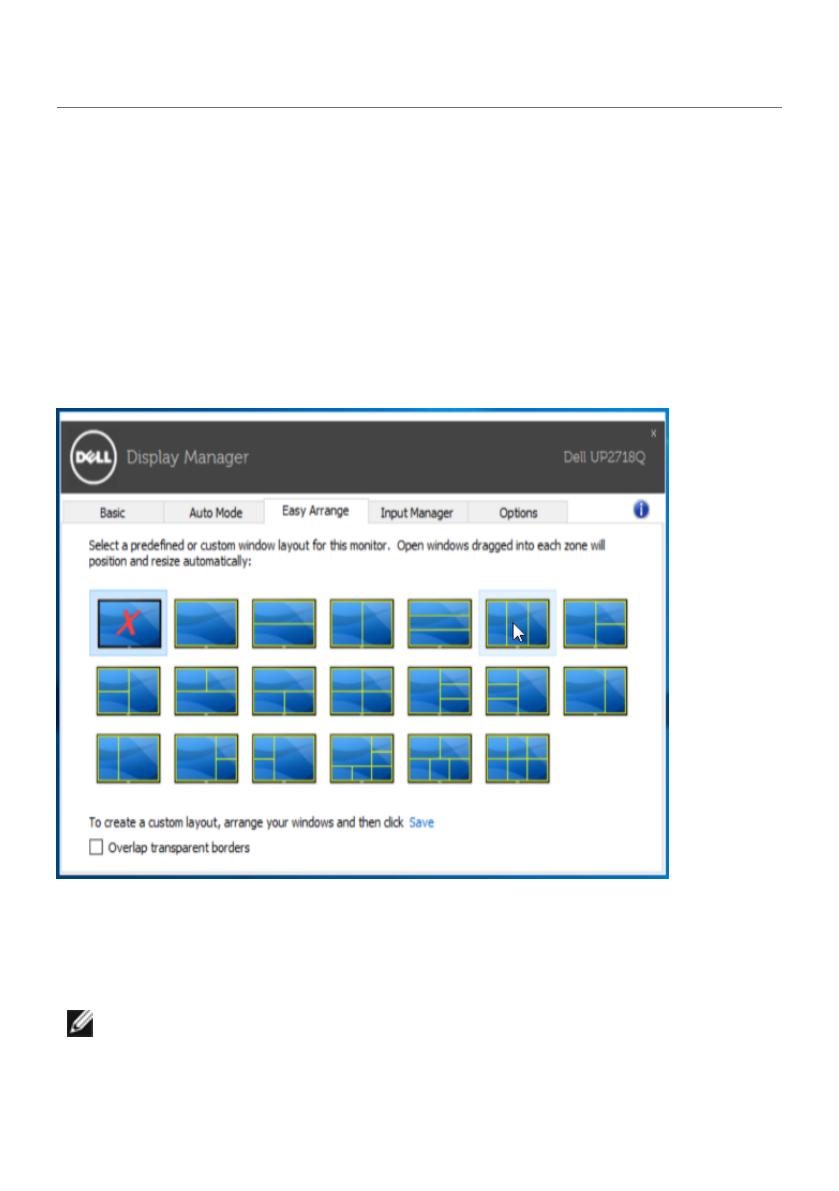
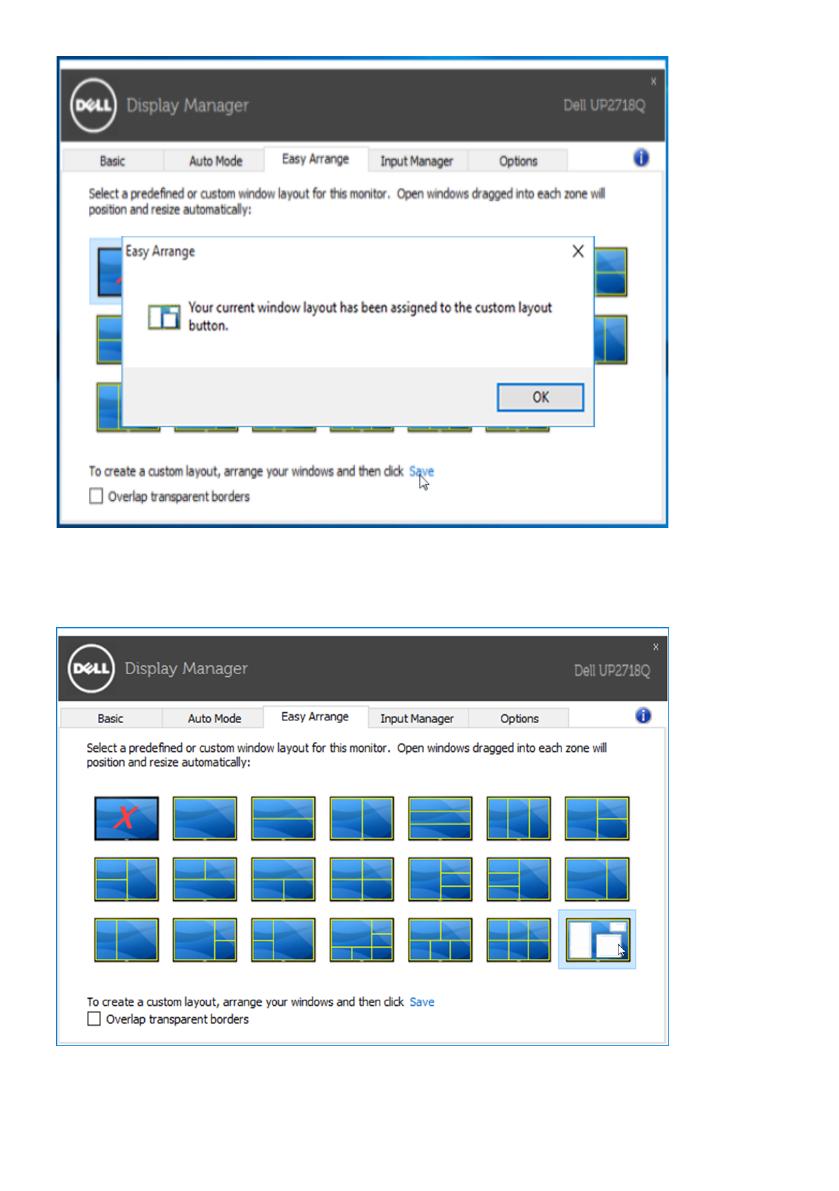
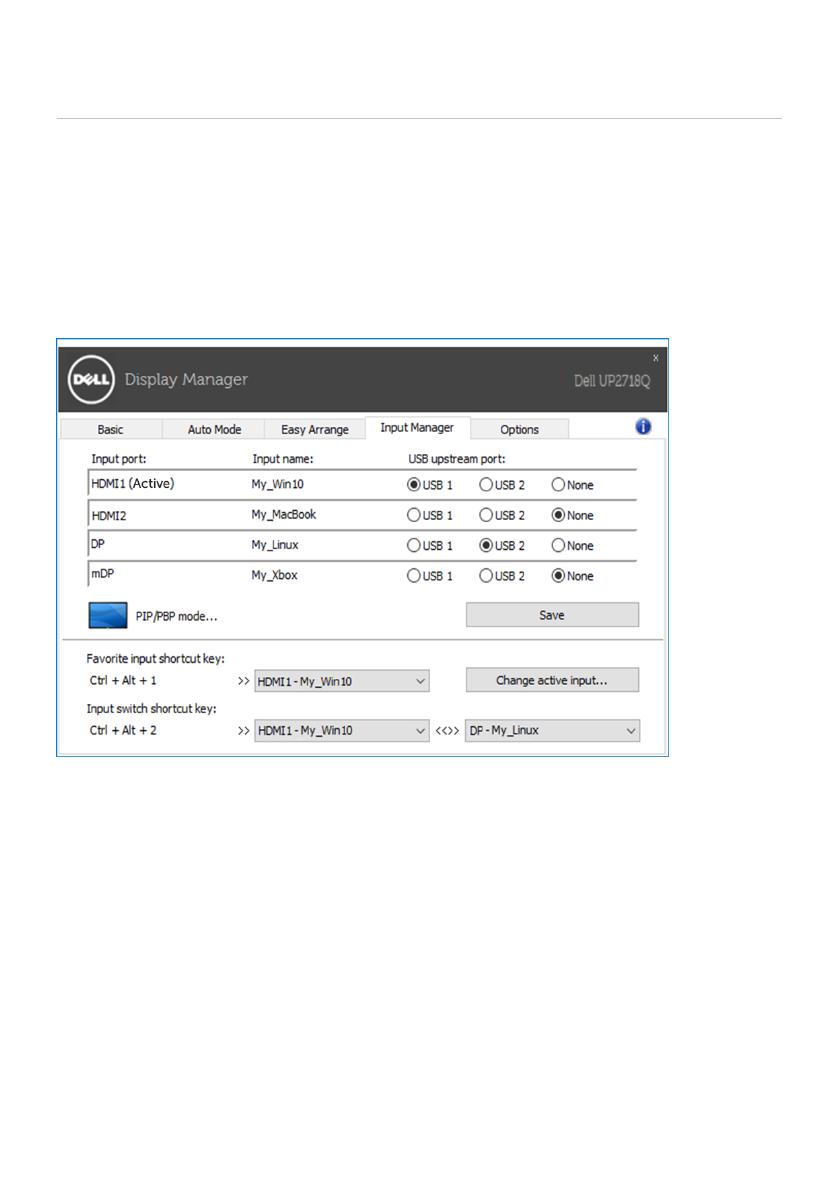
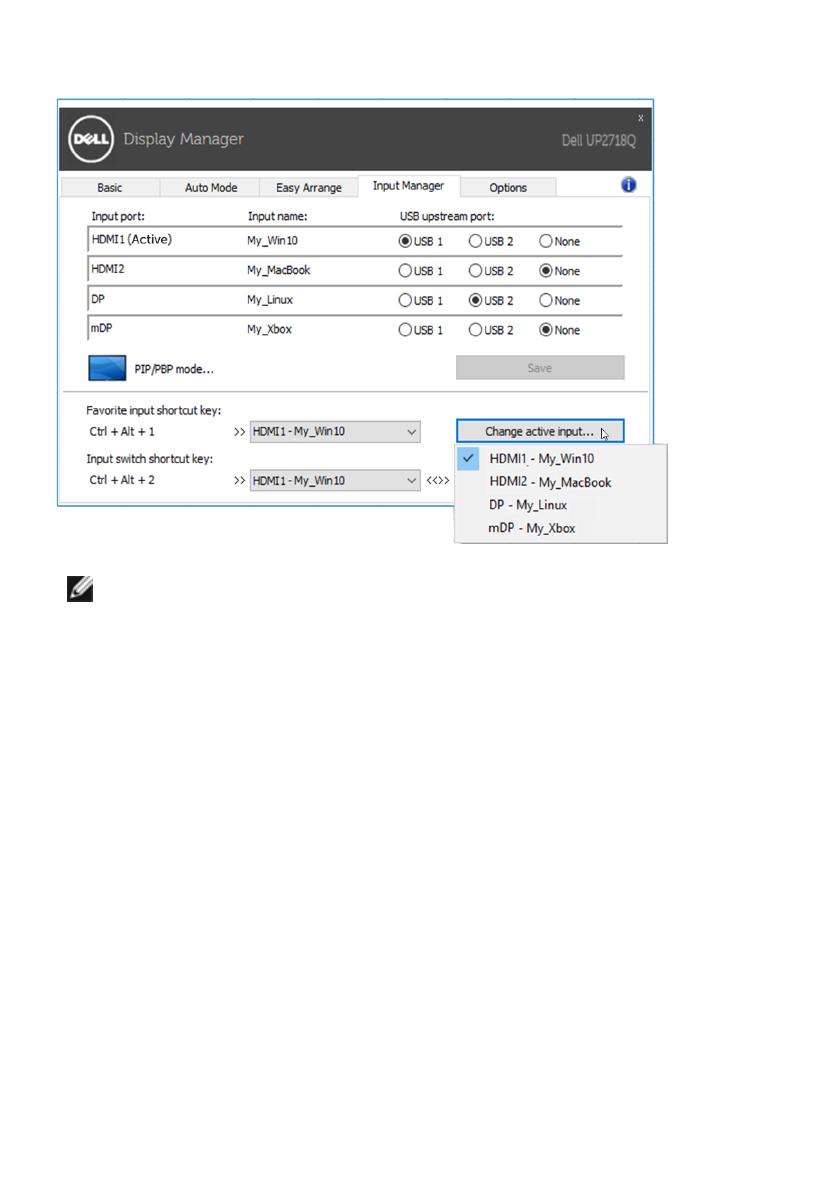
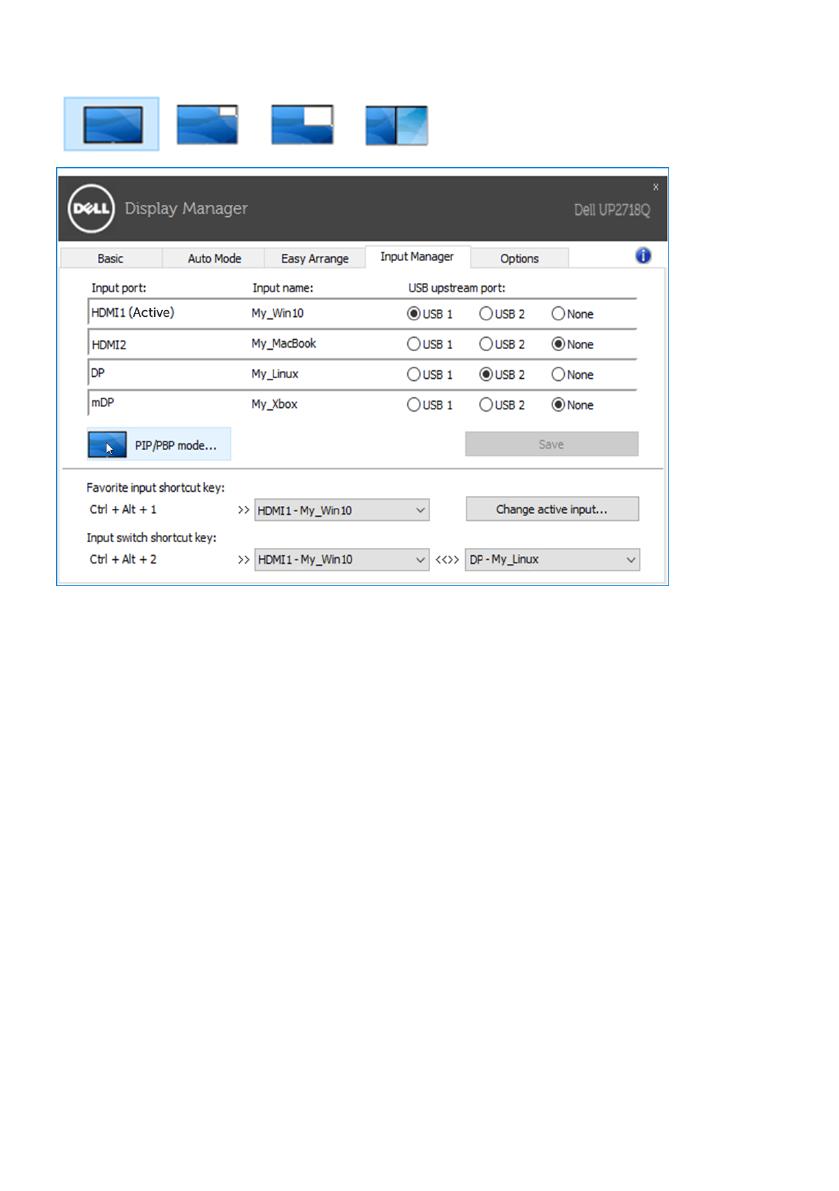
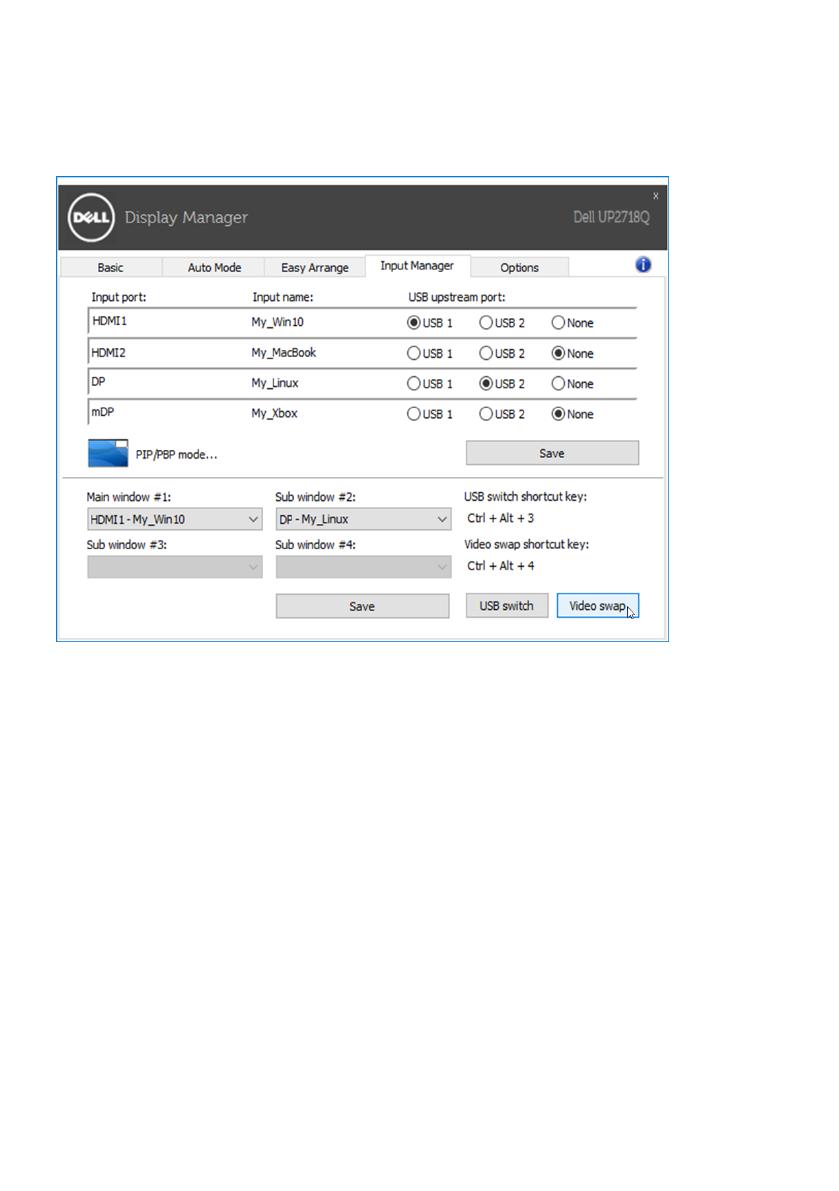
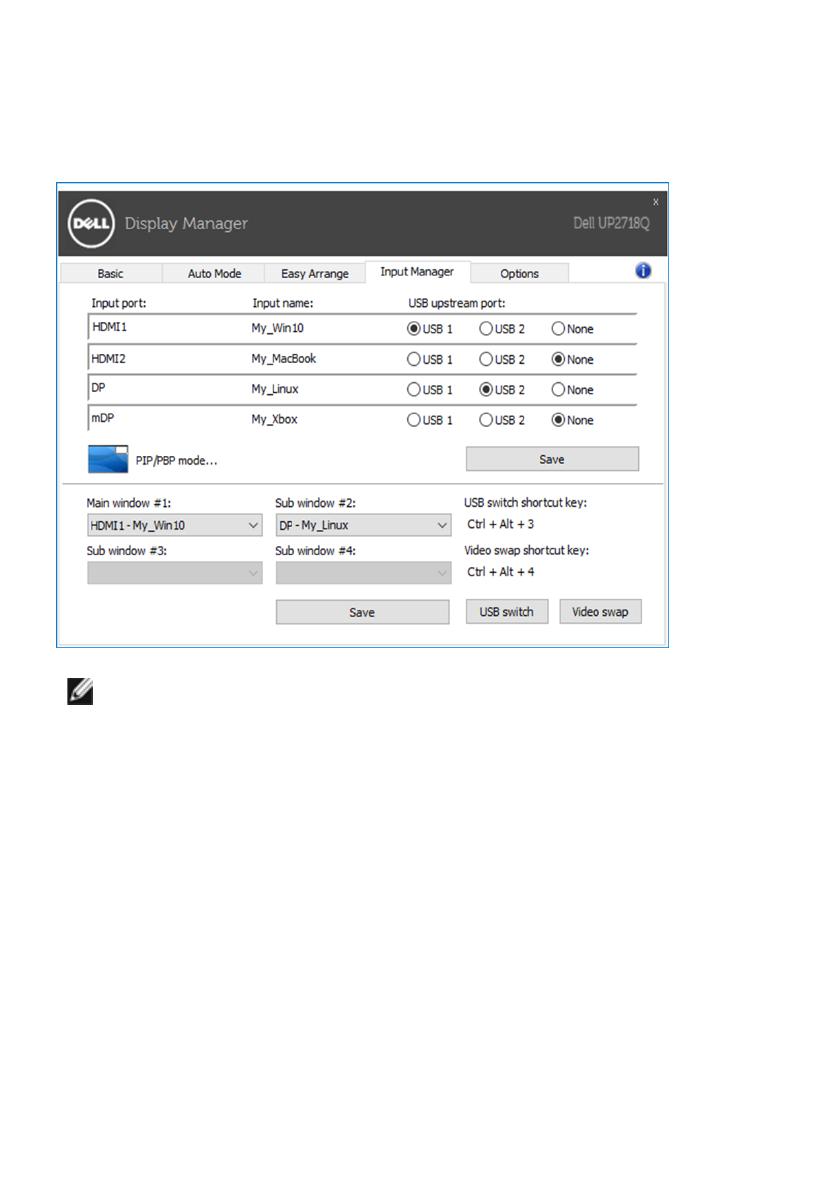
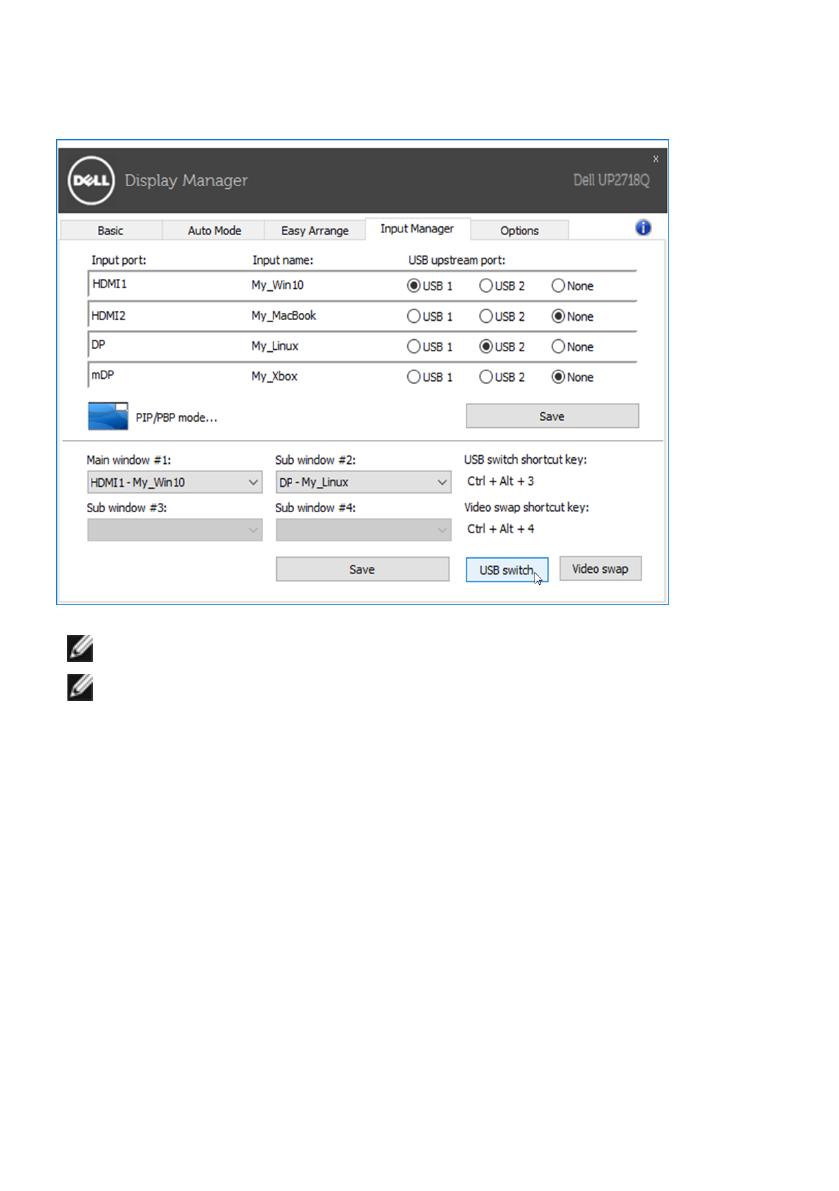
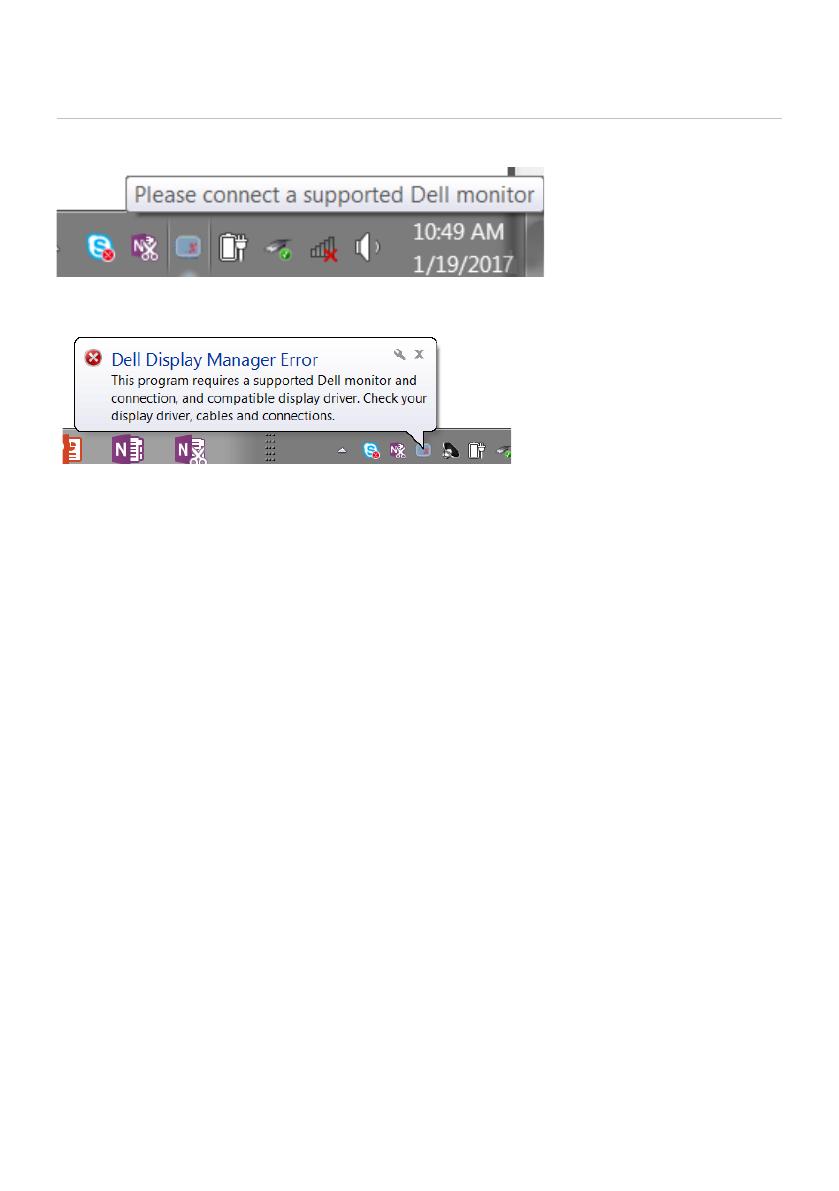
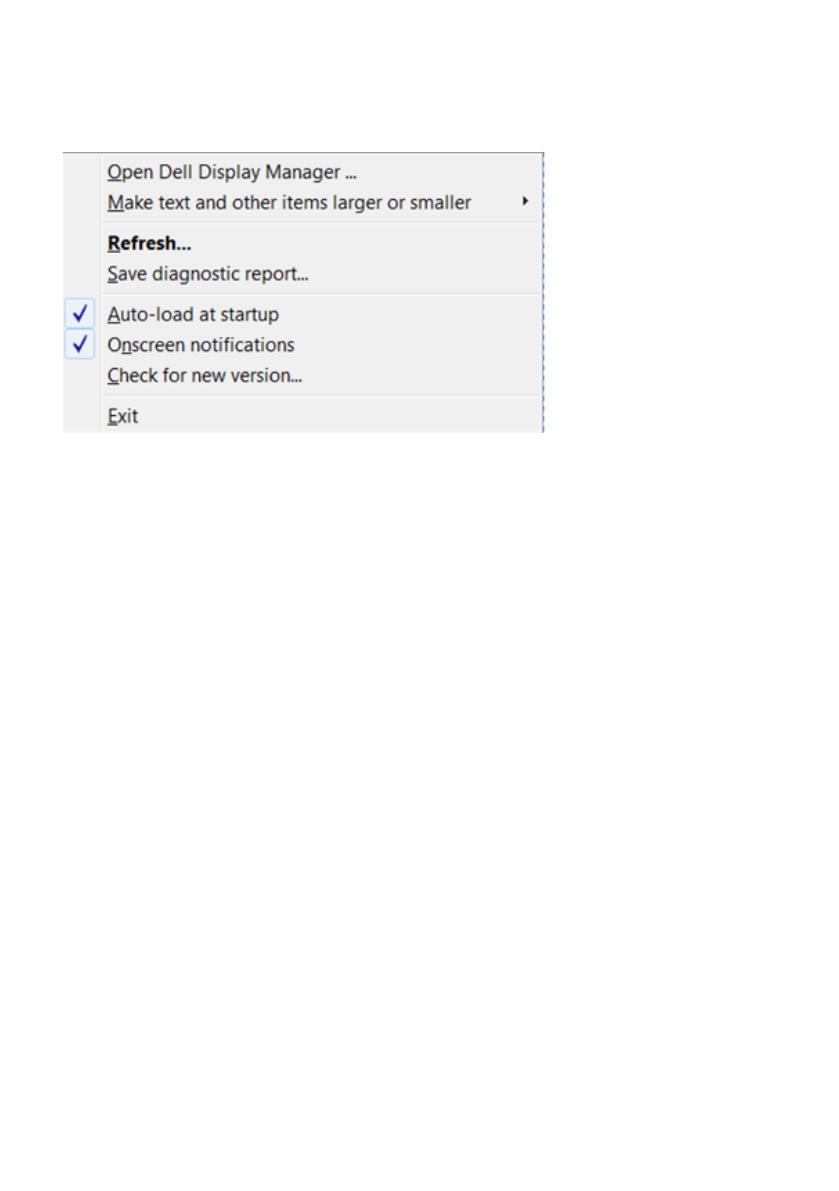
 1
1
 2
2
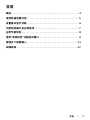 3
3
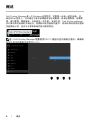 4
4
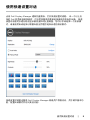 5
5
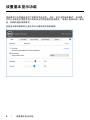 6
6
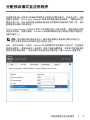 7
7
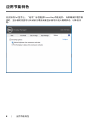 8
8
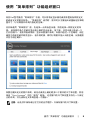 9
9
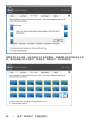 10
10
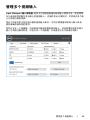 11
11
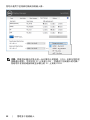 12
12
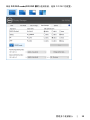 13
13
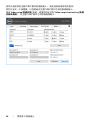 14
14
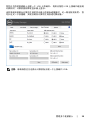 15
15
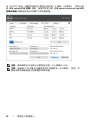 16
16
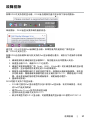 17
17
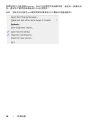 18
18