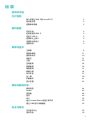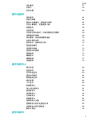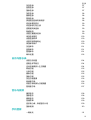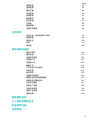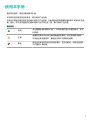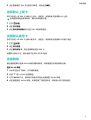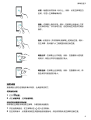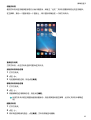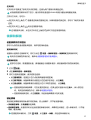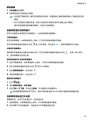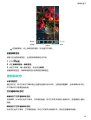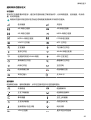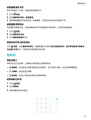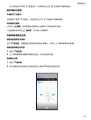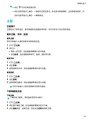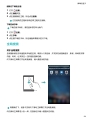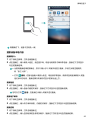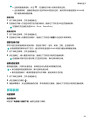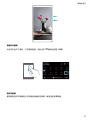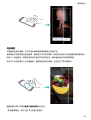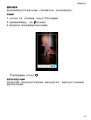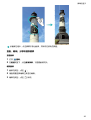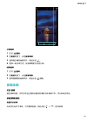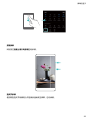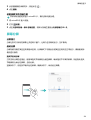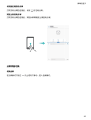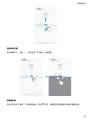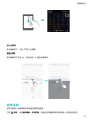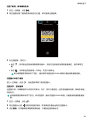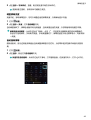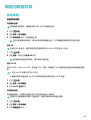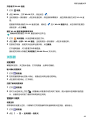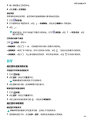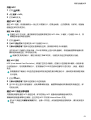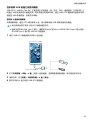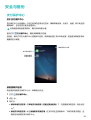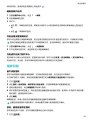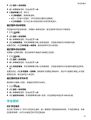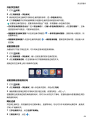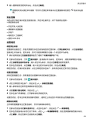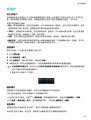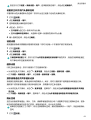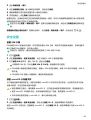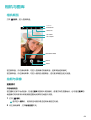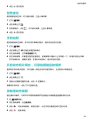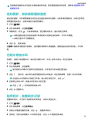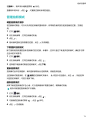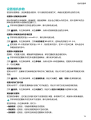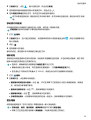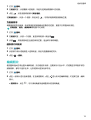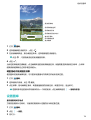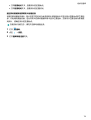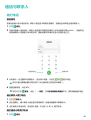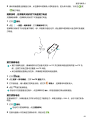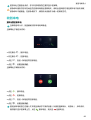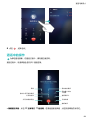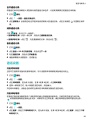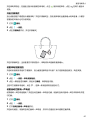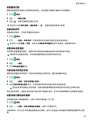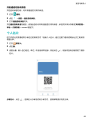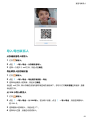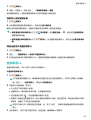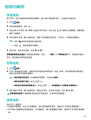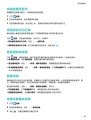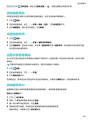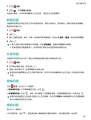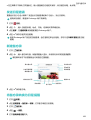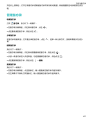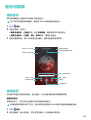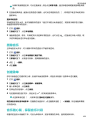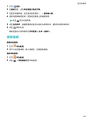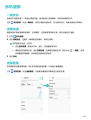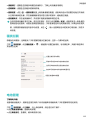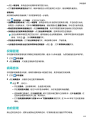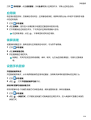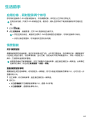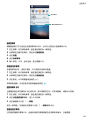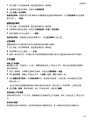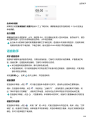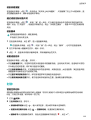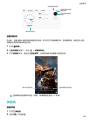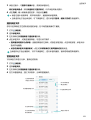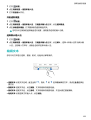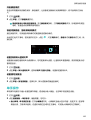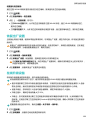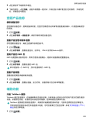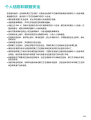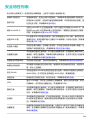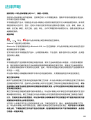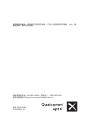用户指南

目 录
使用本手册
打开包装
插入或取出 SIM 卡和 microSD 卡 2
给设备充电 2
查看剩余电量 3
新机配置
开机向导 5
启用或禁用 SIM 卡 5
自定义 SIM 卡 5
选择默认上网卡 6
设置默认拨号卡 6
连接网络 6
屏幕与显示
主屏幕 8
锁屏和解锁 17
通知和状态 19
导航栏 21
主题 23
全局搜索 24
屏幕截屏 26
屏幕录屏 31
屏幕分屏 34
动作手势 37
负一屏 38
护眼模式 41
显示设置 42
网络与数据共享
移动网络 44
WLAN 46
浏览器 48
蓝牙 49
NFC 50
通过 Huawei Share 快速分享文件 52
通过 USB 接口传输数据 53
安全与备份
支付保护中心 55
指纹识别 56
i

学生模式 57
多用户 60
安全设置 62
相机与图库
相机概览 64
拍照与录像 64
使用大光圈模式,获取虚化效果 68
开启人像模式,拍摄美丽人像 68
背景虚化 69
手势拍照 69
开启动态照片模式,记录拍摄前后的情景 69
录制慢动作视频 69
延时摄影,加快视频播放速度 70
为照片增加水印 70
有声照片,音像同步记录 70
管理拍照模式 71
设置相机参数 72
浏览照片和视频 73
整理相册 73
编辑照片 75
编辑视频 77
设置图库 78
通话与联系人
拨打电话 80
收到来电 82
召开电话会议 83
通话中的操作 84
管理通话记录 85
通话设置 86
个人名片 89
新建联系人 90
导入/导出联系人 91
管理联系人 92
查找联系人 93
分享联系人 94
收藏联系人 94
更改联系人头像 95
查看联系人的历史通话记录 95
设置联系人的专属铃音 95
联系人群组 95
信息与邮件
目
录
ii

发送信息 97
回复信息 97
搜索信息 97
加密信息 98
删除信息 98
管理信息 98
快速返回信息列表顶部 98
将信息置顶显示 99
将信息标记为已读 99
查看通知类信息 99
智能短信 99
设置拦截骚扰信息 99
添加信息签名 100
设置信息铃声 100
设置识别恶意网址 100
添加邮件帐户 100
发送邮件 101
回复邮件 101
管理邮件 101
邮件设置 102
日历与备忘录
设置日历视图 104
查看全球节假日 104
自动创建联系人生日提醒 104
新建日程 105
分享日程 105
删除日程 105
搜索日程 105
发送日程邀请 106
新建备忘录 106
将备忘录转换为日程提醒 106
管理备忘录 107
音乐与视频
播放音乐 108
搜索音乐 108
删除音乐 109
创建歌单 109
音乐随心裁,保留音乐片段 109
搜索视频 110
手机管家
一键优化 111
目 录
iii

清理加速 111
流量管理 111
骚扰拦截 112
电池管理 112
权限管理 113
病毒查杀 113
自启管理 113
应用锁 114
锁屏清理 114
设置手机管家 114
生活助手
应用分身,同时登录两个帐号 115
情景智能 115
语音助手 118
时钟 119
录音机 120
系统功能与设置
定时开关机 122
重启设备 122
设置系统语言 122
切换输入法 122
设置输入法 122
编辑文本 123
打开或关闭飞行模式 124
声音设置 124
单手操作 125
设置免打扰模式 126
查看内存和存储使用数据 127
设置系统日期和时间 127
开启定位服务 127
恢复出厂设置 128
在线升级设备 128
查看产品信息 129
辅助功能 129
获取更多信息
个人信息和数据安全
安全特性列表
法律声明
目
录
iv

使用本手册
使用本设备前,请先仔细阅读本手册。
本手册内的所有图示仅供参考,请以实际产品为准。
手册内所描述的某些特性和功能可能由于产品差异、当地网络运营商或服务提供商不支持而无法实
现。因此,本手册中描述的功能和实际产品并非完全一致,请以实际产品为准。
指示标志
说明
突出重要信息和使用小窍门,对您的操作进行必要的提示、补充
和说明。
注意
提醒您在操作中必须注意和遵循某些事项。如未按照要求操作,
可能会出现设备损坏、数据丢失等不可预知的结果。
警告
警告您可能会存在潜在的危险情形,若无法避免,可能会造成较
为严重的人身伤害。
1

打开包装
插入或取出 SIM 卡和 microSD 卡
您的手机是双卡托合一设计。手机支持同时插入 2 张 Nano-SIM 卡,或 1 张 Nano-SIM 卡和 1 张
microSD 卡。
l SIM 卡槽仅支持 Nano-SIM 卡。请咨询您的网络运营商更换或购买标准 Nano-SIM 卡。
l 请使用标准 Nano-SIM 卡,插入非标准卡可能会导致卡座损坏。
l 注意缺口方向,插卡时,卡托保持水平。
l 使用取卡针需注意安全,防止戳伤手指或损伤设备。
l 请将取卡针放置在儿童接触不到的地方,防止儿童无意中吞食或戳伤自己。
l 取卡针仅用于插入卡托边的小孔,顶出卡托。取卡针插入除取卡孔以外的孔或部件可能会损伤设
备。
1 长按电源键,点击
关机。
2 使用随机配送的取卡针插入卡托边的小孔,顶出卡托。
/BOP4*.
NJDSP4%
/BOP4*.
/BOP4*.
3 向卡托中放入 Nano-SIM 卡或 microSD 卡。
4 将卡托沿取出方向插回手机中。
给设备充电
当电池电量过低时,系统会弹出低电提示,请及时为设备充电,否则设备将自动关机。
通过充电器为设备充电
通过随机配送的 USB 数据线和充电器将设备连接到电源插座,进行充电。
2

l 若按下电源键,设备没有任何反应,表明电池电量已耗尽,请使用华为原装充电器充电 10
分钟以上,再进行重启。
l 通过 USB 数据线将设备连接到充电器或其他设备后,设备会自动检测 USB 端口。如果
USB 端口潮湿,系统会启动保护措施、停止充电,并弹出相关提示。此时,请断开设备与
USB 数据线的连接,确保 USB 端口干燥,再重新连接,避免对设备或电池造成损害。
通过 USB 接口为设备充电
无需充电器,通过 USB 数据线将设备连接到电脑,即可为设备充电。
1 通过 USB 数据线将设备连接至电脑或其他设备,设备将弹出是否允许访问设备数据?对话框。
2 点击否,仅充电。
如果 USB 连接方式已经设置为其他模式,请从状态栏处向下滑动,打开通知面板,点击USB已连
接(文件),然后选择仅充电。
充电注意事项
l 为设备充电时,建议您仅使用本公司提供的原装电池、充电器以及 USB 数据线。使用第三方配
件可能导致设备性能下降,而且可能存在安全隐患。
l 电池可以反复充电,但是电池属于易损耗品,如果发现待机时间大幅度降低,则需要更换电池。
对于不可拆卸电池,请勿自行更换,请联系本公司授权的客户服务中心进行更换。对于可拆卸电
池,请使用本公司提供的原装电池进行更换。
l 设备长时间工作后,尤其在高温环境下,可能出现表面发热的情况,这属于正常现象。感觉发烫
时,请停止充电并关闭部分功能,同时将设备移至阴凉处。请避免长时间接触发烫的设备表面。
l 电池充电时间会随温度条件和电池使用状况而变化。
l 建议充电的同时不要操作设备,不要在设备和充电器上覆盖物体。
更多关于电池及充电器使用规范,请访问http://consumer.huawei.com/cn/,搜索和查看本产品
使用指南。
了解电池状态
您可以通过设备状态指示灯或屏幕上的电量图标判断当前的电池状态。
状态指示灯 电池图标 电池电量状态
红色闪烁或常亮 电池电量小于 4%
红色 充电过程中,电池电量小于 10%
橙色 充电过程中,电池电量大于 10%,不满 90%
绿色 充电过程中,电池电量大于 90%。当状态栏上电量显示
100% 或在锁屏界面上有已充满提示时,表示电池电量已
经充满。
查看剩余电量
您可以查看设备剩余电量,或者设置在状态栏中显示剩余电量百分比。
打开包装
3

查看当前剩余电量
设备状态栏中会显示电池图标,可以查看电量状况。
若要准确了解当前电量状态,打开 手机管家,点击 ,查看当前剩余电量以及未来可用时长。
显示剩余电量百分比
想在状态栏中显示当前剩余电量百分比?可通过如下两种方法实现:
l 打开 手机管家,点击 ,然后打开显示剩余电量百分比开关。
l 打开 设置,点击通知和状态栏 > 电量百分比显示方式,选择电池图标外或电池图标内,在选
定位置显示剩余电量百分比;选择不显示,则不在状态栏中显示剩余电量百分比。
打开包装
4

新机配置
开机向导
l 首次使用前,请先仔细阅读包装盒中的快速指南,正确插入 SIM 卡。
l 长按电源键开机后,请按屏幕提示完成初次设置。
1 选择语言和您所在的国家/地区,然后点击下一步。
2 仔细阅读界面内容,接受用户协议与条款,点击同意 > 同意。
3 阅读应用权限开关说明,勾选同意,点击下一步。
4 阅读服务权限说明,选择同意,点击下一步。
5 若周围有 WLAN 网络,系统会自动进行识别,您可以根据需要进行连接。
6 根据屏幕提示,选择是否激活华为会员。建议您选择激活,以享受更多会员精彩权益。激活华
为会员需要注册华为帐号,您可以使用手机号或邮箱进行注册。
7 若要进行数据迁移,您可以点击从云备份恢复、从手机助手恢复或从旧设备恢复(手机克隆)
迁移数据,或点击设置为新设备 > 确定跳过数据迁移。
跳过数据迁移后,您还可以通过点击设置 > 高级设置 > 数据迁移再次进入数据迁移界面,
完成旧设备的数据导入。
8 根据屏幕提示,选择是否开启云服务。
9 您的设备支持指纹识别,请按照屏幕提示设置属于您的指纹。指纹录入前,您需要创建数字密
码或混合密码。请您牢记设置的密码,在指纹无法正常识别时,您可使用密码解锁屏幕。
10点击开始启用,完成配置。稍等片刻,即可开始使用您的新设备了。
启用或禁用 SIM 卡
您可以根据需要启用或禁用 SIM 卡,方便您使用和管理。
1 打开
设置。
2 点击双卡管理。
3 点击要管理的 SIM 卡旁边的开关,启用或禁用 SIM 卡。
禁用的 SIM 卡将无法用于进行通话、发送短信或上网等操作。
自定义 SIM 卡
SIM 卡默认会显示运营商的名称。您可以自定义 SIM 卡的名称,便于识别。
此功能因网络运营商而异,请以实际功能为准。
1 打开 设置。
2 点击双卡管理。
5

3 点击要修改的 SIM 卡名称进行修改,然后点击确定。
选择默认上网卡
您可以设定一张 SIM 卡为默认上网卡。设定后,设备将优先使用默认卡上网。
此功能因网络运营商而异,请以实际功能为准。
1 打开 设置。
2 点击双卡管理。
3 点击默认移动数据旁边对应 SIM 卡的单选按钮。
设置默认拨号卡
您可以设定一张 SIM 卡为默认拨号卡。设定后,系统将优先使用默认卡拨打电话。
1 打开
设置。
2 点击双卡管理。
3 点击默认拨号卡,然后选择要设定的 SIM 卡。
设置默认拨号卡后,拨号盘将不出现卡1和卡2选项。
连接网络
通过便捷的操作连接 WLAN 网络或移动网络,尽情遨游在无限的网络世界。
连接 WLAN 网络
1 从状态栏处向下滑动,打开通知面板。
2 长按
进入 WLAN 设置界面。
3 打开 WLAN 开关。系统将以列表形式列出检测到的 WLAN 网络。
4 点击要连接的 WLAN 网络。如果选择了加密的网络,则需输入访问密码连接。
新机配置
6

连接移动网络
在连接移动网络前,请确保您的 SIM 卡已开通数据业务。此功能因网络运营商而异,请以实际
功能为准。
1 从状态栏处向下滑动,打开通知面板。
2 点击 ,开启移动数据业务。
当您不使用移动网络时,请及时关闭移动数据业务,以节省数据流量并延长待机时间。
新机配置
7

屏幕与显示
主屏幕
认识主屏幕
您的设备主屏幕将桌面和主菜单合一,充分利用屏幕空间,减少操作步骤。
屏幕基本操作
使用简单的手势操作设备,如打开应用程序、滚动列表、缩放图片或执行其他操作。
点击:触碰目标一次。例如:点击以确认选择或打开应用
程序。
双击:连续快速触碰目标两次。例如:在全屏浏览图库中
的图片时,双击屏幕可以放大或缩小显示画面。
8

长按:触碰目标并持续 2 秒以上。例如:长按主屏幕空白
区域,可进入主屏幕编辑状态。
滑动:在屏幕上滑动手指。例如:在屏幕上快速地上下或
左右滑动手指,可以滚动文档、前往其他主页或执行其他
操作。
拖动:长按目标,并将其移动到屏幕上的其他位置。例如:
在主屏幕,拖动窗口小工具或图标到任意位置。
两指分开:在屏幕上分开两指。例如:在查看照片或浏览
网页时,两指分开可对画面进行放大。
两指合拢:在屏幕上合拢两指。例如:在查看照片时,两
指合拢可对画面进行缩小。
抽屉桌面
抽屉桌面让您的应用程序集中存放,让桌面简洁明了。
切换抽屉桌面
1 打开
设置。
2 点击桌面风格,选择抽屉风格。
添加应用快捷图标到桌面
将常用的应用程序添加到主屏幕,以便您能快速使用。
1 开启抽屉桌面后,在主屏幕点击 进入应用列表。
2 在应用列表中,长按要添加的应用图标直到设备振动,然后将其拖动到主屏幕任意位置。
屏幕与显示
9

主屏幕中需有足够的空间来放置应用,如果空间不足,请先添加主屏幕或释放主屏幕空间。
切换标准桌面
1 打开 设置。
2 点击桌面风格,选择标准风格,即可切换回标准桌面。
设置简易桌面
简易桌面采用简单的布局和更大的图标,让您能更轻松地进行操作。
1 打开
设置。
2 点击高级设置 > 简易模式,然后点击 。
屏幕与显示
10

3 在简易桌面下,您可以:
l 打开应用程序。
l 点击 添加,向桌面添加联系人或应用程序图标。
l 长按任一图标进入桌面编辑模式,增加或删除部分桌面应用程序图标。
l 点击其他打开应用程序列表,查看或打开更多应用程序。
l 点击标准模式,退出简易模式。
显示或隐藏图标角标
在主屏幕中,应用程序图标右上角的角标可以帮您快速了解新通知情况。角标的数字代表提醒消息
数量,打开有提醒的应用程序,可查看提醒详情。
1 在主屏幕,两指合拢进入主屏幕编辑模式。
2 点击设置 > 图标角标。
3 根据需要打开或关闭对应的开关。
设置桌面壁纸
您可以根据个人喜好选择时尚、优雅、卡通、怀旧等不同风格的主题和壁纸,让您的设备与众不
同。
更改壁纸
1 打开
设置。
屏幕与显示
11

2 点击显示 > 壁纸 > 设置壁纸。
3 挑选您喜欢的图片,根据屏幕提示将图片设置为桌面壁纸、锁屏壁纸或同时设置。
开启或关闭随机切换壁纸
1 打开 设置。
2 点击显示 > 壁纸。
3 根据需要打开或关闭随机切换桌面壁纸开关。
当开启随机切换时,您可以设置时间间隔和播放相册, 设备将会按照预设时间自动切换桌
面壁纸。
管理桌面图标
您可以移动、卸载您的桌面图标,方便您管理和使用。
移动桌面图标
在主屏幕中,长按一个窗口小工具或图标直到设备振动,然后将其拖动到屏幕任意位置。
卸载主屏幕中的应用
在主屏幕中,长按要卸载的应用图标,直到屏幕上方出现 ,然后将其拖动到 ,根据屏幕提
示进行操作。
屏幕与显示
12

为确保系统正常运行,部分系统预置的应用程序无法卸载。
摇一摇自动排列桌面图标
卸载应用程序或使用文件夹管理应用程序图标后,主屏幕仍会保留空的图标位置。您可以通过以下
操作快速对齐桌面图标。
1 在主屏幕,两指合拢进入主屏幕编辑模式。
2 点击设置,然后打开摇一摇开关。
3 回到主屏幕编辑模式,摇一摇设备,桌面图标将自动重新排列,填充空白图标位置。
管理主屏幕
根据您的需要对主屏幕进行设置,个性化您的屏幕。
增加屏幕
1 在主屏幕两指合拢进入主屏幕编辑模式。
2 点击最左侧或最右侧屏幕的 ,增加一个主屏幕。
屏幕与显示
13

删除屏幕
1 在主屏幕两指合拢进入主屏幕编辑模式。
2 点击空白屏幕上的 ,删除当前屏幕。
若屏幕中存在应用图标或窗口小工具,则无法删除该屏幕。
移动屏幕
1 在主屏幕两指合拢进入主屏幕编辑模式。
屏幕与显示
14

2 按住要移动的屏幕,拖动到您想要的位置。
设置默认主屏幕
1 在主屏幕两指合拢进入主屏幕编辑模式。
2 点击主屏幕上方的 ,将所选主屏幕设置为默认主屏幕。
管理桌面窗口小工具
根据需要添加,移动或删除桌面窗口小工具,让您的桌面变得更加整洁,一目了然。
添加窗口小工具
1 在主屏幕,两指捏合进入主屏幕编辑状态。
2 点击窗口小工具,选择一个小工具并拖动到主屏幕的空白区域。
主屏幕中需有足够的空间来放置窗口小工具,如果空间不足,请先添加主屏幕或释放主屏幕
空间。
移动窗口小工具
在主屏幕上长按一个窗口小工具直到设备振动,然后将其拖动到主屏幕任意位置。
删除窗口小工具
在主屏幕,长按一个窗口小工具直到设备振动,然后将其拖动到屏幕顶端的移除。
管理桌面文件夹
将应用程序归类放置到桌面文件夹,让您更快捷地找到要打开的应用。
屏幕与显示
15
ページが読み込まれています...
ページが読み込まれています...
ページが読み込まれています...
ページが読み込まれています...
ページが読み込まれています...
ページが読み込まれています...
ページが読み込まれています...
ページが読み込まれています...
ページが読み込まれています...
ページが読み込まれています...
ページが読み込まれています...
ページが読み込まれています...
ページが読み込まれています...
ページが読み込まれています...
ページが読み込まれています...
ページが読み込まれています...
ページが読み込まれています...
ページが読み込まれています...
ページが読み込まれています...
ページが読み込まれています...
ページが読み込まれています...
ページが読み込まれています...
ページが読み込まれています...
ページが読み込まれています...
ページが読み込まれています...
ページが読み込まれています...
ページが読み込まれています...
ページが読み込まれています...
ページが読み込まれています...
ページが読み込まれています...
ページが読み込まれています...
ページが読み込まれています...
ページが読み込まれています...
ページが読み込まれています...
ページが読み込まれています...
ページが読み込まれています...
ページが読み込まれています...
ページが読み込まれています...
ページが読み込まれています...
ページが読み込まれています...
ページが読み込まれています...
ページが読み込まれています...
ページが読み込まれています...
ページが読み込まれています...
ページが読み込まれています...
ページが読み込まれています...
ページが読み込まれています...
ページが読み込まれています...
ページが読み込まれています...
ページが読み込まれています...
ページが読み込まれています...
ページが読み込まれています...
ページが読み込まれています...
ページが読み込まれています...
ページが読み込まれています...
ページが読み込まれています...
ページが読み込まれています...
ページが読み込まれています...
ページが読み込まれています...
ページが読み込まれています...
ページが読み込まれています...
ページが読み込まれています...
ページが読み込まれています...
ページが読み込まれています...
ページが読み込まれています...
ページが読み込まれています...
ページが読み込まれています...
ページが読み込まれています...
ページが読み込まれています...
ページが読み込まれています...
ページが読み込まれています...
ページが読み込まれています...
ページが読み込まれています...
ページが読み込まれています...
ページが読み込まれています...
ページが読み込まれています...
ページが読み込まれています...
ページが読み込まれています...
ページが読み込まれています...
ページが読み込まれています...
ページが読み込まれています...
ページが読み込まれています...
ページが読み込まれています...
ページが読み込まれています...
ページが読み込まれています...
ページが読み込まれています...
ページが読み込まれています...
ページが読み込まれています...
ページが読み込まれています...
ページが読み込まれています...
ページが読み込まれています...
ページが読み込まれています...
ページが読み込まれています...
ページが読み込まれています...
ページが読み込まれています...
ページが読み込まれています...
ページが読み込まれています...
ページが読み込まれています...
ページが読み込まれています...
ページが読み込まれています...
ページが読み込まれています...
ページが読み込まれています...
ページが読み込まれています...
ページが読み込まれています...
ページが読み込まれています...
ページが読み込まれています...
ページが読み込まれています...
ページが読み込まれています...
ページが読み込まれています...
ページが読み込まれています...
ページが読み込まれています...
ページが読み込まれています...
ページが読み込まれています...
ページが読み込まれています...
ページが読み込まれています...
ページが読み込まれています...
ページが読み込まれています...
ページが読み込まれています...
ページが読み込まれています...
ページが読み込まれています...
ページが読み込まれています...
ページが読み込まれています...
ページが読み込まれています...
-
 1
1
-
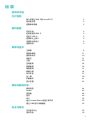 2
2
-
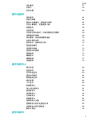 3
3
-
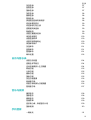 4
4
-
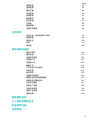 5
5
-
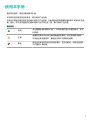 6
6
-
 7
7
-
 8
8
-
 9
9
-
 10
10
-
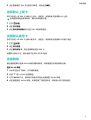 11
11
-
 12
12
-
 13
13
-
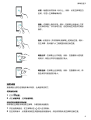 14
14
-
 15
15
-
 16
16
-
 17
17
-
 18
18
-
 19
19
-
 20
20
-
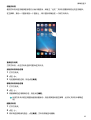 21
21
-
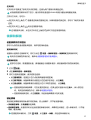 22
22
-
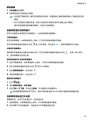 23
23
-
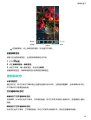 24
24
-
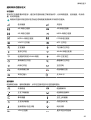 25
25
-
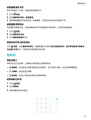 26
26
-
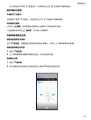 27
27
-
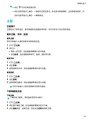 28
28
-
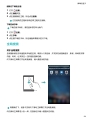 29
29
-
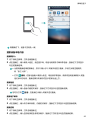 30
30
-
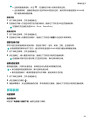 31
31
-
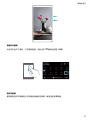 32
32
-
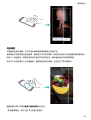 33
33
-
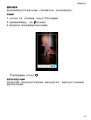 34
34
-
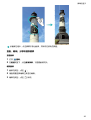 35
35
-
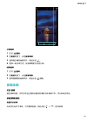 36
36
-
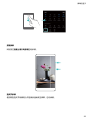 37
37
-
 38
38
-
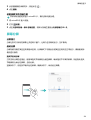 39
39
-
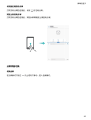 40
40
-
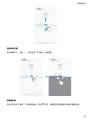 41
41
-
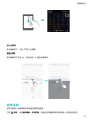 42
42
-
 43
43
-
 44
44
-
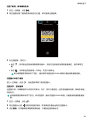 45
45
-
 46
46
-
 47
47
-
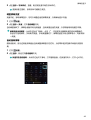 48
48
-
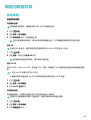 49
49
-
 50
50
-
 51
51
-
 52
52
-
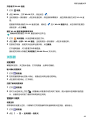 53
53
-
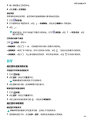 54
54
-
 55
55
-
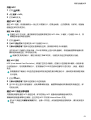 56
56
-
 57
57
-
 58
58
-
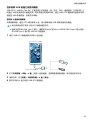 59
59
-
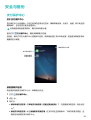 60
60
-
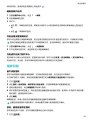 61
61
-
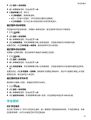 62
62
-
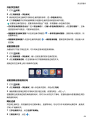 63
63
-
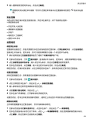 64
64
-
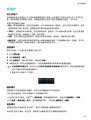 65
65
-
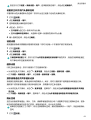 66
66
-
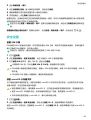 67
67
-
 68
68
-
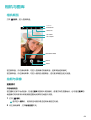 69
69
-
 70
70
-
 71
71
-
 72
72
-
 73
73
-
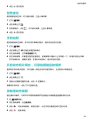 74
74
-
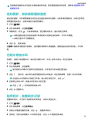 75
75
-
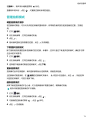 76
76
-
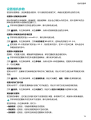 77
77
-
 78
78
-
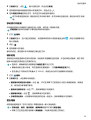 79
79
-
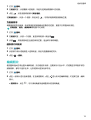 80
80
-
 81
81
-
 82
82
-
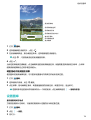 83
83
-
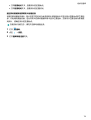 84
84
-
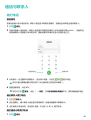 85
85
-
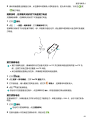 86
86
-
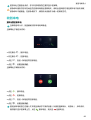 87
87
-
 88
88
-
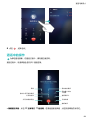 89
89
-
 90
90
-
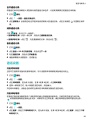 91
91
-
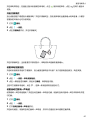 92
92
-
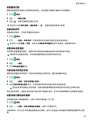 93
93
-
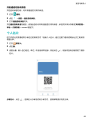 94
94
-
 95
95
-
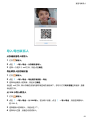 96
96
-
 97
97
-
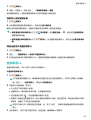 98
98
-
 99
99
-
 100
100
-
 101
101
-
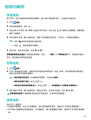 102
102
-
 103
103
-
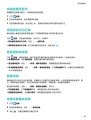 104
104
-
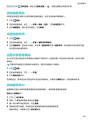 105
105
-
 106
106
-
 107
107
-
 108
108
-
 109
109
-
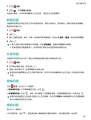 110
110
-
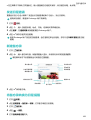 111
111
-
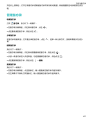 112
112
-
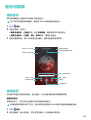 113
113
-
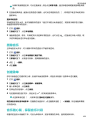 114
114
-
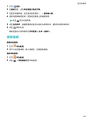 115
115
-
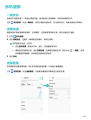 116
116
-
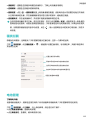 117
117
-
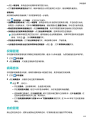 118
118
-
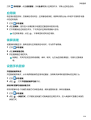 119
119
-
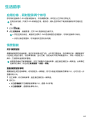 120
120
-
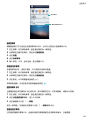 121
121
-
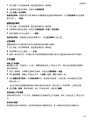 122
122
-
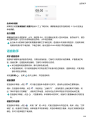 123
123
-
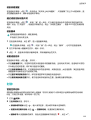 124
124
-
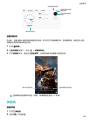 125
125
-
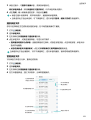 126
126
-
 127
127
-
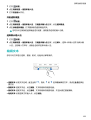 128
128
-
 129
129
-
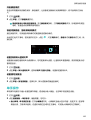 130
130
-
 131
131
-
 132
132
-
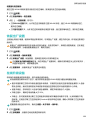 133
133
-
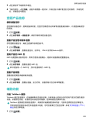 134
134
-
 135
135
-
 136
136
-
 137
137
-
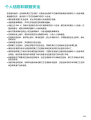 138
138
-
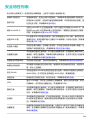 139
139
-
 140
140
-
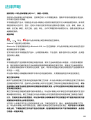 141
141
-
 142
142
-
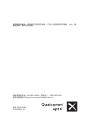 143
143