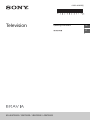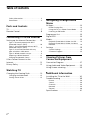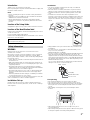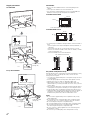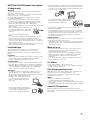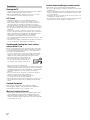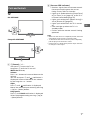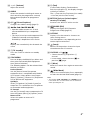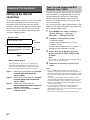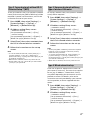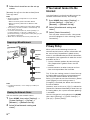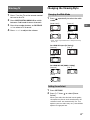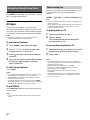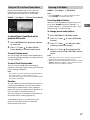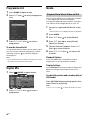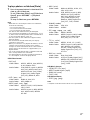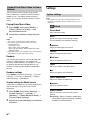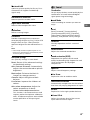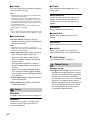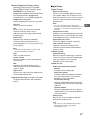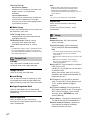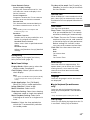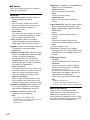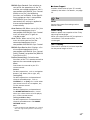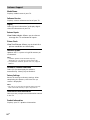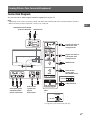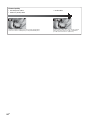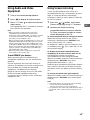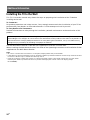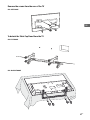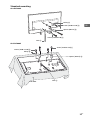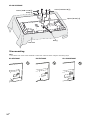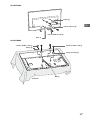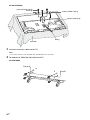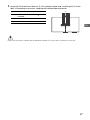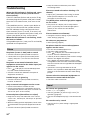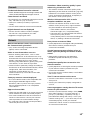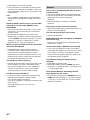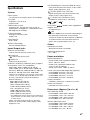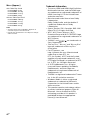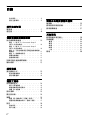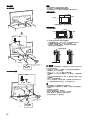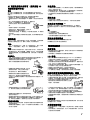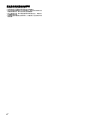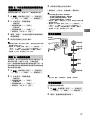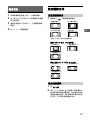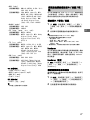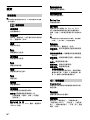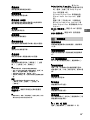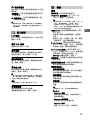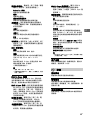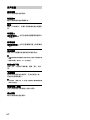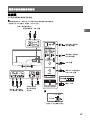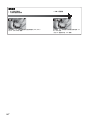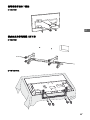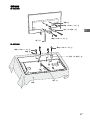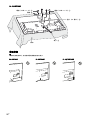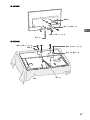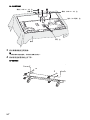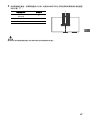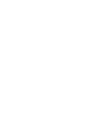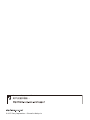4-690-826-11(1)
Television
Operating Instructions
GB
CT
ợ䒌娎㕲㙜
KD-65X7000E / 55X7000E / 49X7000E / 43X7000E

2
GB
Table of Contents
Safety Information . . . . . . . . . . . . . . . . . . . . . 3
Precautions . . . . . . . . . . . . . . . . . . . . . . . . . . .6
Parts and Controls
TV. . . . . . . . . . . . . . . . . . . . . . . . . . . . . . . . . 7
Remote Control . . . . . . . . . . . . . . . . . . . . . 8
Connecting TV to the Internet
Setting up the Internet Connection . . . . 10
Type 1: Secured network with Wi-Fi
Protected Setup™ (WPS) . . . . . . . . . . . . . . . 10
Type 2: Secured network without Wi-Fi
Protected Setup™ (WPS) . . . . . . . . . . . . . . . 11
Type 3: Unsecured network with any
type of wireless LAN router . . . . . . . . . . . . . 11
Type 4: Wired network set-up . . . . . . . . . . . 11
Preparing a Wired Network . . . . . . . . . . . . . 12
Viewing the Network Status . . . . . . . . . . . . 12
If You Cannot Connect to the
Internet . . . . . . . . . . . . . . . . . . . . . . . . . . . 12
Privacy Policy . . . . . . . . . . . . . . . . . . . . . . 12
Watching TV
Changing the Viewing Style . . . . . . . . . . 13
Changing the Wide Mode . . . . . . . . . . . . . . 13
Setting Scene Select . . . . . . . . . . . . . . . . . . . 13
Navigating through Home
Menu
All Apps . . . . . . . . . . . . . . . . . . . . . . . . . . . 14
Photo Sharing Plus . . . . . . . . . . . . . . . . . . . . 14
Using the TV as a Photo Frame Mode. . . . . 15
Listening to FM Radio. . . . . . . . . . . . . . . . . . 15
Programme List. . . . . . . . . . . . . . . . . . . . .16
Digital EPG . . . . . . . . . . . . . . . . . . . . . . . . .16
Media . . . . . . . . . . . . . . . . . . . . . . . . . . . . .16
Playback Photo/Music/Video via USB . . . . 16
Playback Photo/Music/Video via Home
Network . . . . . . . . . . . . . . . . . . . . . . . . . . . . . 18
Settings . . . . . . . . . . . . . . . . . . . . . . . . . . . 18
System Settings . . . . . . . . . . . . . . . . . . . . . . 18
Customer Support . . . . . . . . . . . . . . . . . . . .26
Viewing Pictures from
Connected Equipment
Connection Diagram. . . . . . . . . . . . . . . . .27
Using Audio and Video Equipment . . . . 29
Using Screen mirroring . . . . . . . . . . . . . . 29
Additional Information
Installing the TV to the Wall . . . . . . . . . . 30
Troubleshooting . . . . . . . . . . . . . . . . . . . 38
Picture . . . . . . . . . . . . . . . . . . . . . . . . . . . . . .38
Sound. . . . . . . . . . . . . . . . . . . . . . . . . . . . . . .38
Channels . . . . . . . . . . . . . . . . . . . . . . . . . . . .39
Network . . . . . . . . . . . . . . . . . . . . . . . . . . . . .39
General . . . . . . . . . . . . . . . . . . . . . . . . . . . . .40
Specifications . . . . . . . . . . . . . . . . . . . . . .41

3
GB
GB
Introduction
Thank you for choosing this Sony product.
Before operating the TV, please read this manual thoroughly and
retain it for future reference.
Note
• Before operating the TV, please read the “Safety Information”
(page 3).
• Instructions about “Installing the TV to the Wall” are included
within this TV’s instructions manual.
• Images and illustrations used in the Setup Guide and this
manual are for reference only and may differ from the actual
product.
Location of the Setup Guide
Setup Guide is placed on top of the cushion inside the TV carton.
Location of the identification label
Labels for the TV Model No. and Power Supply rating are located
on the rear of the TV.
For models with supplied AC adapter:
Labels for the AC adapter Model No. and Serial No. are located on
the bottom of the AC adapter.
WARNING
Batteries must not be exposed to excessive heat such as
sunshine, fire or the like.
Never place a television set in an unstable location. A television
set may fall, causing serious personal injury or death. Many
injuries, particularly to children, can be avoided by taking simple
precautions such as:
Using cabinets or stands recommended by the manufacturer of
the television set.
Only using furniture that can safely support the television set.
Ensuring the television set is not overhanging the edge of the
supporting furniture.
Not placing the television set on tall furniture (for example,
cupboards or bookcases) without anchoring both the furniture
and the television set to a suitable support.
Not placing the television set on cloth or other materials that
may be located between the television set and supporting
furniture.
Educating children about the dangers of climbing on furniture
to reach the television set or its controls.
If your existing television set is being retained and relocated, the
same considerations as above should be applied.
Installation/Set-up
Install and use the TV set in accordance with the instructions
below in order to avoid any risk of fire, electric shock or damage
and/or injuries.
Installation
• The TV set should be installed near an easily accessible AC
power outlet (mains socket).
• Place the TV set on a stable, level surface to prevent it from
falling over and causing personal injury or property damage.
• Install the TV where it cannot be pulled, pushed, or knocked
over.
• Install the TV so that the TV's Table-Top Stand does not
protrudes out from the TV stand (not supplied). If the Table-Top
Stand protrudes out from the TV stand, it may cause TV set to
topple over, fall down, and cause personal injury or damage to
the TV.
• Only qualified service personnel should carry out wall-mount
installations.
• For safety reasons, it is strongly recommended that you use
Sony accessories, including:
Wall-Mount Bracket: SU-WL450
• Be sure to use the screws supplied with the Wall-Mount Bracket
when attaching the Wall-Mount Bracket to the TV set. The
supplied screws are designed as indicated by illustration when
measured from the attaching surface of the Wall-Mount Bracket.
The diameter and length of the screws differ depending on the
Wall-Mount Bracket model.
Use of screws other than those supplied may result in internal
damage to the TV set or cause it to fall, etc.
Transporting
• Before transporting the TV set, disconnect all cables.
• Two or three people are needed to transport a large TV set.
• When transporting the TV set by hand, hold it as shown below.
Do not put stress on the LCD panel and the frame around the
screen.
• When lifting or moving the TV set, hold it firmly from the
bottom.
• When transporting the TV set, do not subject it to jolts or
excessive vibration.
• When transporting the TV set for repairs or when moving, pack
it using the original carton and packing material.
This television is designed for use in Hong Kong and ensured
the usage in Hong Kong only.
Safety Information
Screw (M6)
Wall-Mount Bracket
8 mm - 12 mm
TV’s rear cover

4
GB
Topple prevention
KD-65X7000E
Except KD-65X7000E
Ventilation
• Never cover the ventilation holes or insert anything in the
cabinet.
• Leave space around the TV set as shown below.
• It is strongly recommended that you use a Sony Wall-Mount
Bracket in order to provide adequate air circulation.
Installed on the wall
Installed with stand
• To ensure proper ventilation and prevent the collection of dirt or
dust:
Do not lay the TV set flat, install upside down, backwards, or
sideways.
Do not place the TV set on a shelf, rug, bed or in a closet.
Do not cover the TV set with a cloth, such as curtains, or items
such as newspapers, etc.
Do not install the TV set as shown below.
AC power cord (mains lead)
Handle the AC power cord (mains lead) and outlet (mains socket)
as follows in order to avoid any risk of fire, electric shock or
damage and/or injuries:
Use only Sony supplied AC power cords (mains lead), not those
of other brands.
Insert the plug fully into the AC power outlet (mains socket).
Operate the TV set on a 220 V - 240 V AC supply only.
When wiring cables, be sure to unplug the AC power cord
(mains lead) for your safety and take care not to catch your feet
on the cables.
Disconnect the AC power cord (mains lead) from the AC power
outlet (mains socket) before working on or moving the TV set.
Keep the AC power cord (mains lead) away from heat sources.
Unplug the AC power plug (mains plug) and clean it regularly. If
the plug is covered with dust and it picks up moisture, its
insulation may deteriorate, which could result in a fire.
Note
• Do not use the supplied AC power cord (mains lead) on any
other equipment.
• Do not pinch, bend, or twist the AC power cord (mains lead)
excessively. The core conductors may be exposed or broken.
• Do not modify the AC power cord (mains lead).
• Do not put anything heavy on the AC power cord (mains lead).
• Do not pull on the AC power cord (mains lead) itself when
disconnecting the AC power cord (mains lead).
• Do not connect too many appliances to the same AC power
outlet (mains socket).
• Do not use a poor fitting AC power outlet (mains socket).
8 mm - 12 mm
1.5 N·m/1,5 N·m
{15 kgf·cm}
M6 screw
(previously removed)
Cord
(not supplied)
Screw
(not supplied)
8 mm - 12 mm
M6 screw (not supplied)
Cord
(not supplied)
Screw
(not supplied)
1.5 N·m/1,5 N·m
{15 kgf·cm}
30 cm
10 cm
10 cm
10 cm
Leave at least this space around the set.
30 cm
10 cm
10 cm
Leave at least this space around the set.
6 cm
Air circulation is blocked.
Wall Wall

5
GB
GB
NOTE ON AC ADAPTER (models with supplied
AC adapter only)
Warning
To reduce the risk of fire or electric shock, do not expose this
apparatus to rain or moisture.
To prevent fire or shock hazard, do not place objects filled with
liquids, such as vases, on the apparatus.
Do not install this equipment in a confined space, such as a
bookshelf or similar unit.
• Please ensure that the AC power outlet (mains socket) is
installed near the equipment and shall be easily accessible.
• Be sure to use the supplied AC adapter and AC power cord
(mains lead). Otherwise it may cause a malfunction.
• Connect the AC adapter to an easily accessible AC power outlet
(mains socket).
• Do not coil the AC power cord (mains lead)
around the AC adapter. The core wire may
be cut and/or it may cause a malfunction
of the TV.
• Do not touch the AC adapter with wet
hands.
• If you notice an abnormality in the AC adapter, disconnect it
from the AC power outlet (mains socket) immediately.
• The set is not disconnected from the AC source as long as it is
connected to the AC power outlet (mains socket), even if the set
itself has been turned off.
• As the AC adapter will become warm when it is used for a long
time, you may feel hot when touching it by hand.
Prohibited Usage
Do not install/use the TV set in locations, environments or
situations such as those listed below, or the TV set may
malfunction and cause a fire, electric shock, damage and/or
injuries.
Locations:
• Outdoors (in direct sunlight), at the seashore, on a ship or other
vessel, inside a vehicle, in medical institutions, unstable
locations, near water, rain, moisture or smoke.
Environments:
• Places that are hot, humid, or excessively dusty; where insects
may enter; where it might be exposed to mechanical vibration,
near flammable objects (candles, etc.). The TV set shall not be
exposed to dripping or splashing and no objects filled with
liquids, such as vases, shall be placed on the TV.
Situations:
• Use when your hands are wet, with the cabinet removed, or
with attachments not recommended by the manufacturer.
Disconnect the TV set from AC power outlet (mains socket) and
antenna (aerial) during lightning storms.
• Install the TV so that it sticks out into an
open space. Injury or damage from a
person or object bumping into the TV
may result.
• Place the TV in a humid or dusty space, or
in a room with oily smoke or steam (near
cooking tables or humidifiers). Fire,
electric shock, or warping may result.
• Install the TV in places subject to extreme temperature such as
in direct sunlight, near a radiator or a heating vent. The TV may
overheat in such condition which can cause deformation of the
enclosure and/or TV malfunction.
• If the TV is placed in the changing room of a
public bath or hot spring, the TV may be
damaged by airborne sulphur, etc.
• For best picture quality, do not expose the screen to direct
illumination or sunlight.
• Avoid moving the TV from a cold area to a warm area. Sudden
room temperature changes may cause moisture condensation.
This may cause the TV to show poor picture and/or poor colour.
Should this occur, allow moisture to evaporate completely
before powering the TV on.
Broken pieces:
• Do not throw anything at the TV set. The screen glass may break
by the impact and cause serious injury.
• If the surface of the TV set cracks, do not touch it until you have
unplugged the AC power cord (mains lead). Otherwise this may
cause an electric shock.
When not in use
• If you will not be using the TV set for several days, the TV set
should be disconnected from the AC power (mains) for
environmental and safety reasons.
• As the TV set is not disconnected from the AC power (mains)
when the TV set is just turned off, pull the plug from the AC
power outlet (mains socket) to disconnect the TV set
completely.
• Some TV sets may have features that require the TV set to be
left in standby to work correctly.
For children
• Do not allow children to climb on the TV set.
• Keep small accessories out of the reach of children, so that they
are not mistakenly swallowed.
If the following problems occur...
Turn off the TV set and unplug the AC power cord (mains lead)
immediately if any of the following problems occur.
Ask your dealer or Sony service centre to have it checked by
qualified service personnel.
When:
AC power cord (mains lead) is damaged.
Poor fitting of AC power outlet (mains socket).
TV set is damaged by being dropped, hit or having something
thrown at it.
Any liquid or solid object falls through openings in the cabinet.
About LCD TV Temperature
When the LCD TV is used for an extended period, the panel
surrounds become warm. You may feel hot when touching there
by the hand.

6
GB
Viewing the TV
• View the TV in moderate light, as viewing the TV in poor light or
during long period of time, strains your eyes.
• When using headphones, adjust the volume so as to avoid
excessive levels, as hearing damage may result.
LCD Screen
• Although the LCD screen is made with high-precision
technology and 99.99 % or more of the pixels are effective,
black dots may appear or bright points of light (red, blue, or
green) may appear constantly on the LCD screen. This is a
structural property of the LCD screen and is not a malfunction.
• Do not push or scratch the front filter, or place objects on top of
this TV set. The image may be uneven or the LCD screen may be
damaged.
• If this TV set is used in a cold place, a smear may occur in the
picture or the picture may become dark. This does not indicate a
failure. These phenomena disappear as the temperature rises.
• Ghosting may occur when still pictures are displayed
continuously. It may disappear after a few moments.
• The screen and cabinet get warm when this TV set is in use. This
is not a malfunction.
• The LCD screen contains a small amount of liquid crystal. Follow
your local ordinances and regulations for disposal.
Handling and cleaning the screen surface/
cabinet of the TV set
Be sure to unplug the AC power cord (mains lead) connected to
the TV set from AC power outlet (mains socket) before cleaning.
To avoid material degradation or screen coating degradation,
observe the following precautions.
• To remove dust from the screen surface/cabinet, wipe gently
with a soft cloth. If dust is persistent, wipe with a soft cloth
slightly moistened with a diluted mild detergent solution.
• Never spray water or detergent directly on
the TV set. It may drip to the bottom of the
screen or exterior parts and enter the TV
set, and may cause damage to the TV set.
• Never use any type of abrasive pad,
alkaline/acid cleaner, scouring powder, or volatile solvent, such
as alcohol, benzene, thinner or insecticide. Using such materials
or maintaining prolonged contact with rubber or vinyl materials
may result in damage to the screen surface and cabinet
material.
• Do not touch the TV if your hand is covered in any chemical
substance such as hand cream or sunblock.
• Periodic vacuuming of the ventilation openings is
recommended to ensure proper ventilation.
• When adjusting the angle of the TV set, move it slowly so as to
prevent the TV set from moving or slipping off from its table
stand.
Optional Equipment
Keep optional components or any equipment emitting
electromagnetic radiation away from the TV set. Otherwise
picture distortion and/or noisy sound may occur.
Wireless Function of the unit
• Do not operate this unit near medical equipment (pacemaker,
etc.), as malfunction of the medical equipment may result.
• Although this unit transmits/receives scrambled signals, be
careful of unauthorised interception. We cannot be responsible
for any trouble as a result.
Caution about handling the remote control
• Observe the correct polarity when inserting batteries.
• Do not use different types of batteries together or mix old and
new batteries.
• Dispose of batteries in an environmentally friendly way. Certain
regions may regulate the disposal of batteries. Please consult
your local authority.
• Handle the remote control with care. Do not drop or step on it,
or spill liquid of any kind onto it.
• Do not place the remote control in a location near a heat source,
a place subject to direct sunlight, or a damp room.
Precautions

7
GB
GB
TV
KD-65X7000E
Except KD-65X7000E
(Power) / + / –
Short press to turn the TV on.
Long press until the TV turn off.
When the TV is on,
Volume
Press + or – button to increase/decrease the
volume.
You can also press until notification is
displayed. Increases/decreases the volume
by pressing the + or – button.
Input
Press until notification is displayed.
Moves the selected input source by pressing
+ (up) or – (down) button.
Programme
Press until PROG notification is displayed.
Select the programme by pressing + (up) or
– (down) button.
(Sensors/LED indicator)
• Receives signals from the remote control.
Do not put anything over the sensor.
Doing so may affect its function.
• Lights up in amber when the [Sleep Timer]
or [On Timer] is set (page 23), or the TV is
in Photo Frame Mode (page 15).
• Lights up in white when [Power Saving] is
set to [Picture Off] (page 25).
• Lights up in white when the TV is turned
on.
• Does not light up when the TV is in
standby mode.
• Flashes while the remote control is being
operated.
Note
• Make sure that the TV is completely turned off before
unplugging the AC power cord (mains lead).
• To disconnect the TV from the AC power completely,
pull the plug from the mains socket.
• Please wait for a while when perform input selection
to change to other input.
Parts and Controls
2
2

8
GB
Remote Control
The remote control shape, location, availability
and function of remote control button may vary
depending on your region/country/TV model.
/ (Input select / Text hold)
• Displays and selects the input source.
• In text mode, holds the current page.
ANT/DIGITAL/ANALOG
Switches to Cable and Antenna channels.
EXIT
Return to the previous screen or exit from
the menu. When an Interactive Application
service is available, press to exit from the
service.
Number buttons
• Select channels. For channel numbers 10
and above, enter the next digit quickly.
• In text mode, enter the three digit page
number to select the page.
Use with 0-9 to select digital channels.
For example, to enter 2.1, press , ,
and .
Colour buttons
Displays operation guide (when colour
buttons are available).
YouTube (Only on limited region/
country/TV model)
Accesses the “YouTube” online service.
/ (Info / Text reveal)
• Displays information. Press once to
display information about the
programme/input you are viewing. Press
again to remove the display from the
screen.
• In text mode, reveals hidden information
(e.g. answers to a quiz).
SLEEP
Press repeatedly until the TV displays the
time in minutes ([Off]/[15 min]/[30 min]/
[45 min]/[60 min]/[90 min]/[120 min]) that
you want the TV to remain on before
shutting off. To cancel the sleep timer, press
SLEEP repeatedly until [Off] appears.
//// (Item select / Enter)
• Select or adjust items.
• Confirm selected items.
RETURN
• Returns to the previous screen of any
displayed menu.
• Stops playback when playing photo/
music/video file.
HOME
Displays or cancels the menu.

9
GB
GB
+/– (Volume)
Adjust the volume.
AUDIO
Select the sound of multilingual source or
dual sound for the programme currently
being viewed (Depend on programme
source).
CC/ (Closed Captions)
Changes the subtitle setting (page 21).
//////
• Operate media contents on TV and
connected BRAVIA Sync-compatible
device.
• This key also can be used to operate VOD
(Video on Demand) service playback.
Availability is depend on VOD service.
Replays the scene/briefly fast forwards the
scene.
(TV standby)
Turns the TV on or switches to standby
mode.
SYNC MENU
Press to display the BRAVIA Sync Menu and
then select connected HDMI equipment
from [Device Selection].
The following options can be selected from
BRAVIA Sync Menu.
Device Control:
Use the [Device Control] to operate
equipment that is compatible with BRAVIA
Sync Control. Select options from [Home
(Menu)], [Options], [Content List] and [Power
Off] to operate the equipment.
Speakers:
Select [TV Speakers] or [Audio System] to
output the TV’s sound from the TV speakers
or connected audio equipment.
TV Control:
Use the [TV Control] menu to operate the TV
from the [Home (Menu)] or [Options] menu.
Return to TV:
Select this option to return to TV
programme.
(Text)
In text mode, displays Text broadcast.
Each time you press , the display changes
cyclically as follows:
Text Text over the TV picture (mix mode)
No Text (exit the Text service)
NETFLIX (Only on limited region/
country/TV model)
Accesses the “NETFLIX” online service.
GUIDE (EPG)
Displays the Digital EPG (Electronic
Programme Guide) (page 16).
OPTIONS
Displays a list that contains shortcuts to
some setting menus.
The listed options vary depending on the
current input and content.
(Jump)
Returns to the previous channel or input
viewed more than 15 seconds.
CH/PROG +/–/ /
• Selects the next (+) or previous (–)
channel.
• In text mode, selects the next ( ) or
previous ( ) page.
(Mute)
Mutes the sound. Press again to restore the
sound.
(Wide Mode)
Adjusts the screen display. Press repeatedly
to select the desired wide mode (page 13).
Hint
• The number 5, , CH/PROG + and AUDIO buttons
have tactile dots. Use the tactile dots as references
when operating the TV.

10
GB
Setting up the Internet
Connection
To use the network features of your TV it needs
to be connected to the Internet. The set-up
procedure differs depending on the type of
network and LAN router. Before setting up the
Internet connection, be sure to set up a LAN
router. Check your wireless LAN environment
using the following chart.
* Type 1 is easier to set up if your router has an
automatic setting button, e.g. Air Station One-
Touch Secure System (AOSS). Most of the latest
routers have this function. Check your router.
The WPS standard makes security of a wireless
home network as straightforward as pressing
the WPS button on the wireless LAN router.
Before setting up a wireless LAN, check the
location of the WPS button on the router and
verify how to use it.
For security purpose, [WPS (PIN)] provides a PIN
code for your router. PIN code is renewed every
time you select [WPS (PIN)].
1 Press HOME, then select [Settings]
[System Settings] [Set-up]
[Network] [Network Set-up].
2 IP Address setting/Proxy server:
– automatic setting:
[Set up network connection] [Easy]
– manual setting:
[Set up network connection] [Expert]
[Wired Set-up] or [Wireless Set-up]
3 Select [WPS (Push Button)] for Push
Button method or [WPS (PIN)] for PIN
method.
Note
Button name of the WPS may differ depending on
the router (e.g. AOSS button).
4 Follow the instructions on the set-up
screen.
Note
• If you use WPS for network set-up, the security
settings of the wireless LAN router activate, and any
equipment previously connected to the wireless LAN
in a non-secure status will be disconnected from the
network.
In this case, activate the security settings of the
disconnected equipment and then reconnect. Or, you
can deactivate the security settings of the wireless
LAN router, and then connect the equipment to a TV
in a non-secure status.
• To use the network with IPv6, select [Settings]
[System Settings] [Set-up] [Network]
[IPv6/IPv4 Priority] [IPv6], then select [Easy] in [Set
up network connection].
• When IPv6 is selected, HTTP Proxy cannot be set.
Connecting TV to the Internet
Wireless LAN
Secure Wireless LAN? NO
Type 3
YES
Do you use a wireless LAN router
compatible with Wi-Fi Protected
Setup™ (WPS)?
NO
Type 2
YES
Type 1*
Wired LAN Type 4
Type 1: Follow the configuration for Secured
network with Wi-Fi Protected
Setup™ (WPS).
Type 2: Follow the configuration for Secured
network without Wi-Fi Protected
Setup™ (WPS).
Type 3: Follow the configuration for
Unsecured network with any type of
wireless LAN router.
Type 4: Follow the configuration for Wired
network set-up.
Type 1: Secured network with Wi-Fi
Protected Setup™ (WPS)

11
GB
GB
To set up a wireless LAN, SSID (wireless network
name) and security key (WEP or WPA key) will be
required. If you do not know them, consult the
instruction manual of your router.
1 Press HOME, then select [Settings]
[System Settings] [Set-up]
[Network] [Network Set-up].
2 IP Address setting/Proxy server:
– automatic setting:
[Set up network connection] [Easy]
– manual setting:
[Set up network connection] [Expert]
[Wired Set-up] or [Wireless Set-up]
3 Select [Scan], then select a network from
the list of scanned wireless networks.
4 Follow the instructions on the set-up
screen.
Note
• To use the network with IPv6, select [Settings]
[System Settings] [Set-up] [Network]
[IPv6/IPv4 Priority] [IPv6], then select [Easy] in [Set
up network connection].
• When IPv6 is selected, HTTP Proxy cannot be set.
• Please make sure your surrounding is secure when
you key in your password.
To set up a wireless LAN, SSID (wireless network
name) will be required.
1 Press HOME, then select [Settings]
[System Settings] [Set-up]
[Network] [Network Set-up].
2 IP Address setting/Proxy server:
– automatic setting:
[Set up network connection] [Easy]
– manual setting:
[Set up network connection] [Expert]
[Wired Set-up] or [Wireless Set-up]
3 Select [Scan], then select a network from
the list of scanned wireless networks.
4 Follow the instructions on the set-up
screen.
Note
• Security key (WEP or WPA key) will not be required
because you do not need to select any security
method in this procedure.
• To use the network with IPv6, select [Settings]
[System Settings] [Set-up] [Network]
[IPv6/IPv4 Priority] [IPv6], then select [Easy] in [Set
up network connection].
• When IPv6 is selected, HTTP Proxy cannot be set.
Enter the respective alphanumeric values for
your router if necessary. The items that need to
be set (e.g. IP Address, Subnet Mask, DHCP)
may differ depending on the Internet service
provider or router. For details, refer to the
instruction manuals provided by your Internet
service provider, or those supplied with the
router.
1 Press HOME, then select [Settings]
[System Settings] [Set-up]
[Network] [Network Set-up].
2 IP Address setting/Proxy server:
– automatic setting:
[Set up network connection] [Easy]
– manual setting:
[Set up network connection] [Expert]
[Wired Set-up] or [Wireless Set-up]
Type 2: Secured network without Wi-Fi
Protected Setup™ (WPS)
Type 3: Unsecured network with any
type of wireless LAN router
Type 4: Wired network set-up

12
GB
3 Follow the instructions on the set-up
screen.
[Network Set-up] can also be set from [Auto
Start-up] menu.
Note
• Allows automatic configuration of your wired/
wireless network.
When connecting with LAN cable: Wired
When connecting with built-in Wireless LAN:
Wireless
When connecting with both of the cables: Wired
• Set to [Easy], sets the IP address automatically. For
proxy server is not use.
• To use the network with IPv6, select [Settings]
[System Settings] [Set-up] [Network]
[IPv6/IPv4 Priority] [IPv6], then select [Easy] in [Set
up network connection].
• When IPv6 is selected, HTTP Proxy cannot be set.
Note
• For LAN connections, use a Category 7 cable (not
supplied).
You can confirm your network status.
1 Press HOME, then select [Settings]
[System Settings] [Set-up]
[Network] [Network Set-up].
2 Select [View Network setting and
status].
If You Cannot Connect to the
Internet
Use the diagnosis to check possible causes for
network connection failures, and settings.
1 Press HOME, then select [Settings]
[System Settings] [Set-up]
[Network] [Network Set-up].
2 Select [View Network setting and
status].
3 Select [Check Connection].
This may take several minutes. You cannot
cancel the diagnosis after selecting [Check
Connection].
Privacy Policy
When you use the following functions to
connect to the Internet, certain information will
be sent to Sony Corporation’s global servers,
which is considered to be personal information,
and requires your agreement in order for service
providers to use it.
• System software updates by connecting to
Sony Corporation’s global servers via the
Internet.
• Internet contents or other Internet services
from service providers like YouTube.
This TV has the setting screens in Auto Start-up
or Setting Menu to confirm your agreement to
this after you read the detail of the Privacy
Policy. If you want to use these functions, please
check [Agree] in each setting screen. If
[Disagree] is checked, the above two functions
are not available.
However, even in this case, if [On] is selected at
[Automatic Software Download] in Auto Start-up
or Setting Menu, the system software updating
is available.
You can change this setting by pressing HOME,
then select [Settings] [System Settings]
[Set-up] [Privacy Policy].
Preparing a Wired Network
Viewing the Network Status
TV
Internet
Modem
with
router
functions
or
Router
Modem
Internet

13
GB
GB
1 Press on the TV or the remote control
to turn on the TV.
2 Press ANT/DIGITAL/ANALOG to switch
between Cable and Antenna channels.
3 Press the number buttons or CH/PROG
+/– to select a TV channel.
4 Press +/– to adjust the volume.
Changing the Viewing Style
1 Press repeatedly to select the wide
mode.
1 Press OPTIONS.
2 Press / then to select [Scene
Select].
When you select the desired scene option,
the optimum picture and sound quality for
selected scene are automatically set. The
options you can select may vary. Unavailable
options are greyed out.
Watching TV
Changing the Wide Mode
[Wide Zoom]* [Normal]
[Full] [Zoom]*
* Parts of the top and bottom of the picture may
be cut off.
For HDMI PC Input (PC timing)
[Normal] [Full 1]
[Full 2]
For HDMI DCI 4K (4096 × 2160p)
[Normal] [Full 1]
[Full 2]
Setting Scene Select

14
GB
The HOME button allows you to access a variety
of TV settings and features.
All Apps
Internet Contents delivers a variety of on-
demand entertainment straight to your TV. You
can enjoy your favourite internet content, Photo
Sharing Plus, Photo Frame Mode and FM Radio.
Note
• Be sure to connect your TV to the Internet and
complete [Network Set-up] (page 22).
To use Internet Contents
1 Press HOME, then select [All Apps].
2 Press /// to select the desired
internet service in service list.
3 Press to launch the desired internet
contents.
4 Press the red/green/yellow/blue button
to filter the app category by Photo/
Music/Video/All.
To exit Internet Contents
Press HOME.
Note
• If you experience difficulties with this feature, check
that the Internet connection is set up properly.
• The interface to Internet content depends on the
Internet content providers.
• To update Internet Contents services, press HOME,
then select [Settings] [System Settings] [Set-up]
[Network] [Refresh Internet Content].
To use NETFLIX
Press NETFLIX button on the remote control to
launch menu.
Note
• It is possible that Netflix cannot be used via a Proxy
server.
Connect, view and save favourite photos on TV
using your devices (e.g. smartphones or
tablets).
HOME [All Apps] [Photo Sharing Plus]
Note
• Follow the instructions on the screen to connect your
device to the TV.
• Open web browser on device after all connections are
established, then follow the instructions on the
screen to access the URL.
To display photo on TV
1 Tap on your device to start.
2 Select a photo.
The selected photo will be displayed
automatically on TV.
To save a photo displayed on TV
1 Tap thumbnail on your device, then hold
the photo to open the context menu.
2 Select [OK].
Note
• Connect a USB flash drive to store up to 50 photos.
• Up to 10 smartphones or tablets can be connected to
the TV at the same time.
• Maximum file size of each photo is 20 MB.
• You can also throw a background music with a
maximum file size of 30 MB.
• The default browser for Android 2.3 or later is
supported.
• The default browser for iOS is supported; however,
some functions cannot be used depending on the
version of your iOS.
Navigating through Home Menu
Photo Sharing Plus

15
GB
GB
Photo Frame Mode displays the clock and
calendar at the same time as displaying a
photo, and listening to music or FM radio.
HOME [All Apps] [Photo Frame Mode]
To launch Photo Frame Mode while
playback USB media
1 Press OPTIONS while playback a photo
or music file.
2 Press / then to select [Photo
Frame Mode] to launch Photo Frame.
To select Display mode
You can change the Photo Frame Mode display
by selecting [Display Mode] in the [Photo Frame
Settings] (page 23).
To select Clock Display mode
You can select among three clock display
modes by selecting [Clock Display] in the [Photo
Frame Settings] (page 23).
Note
• This TV does not have a battery powered backup for
the clock. If there is a power failure or if you
disconnect the power cord, the current date and time
will reset automatically.
Duration
To save power, the TV continually plays back in
Photo Frame Mode for up to 24 hours before
powering off automatically. After automatic
power off, do not use Photo Frame Mode for at
least one hour to avoid panel burn-in.
You can change the setting of the [Duration] in
the [Photo Frame Settings] (page 23).
To avoid panel burn-in, the position of the
photo, clock and calendar are switched
automatically every hour.
HOME [All Apps] [FM Radio]
Note
• Press CH/PROG +/– to select an FM radio station.
Press RETURN to exit FM Radio mode.
Presetting Radio Stations
When you use FM Radio function for the first
time, press HOME and select [Settings]
[System Settings] [Channel Set-up] [FM
Radio Set-up] [Auto Tuning].
To change preset radio stations
1 Press OPTIONS in FM Radio mode.
2 Press / then to select [FM Radio
Presets].
3 Press / then to select the radio
station you want to change.
4 Press / then to change the FM
frequency then to edit FM Radio station
name.
Note
• If the station has a noisy sound, you may be able to
improve the sound quality by pressing /.
• When an FM stereo programme has static noise, press
AUDIO until [Mono] appears. There will be no stereo
effect, but the noise will be reduced.
Using the TV as a Photo Frame Mode Listening to FM Radio

16
GB
Programme List
1 Press HOME in digital mode.
2 Press / then to select [Programme
List].
3 Press /// then to select a
programme.
To use the Favourite list
The Favourite feature allows you to specify up to
four lists of your favourite programmes. While
watching TV, press to create or display a
Favourite list.
Hint
• Press the blue button to edit the Favourite list. Follow
the guides at the bottom of the screen.
Digital EPG
1 Press GUIDE in digital mode.
2 Press /// then to select a
programme.
Media
You can enjoy photo/music/video files stored in
a Sony digital still camera/camcorder/
smartphone (depending on models)* through a
USB cable or USB storage device on your TV.
1 Connect a supported USB device to the
TV.
* Device needs to be in Media transfer mode (MTP).
2 Press HOME.
3 Press / then to select [Media].
4 Press / then to select [Photo],
[Music] or [Video].
5 [Device Selection] appears. Press /
then to select a device.
6 Press /// then to select a file
or folder.
Playback Options
Press the red button in thumbnail view to
display the list of USB playback settings.
Display Settings
Press OPTIONS in thumbnail view to display the
option to change the thumbnail view to list
view.
To adjust the picture and sound quality of
USB media
Press OPTIONS during media playback then
select [Picture] or [Sound].
Note
•Press /// then to select and adjust an item.
Playback Photo/Music/Video via USB

17
GB
GB
To play a photo as a slideshow (Photo)
1 Press the green button in thumbnail/list
view to start slideshow.
To set [Slideshow Effect] and [Slideshow
Speed], press OPTIONS [Playback
Options].
To stop a slideshow, press RETURN.
Note
• While the TV is accessing the data on a USB device,
observe the following:
Do not turn off the TV.
Do not disconnect the USB cable.
Do not remove the USB device.
The data on the USB device may be damaged.
• Sony will not be held liable for any damage to, or loss
of, data on the recording media due to a malfunction
of any connected devices or the TV.
• The file system on the USB device supports FAT16,
FAT32 and NTFS.
• The file name and folder name may not display
correctly in some cases.
• When you connect a Sony digital still camera, set the
camera’s USB connection mode to Auto or Mass
Storage. For more information about USB connection
mode, refer to the instructions supplied with your
digital camera.
• Use a USB storage device that is compliant with USB
mass storage device class standards.
• If a selected file has incorrect container information,
or is incomplete, it cannot be played back.
USB Video format
USB Music format
• LPCM, DTS-CD (.wav)
•MPEG1 audio layer3 (.mp3)
•WMA V8 (.wma)
•FLAC (.flac)
USB Photo format
• JPEG (.jpg, .jpeg)
Note
• Playback of the above file formats is not guaranteed.
• AVI (.avi)
Video Codec: MPEG1, MPEG2, Xvid, MPEG4,
H.264, Motion JPEG
Audio Codec: PCM, MPEG1 Layer1/2, MPEG2
AAC (2ch), MPEG4 AAC (2ch),
MPEG4 HE-AAC (2ch), Dolby
Digital (2ch), Dolby Digital
Plus (2ch), WMA v8, MP3
•ASF (.wmv, .asf)
Video Codec: WMV v9, Xvid, VC-1
Audio Codec: MP3, WMA v8
• MP4 (.mp4, .mov, .3gp)
Video Codec: MPEG4, H.264, H.263, Motion
JPEG, H.265
Audio Codec: MPEG1 Layer1/2, MP3, MPEG2
AAC, MPEG4 AAC, MPEG4
HE-AAC
•MKV (.mkv)
Video Codec: WMV v9, MPEG4, H.264, VC-1,
VP8, VP9, H.265
Audio Codec: PCM, MPEG1 Layer1/2, MP3,
MPEG2 AAC (2ch), MPEG4
AAC (2ch), MPEG4 HE-AAC
(2ch), Dolby Digital (2ch),
WMA v8, Dolby Digital Plus
(2ch), DTS, FLAC, VORBIS
•WebM (.webm)
Video Codec: VP8, VP9
Audio Codec: VORBIS
• PS (.mpg, .mpeg, .vro, .vob)
Video Codec: MPEG1, MPEG2
Audio Codec: MPEG1 Layer1/2, MP3, Dolby
Digital (2ch), Dolby Digital
Plus (2ch), DTS, DTS 2.0
• TS (.ts, .m2ts)
Video Codec: MPEG2, H.264, VC-1, H.265
Audio Codec: MPEG1 Layer1/2, MP3, MPEG2
AAC, MPEG4 AAC, MPEG4
HE-AAC, Dolby Digital (2ch),
Dolby Digital Plus (2ch), DTS,
DTS 2.0
• RM (.rm, .rmvb)
Video Codec: RV8, RV9, RV10
Audio Codec: AC3 (2ch) [Dolby Digital (2ch)],
MPEG4 AAC, MPEG4 HE-AAC,
E-AC3 (2ch) [Dolby Digital Plus
(2ch)], COOK

18
GB
You can enjoy various content (e.g. photo/
music/video files) stored on DLNA Certified™
media servers. The home network feature
allows you to enjoy network content in other
rooms.
Playing Photo/Music/Video
1 Press HOME, then select [Media]
[Photo], [Music] or [Video] the
desired media server.
2 Select files or folders to play from the
list.
Note
• The server is required to be DLNA Certified™.
• Files from a network device need to be in the
following formats:
Still images: JPEG
Music: MP3, linear PCM, WMA
Video: AVCHD, MPEG2, MPEG1, MP4 (AVC), MP4
(MPEG4), WMV
• Depending on the file, playback may not be possible
even when using the supported formats.
Renderer
You can play back photo, music and video files
stored in network devices (e.g. digital still
cameras, mobile phones, PC) on the TV screen
by directly operating the target device. The
network should also be renderer-compatible
devices.
Renderer settings
Press HOME, then select [Settings] [System
Settings] [Set-up] [Network] [Home
Network Setup] [Renderer].
Display Settings for Media Servers
Select home network servers to be displayed in
the Home Menu. Up to 10 servers can be
displayed.
1 Press HOME, then select [Settings]
[System Settings] [Set-up]
[Network] [Home Network Setup]
[Server Display Settings].
2 Select the server to display in the Device
Selection.
Settings
Note
• The options you can adjust vary depending on the
situation. Unavailable options are greyed out or not
displayed.
Picture Mode
Sets a picture mode.
Reset
Resets all the [Picture] settings except
[Picture Mode] to the default settings.
Brightness
Adjust the backlight luminance.
Contrast
Adjust the picture white level.
Black level
Adjust the picture black level.
Colour
Adjust the colour saturation level.
Hue
Adjust the green and red tones.
Colour Temperature
Adjust the colour temperature.
Sharpness
Adjust the picture detail.
Reality Creation
Adjusts fineness and noise for realistic
picture.
Resolution: Adjusts fineness and clarity.
Select [Manual] from [Reality Creation]
to adjust the [Resolution].
Playback Photo/Music/Video via Home
Network
System Settings
Picture

19
GB
GB
Mastered in 4K
Optimises picture quality for Blu-ray Discs
mastered in 4K. Applies to 1080/24p
signals only.
Random noise reduction
Reduce repetitive random noise.
Digital noise reduction
Reduce video compression noise.
Motionflow
Refines moving images.
Film mode
Provides improved picture movement
when playing BD (Blu-ray Disc), DVD or VCR
images taken on film. Select [Auto] to
represent original film-based content as it
is.
Note
• If the image contains irregular signals or too
much noise, [Film mode] is automatically turned
off even if [Auto] is selected.
Advanced Settings
Sets [Picture] settings in more detail.
Reset: Resets all the advanced settings
to the default settings.
Adv. Contrast Enhancer: Automatically
adjusts the contrast based on picture
brightness.
Black adjust: Enhance the black in
images for stronger contrast.
Gamma: Adjust the light and dark
balance.
Live Colour: Improve the vividness of
colours.
Adv. colour temperature: Adjust the
colour temperature in detail.
Colour Gamma Adjustment Points:
This function is for advanced users and
requires professional picture calibration
tools. 10 adjustment points are available
to alter pixel drive at 10 input signal
levels.
ClearAudio+
Let you enjoy the best sound quality by the
combination of a well-balanced digital
signal processing technology.
Sound Mode
Select according to content you want to
enjoy.
Reset
Reset [Surround], [Surround effect],
[Sound restoration (DSEE)], [Equaliser],
[Voice Zoom], [Advanced auto volume],
[Balance], and [Volume Offset] settings.
Surround
Virtually reproduce realistic surround
sound.
Surround effect
Adjust the surround sound effect.
Sound restoration (DSEE)
Reproduce the spatial natural sound
quality by decoding high frequencies and
small sound often lost by digital
compression.
Equaliser
Adjusts sound frequency settings.
Voice Zoom
Emphasize voice or ambient audio.
Advanced auto volume
Automatically compensates for the volume
level that may vary by programme or input.
Balance
Emphasises left or right speaker balance.
Volume Offset
Adjusts the volume level of the current
input relative to other inputs.
Sound

20
GB
Dual Sound
Sets the sound from the speaker to [Mono],
[Stereo], [Main] or [Sub].
Note
• If the signal is very weak, the sound becomes
monaural automatically.
• If the stereo sound is noisy when receiving a
NICAM programme, select [Mono]. The sound
becomes monaural, but the noise is reduced.
• The [Dual Sound] setting is memorized for each
programme position.
• You cannot listen to stereo broadcast sound
when [Mono] is selected.
Hint
• If you select other equipment connected to the
TV, set [Dual Sound] to [Stereo], [Main] or [Sub].
Advanced Settings
Dynamic Range: Compensates for
differences in the audio level between
different channels.
Note
• The effect may not function or may vary
depending on the programme regardless of the
[Dynamic Range] setting.
Dolby Digital Plus Out: Select [Auto] to
pass through Dolby Digital Plus
stream to ARC when Dolby Digital
Plus is available through connected
Audio System.
During Dolby Digital Plus stream is
output, Digital Audio Out (optical) is
muted.
Select [Off] to convert Dolby Digital
Plus stream to Dolby Digital for both
ARC (Audio system) and Digital Audio
Out (optical).
HE-AAC Audio Level: Adjust the HE-AAC
audio sound level.
MPEG Audio Level: Adjusts the MPEG
audio sound level.
Wide Mode
For details about wide mode, see page 13.
Auto Wide
Automatically changes the wide mode
according to the input signal from an
external equipment.
4:3 Default
Sets the default [Wide Mode] for a 4:3
input signal.
Auto Display Area
Select [On] to automatically adjusts the
display area based upon the content or
[Off] to choose from the [Display Area]
options.
Display Area
Adjusts the picture display area.
Horizontal Shift
Adjusts the horizontal position of the
picture.
Vertical Shift
Adjusts the vertical position of the picture.
Vertical Size
Adjusts the vertical size of the picture
when [Wide Mode] is set to [Wide Zoom].
PC / DCI 4K Settings
Select [Wide Mode], see page 13.
Analogue Set-up
Analogue Auto Tuning: Tunes in all the
available analogue channels. Usually
you do not need to do this operation
because the channels are already
tuned when the TV was first installed.
However, this option allows you to
repeat the process (e.g., to retune the
TV after moving house, or to search
for new channels that have been
launched by broadcasters).
Screen
Channel Set-up
ページが読み込まれています...
ページが読み込まれています...
ページが読み込まれています...
ページが読み込まれています...
ページが読み込まれています...
ページが読み込まれています...
ページが読み込まれています...
ページが読み込まれています...
ページが読み込まれています...
ページが読み込まれています...
ページが読み込まれています...
ページが読み込まれています...
ページが読み込まれています...
ページが読み込まれています...
ページが読み込まれています...
ページが読み込まれています...
ページが読み込まれています...
ページが読み込まれています...
ページが読み込まれています...
ページが読み込まれています...
ページが読み込まれています...
ページが読み込まれています...
ページが読み込まれています...
ページが読み込まれています...
ページが読み込まれています...
ページが読み込まれています...
ページが読み込まれています...
ページが読み込まれています...
ページが読み込まれています...
ページが読み込まれています...
ページが読み込まれています...
ページが読み込まれています...
ページが読み込まれています...
ページが読み込まれています...
ページが読み込まれています...
ページが読み込まれています...
ページが読み込まれています...
ページが読み込まれています...
ページが読み込まれています...
ページが読み込まれています...
ページが読み込まれています...
ページが読み込まれています...
ページが読み込まれています...
ページが読み込まれています...
ページが読み込まれています...
ページが読み込まれています...
ページが読み込まれています...
ページが読み込まれています...
ページが読み込まれています...
ページが読み込まれています...
ページが読み込まれています...
ページが読み込まれています...
ページが読み込まれています...
ページが読み込まれています...
ページが読み込まれています...
ページが読み込まれています...
ページが読み込まれています...
ページが読み込まれています...
ページが読み込まれています...
ページが読み込まれています...
ページが読み込まれています...
ページが読み込まれています...
ページが読み込まれています...
ページが読み込まれています...
-
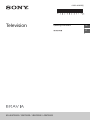 1
1
-
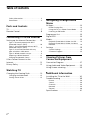 2
2
-
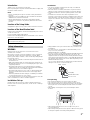 3
3
-
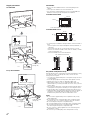 4
4
-
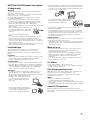 5
5
-
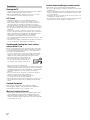 6
6
-
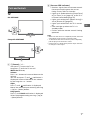 7
7
-
 8
8
-
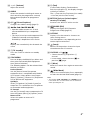 9
9
-
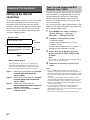 10
10
-
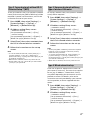 11
11
-
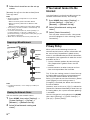 12
12
-
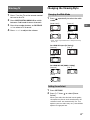 13
13
-
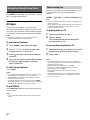 14
14
-
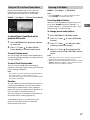 15
15
-
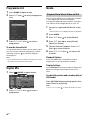 16
16
-
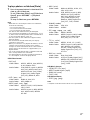 17
17
-
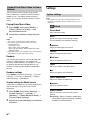 18
18
-
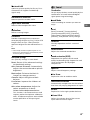 19
19
-
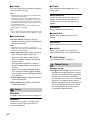 20
20
-
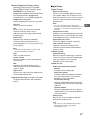 21
21
-
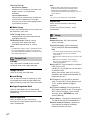 22
22
-
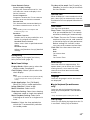 23
23
-
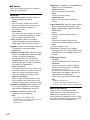 24
24
-
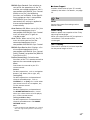 25
25
-
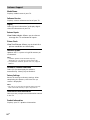 26
26
-
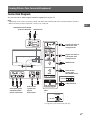 27
27
-
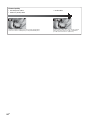 28
28
-
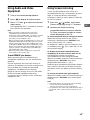 29
29
-
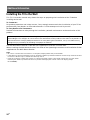 30
30
-
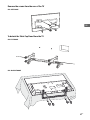 31
31
-
 32
32
-
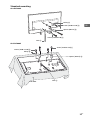 33
33
-
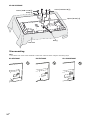 34
34
-
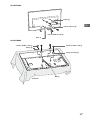 35
35
-
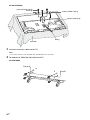 36
36
-
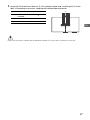 37
37
-
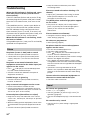 38
38
-
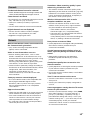 39
39
-
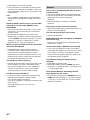 40
40
-
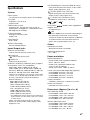 41
41
-
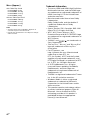 42
42
-
 43
43
-
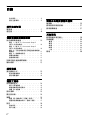 44
44
-
 45
45
-
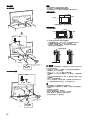 46
46
-
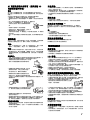 47
47
-
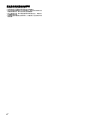 48
48
-
 49
49
-
 50
50
-
 51
51
-
 52
52
-
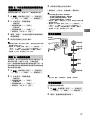 53
53
-
 54
54
-
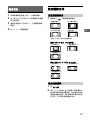 55
55
-
 56
56
-
 57
57
-
 58
58
-
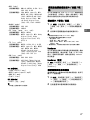 59
59
-
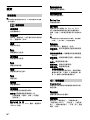 60
60
-
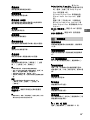 61
61
-
 62
62
-
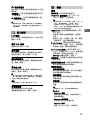 63
63
-
 64
64
-
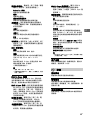 65
65
-
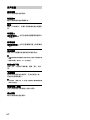 66
66
-
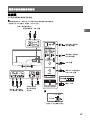 67
67
-
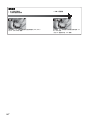 68
68
-
 69
69
-
 70
70
-
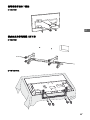 71
71
-
 72
72
-
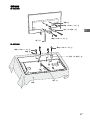 73
73
-
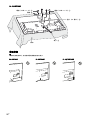 74
74
-
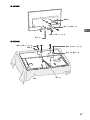 75
75
-
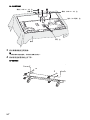 76
76
-
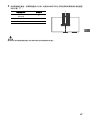 77
77
-
 78
78
-
 79
79
-
 80
80
-
 81
81
-
 82
82
-
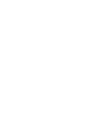 83
83
-
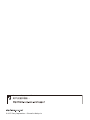 84
84
他の言語で
- English: Sony KD-55X7000E User manual