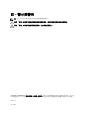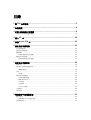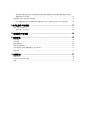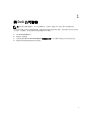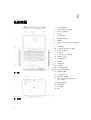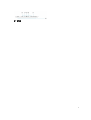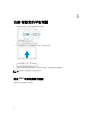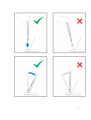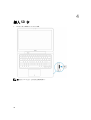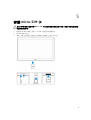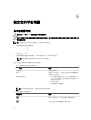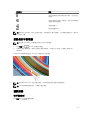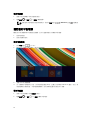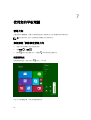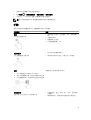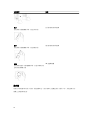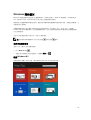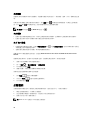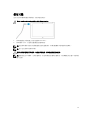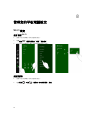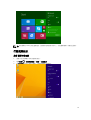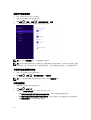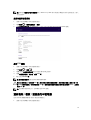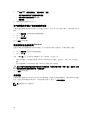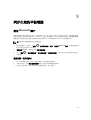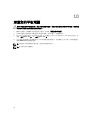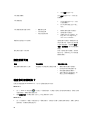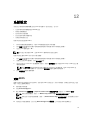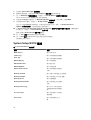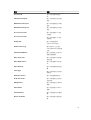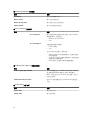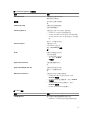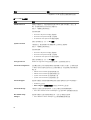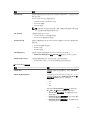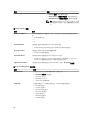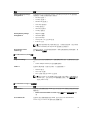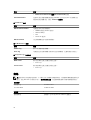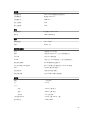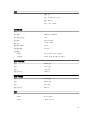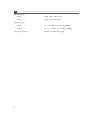Latitude 13-7350 系列
使用者指南
管制型號: P58G
管制類型: P58G001

註、警示與警告
註: 「註」表示可以幫助您更有效地使用電腦的重要資訊。
警示: 「警示」表示有可能會損壞硬體或導致資料遺失,並告訴您如何避免發生此類問題。
警告: 「警告」表示有可能會導致財產損失、人身傷害甚至死亡。
Copyright © 2015 Dell Inc. 著作權所有,並保留一切權利。本產品受美國與國際著作權及智慧財產權法保護。Dell
™
與
Dell 徽標是 Dell Inc. 在美國和/或其他司法管轄區的商標。本文提及的所有其他標誌與名稱皆屬於其個別公司的商標。
2014 -12
Rev. A01

目錄
1 與 Dell 公司聯絡......................................................................................................5
2 系統概觀.................................................................................................................. 6
3 泊接/卸除您的平板電腦 ........................................................................................ 8
使用 Dell 平板電腦擴充基座...................................................................................................................8
4 插入 SD 卡............................................................................................................. 10
5 安裝 micro-SIM 卡................................................................................................11
6 設定您的平板電腦.................................................................................................12
為平板電腦充電.................................................................................................................................... 12
啟動您的平板電腦.................................................................................................................................13
關閉螢幕............................................................................................................................................... 13
使用電源按鈕使用快速鍵................................................................................................................13
關閉您的平板電腦.................................................................................................................................14
使用電源按鈕使用快速鍵................................................................................................................14
7 使用您的平板電腦.................................................................................................16
螢幕方向............................................................................................................................................... 16
如何鎖定 /解除鎖定螢幕方向................................................................................................................16
調整螢幕亮度..................................................................................................................................16
手勢.......................................................................................................................................................17
按右鍵.............................................................................................................................................18
Windows 開始畫面...............................................................................................................................19
如何存取開始畫面...........................................................................................................................19
瞭解 Windows 8.1.......................................................................................................................... 19
向右掃動.........................................................................................................................................20
向左掃動.........................................................................................................................................20
向上/向下掃動................................................................................................................................20
分割畫面...............................................................................................................................................20
使用耳機............................................................................................................................................... 21
8 管理您的平板電腦設定.........................................................................................22
Wi-Fi 設定............................................................................................................................................ 22
啟動/關閉 Wi-Fi 連接至網路...........................................................................................................22
行動寬頻設定........................................................................................................................................23

啟動/關閉行動寬頻連接至行動寬頻網路中斷與行動寬頻網路的連線行動寬頻選項服務供應商
硬體資訊啟用 PIN 鎖定...................................................................................................................23
重新整理 / 復原 / 重設您的平板電腦....................................................................................................25
在不影響檔案的情況下重新整理您的電腦移除所有項目並重新安裝 Windows 進階啟動..............26
9 同步化您的平板電腦.............................................................................................27
使用 Microsoft 帳戶............................................................................................................................. 27
複製音樂、相片和影片................................................................................................................... 27
10 清潔您的平板電腦.............................................................................................. 28
11 故障排除.............................................................................................................. 29
電池問題...............................................................................................................................................29
系統問題...............................................................................................................................................29
觸控螢幕問題....................................................................................................................................... 30
檢查您的無線網路卡............................................................................................................................ 30
使用無線路由器和寬頻數據機設定新的 WLAN.....................................................................................31
網路問題............................................................................................................................................... 31
12 系統設定.............................................................................................................. 33
更新 BIOS ............................................................................................................................................33
System Setup (BIOS) 選項................................................................................................................... 34
規格......................................................................................................................................................42

1
與 Dell 公司聯絡
註: 如果無法連線網際網路,則可以在購買發票、包裝單、帳單或 Dell 產品目錄中找到聯絡資訊。
Dell 提供多項線上和電話支援與服務選擇。服務的提供因國家/地區和產品而異,某些服務可能在您所在地區
並不提供。若因銷售、技術支援或客戶服務問題要與 Dell 聯絡:
1. 移至 dell.com/support。
2. 選取您的支援類別。
3. 在網頁底部的 Choose A Country/Region (選擇國家/地區) 下拉式選單中確認您所在的國家或地區。
4. 根據您的需求選取適當的服務或支援連結。
5

2
系統概觀
圖 1. 概觀
圖 2. 頂視圖
1. USB 3.0 連接器
2. 迷你 DisplayPort 連接器
3. Noble 安全纜線孔
4. 麥克風
5. 環境光感應器
6. 攝影機狀態指示燈
7. 攝影機
8. 具備 PowerShare 的 USB 3.0 連接
器
9. 電源連接器
10. 近場通訊 (NFC) 讀卡器 (選配)
11. Noble 安全纜線孔
12. 音量按鈕
13. 全尺寸 SD 記憶卡讀卡機
14. Windows 按鈕
15. 電力狀態指示燈
16. 電源按鈕
17. 耳麥連接器
18. 卸除滑桿
19. 指紋掃瞄器 (選配)
20. 智慧卡讀卡機 (選配)
21. 背面相機 (選配)
22. 電力狀態指示燈
23. 擴充基座引導插槽
24. Micro-SIM 讀卡器 (僅適用於 LTE/
HSPA+ 機型)
25. 擴充基座連接器
26. 電源連接器
27. PPID 標籤
28. 喇叭
6

圖 3. 側視圖
7

3
泊接/卸除您的平板電腦
1. 將按鈕向左推動,將平板電腦從擴充基座卸除。
2. 將平板電腦抬起,使之與擴充基座分開,以完成卸除程序。
3. 如要將平板電腦泊接至擴充基座 , 將按鈕向左推動,以確保掛鉤在泊接插腳內。
註: 過度施力可能會造成泊接連接器受損。
使用 Dell 平板電腦擴充基座
下圖顯示如何泊接您的平板電腦:
8

9

4
插入 SD 卡
1. 將 SD 卡插入鍵盤基座上的 SD 卡插槽。
註: 在插入 SD 卡之前,必須先取出塑膠填塞件。
10

5
安裝 micro-SIM 卡
警示: 當平板電腦已啟動時卸下 Micro-SIM 卡可能會導致資料遺失或插卡受損。請確定平板電腦已關機
或網路連線已停用。
1. 將迴紋針或 SIM 卡移除工具插入,將 SIM 卡托盤從平板電腦卸下。
2. 將 SIM 卡置於托盤上。
3. 將裝入 SIM 卡的 SIM 卡托盤推入平板電腦上的插槽,直到它卡至定位。
11

6
設定您的平板電腦
為平板電腦充電
警示: 在 0 °C 到 40 °C 的環境溫度下為電池充電。
警示: 請僅使用平板電腦隨附的電源變壓器和電源線。使用未授權的電源變壓器和電源線可能會導致平板
電腦嚴重受損。
註: 當您從包裝中取出平板電腦時,其電池尚未充飽電力。
1. 將電源線連接至電源變壓器。
2. 將電源變壓器連接至電源插座,為平板電腦充電,直到電池充飽電力。
註: 平板電腦的電池需要約 4 個小時才能充飽電力。
您也可以從以下檢查平板電腦的電池充電狀態:
• 位於平板電腦正面的電池充電指示燈:
LED 行為 說明
恆亮白色 電池正在充電。
熄滅 電池並未在充電中。可能是未連接交流電變壓器或
是電池已充飽電力。
暫時亮起琥珀色
– LED 將會亮起琥珀色約 2 秒,然後轉為恆亮白
色。這表示系統在目前的電量下無法開機,但
是電池正在充電。
– 電池正在充電
– 平板電腦將不會開機。
註: 您可以啟動作業系統,以檢查正確的電池充電量。
• 顯示在螢幕上的電池圖示:
電池圖示 說明
電池已充飽電力,而且已連接交流電變壓器。
目前正使用交流電變壓器為電池充電。
12

電池圖示 說明
您的平板電腦目前使用電池電力運作,而且電池正
在放電。
您的平板電腦已連接一般電源,可能是未偵測到電
池或電池未正常運作。
電池電量偏低。
電池電量嚴重不足。
註: 當電池完全沒電時,即使已連接充電器,平板電腦仍不會立即開機。 平板電腦在開機之前,需要至
少充電
5 分鐘。
啟動您的平板電腦
註: 請在 0 °C 到 40 °C 之間的環境溫度下使用本平板電腦。
1. 按住電源按鈕 約 2 秒以啟動平板電腦。
2. 如果顯示鎖定畫面影像,請將手指從顯示幕底部掃動,以切換至登入畫面,然後輸入密碼以登入
Windows。
在 Windows 開始畫面出現後,表示您可以開始使用平板電腦。
註: 如果 Windows 8.1 中未啟用鎖定畫面,您將會直接從鎖定畫面移至開始畫面。
註: 只有當從睡眠狀態恢復時,才會顯示鎖定畫面。
關閉螢幕
使用電源按鈕
按下電源按鈕 以關閉螢幕。
13

使用快速鍵
1. 從顯示器右緣揮動以存取快速鍵功能表。
2. 碰觸設定 → 電源 → 睡眠以關閉螢幕。
註: 如果您的平板電腦目前處於睡眠模式,請按下電源按鈕 或 Windows 按鈕 以啟動螢
幕。
關閉您的平板電腦
關閉您的平板電腦會將平板電腦完全關機。您可以透過兩種方式來關閉平板電腦:
1. 使用電源按鈕
2. 使用快速鍵功能表
使用電源按鈕
1. 按住電源按鈕 至少 4 秒。
2. Windows 將會顯示確認通知,將平板電腦關機。
3. 滑動以將平板電腦關機。
4. 另一個關閉平板電腦的方式是,按住電源按鈕超過 10 秒。這種方式仍會顯示 Windows 通知。但是,如
果您繼續按住電源按鈕,平板電腦就會關閉,使用者無需在通知功能表向下滑動。
使用快速鍵
1. 從顯示器右緣掃動以存取快速鍵功能表。
2. 碰觸設定 —> 電源 —> 關機以關閉平板電腦。
14

15

7
使用您的平板電腦
螢幕方向
為獲得最佳的瀏覽體驗,螢幕方向會根據您握持平板電腦的方式而自動變換縱向或橫向模式。
註: 有些應用程式可能不支援將畫面自動轉至直向或橫向格式。
如何鎖定 /解除鎖定螢幕方向
1. 從顯示器右緣揮動以存取快速鍵功能表。
2. 碰觸設定 → 螢幕 。
3. 觸控 切換以鎖定螢幕方向,或碰觸 切換以解除鎖定螢幕方向。
調整螢幕亮度
如要調整螢幕亮度,請使用切換 功能表之下的滑桿。
您也可以自動調整螢幕。如要自動調整螢幕亮度:
16

1. 從顯示器右緣揮動以存取快速鍵功能表。
2. 碰觸設定 → 變更電腦設定 → 電腦及裝置 → 電源及睡眠。
3. 在亮度之下,向左或向右滑動以啟動/關閉自動亮度選項。
註: 您可以啟動/關閉滑桿,讓螢幕根據環境光線來自動調整亮度。
手勢
您的平板電腦有多重觸控顯示器。碰觸螢幕即可操作平板電腦。
手勢動作 功能
觸控
使用指尖輕點顯示器。
• 選取螢幕上的項目,包括選項、項目、影像和圖示
等。
• 啟動應用程式
• 碰觸螢幕上的按鈕
• 使用螢幕鍵盤輸入文字
輕觸並按住
用手指輕觸並按住顯示幕
• 顯示項目的相關詳細資訊
• 開啟項目的操作功能表,以執行進一步的動作
拖放
1. 用手指輕觸並按住螢幕上的一個項目
2. 使用手指觸摸顯示幕,將指尖移動到所需位置
3. 手指離開顯示幕,以便將項目拖曳到所需位置
移動螢幕上的影像和圖示等項目
掃動或滑動
在顯示幕上以垂直或水平方向移動手指
• 在開始畫面、網頁、清單、項目、相片、通訊錄等
中捲動
• 關閉應用程式。(將應用程式掃動至顯示幕底部)
17

手勢動作 功能
放大
使用兩根手指碰觸顯示幕,然後分開手指
放大影像或網頁的視圖
縮小
使用兩根手指碰觸顯示幕,然後併攏手指
縮小影像或網頁的視圖
旋轉
使用兩根或更多手指碰觸顯示幕,然後以順時針或
逆時針弧線移動手指
90 度旋轉物體
按右鍵
如要在平板電腦中執行按下右鍵,請在螢幕的任一部分或圖示上碰觸並按住手指約 2 秒,然後放開手指。
螢幕上出現選項功能表。
18

Windows 開始畫面
Windows 開始畫面會顯示預設和自訂動態磚清單,可做為至控制台、Windows 檔案總管、天氣應用程式、
RSS、Windows 市集、Internet Explorer 和其他已安裝應用程式的捷徑。
開始畫面上的動態磚會即時變更和更新,讓您取得有關新聞或運動賽事的最新更新消息,查攪朋友的動態,並
取得最新的天氣預報。
此種動態磚使用者介面可讓您直接存取最近使用的應用程式、電子郵件、相片、音樂、影片、通訊錄、
Facebook & Twitter 動態消息,以及經常瀏覽的網站。您可以將您的最愛或常用的應用程式釘選為動態磚,
以自訂開始畫面。
您也可以將您最愛的圖片設為桌布,以個人化開始畫面。
註: 如要新增或移除動態磚,您可以使用釘選 或取消釘選 選項。
如何存取開始畫面
依照以下任一種方式來存取開始畫面:
• 按下 Windows 按鈕 。
• 從顯示器右緣掃動以存取快速鍵列,然後觸碰開始圖示 。
瞭解 Windows 8.1
在開始畫面中碰觸「說明+訣竅」磚以獲得使用 Windows 8.1 的說明和訣竅。
19

向右掃動
從螢幕右緣向內掃動即可顯示快捷鍵列。快捷鍵可讓您存取系統指令,例如開始、搜尋、共用、裝置和設定選
項。
如果您的平板電腦正在執行應用程式或動作,按下開始圖示 即可讓您回到開始畫面。如果您已在開始畫
面,按下開始圖示 即可讓您移至上次使用的應用程式或上個檢視的畫面。
註: 開始圖示的功能 和 Windows 按鈕一樣 。
向左掃動
• 從顯示器左緣緩慢地掃動至右緣,以顯示已開啟應用程式的縮圖,並循環顯示已開啟應用程式的縮圖。
• 在顯示器左緣向內和向外掃動即可顯示最近使用的應用程式清單。
向上/向下掃動
•
從螢幕底緣或頂緣向內掃動,以顯示所有應用程式圖示 。碰觸所有應用程式,依照字母順序顯示安裝在
平板電腦上的所有應用程式清單。
• 從應用程式頂部到底部向內掃動,會停駐或關閉應用程式。
有關 Windows 開始畫面的更多資訊,請造訪 windows.microsoft.com/en-us/windows-8/start-screen-
tutorial。
當螢幕在鎖定模式時,您還可以啟用相機 (正面)。當螢幕在鎖定模式時,如要啟用相機:
1. 從顯示器右緣揮動以存取快速鍵功能表。
2. 按一下設定 → 變更電腦設定 → 電腦及裝置
3. 向下捲動並導覽至相機。
4. 掃動以啟動,以便在鎖定螢幕模式期間使用相機。
為確保您在鎖定螢幕模式期間可使用相機:
1. 按下電源 按鈕可以關閉螢幕。
2. 再次按下電源 按鈕以啟用鎖定螢幕模式。
3. 向下掃動以啟用相機。
分割畫面
分割畫面選項可讓您在同一個畫面上開啟兩個應用程式,協助您進行多工。如要分割畫面:
1. 開啟任兩個應用程式,以便執行分割畫面。
2. 從左側掃動以開啟第二個應用程式,然後按住手指直到畫面分割。
3. 放開手指以放下第二個應用程式。
註: Windows 8.1 可讓您以不同的寬度分割畫面。
20
ページが読み込まれています...
ページが読み込まれています...
ページが読み込まれています...
ページが読み込まれています...
ページが読み込まれています...
ページが読み込まれています...
ページが読み込まれています...
ページが読み込まれています...
ページが読み込まれています...
ページが読み込まれています...
ページが読み込まれています...
ページが読み込まれています...
ページが読み込まれています...
ページが読み込まれています...
ページが読み込まれています...
ページが読み込まれています...
ページが読み込まれています...
ページが読み込まれています...
ページが読み込まれています...
ページが読み込まれています...
ページが読み込まれています...
ページが読み込まれています...
ページが読み込まれています...
ページが読み込まれています...
ページが読み込まれています...
ページが読み込まれています...
-
 1
1
-
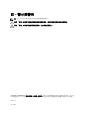 2
2
-
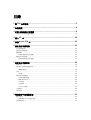 3
3
-
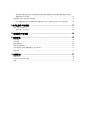 4
4
-
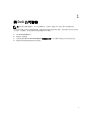 5
5
-
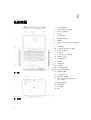 6
6
-
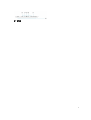 7
7
-
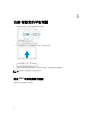 8
8
-
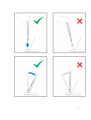 9
9
-
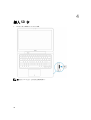 10
10
-
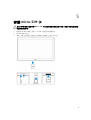 11
11
-
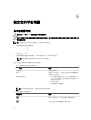 12
12
-
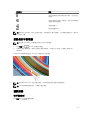 13
13
-
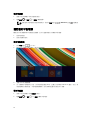 14
14
-
 15
15
-
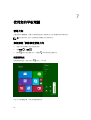 16
16
-
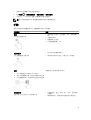 17
17
-
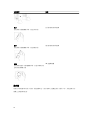 18
18
-
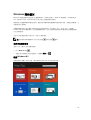 19
19
-
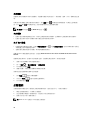 20
20
-
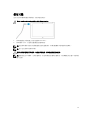 21
21
-
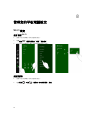 22
22
-
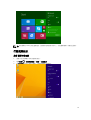 23
23
-
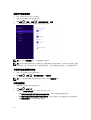 24
24
-
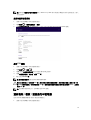 25
25
-
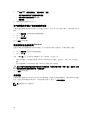 26
26
-
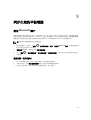 27
27
-
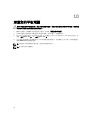 28
28
-
 29
29
-
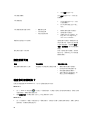 30
30
-
 31
31
-
 32
32
-
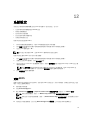 33
33
-
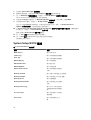 34
34
-
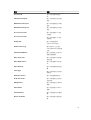 35
35
-
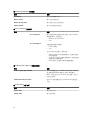 36
36
-
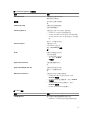 37
37
-
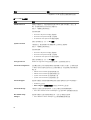 38
38
-
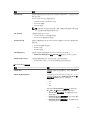 39
39
-
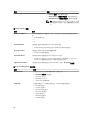 40
40
-
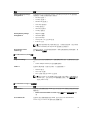 41
41
-
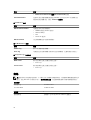 42
42
-
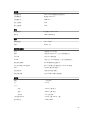 43
43
-
 44
44
-
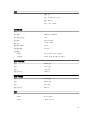 45
45
-
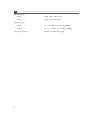 46
46