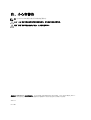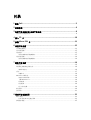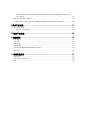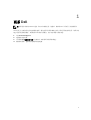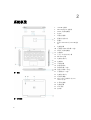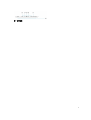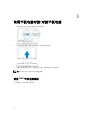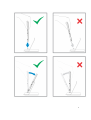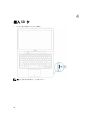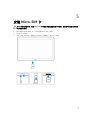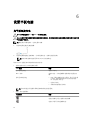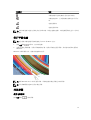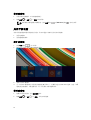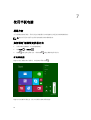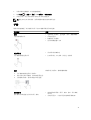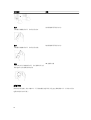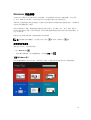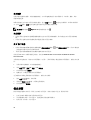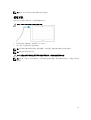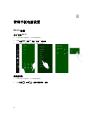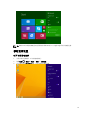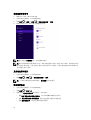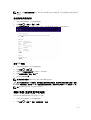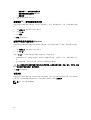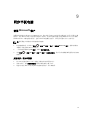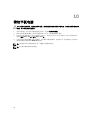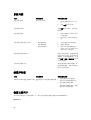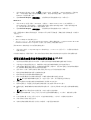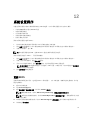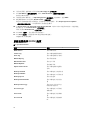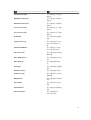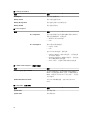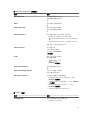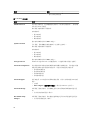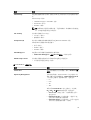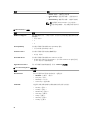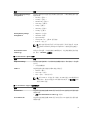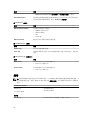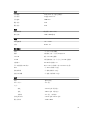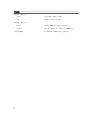Latitude 13-7350 系列
用户指南
管制型号: P58G
管制类型: P58G001

注、小心和警告
注: “注”表示可以帮助您更好地使用计算机的重要信息。
小心: “小心”表示可能会损坏硬件或导致数据丢失,并说明如何避免此类问题。
警告: “警告”表示可能会造成财产损失、人身伤害甚至死亡。
版权所有 © 2015 Dell Inc. 保留所有权利。 本产品受美国、国际版权和知识产权法律保护。 Dell
™
和 Dell 徽标是 Dell Inc.
在美国和 / 或其他管辖区域的商标。所有此处提及的其他商标和产品名称可能是其各自所属公司的商标。
2014 -12
Rev. A01

目录
1 联系 Dell.................................................................................................................. 5
2 系统概览.................................................................................................................. 6
3 取消平板电脑对接/对接平板电脑 .........................................................................8
使用 Dell 平板电脑坞站..........................................................................................................................8
4 插入 SD 卡............................................................................................................. 10
5 安装 Micro-SIM 卡................................................................................................11
6 设置平板电脑.........................................................................................................12
为平板电脑充电.................................................................................................................................... 12
打开平板电脑........................................................................................................................................13
关闭屏幕............................................................................................................................................... 13
使用电源按钮使用超级按钮............................................................................................................ 13
关闭平板电脑........................................................................................................................................14
使用电源按钮使用超级按钮............................................................................................................ 14
7 使用平板电脑.........................................................................................................16
屏幕方向............................................................................................................................................... 16
如何锁定/解除锁定屏幕方向.................................................................................................................16
调节屏幕亮度..................................................................................................................................16
手势.......................................................................................................................................................17
右键单击......................................................................................................................................... 18
Windows 开始屏幕...............................................................................................................................19
如何访问开始屏幕...........................................................................................................................19
了解 Windows 8.1.......................................................................................................................... 19
向右轻拂.........................................................................................................................................20
向左轻拂.........................................................................................................................................20
向上/向下轻拂................................................................................................................................20
拆分屏幕...............................................................................................................................................20
使用耳机............................................................................................................................................... 21
8 管理平板电脑设置................................................................................................ 22
Wi-Fi 设置............................................................................................................................................ 22
打开/关闭 Wi-Fi 连接至网络...........................................................................................................22
移动宽带设置........................................................................................................................................23

打开/关闭移动宽带连接至移动宽带网从移动宽带网断开移动宽带选项服务提供商的硬件信息
启用 PIN 锁定................................................................................................................................. 23
刷新/恢复/重新设置平板电脑...............................................................................................................25
刷新您的 PC,而不会影响您的文件删除所有数据并重新安装 Windows 高级启动.......................26
9 同步平板电脑........................................................................................................ 27
使用 Microsoft 帐户............................................................................................................................. 27
复制音乐、照片和视频................................................................................................................... 27
10 清洁平板电脑...................................................................................................... 28
11 故障排除.............................................................................................................. 29
电池问题...............................................................................................................................................29
系统问题...............................................................................................................................................30
触摸屏问题...........................................................................................................................................30
检查无线网卡....................................................................................................................................... 30
使用无线路由器和宽带调制解调器建立 WLAN.....................................................................................31
网络问题...............................................................................................................................................32
12 系统设置程序...................................................................................................... 33
更新 BIOS ............................................................................................................................................33
系统设置程序 (BIOS) 选项....................................................................................................................34
规格......................................................................................................................................................42

1
联系 Dell
注: 如果没有活动的 Internet 连接,您可以在购货发票、装箱单、帐单或 Dell 产品目录上查找联系信
息。
Dell 提供了若干联机及电话支持和服务选项。服务会因所在国家和地区以及产品的不同而有所差异,您所在的
地区可能不提供某些服务。如要联系 Dell 解决有关销售、技术支持或客户服务问题:
1. 访问 dell.com/support。
2. 选择您的支持类别。
3. 在页面底部的选择国家/地区下拉列表中,确认您所在的国家或地区。
4. 根据您的需要,选择相应的服务或支持链接。
5

2
系统概览
图 1: 概览
图 2: 顶部视图
1. USB 3.0 连接器
2. Mini DisplayPort 连接器
3. Noble 安全缆线插槽
4. 麦克风
5. 环境光传感器
6. 摄像头状态指示灯
7. 摄像头
8. 带有 PowerShare 的 USB 3.0 连接
器
9. 电源连接器
10. 近场通信 (NFC) 读取器(可选)
11. Noble 安全缆线插槽
12. 音量按钮
13. 全尺寸 SD 存储卡读卡器
14. Windows 按钮
15. 电源状态指示灯
16. 电源按钮
17. 耳机连接器
18. 取消对接滑块
19. 指纹读取器(可选)
20. 智能卡读取器(可选)
21. 后置摄像头(可选)
22. 电源状态指示灯
23. 坞站导向插槽
24. Micro-SIM 卡读取器(仅 LTE/
HSPA + 机型)
25. 扩展坞连接器
26. 电源连接器
27. PPID 标签
28. 扬声器
6

图 3: 侧面视图
7

3
取消平板电脑对接/对接平板电脑
1. 将按钮滑至左侧,取消平板电脑与基座的对接。
2. 向上提起平板电脑,将其与基座分离,完成取消对接过程。
3. 要将平板电脑连接至底座,将按钮滑至左侧,以确保挂钩位于对接销内。
注: 施加过多的压力可能会损坏对接连接器。
使用 Dell 平板电脑坞站
以下图像显示了如何对接平板电脑:
8

9

4
插入 SD 卡
1. 将 SD 卡插入键盘基座上的 SD 卡插槽中。
注: 首先需要取出塑料填充片,然后插入 SD 卡。
10

5
安装 Micro-SIM 卡
小心: 平板电脑打开时,取出 Micro SIM 卡可能会导致数据丢失或卡片损坏。请确保平板电脑已关闭或
网络连接已禁用。
1. 插入回形针或 SIM 拆卸工具,从平板电脑中卸下 SIM 卡托架。
2. 将 SIM 卡放入托架。
3. 将带有 SIM 卡的 SIM 卡托架推入平板电脑上的插槽中,直至其卡入到位。
11

6
设置平板电脑
为平板电脑充电
小心: 在环境温度为 0 ° C 至 40 ° C 时为电池充电。
小心: 仅使用平板电脑随附的电源适配器和电源电缆。使用未经授权的电源适配器或电源电缆可能会导致
平板电脑严重损坏。
注: 最初拆封平板电脑时,电池电量未充满。
1. 将电源电缆连接至电源适配器。
2. 将电源适配器连接至电源插座,为平板电脑充电,直到电池电量充满。
注: 本款平板电脑的电池需要大约 4 小时才能充满电。
您可以从以下位置检查平板电脑的电池充电状态:
• 电池充电指示灯位于平板电脑的正面:
LED 行为 说明
呈白色稳定亮起 电池正在充电。
Off(关闭) 电池未充电。交流适配器未连接或电池电量已充
满。
暂时呈琥珀色亮起
– LED 呈稳定琥珀色亮起 2 秒钟,然后呈白色稳
定亮起。这表明系统无法以当前充电状态打
开
,但电池正在充电。
– 电池正在充电
– 本款平板电脑将无法开机。
注: 您可以通过引导至操作系统检查确切的电池电量程度。
• 屏幕上显示电池图标:
电池图标 说明
电池已充满电并且已连接交流适配器。
电池正在使用交流适配器充电。
12

电池图标 说明
平板电脑使用电池电源运行且电池正在放电。
平板电脑已插入,且未检测到电池或电池工作不正
常。
电池电量较低。
电池电量非常低。
注: 本款平板电脑在电池完全放电后无法立即开机,即使已连接充电器。平板电脑需要充电至少 5 分钟才
能开机。
打开平板电脑
注: 适合此款平板电脑使用的环境温度介于 0 ° C 和 40 ° C 之间。
1. 按住电源按钮 2 秒钟,打开平板电脑。
2. 如果显示锁定屏幕图像,从显示屏底部滑动手指,将显示屏切换至登录屏幕,然后输入密码即可登录到
Windows。
Windows 开始屏幕显示后,此款平板电脑即可使用。
注: 如果 Windows 8.1 中未启用登录屏幕,屏幕将直接从锁定屏幕进入开始屏幕。
注: 只有从睡眠状态返回时才显示锁定屏幕。
关闭屏幕
使用电源按钮
按下电源按钮 以关闭屏幕。
13

使用超级按钮
1. 从显示器右边缘轻拂,以访问超级按钮栏。
2. 轻触设置 → 电源 → 睡眠以关闭屏幕。
注: 如果您的平板电脑处于睡眠状态,按下电源按钮 或 Windows 按钮 一次以打开屏
幕。
关闭平板电脑
关闭平板电脑就意味着平板电脑完全关机。您可以通过以下两种方法关闭平板电脑:
1. 使用电源按钮
2. 使用超级按钮菜单
使用电源按钮
1. 按住电源按钮 至少 4 秒钟。
2. Windows 将显示关闭平板电脑的确认通知。
3. 滑动以关闭平板电脑。
4. 另一种关闭平板电脑的方法是按住电源按钮 10 秒钟以上。此操作仍会打开 Windows 通知。但是,如果
继续按住电源按钮
,平板电脑关闭,用户不需要向下滑动通知菜单。
使用超级按钮
1. 轻拂显示屏的右边缘,访问超级按钮菜单。
2. 轻触设置 —> 电源 —> 关机,以关闭平板电脑。
14

15

7
使用平板电脑
屏幕方向
为了获得最佳的查看体验,屏幕方向会自动根据手持平板电脑的方式更改为纵向或横向格式。
注: 某些应用程序可能不支持屏幕自动旋转为纵向或横向格式。
如何锁定/解除锁定屏幕方向
1. 从显示器右边缘轻拂,以访问超级按钮栏。
2. 轻触设置 → 显示屏 。
3. 轻触 切换至锁定屏幕方向,或者轻触 切换至解除锁定屏幕方向。
调节屏幕亮度
您也可以使用切换菜单下的滑块,在此处调节屏幕亮度 。
您也可以自动调节屏幕亮度。执行以下操作自动调节屏幕亮度:
16

1. 从显示器右边缘轻拂,以访问超级按钮栏。
2. 轻触设置 → 更改 PC 设置 → PC 和设备 → 电源和睡眠。
3. 在亮度下面,向左/向右滑动以自动打开/关闭亮度选项。
注: 您也可以打开/关闭滑块,使屏幕根据环境光线自动调节亮度。
手势
您的平板电脑配备了多点触控显示屏。您可以轻触屏幕使用平板电脑。
手势动作 功能
轻触
用指尖轻触显示屏。
• 选择屏幕上的项目,包括选项、条目、图像和图标
• 启动应用程序
• 轻触屏幕上的按钮
• 使用屏幕键盘输入文本
轻触并按住
用手指轻触并按住显示屏
• 显示项目的详细信息
• 打开项目的上下文菜单,执行进一步操作
拖放
1. 用手指轻触并按住屏幕上的项目。
2. 保持手指与显示屏接触,并移动到所需位置。
3. 手指脱离显示幕,将项目放置在所需位置。
移动屏幕上的项目,例如图像和图标。
轻拂或滑动
将手指沿水平或垂直方向在显示屏上移动。
• 滚动选择开始屏幕、网页、列表、条目、照片和联
系人等
• 关闭应用程序。(将应用程序轻拂到屏幕底部)
17

手势动作 功能
放大
用两根手指触摸显示屏,然后将手指分开
放大图像或网页的显示大小
缩小
用两根手指轻触显示屏,然后将手指合拢
缩小图像或网页的显示大小
旋转
用两个或多个手指轻触显示屏,然后按顺时针方向
或沿逆时针方向成弧状移动手指
90 度旋转对象
右键单击
要在您的平板电脑上执行右键单击,用手指轻触并按住屏幕上的任意区域或图标 2 秒,然后松开手指。
选项菜单将显示在屏幕上。
18

Windows 开始屏幕
在 Windows 开始屏幕上显示默认和自定义动态图标,作为控制面板、Windows 资源管理器、电气应用程
序、RSS、Windows 应用商店、Internet Explorer 以及其他已安装应用程序的快捷方式。
开始屏幕上的动态图标可实时变化和更新,因此您可以实时获得关于新闻和体育运动的更新信息,了解您的朋
友近况以及掌握最新的天气预报。
使用基于图标的用户界面,您能够直接访问最近使用的应用程序、电子邮件、照片、音乐、视频、联系人、
Facebook 和 Twitter 更新,以及常用的网站。您可以将您喜欢的或经常使用的应用程序设定成动态图标,来
自定义开始屏幕。
您也可以个性化设置开始屏幕,将您喜欢的图片设置为墙纸。
注: 动态图标可添加或删除,方式是使用 Pin(固定) 或 Unpin(取消固定) 选项。
如何访问开始屏幕
按照任意一种方式,以访问开始屏幕:
• 按下 Windows 按钮 。
• 从显示器右边缘轻拂,以访问超级按钮栏,然后轻触 开始 图标 。
了解 Windows 8.1
您可以轻触开始屏幕上的 Help+Tips(帮助+提示)图标,以获得有关使用 Windows 8.1 的帮助和提示。
19

向右轻拂
从显示器右边缘向内轻拂,以露出超级按钮栏。可以从 超级按钮栏中访问系统命令,如开始、搜索、共享、
设备和设置选项。
如果平板电脑上正在运行应用程序或执行操作,按下 开始图标后, 将返回至开始屏幕。如果在开始屏幕
中,按下 开始图标, 则会转至最近使用的应用程序或最近查看的屏幕。
注: 开始图标的功能 与 Windows 按钮的功能一样 。
向左轻拂
• 从显示屏的左边缘向右边缘缓慢轻拂将露出已打开应用程序的缩略图,然后切换已打开应用程序的缩略
图。
• 在显示屏左边缘向内向外轻拂将显示最近使用的应用程序列表。
向上/向下轻拂
•
从显示屏的底部或顶部边缘向内轻拂将露出所有应用程序图标。 轻触所有应用程序图标,显示平板电脑
上安装的所有领用程序的字母顺序列表。
• 从应用程序的顶部到底部向内轻拂将对接或关闭该应用程序。
有关使用 Windows 开始屏幕的更多信息,请访问 windows.microsoft.com/en-us/windows-8/start-
screen-tutorial
。
当屏幕处于锁定模式时,您还可以启用摄像头(正面)。要在屏幕处于锁定模式时启用摄像头,请执行以下操
作:
1. 从显示器右边缘轻拂,以访问超级按钮栏。
2. 单击设置 → 更改 PC 设置 → PC 和设备
3. 向下滚动并导航至摄像头。
4. 轻拂打开,在锁定屏幕模式中使用摄像头。
为了确保可以在锁定屏幕模式中使用摄像头,请执行以下操作:
1. 按下电源 按钮,关闭屏幕。
2. 再次按下电源 按钮,启用锁定屏幕模式。
3. 向下轻拂以启用摄像头。
拆分屏幕
拆分屏幕选项使您可以在同一屏幕上打开两个应用程序,有助于处理多个任务。要拆分屏幕:
1. 打开任何两个您要执行拆分屏幕的应用程序。
2. 从左侧轻拂打开第二个应用程序,并按住您的手指直到屏幕拆分。
3. 松开手指,放下第二个应用程序。
20
ページが読み込まれています...
ページが読み込まれています...
ページが読み込まれています...
ページが読み込まれています...
ページが読み込まれています...
ページが読み込まれています...
ページが読み込まれています...
ページが読み込まれています...
ページが読み込まれています...
ページが読み込まれています...
ページが読み込まれています...
ページが読み込まれています...
ページが読み込まれています...
ページが読み込まれています...
ページが読み込まれています...
ページが読み込まれています...
ページが読み込まれています...
ページが読み込まれています...
ページが読み込まれています...
ページが読み込まれています...
ページが読み込まれています...
ページが読み込まれています...
ページが読み込まれています...
ページが読み込まれています...
ページが読み込まれています...
ページが読み込まれています...
-
 1
1
-
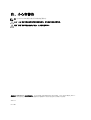 2
2
-
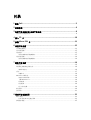 3
3
-
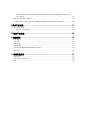 4
4
-
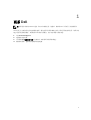 5
5
-
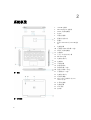 6
6
-
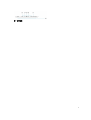 7
7
-
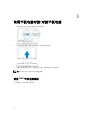 8
8
-
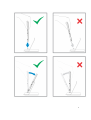 9
9
-
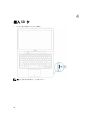 10
10
-
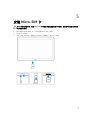 11
11
-
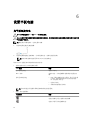 12
12
-
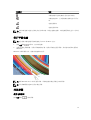 13
13
-
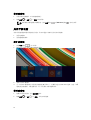 14
14
-
 15
15
-
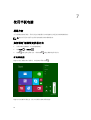 16
16
-
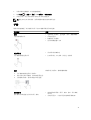 17
17
-
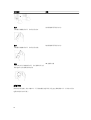 18
18
-
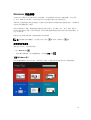 19
19
-
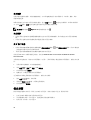 20
20
-
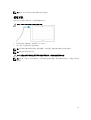 21
21
-
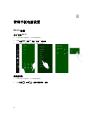 22
22
-
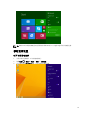 23
23
-
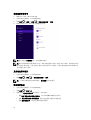 24
24
-
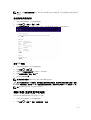 25
25
-
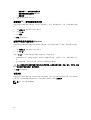 26
26
-
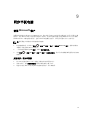 27
27
-
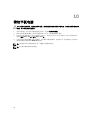 28
28
-
 29
29
-
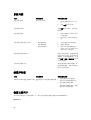 30
30
-
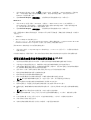 31
31
-
 32
32
-
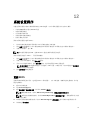 33
33
-
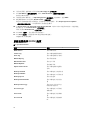 34
34
-
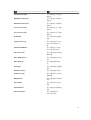 35
35
-
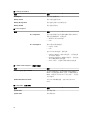 36
36
-
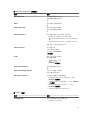 37
37
-
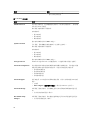 38
38
-
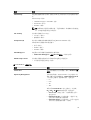 39
39
-
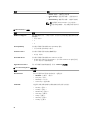 40
40
-
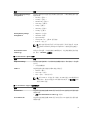 41
41
-
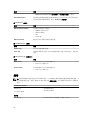 42
42
-
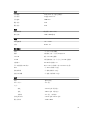 43
43
-
 44
44
-
 45
45
-
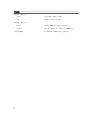 46
46