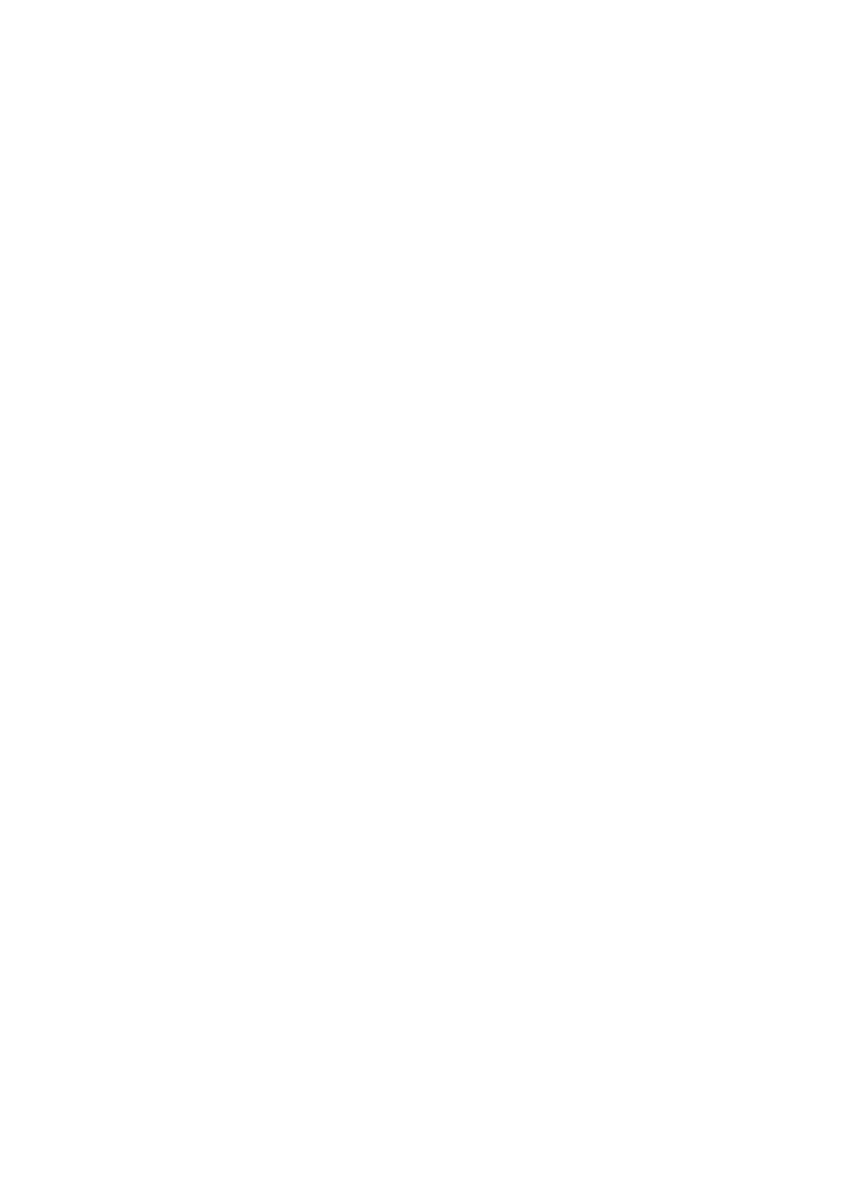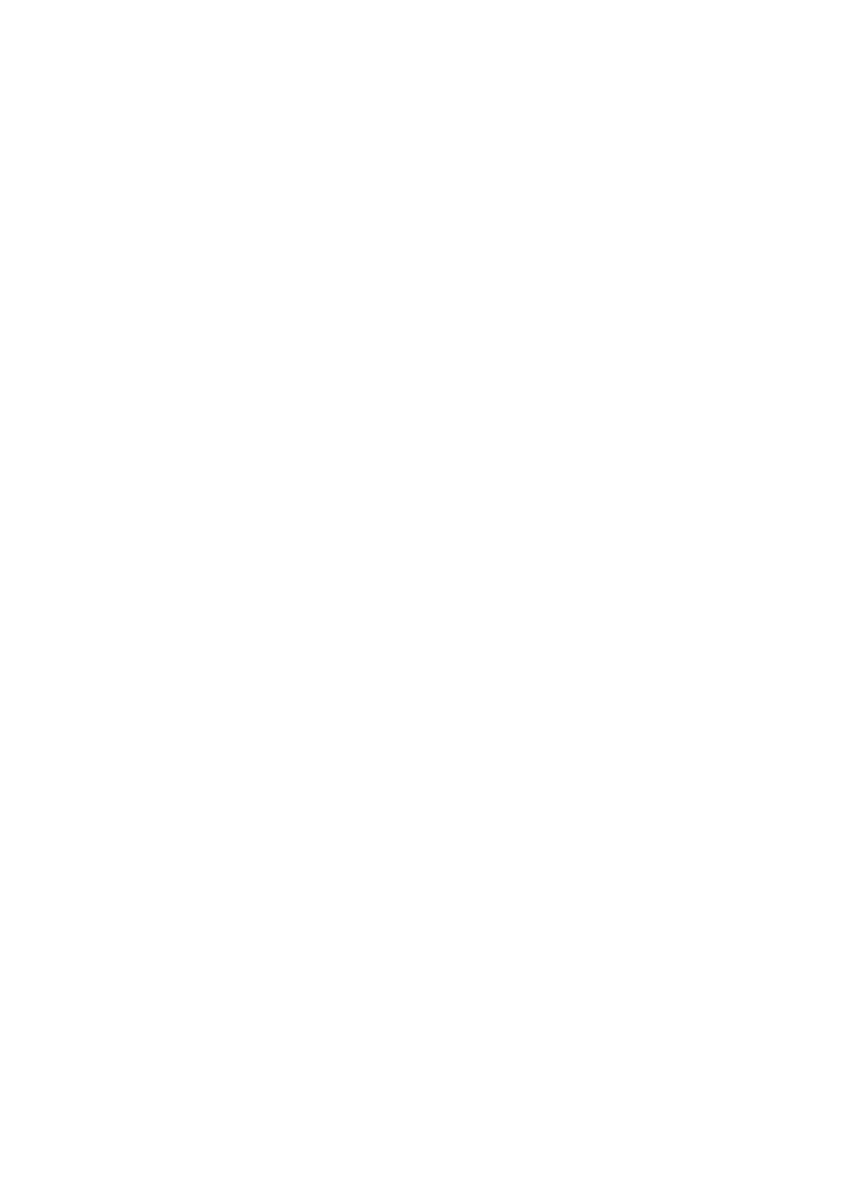
i
第1章: ヘルプについて. . . . . . . . . . . . . . . . . . . . . . . . . . . . . . 1
Gateway製品をご購入いただき、ありがとうございます . . . . . . . . . . . . . . . . . . . .2
Gateway Webサイトの使用 . . . . . . . . . . . . . . . . . . . . . . . . . . . . . . . . . . . . . . . . . .2
ヘルプとサポートの使用 . . . . . . . . . . . . . . . . . . . . . . . . . . . . . . . . . . . . . . . . . . . . .2
Gatewayに連絡する . . . . . . . . . . . . . . . . . . . . . . . . . . . . . . . . . . . . . . . . . . . . .3
Windows Media Centerのヘルプ . . . . . . . . . . . . . . . . . . . . . . . . . . . . . . . . . .3
オンラインヘルプの使用 . . . . . . . . . . . . . . . . . . . . . . . . . . . . . . . . . . . . . . . . . . . . .4
第2章: Windowsの使用 . . . . . . . . . . . . . . . . . . . . . . . . . . . . . 5
Windowsデスクトップの使用 . . . . . . . . . . . . . . . . . . . . . . . . . . . . . . . . . . . . . . . . .6
[スタート]メニューの使用 . . . . . . . . . . . . . . . . . . . . . . . . . . . . . . . . . . . . . . .7
デスクトップへのアイコンの追加 . . . . . . . . . . . . . . . . . . . . . . . . . . . . . . . . . .8
ウィンドウの項目の確認 . . . . . . . . . . . . . . . . . . . . . . . . . . . . . . . . . . . . . . . . . .9
ファイルとフォルダの操作 . . . . . . . . . . . . . . . . . . . . . . . . . . . . . . . . . . . . . . . . . .10
ドライブの表示 . . . . . . . . . . . . . . . . . . . . . . . . . . . . . . . . . . . . . . . . . . . . . . . .10
フォルダの作成 . . . . . . . . . . . . . . . . . . . . . . . . . . . . . . . . . . . . . . . . . . . . . . . .11
ファイルとフォルダのコピーおよび移動 . . . . . . . . . . . . . . . . . . . . . . . . . . . .12
ファイルとフォルダの削除 . . . . . . . . . . . . . . . . . . . . . . . . . . . . . . . . . . . . . . .13
ファイルの検索 . . . . . . . . . . . . . . . . . . . . . . . . . . . . . . . . . . . . . . . . . . . . . . . . . . .14
Windowsでの検索機能の使用 . . . . . . . . . . . . . . . . . . . . . . . . . . . . . . . . . . . .14
ファイルとフォルダの参照 . . . . . . . . . . . . . . . . . . . . . . . . . . . . . . . . . . . . . . .16
Tablet PCの使用 . . . . . . . . . . . . . . . . . . . . . . . . . . . . . . . . . . . . . . . . . . . . . . . . . .16
タブレットの調整 . . . . . . . . . . . . . . . . . . . . . . . . . . . . . . . . . . . . . . . . . . . . . .17
ジェスチャの使用 . . . . . . . . . . . . . . . . . . . . . . . . . . . . . . . . . . . . . . . . . . . . . .18
デジタルペンの使用 . . . . . . . . . . . . . . . . . . . . . . . . . . . . . . . . . . . . . . . . . . . .18
TabletPC入力パネル (TIP)の使用 . . . . . . . . . . . . . . . . . . . . . . . . . . . . . . . . . .19
ドキュメントの操作 . . . . . . . . . . . . . . . . . . . . . . . . . . . . . . . . . . . . . . . . . . . . . . . .20
新しいドキュメントの作成 . . . . . . . . . . . . . . . . . . . . . . . . . . . . . . . . . . . . . . .20
ドキュメントの保存 . . . . . . . . . . . . . . . . . . . . . . . . . . . . . . . . . . . . . . . . . . . .20
ドキュメントを開く . . . . . . . . . . . . . . . . . . . . . . . . . . . . . . . . . . . . . . . . . . . .21
ドキュメントの印刷 . . . . . . . . . . . . . . . . . . . . . . . . . . . . . . . . . . . . . . . . . . . .22
ショートカット . . . . . . . . . . . . . . . . . . . . . . . . . . . . . . . . . . . . . . . . . . . . . . . . . . .23
第3章: インターネットとファックスの使用 . . . . . . . . . . . . 25
インターネットについて . . . . . . . . . . . . . . . . . . . . . . . . . . . . . . . . . . . . . . . . . . . .26
インターネットアカウントの設定 . . . . . . . . . . . . . . . . . . . . . . . . . . . . . . . . . . . . .27
インターネットアカウントへのアクセス . . . . . . . . . . . . . . . . . . . . . . . . . . . .27
Webサイトの使用 . . . . . . . . . . . . . . . . . . . . . . . . . . . . . . . . . . . . . . . . . . . . . . . . .27
Webサイトへの接続 . . . . . . . . . . . . . . . . . . . . . . . . . . . . . . . . . . . . . . . . . . . .28
ファイルのダウンロード . . . . . . . . . . . . . . . . . . . . . . . . . . . . . . . . . . . . . . . . .29
電子メールの使用 . . . . . . . . . . . . . . . . . . . . . . . . . . . . . . . . . . . . . . . . . . . . . . . . . .30
電子メールの送信 . . . . . . . . . . . . . . . . . . . . . . . . . . . . . . . . . . . . . . . . . . . . . .30
電子メールの受信 . . . . . . . . . . . . . . . . . . . . . . . . . . . . . . . . . . . . . . . . . . . . . .31
目次