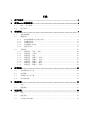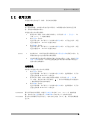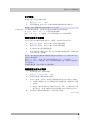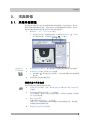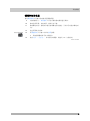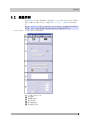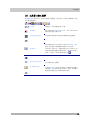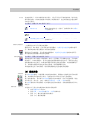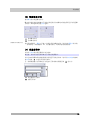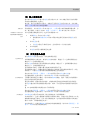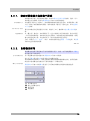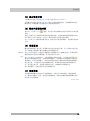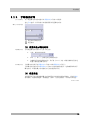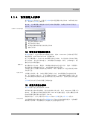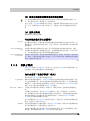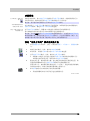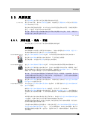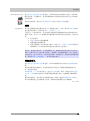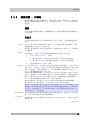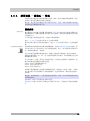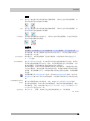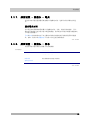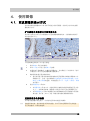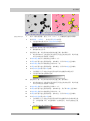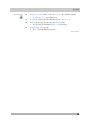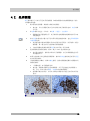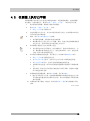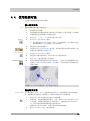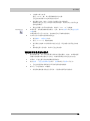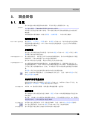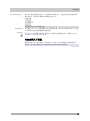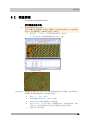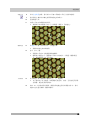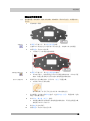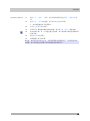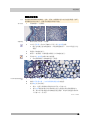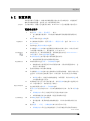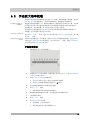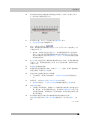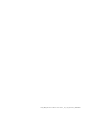用户手册
Basler Microscopy
Software

目录
1.
关于本软件 .......................................................... 3
2.
使用Basler显微镜软件 ................................................ 4
2.1. 简介 - 用户界面 ........................................................... 4
2.2. 使用文档 .................................................................. 5
3.
采集图像 ............................................................ 7
3.1. 采集单幅图像 .............................................................. 7
3.2. 摄像控制 .................................................................. 9
3.2.1. 将实时图像最大化至整个屏幕 ........................................... 14
3.2.2. 自动曝光时间 ......................................................... 14
3.2.3. 手动曝光时间 ......................................................... 16
3.2.4. 设置摄像头分辨率 ..................................................... 17
3.2.5. 切换子阵列 ........................................................... 18
3.3. 采图设置 ................................................................. 20
3.3.1. 采图设置 - 采集 - 常规 ............................................... 20
3.3.2. 采图设置 - 文档名 .................................................... 22
3.3.3. 采图设置 - 保存 ...................................................... 23
3.3.4. 采图设置 - 摄像头 - 常规 ............................................. 24
3.3.5. 采图设置 - 摄像头 - 调节 ............................................. 26
3.3.6. 采图设置 - 摄像头 - 颜色 ............................................. 27
3.3.7. 采图设置 - 摄像头 - 曝光 ............................................. 28
3.3.8. 采图设置 - 摄像头 - 信息 ............................................. 28
4.
使用图像 ........................................................... 29
4.1. 更改图像的显示方式 ....................................................... 29
4.2. 处理图像 ................................................................. 32
4.3. 在图像上执行白平衡 ....................................................... 33
4.4. 使用绘图对象 ............................................................. 34
5.
测量图像 ........................................................... 36
5.1. 总览 ..................................................................... 36
5.2. 测量图像 ................................................................. 38
6.
配置系统 ........................................................... 43
6.1. 总览 ..................................................................... 43
6.2. 配置系统 ................................................................. 44
6.3. 手动放大倍率校准 ......................................................... 45

关于本软件
3
1.
关于本软件
采集图像
请注意: 视您使用的摄像头而定,摄像头和采集设置会有所不同。
您可以使用本系统在几步内采集到样品的高分辨率图像。本系统包括软件、Basle
r 摄像头和显微镜。通过图像采集流程,数据可以从安装在显微镜上的摄像头读
取,并显示在计算机显示屏上。
您可以先查看实时图像,并针对其进行最佳设置。实时图像会持续刷新。这意味
着,如果您移动了样品台,实时图像也会相应变化。您可以开启和关闭实时图
像,也可以采集所关注的样品部分的图像。执行该操作时,您将创建数字图像;
您可以保存该图像,并通过本软件的多种功能对其进行处理或测量。
测量图像
您可以对图像进行各种测量。例如,测量线条的长度。测量对象会显示在图像的
绘图层中。因此,您可以保留图像的所有信息。测量结果显示于表格中,与图像
一起保存。
处理图像
您可以处理采集到的图像,并按用途优化图像质量。优化时,您可以使用滤镜和
对比度优化函数。
00017 20112015

使用Basler显微镜软件
4
2.
使用Basler显微镜软件
2.1.
6B
简介 - 用户界面
图形用户界面决定了本软件的外观。它可以确定显示哪些菜单、如何调用各个功
能、如何以及在何处显示图像等内容。下面将描述用户界面的基本元素。
插图显示了示意性用户界面及其基本元素。
(
1
) 菜单栏
(
2
) 文档组
(
3
) 工具栏
(
4
) 工具窗口
(
5
) 状态栏
可以通过使用对应菜单调用多个命令。视图菜单包含各种命令,通过该菜单,您
可以更改用户界面的外观。
文档组包含所有已载入的图像。
启动本软件时,文档组为空。随着本软件的使用,文档组中会填入内容,例如,
在载入或采集图像或执行各种图像处理操作来更改源图像和创建新图像时。
经常使用的命令链接到某个按钮,从而可以快速便捷地访问这些功能。请注意,
有很多功能只能通过工具栏访问,如为图像添加批注所需的绘图功能。
工具窗口将各种功能合并到不同的组中。这些可能是差别很大的功能。例如,在
属性工具窗口中,您可以找到可用于活动图像的所有信息。与对话框不同的是,
工具窗口只要开启就会始终在用户界面上可见。这样您即可随时访问工具窗口中
的设置。
状态栏包含许多信息,如每个功能的简要描述。将鼠标指针放在命令名称或按钮
上,即可显示功能的简要描述。
00108 14092015
用户界面的外观
(1) 菜单栏
(2) 文档组
(3) 工具栏
(4) 工具窗口
(5) 状态栏

使用Basler显微镜软件
5
2.2.
7B
使用文档
可通过多种方法来打开、激活、保存或关闭图像。
保存图像
对于重要的图像,应始终在采集后便立即保存。如果图像名称后面带有星号图
标,则说明该图像尚未保存。
可通过多种方法来保存图像。
1. 要保存单个图像,请在文档组中激活它。然后使用文件 > 另存为... 命
令或 [Ctrl + S] 键盘快捷键。
2. 使用文档工具窗口。
选定所需文档,然后使用上下文菜单中的保存命令。对于选定文档,多重
选定仍遵循 MS - Windows 的通用风格。
3. 使用画廊工具窗口。
选定所需文档,然后使用上下文菜单中的保存命令。对于选定文档,多重
选定仍遵循 MS - Windows 的通用风格。
1. 退出软件时,尚未保存的所有图像均会在未保存的文档对话框中列出。这
样您就有机会决定仍需要保存哪些图像。
2. 可以通过配置软件使所有图像在采集之后便自动保存。为此,请使用采图
设置 > 保存对话框。可以在这里通过配置本软件使所有图像在采集之后
便自动保存到数据库。
关闭图像
在软件中可通过多种方法来关闭图像。
1. 使用文档工具窗口。
选定所需图像,然后使用上下文菜单中的关闭命令。选择图像时,关于多
重选定的标准 MS-Windows 习惯适用。
2. 要关闭单个图像,请在文档组中激活该图像,然后使用文件 > 关闭命
令。或者,您也可以单击叉形按钮 [
x
]。您可以在图像选项卡标题的右
上角的图像名称旁找到该按钮。
3. 使用画廊工具窗口。
选定所需图像,然后使用上下文菜单中的关闭命令。选择图像时,关于多
重选定的标准 MS-Windows 习惯适用。
要关闭所有载入的图像,请使用全部关闭命令或 [Ctrl + Alt + W] 键盘快捷
键。该命令可在文件菜单以及文档和画廊工具窗口的上下文菜单中找到。
要立即关闭图像而不提示保存它,请在关闭它时按 [Shift] 键。未保存的数据将
会丢失。
自动保存
关闭所有图像
立即关闭图像

使用Basler显微镜软件
6
打开图像
可通过多种方法打开或载入图像。
1. 使用文件 > 打开... 命令。
2. 将所需图像从 MS-Windows 资源管理器直接拖到软件的文档组中。
请注意: 同时,最多可在文档组中载入 150 个文档。
为了熟练掌握本软件,有时候可以通过任意图像来尝试某项功能。
按 [Ctrl + Shift + Alt + T] 可生成彩色测试图像。
使用 [Ctrl + Alt + T] 快捷键,可以生成灰度值为 256 的测试图像。
激活文档组中的图像
有以下几种方法可激活文档组的其中一个图像,并将其显示在显示屏上。
1. 使用文档工具窗口。在该工具窗口中单击所需的图像。
2. 使用画廊工具窗口。在该工具窗口中单击所需的图像。
3. 在文档组中单击所需图像的标题。
4. 单击文档组右上角的小箭头
以打开所有载入图像的列表。左键单击要
显示在显示屏上的图像。
请注意: 您可以选定是通过单击鼠标还是通过双击鼠标在文档工具窗口和画廊工
具窗口中激活图像。
使用工具 > 选项... 命令。然后在树状视图中选定环境 > 常规选项。
选中通过单击激活文档复选框。此后,您只需单击鼠标左键,即可让所选图像显
示在文档组中。
若清除该复选框,现在可通过双击激活图像。
将图像附加到电子邮件
1. 载入要附加到电子邮件的图像。
2. 使用文件 > 发送电子邮件... 命令。
3. 检查是否选择了要附加的所有图像。
4. 单击发送按钮,以生成一封将选定图像以附件形式包含在内的电子邮件。
• 如果所有图像的文件大小总和超过所允许的最大值,您将收到一条警
告消息。
• 新建电子邮件表单将由电子邮件程序打开。为此,电子邮件程序不需
要已经运行。此电子邮件将所有选定的图像文件作为附件包含在内。
5. 输入收信人的地址和您的消息,然后寄出电子邮件。
00143 20112015
生成测试图像

采集图像
7
3.
采集图像
3.1.
8B
采集单幅图像
您可以使用本软件在几步内采集到样品的高分辨率图像。在初次采集时,您应该
按照下面说明的步骤逐步完成。这样当您以后对类似的样品再次采集时,您会发
现初次采集时所做的许多设置都可以不用更改就直接采用。
1. 使用视图 > 布局 > 还原当前布局命令。
• 可以在用户界面上边缘菜单栏的正下方找到显微镜控制 (
1
) 工具栏。
在文档组的右侧,可以找到摄像控制 (
2
) 工具窗口。
2. 在显微镜控制工具栏上,单击您想要用于图像采集的物镜所对应的按钮。
3. 在摄像控制工具窗口中单击实时观察按钮。
• 实时图像 (
3
) 现在将显示在文档组中。将为实时图像自动创建新的图
像文档。
4. 移动至样品中您感兴趣的位置。
采图设置中的首选项
使用采图设置设定图像采集的默认设置。
5. 打开采图设置对话框。为此,单击摄像控制工具窗口的工具栏上的采图设
置按钮。
6. 然后在树状视图中选定摄像头 > 常规选项。
从色温列表中,选择一种预定义的色彩设置,以在特定光线条件下采集样
品。选定所需色温。
7. 执行 Gamma 矫正。
在树状视图中选定摄像头 > 调节选项。
移动 Gamma 系数滑动游标可增加亮图像区域中的图像对比度,或仅增加
暗图像区域中的图像对比度。
8. 单击确定关闭采图设置对话框。
设置放大倍率
打开实时图像

采集图像
8
摄像控制的设置
使用摄像控制工具窗口的功能设置图像质量。
9. 对焦到样品上。聚焦指针工具栏可帮助您对样品进行聚焦。
10. 核对色彩再现。如有必要,请执行白平衡。
11. 核对曝光时间。您既可以使用自动曝光时间功能,又可以手动输入曝光时
间。
12. 选定所需的分辨率。
13. 在摄像控制工具窗口中单击拍照按钮。
• 采集的图像将显示在文档组中。
14. 使用文件 > 另存为... 命令保存该图像。请使用 TIF 文件格式。
00027 20042016
采集和保存图像

采集图像
10
(1) 工具窗口的工具栏
在摄像控制工具窗口中,您可以找到下列按钮。您可以在工具窗口顶部的工具栏
中发现这些按钮。
白平衡 在摄像头上对实时图像执行白平衡。
聚焦指针
单击该按钮可显示聚焦指针工具栏。该工具栏可用作帮
助您对样品进行对焦的工具。
切换彩色灰度模式 可以选择使用摄像头采集实彩色图像还是灰度图像。
采图设置 单击该按钮,随后便可改变图像采集的各种设置。
调节显示
单击该按钮可显示与其对应的工具窗口调节显示。该工
具窗口为您更改当前图像的外观提供了多种方法。
当显示该工具窗口时,该按钮将显示为已点击状态。您
可通过按钮的背景颜色识别这种状态。要再次关闭该工
具窗口,请单击工具窗口标题中的叉号 。
切换饱和度指针 在实时模式下应用伪彩色方案。
最大化至整个屏幕
单击该按钮,可以仅在显示屏上显示实时图像。这样,
用户界面将会完全隐藏。
载入摄像头设置
可以将摄像控制工具窗口中的所有当前摄像头设置保存
为参数集,之后便可在任意时间载入。例如,在需要为
特定样品设置某些定义的采集条件时使用。
保存摄像头设置

采集图像
11
在实时模式下,单击该按钮旁的小箭头,可打开可用白平衡功能列表,您可以选
择所需的功能。活动的功能将以该按钮上的图标指示。选定的功能也会通过菜单
中的勾号标识。
先决条件: 摄像头在 RGB 模式下运行。
单触白平衡
选择单触白平衡命令,对活动的实时图像执行白平衡。
所确定的颜色设置会一直使用,直到您再次单击单触白
平衡按钮为止。
自动白平衡 在此模式下,颜色设置会持续地进行检查和调整。
对感兴趣区执行白平衡
使用对感兴趣区执行白平衡命令确定想用于白平衡的特
定图像片段。
一些摄像头也可用于采集灰度图像。
摄像头处于 RGB 模式,且在采集实彩色图像时,切换彩色灰度模式按钮如前所
示。释放该按钮以使用摄像头来采集灰度图像。
摄像头处于灰度模式,且在采集灰度图像时,切换彩色灰度模式按钮如前所示。
单击按钮可使用摄像头采集彩色图像。
先决条件: 摄像头在灰度模式下运行。
饱和度指针可显示图像(或图像的一部分)是否曝光不足或曝光过度。开启饱和
度指针后,在实时图像中,所有亮度值过低的像素将以蓝色显示,而所有亮度过
高的像素将以红色显示。如果能在图像中看到过多的蓝色像素,说明图像曝光不
足。如果能在图像中看到过多的红色像素,说明图像曝光过度。
该调色板仅适用于实时图像。您采集的图像将会是普通的灰度图像。
(2) 采集图像
单击实时观察按钮,可将摄像头切换到实时模式。图像窗口中随即会显示实时图
像。该按钮的外观也将发生变化。这使您可以立即认出已处于实时模式。
处于实时模式时,再次单击实时观察按钮可结束该模式,同时不采集图像。您也
可以采用另一种方法。为此,请使用采图设置 > 采集 > 常规对话框。
单击拍照按钮可以采集图像。此时通常会退出实时模式。采集的图像将显示在文
档组中。
可通过以下几种方法切换到实时模式来采集拍照:
• 使用摄像控制工具窗口。
• 使用采集 > 实时观察或采集 > 拍照菜单命令。
• 使用 [F7] 键可以切换到动态模式。
使用 [F8] 键采集图像。
白平衡
切换彩色灰度模式
切换饱和度指针
采集图像
图像采集 - 几种方法

采集图像
12
(3) 调整曝光时间
使用曝光组来设置曝光时间。
曝光时间控件内的功能取决于您选定的是使用自动曝光时间选项还是手动设置曝
光时间。始终会默认设置自动选项。
(
1
) 自动曝光时间
(
2
) 手动曝光时间
每次采集图像后,属性工具窗口中都会采用该曝光时间。您可以在摄像头组中找
到该信息。如果图像以 TIF 文件格式保存,则该信息将得到保留。
(4) 设置分辨率
可使用分辨率组来设置摄像头的分辨率。
请注意: 各种可用的分辨率取决于所使用的摄像头。
可以为实时图像和采集到的图像分别设置不同的分辨率。您可从实时观察列表或
者拍照列表 (
1
) 中选定所需的分辨率。
另一种降低摄像头分辨率的方法是使用子阵列缩小图像区域 (
2
) 的大小。
(
1
) 设置摄像头分辨率
(
2
) 切换子阵列
图像属性中的曝光时间

采集图像
13
(5) 输入图像注释
您可以在摄像控制工具窗口的便笺字段中输入文本。该文本随后将作为每次图像
采集的注释随图像一起保存。
请注意: 保存当前摄像头设置时,本软件不会保存便笺字段中的文本。关闭本软
件时,注释字段中的文本将会删除。
采集图像后,可以在属性工具窗口的文档 > 注释字段中查看和编辑图像注释。为
此,载入图像,并使用 (例如) 视图 >工具窗口 > 属性命令显示该工具窗口。
可以让图像注释随信息印记一起显示在图像窗口中。
1. 转到属性工具窗口中的文档组。
• 您将看到在摄像控制工具窗口所输入的注释已经被应用到便笺字段
中。
2. 单击便笺字段。
• 当便笺字段处于激活状态时,会出现带有三个点的小按钮。
3. 单击该按钮。
4. 在便笺对话框中删除或更改注释。
(6) 更改摄像头设置
使用摄像头设置组更改亮度、对比度和颜色设置。
如果整幅图像太亮或太暗,请使用亮度滑动游标。数值小于 0 会降低图像亮度。
数值大于 0 会增加图像亮度。
移动对比度滑动游标可更改图像的对比度数值。数值小于 1 会降低图像对比度。
数值大于 1 会增强图像对比度。
更改图像对比度时,图像中最亮的部分将始终保持不变。
更改图像对比度后,图像的黑暗区域或明亮区域可能不再以最佳效果显示。在这
种情况下,可使用亮度滑动游标将整幅图像调至更亮或更暗。
您也可以在采图设置 > 摄像头 > 调节对话框中更改对比度和亮度值。
这些值随图像一起自动保存。您可以在属性工具窗口中查看这些值。
当图像中某种颜色占多数时,您可以增加饱和度数值。这样,您便可以使图像中
的其它颜色得到更好的再现。
要更改该参数,请移动其滑动游标。对饱和度的更改将会影响到所有色彩通道。
使用色调值改变所采集图像的颜色印象。例如,可以更好地识别图像中的某些结
构。
值 180 意味着图像中的颜色对应于样品颜色。
您也可以在采图设置 > 摄像头 > 颜色对话框中更改饱和度和色调值。
这些值随图像一起自动保存。您可以在属性工具窗口中查看这些值。
实时帧速率字段显示实时模式下的当前帧速率(每秒图像数)。
在实时模式下,会有大量数据从摄像头传输到计算机。可能会发生系统的 USB 连
接数据传输速度不够高,无法支持全数据速率。这可能导致实时图像中出现某些
错误(例如,不顺畅或颜色失真)。
在这种情况下,可使用数据速率滑块减少传输的数据量。您可以在采图设置 > 摄
像头 > 调节对话框中找到此滑块。
6103 20042016
查看注释
在图像窗口中显示注释
删除或编辑单幅图像的
注释
亮度和对比度
色调和饱和度
实时帧速率

采集图像
14
3.2.1.
将实时图像最大化至整个屏幕
如果想在显示屏上只看到实时图像,请单击最大化至整个屏幕按钮。这样,用户
界面将会完全隐藏。您可在摄像控制工具窗口中找到该按钮。
在切换到“最大化”模式后,实时图像的缩放比例将无法更改。如果您要在“最
大化”模式下查看整幅实时图像,请在切换到“最大化”模式之前,单击适配窗
口大小按钮。
要关闭该模式并返回普通用户界面,请使用 [Esc] 键或单击退出最大化屏幕按
钮。
在“最大化”模式中,实时图像并不一定会占据整个显示屏的屏幕。您可以设置
一种不同的背景颜色。例如在处理荧光采集时,如果查看灰色背景的图像,则漫
射光可能会造成干扰。在这种情况下,您可以将背景设置为黑色。
为此,请使用工具 > 选项...命令。在树状视图中选定图像 > 常规选项。从背景
列表中选定您需要的背景。
3948 12015
3.2.2.
自动曝光时间
某些曝光时间矫正设置取决于使用的摄像头型号。因此,对于您的摄像头,曝光
组可能具有不同的外观。
用于设置曝光时间的功能可在摄像控制工具窗口中找到。
选定位于曝光组中的自动选项来选定自动曝光时间。
在自动曝光时间模式中,系统会连续计算实时图像的最佳曝光时间。拍照采集始
终使用在自动曝光时间模式中计算出的最后一个曝光时间。
摄像控制工具窗口中的曝光组提供了可反映自动曝光时间模式功能的选项。
(
1
) 显示曝光时间
(
2
) 锁定当前曝光时间
(
3
) 设置区域
(
4
) 设置增益
实时图像的大小
关闭“最大化”模式
设置图像背景
打开自动曝光时间
“曝光”组中的功能

采集图像
15
(1) 显示曝光时间
当前曝光时间显示在摄像控制工具窗口中和摄像控制工具栏上。
当前曝光时间也显示在摄像控制工具窗口中的功能组标题中。这将确保始终显示
曝光时间,即使您最小化功能组并且仅标题保持可见。
(2) 锁定当前曝光时间
单击锁定当前曝光时间 按钮,将当前计算出的曝光时间应用到整个动态采集
期间。
这样,您便关闭了图像采集期间的自动调整功能。这意味着即使您将摄像头移动
到了样品上完全不同的另一个地方,曝光时间也不会进行相应调整。
锁定当前曝光时间按钮保持激活状态 (也针对以后的实时图像),直到您再次将其
关闭。
(3) 设置区域
曝光时间始终基于直方图,即图像中的亮度分布进行计算。从区域列表中选定将
用于计算直方图进而计算自动曝光时间的图像片段。
选定完整图像选项,以使整个图像的直方图都能用于计算曝光时间。如果将要观
察的结构均匀分散于整幅图像,那么建议使用该方法。
选定光斑选项,以计算只有一个矩形图像片段的直方图。区域列表中所示的大小
取决于所用的摄像头型号。切换到实时图像后,可看到标识对应图像片段的白色
虚线矩形。对于有些摄像头,您可以通过按住鼠标左键将该矩形框拖动到图像中
的任何位置,不过这种方法会影响曝光时间。如果相关详情仅在部分图像中可
见,也可使用该方法。这样便可最优化外观,以精确显示该图像片段。
以后如果需要,还可更改您已选定的图像片段。
(4) 设置增益
如果需要缩短曝光时间同时不使图像变暗,可使用增益滑动游标。增益增加越
多,曝光时间越短。但是,这将增大图像噪音。因此仅在确实需要缩短曝光时间
时使用增益滑动游标。
00127 04112015
完整图像
光斑

采集图像
16
3.2.3.
手动曝光时间
用于设置曝光时间的功能可在摄像控制工具窗口中找到。
选定手动选项。然后您就可以根据需要来设置曝光时间。
(
1
) 设置和显示曝光时间
(
2
) 设置增益
(1) 设置和显示曝光时间
手动设置曝光时间有以下几种不同方法。
• 为此,请移动滑动游标。
• 单击 [-] 和 [+] 按钮逐步更改曝光时间。
• 在编辑字段中输入曝光时间,然后按 [Enter] 键。或使用编辑字段旁边
的箭头按钮更改曝光时间。
当前曝光时间显示在摄像控制工具窗口中和摄像控制工具栏上。
当前曝光时间也显示在摄像控制工具窗口中的功能组标题中。这将确保始终显示
曝光时间,即使您最小化功能组并且仅标题保持可见。
(2) 设置增益
如果需要在不改变显微镜的曝光时间或照明亮度的同时增加灵敏度,可使用增益
滑动游标。增益增加越多,图像越亮。例如,当荧光很弱时,可以使用该设置。
00128 04112015
打开手动曝光
“曝光”组中的功能
调整曝光时间
显示曝光时间

采集图像
17
3.2.4.
设置摄像头分辨率
在摄像控制工具窗口中,可使用分辨率组来设置摄像头的分辨率。如果该组未显
示,只需双击分辨率区域即可。
请注意: 大多数摄像头都能够以多种分辨率采集图像。有哪些分辨率可供使用,
这取决于所使用的摄像头。
(
1
) 设置实时图像的分辨率
(
2
) 设置拍照的分辨率
(
3
) 对实时观察和拍照使用相同的分辨率
(
4
) 切换子阵列
(1) 设置实时图像的分辨率
在实时列表中,选定所需的实时图像分辨率。例如,1920x1080 分辨率表示所采
集的图像由 1920x1080=2073600 个像素组成。
对于大多数摄像头,您可以在实时图像中减小分辨率。该方法将在分辨率后面的
括号中指出。选定的分辨率越小,实时图像反应就越快。相反,分辨率越大,图
像的空间分辨率就越好。
使用像素合并方法时,摄像头上的像素在被读出时会进行合并。这样,从摄像头
传送到软件中的数据就会更少,实时图像的更新就会更快。
当您选定使用了像素合并模式的分辨率时,术语“像素合并”将会添加到分辨率
后的括号里。
与像素合并模式一样,当减小图像区域的大小时,实时图像的反应速度将会增
加,并且会减小文件大小。不过与像素合并相反,当减小图像区域的大小时,显
示在实时图像中的图像片段将会以相同的空间分辨率显示,也就是说没有质量损
失。
分辨率组中有可用于减小图像区域的功能。
(2) 设置拍照的分辨率
在拍照列表中选定所需的拍照分辨率。
如果以较低分辨率采集图像,则可以获得较小的文件。使用 1920x1080 摄像头分
辨率时,采用最高分辨率的图像需要约 6000 KB 的储存容量,而采用最低分辨率
的相同图像需要的储存容量则约 500 KB。
图像在保存后,其大小将显示在属性工具窗口文档组里的文件大小字段中。
当前图像采集的分辨率也显示在摄像控制工具窗口中的功能组标题中。这将确保
始终显示分辨率,即使您最小化功能组并且仅标题保持可见。
“分辨率”组中的功能
像素合并
切换子阵列
显示分辨率

采集图像
18
(3) 对实时观察和拍照使用相同的分辨率
为了对实时图像和拍照采集使用相同的分辨率,请单击带有链图标的按钮。然
后,您只需要在其中一处设置另一分辨率即可。
从这一刻起,实时观察列表将显示为灰色。这样您就不能在该列表中进行任何设
置。不过,如果您在拍照字段中设置了另一个数值,那么所示数值将会自动更
新。
(4) 切换子阵列
修剪摄像头采集到的图像。
什么时候应使用什么分辨率?
使用最高分辨率时,即使彼此非常接近的样品结构在图像中也是独立显示的。这
种图像包含了样品的绝大部分信息。不过不足的是,高分辨率降低了采集实时图
像的速度。
如果希望提高实时图像的反应速度,那么设置较低的分辨率就会很有效。这样,
从摄像头传送到软件中的数据就会更少,实时图像的更新就会更快。不过不可否
认,分辨率的降低也必然会导致采集的图像信息减少。
请注意: 相对于拍照,您可以为实时图像设置不同 (较低) 的分辨率。这非常有
用,例如,当您希望实时图像反应迅速,但又不希望在采集一幅图像时损失图像
质量,便可使用这种方法。
00129
3.2.5.
切换子阵列
切换子阵列按钮位于摄像控制工具窗口中。您可以在分辨率组中找到此按钮。使
用该按钮,您可以修剪摄像头采集到的图像。
为什么使用“切换子阵列”模式?
您可以使用切换子阵列模式实现多种目的。
搭配支持此功能的摄像头,切换子阵列模式可以实现更快地采集实时图像。您可
以定义矩形图像片段,实时采集的读取范围就限制在此区域内。由于需要传送的
数据较少,从而可获得较高的帧频率。请注意,您必须先选中应用于实时观察复
选框,然后才能对实时图像使用切换子阵列模式。
与切换子阵列模式的方式相同,像素合并 (降低分辨率) 会提高实时图像的速
度。
与像素合并相反的是,使用切换子阵列模式时,实际上只能看到一个小样品片
段,而此样品片段可以按可能的最大摄像头分辨率显示。当您需要能快速反映聚
焦的实时图像并且只想复制非常小的样品结构时,可以使用切换子阵列模式。
分辨率组中还能找到像素合并功能。
也可以将像素合并与切换子阵列模式结合使用。这样可进一步提高实时图像中的
速度,同时进一步缩小文件大小。
有时可能需要修剪已采集的图像。使用切换子阵列模式,您就可在采集图像时剪
掉不感兴趣的边界,从而显著缩小文件的大小。
如果在采集图像之前没有设置切换子阵列模式的范围,而又只对此图像的一部分
感兴趣,则可以随时使用图像 > 裁剪命令对其进行修剪。
高分辨率
适用于实时图像的低分
辨率
适用于实时图像和拍照
的不同分辨率
快速实时图像
切换子阵列 - 像素合并
修剪图像

采集图像
19
功能描述
切换至实时模式。单击切换子阵列按钮打开切换子阵列模式。此按钮将保持已点
击的外观状态。随即便可看到切换子阵列模式的打开/关闭状态。
请注意: 您只能在实时图像中打开和关闭切换子阵列模式。
在任何情况下,切换子阵列模式都可用于拍照采集。如果您还想对实时图像使用
切换子阵列模式,请选中应用于实时观察复选框。
打开切换子阵列模式后,图像窗口中的蓝色方框将显示活动图像片段。
您可以随时利用鼠标来更改已在实时图像中选定的图像片段。
请注意: 只有在
没有
选中应用于实时观察复选框的情况下,才能更改切换子阵列
模式的图像片段。这是因为启用切换子阵列模式后,只会显示图像的一部分,这
意味着只能在显示的片段内而不能在此片段外定义新的图像片段。
指定“切换子阵列”模式的图像片段
1. 显示摄像控制工具窗口。为此,可以使用视图 > 工具窗口 > 摄像控制命
令。
2. 切换至实时模式。为此,请单击实时观察按钮。
3. 如有必要,可清除分辨率组中的应用于实时观察复选框。
4. 打开切换子阵列模式。为此,请单击切换子阵列按钮。
• 图像窗口中随后会有蓝色方框指示切换子阵列模式的活动图像片段。
如果您没有看到此方框,请再次单击切换子阵列按钮。
5. 要改变其位置,请按住鼠标左键,选定该框并将其拖动至期望的位置。依
照重要的图像细节来定位切换子阵列模式所用到的图像片段。
要更改其大小,请将鼠标指针移到它的一个手柄上。通过在按住鼠标键的
同时拖动该标记,您就可以根据需要调整方框的大小。
6. 单击拍照按钮停止实时模式并由此采集新图像。
• 采集的图像现在将只显示您已选定的图像片段。
00130 20112015
打开或关闭“切换子阵
列”模式
对实时图像也可使用
“切换子阵列”模式
指定“切换子阵列”模
式的图像片段

采集图像
20
3.3.
10B
采图设置
使用采图设置对话框可以更改图像采集的各种设置。
要打开该对话框,请单击采图设置按钮。该按钮位于摄像控制工具栏以及摄像控
制工具窗口的工具栏。
通过该对话框的树状视图,可以访问包含各种设置选项的对话框。从树状视图中
选定一个选项,即可显示对应的对话框。
请注意: 摄像头设置中的准确功能是由所使用的摄像头决定的。因此,本软件中
的功能可能与此处所述有所不同。
3987 20112015
3.3.1.
采图设置 - 采集 - 常规
该对话框提供了多个可用于处理实时图像的常规选项。
实时观察
实时图像将在文档组中分配到各自的窗口。该窗口标题将为实时观察 (进行中)。
该实时观察窗口的行为取决于实时观察组的设置。
选定停止实时观察时关闭窗口选项,可在每次退出实时模式时关闭实时窗口。
通过单击实时观察按钮退出实时模式时,不会采集任何图像。
要采集图像,应通过单击拍照按钮退出实时模式。
选定停止实时观察时保留窗口选项,可在退出实时模式时保留实时观察窗口。
通过单击拍照按钮退出实时模式时,会停止实时图像并同时采集一幅图像。随后
您会在图像窗口中看到已停止的实时图像,其标题为实时观察 (停止)。正如其它
图像一样,您也可以将这个已停止的实时图像保存起来。
请注意: 已停止的实时图像和已采集的拍照不是同一种图像。这意味着,您可以
为实时图像和拍照采集设置不同的分辨率。在这种情况下,已停止的实时图像和
采集的单幅图像分别具有不同的分辨率。
通过单击实时观察按钮退出实时模式时,该模式的行为取决于每次进行实时观察
时新建窗口复选框的状态。
只有已选定停止实时观察时保留窗口选项时,才需要考虑每次进行实时观察时新
建窗口复选框。
清除每次进行实时观察时新建窗口复选框,可只打开一个实时窗口。
通过单击实时观察按钮退出实时模式时,您可在实时观察 (停止) 实时观察窗口
中找到已停止的实时图像。下次启动实时模式时,实时观察窗口中的内容将被改
写。
如果想在每次启动实时模式时都打开新窗口,请选中每次进行实时观察时新建窗
口复选框。这样可以防止改写最后的实时观察窗口的内容。
如果现在结束实时模式,则在任何情况下都会保留已停止的实时图像。将为停止
的实时图像创建新的图像文档。
当您想在实时图像中进行测量时,可使用此设置(停止实时观察时保留文档与每
次进行实时观察时新建文档一起)。当已完成测量时,请停止实时图像。随后可
将测量的图像与测量结果一起保存。这样在启动下一幅实时图像时,您便可以执
行新测量。
打开对话框
停止实时图像时关闭实
时窗口
停止实时图像时保留实
时窗口
启动实时模式时创建新
文档
ページが読み込まれています...
ページが読み込まれています...
ページが読み込まれています...
ページが読み込まれています...
ページが読み込まれています...
ページが読み込まれています...
ページが読み込まれています...
ページが読み込まれています...
ページが読み込まれています...
ページが読み込まれています...
ページが読み込まれています...
ページが読み込まれています...
ページが読み込まれています...
ページが読み込まれています...
ページが読み込まれています...
ページが読み込まれています...
ページが読み込まれています...
ページが読み込まれています...
ページが読み込まれています...
ページが読み込まれています...
ページが読み込まれています...
ページが読み込まれています...
ページが読み込まれています...
ページが読み込まれています...
ページが読み込まれています...
ページが読み込まれています...
ページが読み込まれています...
-
 1
1
-
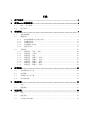 2
2
-
 3
3
-
 4
4
-
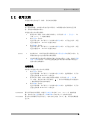 5
5
-
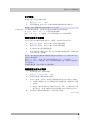 6
6
-
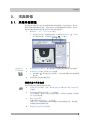 7
7
-
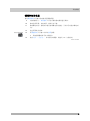 8
8
-
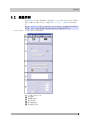 9
9
-
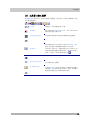 10
10
-
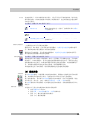 11
11
-
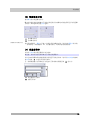 12
12
-
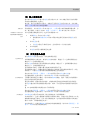 13
13
-
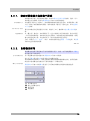 14
14
-
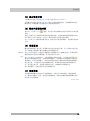 15
15
-
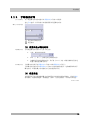 16
16
-
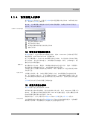 17
17
-
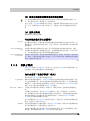 18
18
-
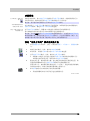 19
19
-
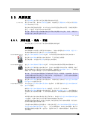 20
20
-
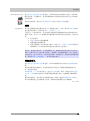 21
21
-
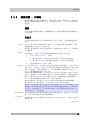 22
22
-
 23
23
-
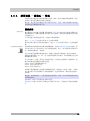 24
24
-
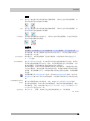 25
25
-
 26
26
-
 27
27
-
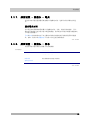 28
28
-
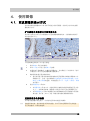 29
29
-
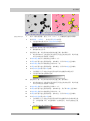 30
30
-
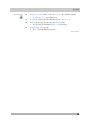 31
31
-
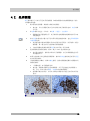 32
32
-
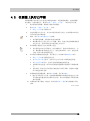 33
33
-
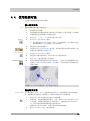 34
34
-
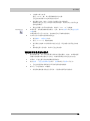 35
35
-
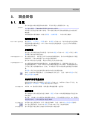 36
36
-
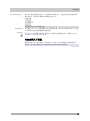 37
37
-
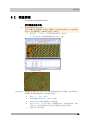 38
38
-
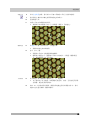 39
39
-
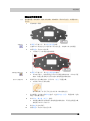 40
40
-
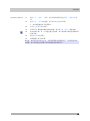 41
41
-
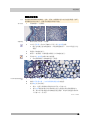 42
42
-
 43
43
-
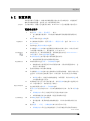 44
44
-
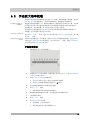 45
45
-
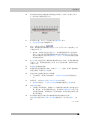 46
46
-
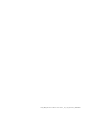 47
47
関連論文
-
Basler boost CXP-12 取扱説明書
-
Basler boost CXP-12 ユーザーガイド
-
Basler Tripod Mount ace 2 データシート
-
Basler Tripod Mount ace 2 データシート
-
Basler Lens C125 5 MP クイックスタートガイド
-
Basler boost CXP-12 Starter Kit クイックスタートガイド
-
Basler Heat Sink for boost Cameras データシート
-
Basler Heat Sink for boost Cameras データシート
-
Basler CXP Cable Micro-BNC × 2 (HD-BNC) データシート