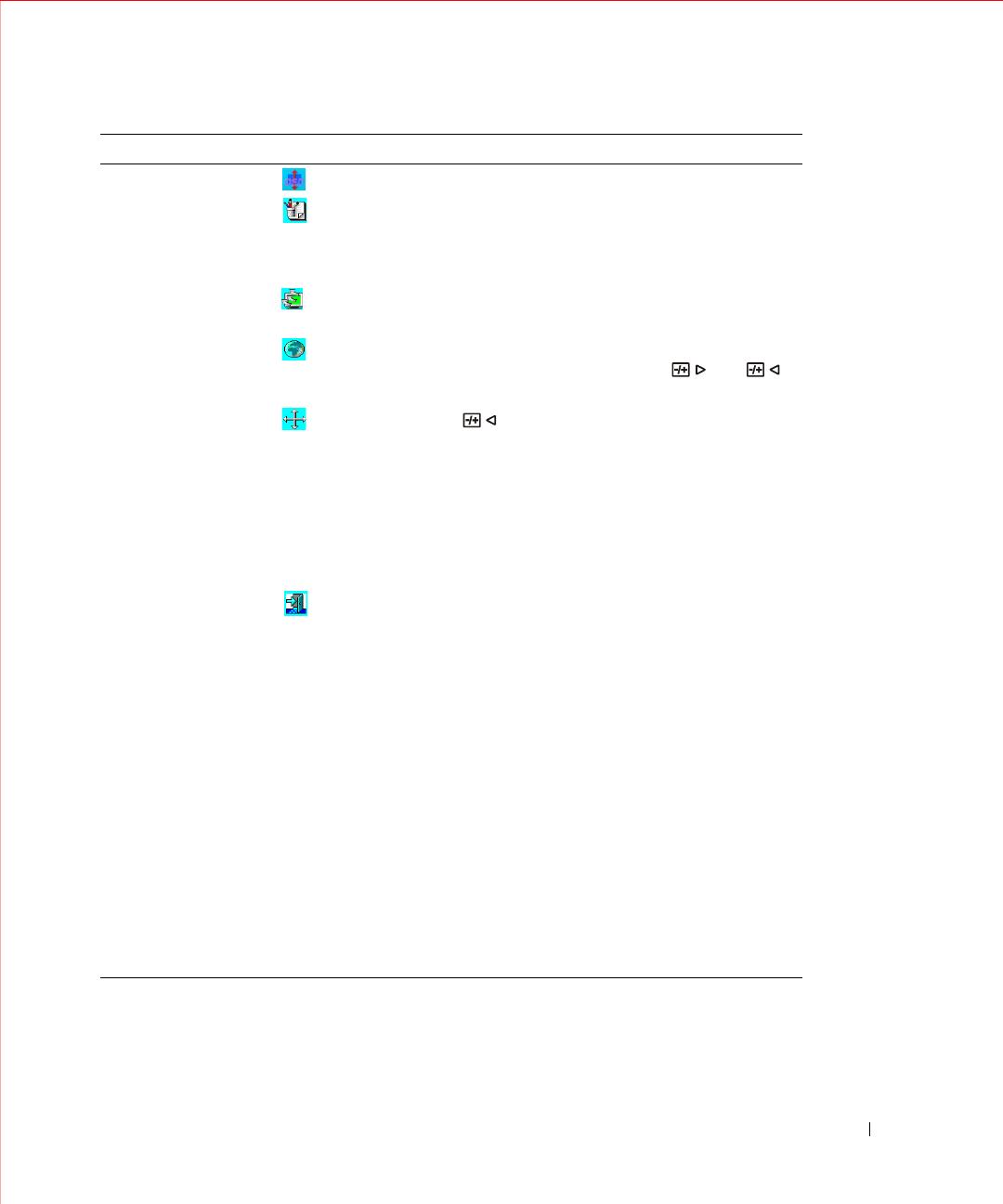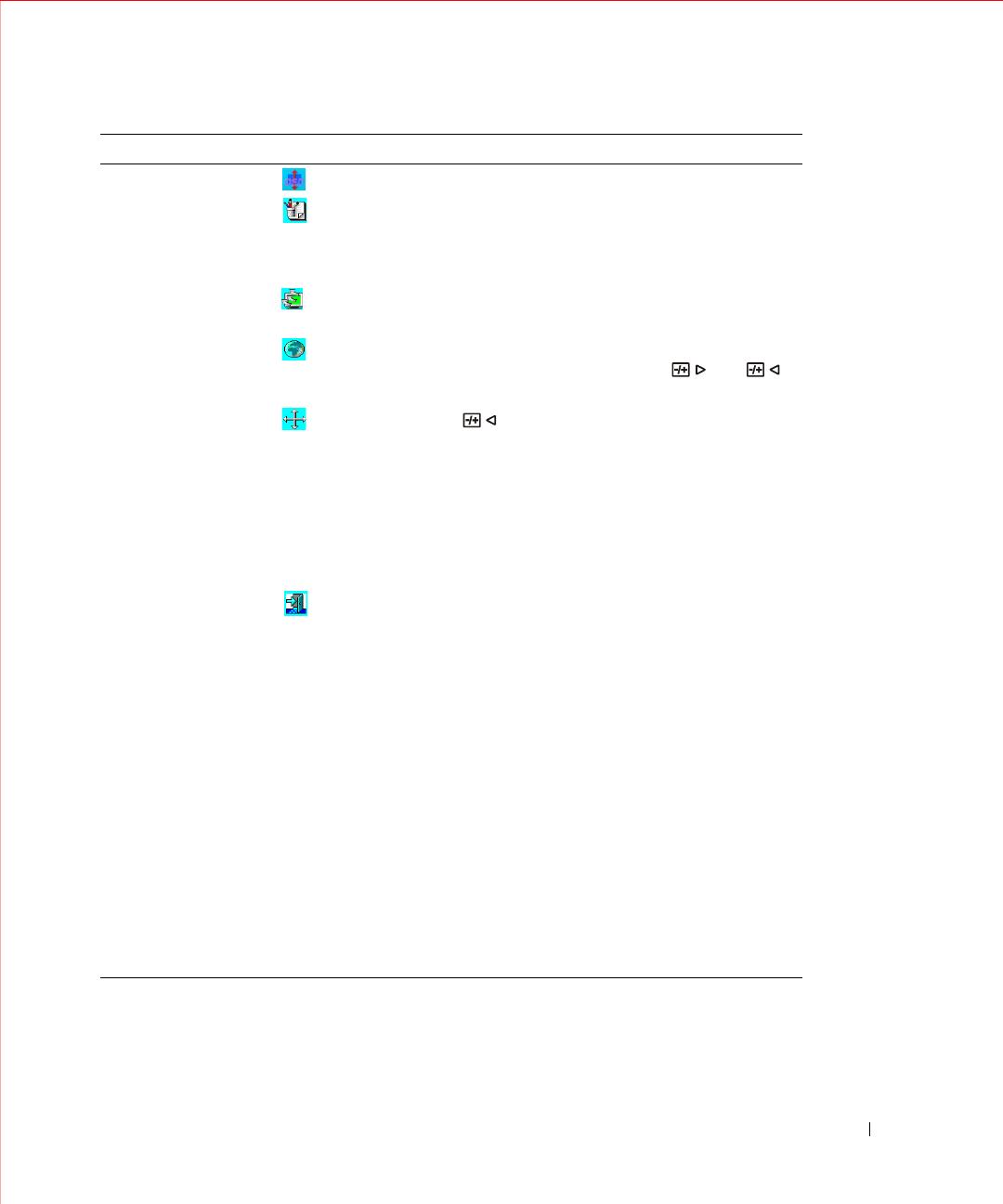
User’s Guide 1-13
OSD V. Position This function moves OSD menu vertically.
Graph / Text Because the H and V-Frequencies of both 640 x 400@70
Hz and 720 x 400@70 Hz are the same, this function
allows you to manually select either 640 x 400 (graphics
mode) or 720 x 400 (text mode).
Recall The recall function will reset all adjusted parameters to
factory preset values.
Language Five OSD languages are available: English, German,
French, Spanish, and Japanese. Press ( ) or ( )
adjustment button to select the desired language.
Auto Adjustment Press ( ) button to activate the Auto Adjustment
function.
The Auto Adjustment function allows you to adjust the
display size, clock, and phase to obtain a optimize viewing
setting. This process will take 3 ~ 5 seconds to activate.
NOTE: After Auto Adjustment, the display might display
the wrong position or size if it has received a pattern
which has no screen border.
Exit Saves the values of this setting and exits the OSD menu
function.
Sharpness
Adjust the scale-up effect (smoother or sharper).
1280 x 1024 Current mode resolution.
60.2 HZ Current mode vertical frequency ±1 Hz.
VER 0.02MTGK0 Firmware version.
Intellectual-Auto The Auto Adjustment function starts automatically when a
display mode is input for the first time. After adjustment,
this mode is saved. The monitor switches to the optimized
condition automatically whenever this mode is
encountered again. A total of 21 recently used modes are
recorded into this system.
VESA DPMS
Functionality
When signaled by the host system, the monitor displays a
black screen for about 3 seconds. After 3 seconds, if the
monitor receives no further signal, it will display "No
Signal" and then enter the power saving mode.
Function Icon Description