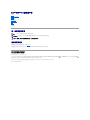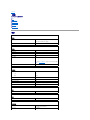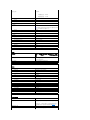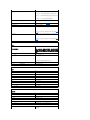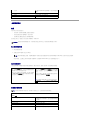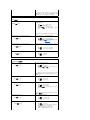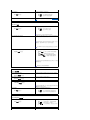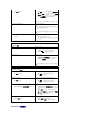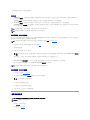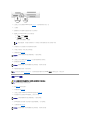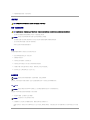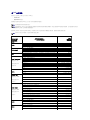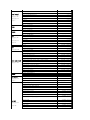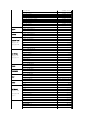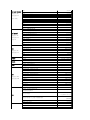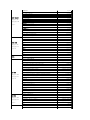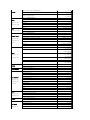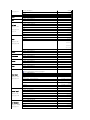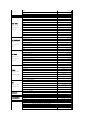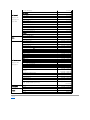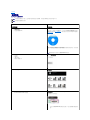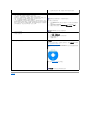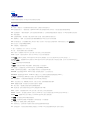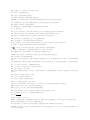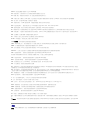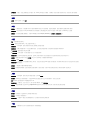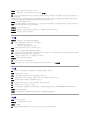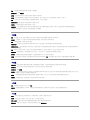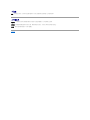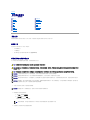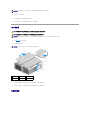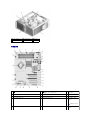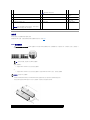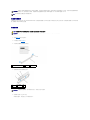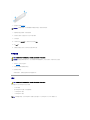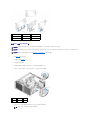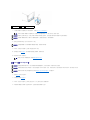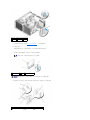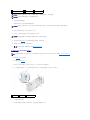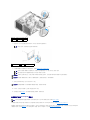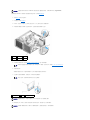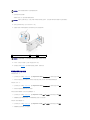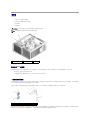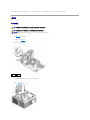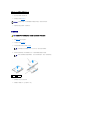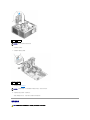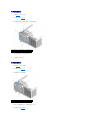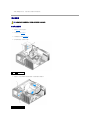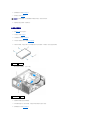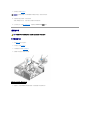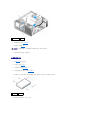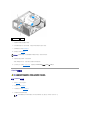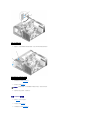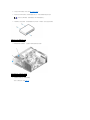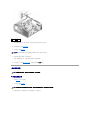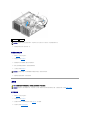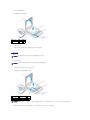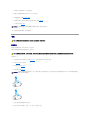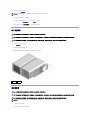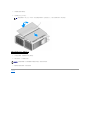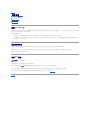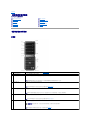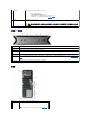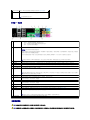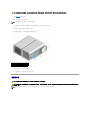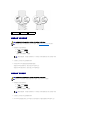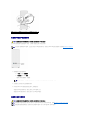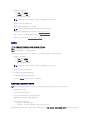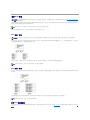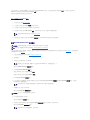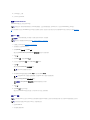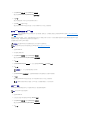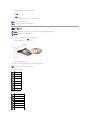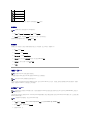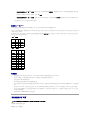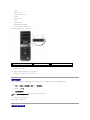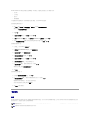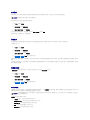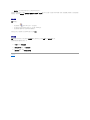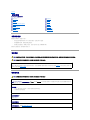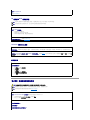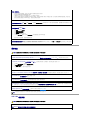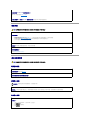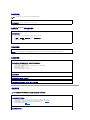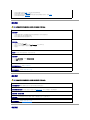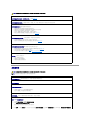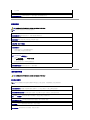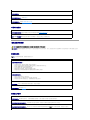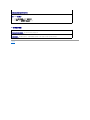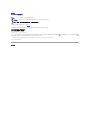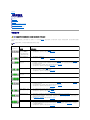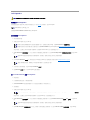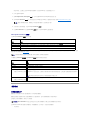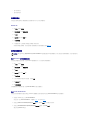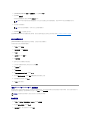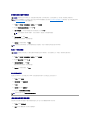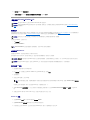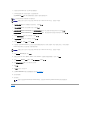Dell™ XPS™ 710 擁有者手冊
查找資訊
安裝和使用您的電腦
優化效能
解決問題
進階故障排除
卸下與安裝零件
附錄
詞彙表
DCDO 型
註、注意事項和警示
縮寫和簡寫用語
若要獲得縮寫和簡寫用語的完整清單,請參閱詞彙表。
如果您購買的是 Dell™ n Series 電腦,則本文件中有關 Microsoft® Windows® 作業系統的所有參考均不適用。
本文件中的資訊如有更改,恕不另行通知。
© 2006DellInc. 版權所有,翻印必究。
未經 Dell Inc. 書面許可,不得以任何形式進行複製。
本文中使用的商標:Dell、DELL 徽標、Dell XPS、Inspiron、Dell Precision、Dimension、OptiPlex、Latitude、PowerEdge、PowerVault、PowerApp 和 Dell OpenManage 是 Dell Inc. 的商標;Intel、Pentium 和
Celeron 是 Intel Corporation 的註冊商標;Microsoft 和 Windows 是 Microsoft Corporation 的註冊商標。
本文件中述及的其他商標和產品名稱是指擁有相應商標和名稱的公司實體或其產品。Dell Inc. 對本公司之外的商標和產品名稱不擁有任何所有權。
2006 年 10 月 P/N WW447 Rev. A00
註:「註」表示可以幫助您更有效地使用電腦的重要資訊。
注意事項︰「注意事項」表示有可能會損壞硬體或導致資料遺失,並告訴您如何避免發生此類問題。
警示:「警示」表示有可能會導致財產損失、人身受傷甚至死亡。

回到目錄頁
附錄
Dell™ XPS™ 710 擁有者手冊
規格
系統設定程式
清除忘記的密碼
清除 CMOS 設定
清潔電腦
與 Dell 公司聯絡
規格
處理器
處理器類型
Intel® Core™ 2 Duo (雙核心處理器)
Intel® Core™ 2 Extreme (四核心處理器)
快取記憶體
至少 1 MB
記憶體
類型
533 MHz 與 667 MHz DDR2 非緩衝式 SDRAM
記憶體連接器
四個
記憶體容量
512MB、1GB 或 2GB 非 ECC
最小記憶體
1 GB
最大記憶體
8 GB
註:請參閱定址記憶體組態,以確認可用於作業系統的記憶體容
量。
BIOS 位址
F0000h
電腦資訊
晶片組
北橋
南橋
NVIDIA nForce 590 SLI MCP
C19
MCP55
DMA 通道
五個
岔斷等級
24
BIOS 晶片 (NVRAM)
4 Mb
NIC
能夠進行 10/100/1000 通訊的內建網路介面
系統時鐘
1066 MHz 資料速率
影像
類型
PCI Express
音效
類型
HDA 7.1 通道
擴充匯流排
匯流排類型
PCI 32 位元
PCI Express x1 與 PCI Express x16
匯流排速度
PCI:33 MHz

匯流排生產率
PCI Express:
x1 插槽雙向速度 — 2.5 Gbps
x16 插槽雙向速度 — 40 Gbps
PCI
連接器
三個
連接器大小
124 針
連接器資料寬度 (最大)
32 位元
PCI Express
註:如果雙圖形組態的每個 PCI Express x16 卡插槽中都安裝有圖
形卡,則 PCI Express x1 卡插槽將不可用。
連接器
一個 x1
連接器大小
36 針
連接器資料寬度 (最大)
1 個 PCI Express 通道
PCI Express
連接器
一個 x8
連接器大小
98 針
連接器資料寬度 (最大)
4 個 PCI Express 通道
PCI Express
連接器
兩個 x16
連接器大小
164 針
連接器資料寬度 (最大)
16 個 PCI Express 通道
磁碟機
可用裝置
序列 ATA 磁碟機、軟式磁碟機、記憶體裝置、DVD 光碟
機、DVD-RW 光碟機、CD-RW/DVD 組合光碟機和媒體讀
卡器
外部可抽換式:
兩個 3.5 吋磁碟機支架
四個 5.25 吋磁碟機支架
內部可抽換式:
四個用於硬碟機的 3.5 吋磁碟機支架
連接器
外接式連接器:
IEEE 1394
前面板與背面板 6 針序列連接器
網路配接器
RJ45 連接器
PS/2 (鍵盤與滑鼠)
兩個 6 針迷你 DIN
序列
9 針連接器
USB
USB2.0 相容連接器 (前面板兩個,背面板六個,內部兩個)
主機板連接器︰
IDE 磁碟機
一個 40 針連接器
序列 ATA
六個 7 針連接器
軟式磁碟機
34 針連接器
風扇
四個 5 針連接器
PCI
三個 124 針連接器
PCI Express x1
36 針連接器
PCI Express x8
98 針連接器
PCI Express x16
兩個 164 針連接器
控制鈕和指示燈
電源控制鈕
按鈕
電源指示燈
綠色指示燈 — 睡眠狀態下呈綠色閃爍;電源開啟狀態下呈綠色
持續亮起。
琥珀色指示燈 — 呈琥珀色閃爍表示所安裝的裝置出現問題;呈
琥珀色持續亮起表示內部電源出現問題 (請參閱電源問題)。
硬碟機存取指示燈
綠色
網路活動指示燈 (前面板)
呈綠色持續亮起表示已連接網路

連結完整性指示燈 (在內建網路配接器上)
綠色指示燈 — 10 Mbps 的網路與電腦之間的連接狀況良好。
橘黃色指示燈 — 100 Mbps 的網路與電腦之間的連接狀況良好。
黃色指示燈 — 1 GB (1000 Mbps) 的網路與電腦之間的連接狀況良
好。
關閉 (無指示燈) — 電腦未偵測與網路的實體連接。
活動指示燈 (在內建網路配接器上)
網路上有活動時,黃色指示燈閃爍;網路上沒有活動時,指示燈
熄滅
診斷指示燈
前面板上的四個指示燈 (請參閱診斷指示燈)
待命電源指示燈
主機板上的 AUXPWR
前面板 LED
八個多種顏色的 LED 可提供對電腦前面板的說明
註:可以在系統設定程式中調整前面板 LED 的顏色 (請參閱系統
設定程式)。
背面板 LED
兩個不同顏色的指示燈可提供對電腦背面板上 I/O 面板的說明
註:可以在系統設定程式中調整背面板 LED 的顏色 (請參閱系統
設定程式)。
電源
直流電源供應器:
警示:為降低火災、觸電或受傷的風險,請勿超負載使用電
源插座、電源板或便捷插座。電源插座、電源板或其他插 座
上接插的所有產品之總額定電流不應超過分支電路額定值的
80%。
瓦特數
750 W 或 1 KW
散熱
750 W:2559 BTU/hr 或
1 KW:3412 BTU/hr
註:熱量散發依據電源供應器額定功率來計算。
電壓 (請參閱《產品資訊指南》中的安全指示)
自動感應電源供應器 — 90 V 至 265 V,50/60 Hz
備用電池
3 V CR2032 鋰幣式電池
實體
高度
(不含腳架)
55.5 cm (21.9 吋)
(含腳架)
57.2 cm (22.5 吋)
寬度
(不含腳架)
21.9 cm (8.6 吋)
(含腳架)
35.6 cm (14.0 吋)
厚度
59.4 cm (23.4 吋)
重量
典型組態
21.7 kg (47.8 lb)
最大組態
25.6 kg (56.4 lb)
環境參數
溫度:
作業時
10˚至 35˚C (50˚至 95˚F)
存放時
–40˚至 65˚C (–40˚至 149˚F)
相對濕度
20% 至 80% (非冷凝)
最大震動:
作業時
每分鐘 0.5 個倍頻時,在 3 Hz 至 200 Hz 為 0.25 G
存放時
每分鐘 1 個倍頻時,在 3 Hz 至 200 Hz 為 0.5 G
最大撞擊:
作業時
在以 20 吋/sec (50.8 cm/sec) 的速率轉變時,可承受底部半正弦波
脈衝的撞擊

系統設定程式
概觀
可在以下情況下使用系統設定程式:
l 若要在新增、變更或移除電腦硬體之後變更系統組態資訊
l 若要設定或變更使用者可選擇的選項,如使用者密碼
l 若要讀取目前記憶體容量或設定所安裝的硬碟機的類型
使用系統設定程式之前,建議您記下系統設定程式的螢幕資訊,以備將來參考。
進入系統設定程式
1. 開啟 (或重新啟動) 電腦。
2. 當螢幕上出現 DELL 徽標時,請立即按 <F2> 鍵。
如果您等候過久,並且螢幕上已顯示作業系統徽標,請繼續等待,直到看到 Microsoft® Windows® 桌面,然後關閉電腦並再試一次。
系統設定程式螢幕
系統設定螢幕將會顯示有關電腦目前組態或可變更組態的資訊。螢幕上的資訊分為三個區域:選項清單、現用選項欄位和按鍵功能。
系統設定程式選項
存放時
在以 200 吋/sec (508 cm/sec) 的速率轉變時,可承受 27 G 整形方波
的撞擊
海拔高度:
作業時
–15.2 至 3,048 m (–50 至 10,000 ft)
存放時
–15.2 至 10,668 m (–50 至 35,000 ft)
注意事項︰除非您是相當有經驗的電腦使用者,否則請勿變更系統設定程式中的設定。某些變更可能會導致電腦工作異常。
註:如果長時間按住鍵盤上的按鍵,可能會導致鍵盤故障。若要避免可能發生的鍵盤故障,請按相同的時間間隔按下再釋放 <F2> 鍵,直到顯示系統設定程式螢幕。
Options List (選項清 單) — 此欄位顯示在系統設定程式視窗的
左側。此欄位為可捲動的清單,其中包含定義電腦組態 (包括安
裝的硬體、省電及安全保護功能) 的功能。
可使用上和下方向鍵向上和向下捲動清單。當反白顯示某個選項
時,Option Field (選項欄位) 會顯示有關該選項的更多資訊,
以及該選項的目前設定和可用設定。
Options Field (選項欄位) — 此欄位顯示在系統設定程式視窗的
右側,其中包含有關 Options List (選項清 單) 中所列的每個選
項的資訊。在此欄位中,您可以檢視有關電腦的資訊,並變更目
前設定。
按左和右方向鍵以反白顯示選項。按 <Enter> 鍵以使此選項成為
現用選項並返回 Options List (選項清 單)。
註:並非 Options Field (選項欄位) 中所列的所有選項均可變更。
Key Functions (按鍵功能) — 此欄位顯示在 Option Field (選
項欄位) 下面,並列出按鍵及其在現用系統設定欄位中的功能。
註:系統可能不會顯示本節中列出的項目,或不會與以下列出的完全一致,這視您的電腦和安裝的裝置而定。
System (系統)
Processor Info (處理器資訊)
識別處理器類型、時鐘速度、匯流排速度、L2 快取記憶體、ID,
以及處理器是否可以具有多個核心、是否支援 Hyper-Threading 與
64 位元技術。
Memory Info (記憶體資訊)
依 DIMM 插槽位置識別記憶體類型、速度與通道模式 (雙或單)。
PCI Info (PCI 資訊)
依插槽位置指示擴充卡類型。
Date/Time (日期/時間)
顯示目前日期和時間設定。
Boot Sequence (開機順序)
電腦嘗試以此清單中指定的裝置順序啟動。

註:如果您插入啟動裝置並重新啟動電腦,則此選項會顯示在系
統設定程式選單中。例如,若要從 USB 記憶體裝置啟動,請選擇
並移動 USB 裝置,使其成為開機順序中的第一個裝置。
Drives (磁 碟機)
Diskette Drive (磁碟機)
(Internal [內建] 預設值)
啟用與停用連接至主機板上 DSKT 連接器的軟式磁碟機,並設定
該磁碟機的讀取權限。
l Off (關閉) — 停用所有的軟式磁碟機。
l USB — 啟用 USB 軟式磁碟機
l Internal (內部) — 啟用內建軟式磁碟機。
l Read Only (唯讀) — 啟用內建軟式磁碟機,並使其僅可
唯讀。
註:支援 USB 的作業系統會識別 USB 軟式磁碟機,而不考量此
設定。
SATA Drives 0 through 5 (SATA 磁碟機 0 至磁碟機 5)
(On [開啟] 預設值)
啟用或停用連接至主機板上 SATA 連接器的磁碟機。
l Off (關閉) — 不可使用連接至介面的裝置。
l On (開啟) — 可以使用連接至介面的裝置。
l RAID On (RAID 開啟) — 將連接至介面的裝置組態為
使用 RAID (請參閱關於 RAID 組態)。
PATA Drives 0 through 1 (PATA 磁碟機 0 至磁碟機 1)
(On [開啟] 預設值)
啟用或停用連接至主機板上 ATA 連接器的磁碟機,並列出控制
器詳細資訊。
l Off (關閉) — 不可使用連接至介面的裝置。
l On (開啟) — 可以使用連接至介面的裝置。
SMART 報告
(Off [關閉] 預設值)
確定在系統啟動期間是否報告內部磁碟機的硬碟機錯誤。
l Off (關閉) — 不報告錯誤。
l On (開啟) — 報告錯誤。
Onboard Devices (機載裝置)
內建 NIC
(On [開啟] 預設值)
啟用或停用內建網路介面控制器 (NIC)。
l Off (關閉) — 停用內建 NIC。
l On (開啟) — 啟用內建 NIC。
l On w/PXE (透過 PXE 開啟) — 開啟內建 NIC (已啟用
PXE)。
註:僅當啟動至位於其他電腦上的作業系統時才需要 PXE。如果
遠端系統的開機程序不可用,電腦將嘗試從開機順序中列出的下
一個裝置啟動。
內建音效
(On [開 啟] 預設值)
啟用或停用機載音效控制器。
l Off (關閉) — 停用內建音效。
l On (開啟) — 啟用內建音效。
USB Controller (USB 控制器)
(On [開 啟] 預設值)
啟用或停用內建 USB 控制器。
l Off (關閉) — 停用 USB 控制器。
l On (開啟) — 啟用 USB 控制器。
l No Boot (無啟動) — 啟用 USB 控制器;但是,BIOS 不
會識別 USB 儲存裝置。
註:支援 USB 的作業系統會識別 USB 儲存裝置,而不考量此
No Boot (無啟動) 設定。
1394 Controller (1394 控制器)
(On [開 啟] 預設值)
啟用或停用內建 IEEE 1394 控制器。
l Off (關閉) — 停用 1394 控制器。
l On (開啟) — 啟用 1394 控制器。
Serial Port #1 (序列埠 #1)
(Auto [自動] 預設值)
停用或選擇內建序列埠的位址,並決定序列埠如何作業。
l Off (關閉) — 停用序列埠。
l Auto (自動) — BIOS 在 COM1 與 COM3 之間選擇;如
果兩個資源均在使用中,則停用連接埠。
l COM1 — 將此連接埠組態為 3F8h,IRQ 4。
l COM3 — 將此連接埠組態為 3E8h,IRQ 4。

PS/2 滑鼠連接埠
(On [開 啟] 預設值)
啟用或停用機載 PS/2 相容滑鼠控制器。
l Off (關閉) — 停用 PS/2 傳統滑鼠連接埠。
l On (開啟) — 啟用 PS/2 傳統滑鼠連接埠。
LED 顏色
調整前面板 LED 與背面板 LED 的顏色 (請參閱電腦的前視圖和後
視圖)。
Performance (效能)
Multiple CPU Core (多 CPU 核心)
(On [開 啟] 預設值)
指定處理器是否啟用多個核心。
l Off (關閉) — 停用多 CPU 核心技術。
l On (開啟) — 啟用多 CPU 核心技術。
註:啟用附加核心可以提昇某些應用程式的效能。
CPU Clock Speed (CPU 時鐘速度)
提供調整 CPU 時鐘速度的有限功能,以便 CPU 以與製造廠商設
計規格中指定的頻率不同的頻率作業。
註:若要啟用超頻,您需要首先在 BIOS 中啟用該選項,然後下
載應用程式,例如 NVIDA® nTune™ 版本 5.0 或更高。
註:按下 <Alt><F> 將您的系統恢復至出廠預設設定 (包括 RAID
設定)。
HDD Acoustic Mode (HDD 音效模式)
(Bypass [略過] 預設值)
確定硬碟機作業的音效模式。
l Bypass (略過) — 不執行任何作業 (較舊的磁碟機需
要)。
l Quiet (靜音) — 硬碟機以最安靜的設定作業。
l Suggested (建議) — 允許硬碟機製造廠商選擇模式。
l Performance (效能) — 硬碟機以其最快速度作業。
註:切換至效能模式可能會導致磁碟機產生更多噪音,但不會影
響磁碟機的效能。
註:變更音效設定不會改變硬碟機影像。
Security (安全保護)
Admin Password (管理員密碼)
(Not Set [未設定] 預設值)
用於禁止未經授權的使用者變更系統設定程式中的任何組態設
定。
System Password (系統密碼)
(Not Set [未設定] 預設值)
用於禁止未經授權的使用者啟動作業系統。
Password Changes (密碼變更)
(Unlocked [未鎖定] 預設值)
此選項使用管理員 (admin) 密碼鎖定系統密碼欄位。
註:當系統密碼欄位被鎖定時,您將無法透過按 <Ctrl><Enter> 在
電腦啟動時停用密碼安全保護。
Execute Disable
(On [開 啟] 預設值)
啟用或停用 Execute Disable 記憶體保護技術。
l Off (關閉) — 停用 Execute Disable 記憶體保護技術。
l On (開啟) — 啟用 Execute Disable 記憶體保護技術。
Power Management (電源管理)
AC Recovery (交流電源恢復)
(Off [關閉] 預設值)
指定當交流電源斷開又恢復時,電腦如何作業。
l Off (關閉) — 交流電源恢復後,系統保持關閉狀態。
l On (開啟) — 交流電源恢復後,系統開啟。
l Last (上一次) — 交流電源恢復後,系統返回之前的狀
態。
Auto Power On (自動開機)
停用或選擇自動開啟電腦的時間。

Boot Sequence (開機順序)
(Off [關閉] 預設值)
l Off (關閉) — 不使用 Auto Power Time (自動開機時
間)。
l Everyday (每 天) — 每天在 Auto Power Time (自動開
機時間) 中設定的時間開啟電腦。
l Weekdays (工作日) — 星期一至星期五在 Auto Power
Time (自動開機時間) 中設定的時間開啟電腦。
註:如果您用電源板或電湧保護器關閉電腦,此功能將不會起作
用。
Auto Power Time (自動開機時間)
指定自動開啟電腦的時間。
透過按上或下方向鍵提高或降低數字來變更自動開啟電腦的時
間,或在相應的時間欄位中鍵入數字。
註:如果您用電源板或電湧保護器關閉電腦,此功能將不會起作
用。
Suspend Mode (暫停模式)
(S3 預設值)
指定電源管理暫停模式。
l S1 — 電腦更快地從睡眠模式恢復。
l S3 — 在不使用電腦時,節省更多的電能 (系統記憶體保
持現用狀態)。
Maintenance (維護)
服務標籤
顯示系統服務標籤。
Load Defaults (載入預設值)
此設定將恢復電腦出廠安裝的預設設定。
l Cancel (取消) — 不恢復出廠安裝的預設設定。
l Continue (繼續) — 恢復出廠安裝的預設設定。
Event Log (事件記錄)
顯示系統事件記錄。
l Mark all entrie (標誌所有項目) — 將所有事件記錄項
目標誌為已讀 (R)。
l Clear log (清除記錄) — 清除所有事件記錄項目。
註:將事件記錄項目標誌為已讀 (R) 後,無法再將該項目標誌為
未讀 (U)。
POST Behavior (POST 方式)
Fastboot (快速啟動)
(On [開 啟] 預設值)
啟用或停用透過跳過某些功能測試來加快啟動過程的選項。
l Off (關閉) — 不跳過啟動過程中的任何步驟。
l On (開啟) — 快速啟動。
Numlock Key (數字鎖定鍵)
(On [開 啟] 預設值)
啟用或停用鍵盤上最右側的按鍵區域的數字和數學功能。
l Off (關閉) — 將右側的鍵台按鍵作為箭頭使用。
l On (開啟) — 將右側的鍵台按鍵作為數字使用。
POST Hotkeys (POST 熱鍵)
(Setup & Boot Menu [設定與啟動選單] 預設值)
指定在電腦啟動時顯示在螢幕上的功能鍵。
l Setup & Boot Menu (設定與啟動選單) — 顯示兩條訊
息 (F2=Setup [F2 = 設定] 和 F12=Boot Menu [F12 = 啟動選
單])。
l Setup (設定) — 僅顯示設定訊息 (F2=Setup [F2 = 設
定])。
l Boot Menu (啟動選單) — 僅顯示 Quickboot (快速啟
動) 訊息 (F12=Boot Menu [F12 = 啟動選單])。
l None (無 ) — 兩條訊息均不顯示。
Keyboard Errors (鍵盤錯誤)
(Report [報告] 預設值)
啟用或停用電腦啟動時的鍵盤錯誤報告。
l Report (報告) — 顯示所有鍵盤錯誤。
l Do not report (不報告) — 不顯示任何鍵盤錯誤。

此功能可讓您變更安裝在電腦上的可啟動裝置的開機順序。
選項設定
l Diskette Drive (磁碟機) — 電腦嘗試從軟式磁碟機啟動。如果磁碟機中的軟式磁碟不可啟動,磁碟機中沒有軟式磁碟,或電腦中未安裝軟式磁碟機,則電腦將嘗試從開機順序中的下
一個可啟動裝置啟動。
l Hard Drive (硬碟機) — 電腦嘗試從主硬碟機啟動。如果磁碟機上沒有作業系統,則電腦將嘗試從開機順序中的下一個可啟動裝置啟動。
l CD Drive (CD 光碟機) — 電腦嘗試從 CD 光碟機啟動。如果光碟機中沒有 CD,或者 CD 無作業系統,則電腦將嘗試從開機順序中的下一個可啟動裝置啟動。
l USB Flash Device (USB 快閃裝置) — 將記憶體裝置插入 USB 連接埠並重新啟動電腦。當螢幕右上角出現 F12 = Boot Menu (F12 = 啟動選單) 時,請按 <F12> 鍵。BIOS 會偵測
裝置,並將 USB 快閃選項新增至啟動選單。
變更開機順序,以用於目前啟動
例如,您可以使用此功能通知電腦從 CD 光碟機啟動,以便您可以執行 Dell ResourceCD 上的 Dell Diagnostics,但診斷測試完成後,您需要將電腦從硬碟機啟動。您還可以使用此項功能將電
腦重新啟動至 USB 裝置 (如軟式磁碟機、記憶體鑰匙或 CD-RW 光碟機)。
1. 如果您要啟動至 USB 裝置,請將 USB 裝置連接至 USB 連接器 (請參閱後視圖)。
2. 開啟 (或重新啟動) 電腦。
3. 當螢幕上顯示 DELL 徽標時,請立即按 <F12> 鍵。
如果您等候過久,並且螢幕上已顯示作業系統徽標,請繼續等待,直到看到 Microsoft Windows 桌面,然後關閉電腦並再試一次。
4. 在 Boot Device Menu (啟動裝置選單) 上,使用上和下方向鍵或按鍵盤上相應的數字,以僅反白顯示要用於目前啟動的裝置,然後按 <Enter> 鍵。
例如,如果您要啟動至 USB 記憶體鑰匙,請反白顯示 USB Flash Device (USB 快閃裝置) 並按 <Enter> 鍵。
變更開機順序,以用於今後啟動
1. 進入系統設定程式 (請參閱進入系統設定程式)。
2. 使用方向鍵反白顯示 Boot Sequence (開機順序) 選單選項,然後按 <Enter> 鍵存取選單。
3. 按上方向鍵和下方向鍵在裝置清單上移動。
4. 按空白鍵啟用或停用裝置 (啟用的裝置有核取標記)。
5. 按加號 (+) 或減號 (–) 以在清單中上下移動選擇的裝置。
清除忘記的密碼
1. 請按照開始之前中的程序進行操作。
2. 卸下機箱蓋 (請參閱卸下機箱蓋)。
註:若要啟動至 USB 裝置,此裝置必須可啟動。若要確定裝置是否可啟動,請查閱裝置說明文件。
註:僅當電腦嘗試從開機順序中的每個裝置啟動且未找到作業系統後,才會產生錯誤訊息。
註:如果要啟動至 USB 軟式磁碟機,您必須首先在系統設定程式中將軟式磁碟機設定為 OFF (關閉) (請參閱系統設定程式)。
註:如果長時間按住鍵盤上的按鍵,可能會導致鍵盤故障。若要避免可能發生的鍵盤故障,請按相同的時間間隔按下再釋放 <F12> 鍵,直到顯示 Boot Device Menu (啟動裝置
選單)。
註:若要啟動至 USB 裝置,此裝置必須可啟動。若要確定裝置是否可啟動,請查閱裝置說明文件。
註:記下目前的開機順序,以備要恢復時使用。
警示:在您執行本章節中的任何程序之前,請留意《產品資訊指南》中的安全指示。
注意事項︰此過程將清除系統密碼和設定密碼

3. 在主機板上找出 2 針密碼跳線 (PASSWORD) (請參閱主機板元件),然後卸下跳線塞並將其放在一邊。
4. 合上機箱蓋。
5. 連接鍵盤與滑鼠,將電腦與顯示器連接至電源插座,然後將其開啟。
6. 電腦螢幕上顯示 Microsoft® Windows® 桌面後,關閉電腦:
a. 單按開始,然後單按電腦關機。
b. 在電腦關機視窗中,單按關機。
電腦執行作業系統關機程序,然後關閉。
7. 拔下鍵盤與滑鼠,然後從電源插座中拔下電腦與顯示器的電源線。
8. 按下電腦上的電源按鈕,以導去主機板上的剩餘電量。
9. 打開機箱蓋 (請參閱卸下機箱蓋)。
10. 在主機板上找出 2 針密碼跳線 (請參閱主機板元件),然後重新安裝跳線塞以啟用密碼功能。
11. 裝回機箱蓋 (請參閱裝回機箱蓋)。
12. 將電腦和裝置連接至電源插座,然後將它們開啟。
清除 CMOS 設定
1. 請按照開始之前中的程序進行操作。
2. 卸下機箱蓋 (請參閱卸下機箱蓋)。
3. 在主機板上找到密碼 (PASSWORD) 與 CMOS (RTCRST) 跳線 (請參閱主機板元件)。
4. 卸下密碼跳線塞,然後將其置於 CMOS 跳線接腳上,並等候大約 5 秒鐘。
5. 從 CMOS 跳線接腳上卸下跳線塞,然後將其重新安裝在密碼跳線接腳上,以啟用密碼功能。
6. 合上機箱蓋 (請參閱裝回機箱蓋)。
註:請確定電腦已關閉,而不是處於電源管理模式中。如果無法使用作業系統關閉電腦,請按住電源按鈕 4 秒鐘。
注意事項︰必須將密碼跳線塞重新安裝在密碼跳線插腳上,以便啟用密碼功能。
注意事項︰若要連接網路纜線,請先將網路纜線插入牆上的網路插孔,然後再將其插入電腦。
註:在系統設定程式 (請參閱進入系統設定程式) 中,系統密碼與管理員密碼選項均顯示為 Not Set (未設定)。密碼功能已啟用,但未指定密碼。
警示:在您執行本章節中的任何程序之前,請留意《產品資訊指南》中的安全指示。
註:此程序不會清除或重設系統密碼和設定密碼。
注意事項︰必須將密碼跳線塞重新安裝在密碼跳線插腳上,以便啟用密碼功能。
注意事項︰若要連接網路纜線,請先將網路纜線插入牆上的網路插孔,然後再將其插入電腦。

7. 將電腦和裝置連接至電源插座,然後將它們開啟。
清潔電腦
電腦、鍵盤和顯示器
l 使用帶刷子的吸塵器輕輕地清除電腦插槽和插孔中的灰塵,以及鍵盤按鍵之間的灰塵。
l 若要清潔顯示器螢幕,請用水稍微沾濕乾淨的軟布。如果可能,請使用顯示器防靜電保護膜專用的螢幕清潔棉紙或溶劑。
l 使用沾濕水的乾淨軟布擦拭鍵盤、電腦以及顯示器的塑膠部份。
請勿將布完全浸濕或將水滴落到電腦或鍵盤內部。
滑鼠
如果螢幕游標跳動或移動異常,請清潔滑鼠。若要清潔非光學滑鼠,請:
1. 逆時針方向轉動滑鼠底部的定位環,然後取出滾球。
2. 用無纖的乾淨布擦拭滾球。
3. 向滾球的固定框架內輕輕吹氣,清除灰塵和毛絮。
4. 如果滾球固定框架中的滾輪上有污物,請使用沾有異丙醇的棉花棒清潔滾輪。
5. 如果滾軸方向偏離,請將它們重新置中在各自的軌道內。確保棉花棒上的絨毛沒有殘留在滾輪上。
6. 裝回滾球與定位環,並順時針旋轉定位環,直至其卡入到位。
軟式磁碟機
請使用市面上可買到的清潔套件來清潔軟式磁碟機。這些套件包含預處理過的軟式磁碟,可用來清除在正常作業期間積聚的污垢。
CD 和 DVD
如果您發現 CD 或 DVD 的播放品質出現問題 (例如跳盤),請嘗試清潔光碟。
1. 拿住光碟的外側邊緣,也可以觸摸中心孔的內側邊緣。
2. 使用無纖的軟布,沿著光碟中心到外側邊緣的直線方向,輕輕擦拭光碟的底面 (沒有標籤的一面)。
對於難以去除的污垢,請嘗試使用水或用水稀釋的中性皂液。您也可以從市面上購買清潔光碟的產品,以保護光碟免受灰塵、指印和刮傷的損壞。用於清潔 CD 的產品也可以用於清潔
DVD。
警示:在您執行本章節中的任何程序之前,請留意《產品資訊指南》中的安全指示。
警示:在您清 潔電腦之前,請從電源插座上拔下電腦的電源線,使用以水沾濕的軟布清潔電腦。請勿使用可能含有易燃物質的液體或噴霧狀清潔劑。
注意事項︰請勿用肥皂或含酒精的溶劑擦拭顯示器螢幕。這樣做可能會損壞防反光的保護膜。
注意事項︰請勿嘗試使用棉花棒清潔磁碟機磁頭。這可能會弄偏磁頭,從而阻止磁碟機作業。
注意事項︰請務必使用壓縮空氣來清潔 CD/DVD 光碟機的光孔,並按照壓縮空氣隨附的說明進行操作。切勿觸摸光碟機的光孔。
注意事項︰為防止損壞表面,請勿沿光碟的圓周方向擦拭。

與 Dell 公司聯絡
若要以電子方式與 Dell 公司聯絡,您可以存取以下 Web 站台:
l www.dell.com
l support.dell.com (支援)
若要獲得您所在國家/地區的特定 Web 站台位址,請在下表中查找相應的國家/地區部份。
需要與 Dell 公司聯絡時,請使用下表提供的電子郵箱位址、電話號碼及代碼。如果您需要援助以判斷應該使用哪些代碼,請與當地或國際電話接線生聯絡。
註:免付費電話適於在所列國家/地區境內使用。
註:在某些國家/地區,針對 Dell™ XPS™ 電腦的支援可透過撥打列出的參與國家/地區的單獨電話號碼獲得。如果您沒看到針對 XPS 電腦列出的電話號碼,您可以透過撥打列出的支援
電話號碼與 Dell 公司聯絡,您的來電會得到相應地處理。
註:在列印本文件而且文件未變更時,可認為提供的聯絡資訊是正確的。
國家/地區 (城巿)
國際通話代碼
國家/地區號碼
城巿碼
部門名稱或服務區域、
Web 站台和電子郵箱位址
區碼、
當地號碼和
免付費號碼
安圭拉
Web 站台:www.dell.com.ai
電子郵箱:la-[email protected]
一般支援
免付費專線:800-335-0031
安地卡及巴布達
Web 站台:www.dell.com.ag
電子郵箱:la-[email protected]
一般支援
1-800-805-5924
澳門
技術支援 (Dell™ Dimension™、Dell Inspiron™、Dell OptiPlex™、Dell Latitude™ 和 Dell Precision™)
0800-105
技術支援 (伺服器與儲存裝置)
0800-105
阿根廷 (布宜諾賽利斯)
國際通話代碼:00
國家/地區號碼:54
城巿碼:11
Web 站台:www.dell.com.ar
電子郵箱:la-[email protected]
電子郵箱 (桌上型和可攜式電腦):la-[email protected]
客戶關懷中心
免付費專線:0-800-444-0730
技術支援
免付費專線:0-800-444-0733
技術支援服務
免付費專線:0-800-444-0724
銷售部
0-810-444-3355
阿魯巴
Web 站台:www.dell.com.aw
電子郵箱:la-[email protected]
一般支援
免付費專線:800-1578
澳大利亞 (雪梨)
國際通話代碼:0011
國家/地區號碼:61
城巿碼:2
Web 站台:support.ap.dell.com
電子郵箱:support.ap.dell.com/contactus
技術支援 (XPS)
免付費專線:1300790877
一般支援
13DELL-133355
奧地利 (維也納)
國際通話代碼:900
國家/地區號碼:43
城巿碼:1
Web 站台:support.euro.dell.com
電子郵箱:[email protected]
家庭/小型企業銷售部
082024053000
家庭/小型企業傳真
082024053049
家庭/小型企業客戶關懷中心
082024053014
優先帳戶/公司客戶關懷中心
082024053016
支援 XPS
082024053081
針對所有其他 Dell 電腦提供的家庭/小型企業支援
082024053017
優先帳戶/公司支援
082024053017
總機
082024053000
巴哈馬
Web 站台:www.dell.com.bs
電子郵箱:la-[email protected]
一般支援
免付費專線:1-866-874-3038
巴貝多
Web 站台:www.dell.com/bb
電子郵箱:la-[email protected]
一般支援
1-800-534-3142

比利時 (布魯塞爾)
國際通話代碼:00
國家/地區號碼:32
城巿碼:2
Web 站台:support.euro.dell.com
針對 XPS 提供的技術支援
024819296
針對所有其他 Dell 電腦提供的技術支援
024819288
技術支援傳真
024819295
客戶關懷中心
027131565
公司銷售部
024819100
傳真
024819299
總機
024819100
百慕達
Web 站台:www.dell.com/bm
電子郵箱:la-[email protected]
一般支援
1-877-890-0751
玻利維亞
Web 站台:www.dell.com/bo
電子郵箱:la-[email protected]
一般支援
免付費專線:800-10-0238
巴西
國際通話代碼:00
國家/地區號碼:55
城巿碼:51
Web 站台:www.dell.com/br
電子郵箱:BR-[email protected]
客戶關懷中心和技術支援
0800903355
技術支援傳真
5121045470
客戶關懷中心傳真
5121045480
銷售部
08007223498
英屬維爾京群島
一般支援
免付費專線:1-866-278-6820
汶萊
國家/地區號碼:673
技術支援 (馬來西亞檳榔嶼)
6046334966
客戶關懷中心 (馬來西亞檳榔嶼)
6046334888
交易銷售部 (馬來西亞檳榔嶼)
6046334955
加拿大 (北約克,安大略)
國際通話代碼:011
線上訂購狀態查詢:www.dell.ca/ostatus
Web 站台:support.ca.dell.com
AutoTech (自動的硬體和保固支援)
免付費專線:1-800-247-9362
客戶服務 (家庭/家庭辦公室)
免付費專線:1-800-847-4096
客戶服務 (小型/中型/大型企業和政府)
免付費專線:1-800-387-5757
客戶服務 (印表機、放映機、電視、掌上型裝置、光碟櫃程式和無線裝置)
免付費專線:1-800-847-4096
硬體保固電話支援 (XPS)
免付費專線:1-866-398-8977
硬體保固電話支援 (家庭/家庭辦公室)
免付費專線:1-800-847-4096
硬體保固電話支援 (小型/中型/大型企業和政府)
免付費專線:1-800-387-5757
硬體保固電話支援 (印表機、放映機、電視、掌上型裝置、光碟櫃程式和無線裝置)
1-877-335-5767
銷售部 (家庭/小型企業)
免付費專線:1-800-387-5752
銷售部 (中型/大型企業和政府)
免付費專線:1-800-387-5755
零件銷售部和延伸服務銷售部
18664403355
開曼群島
電子郵箱:la-[email protected]
一般支援
1-877-262-5415
智利 (聖地牙哥)
國家/地區號碼:56
城巿碼:2
Web 站台:www.dell.com/cl
電子郵箱:la-[email protected]
銷售和客戶支援
免付費專線:1230-020-4823
中國 (廈門)
國家/地區號碼:86
城巿碼:592
技術支援 Web 站台:support.dell.com.cn
技術支援電子郵箱:support.dell.com.cn/email
客戶關懷中心電子郵箱:[email protected]
技術支援傳真
5928181350
技術支援 (XPS)
免付費專線:8008580540
技術支援 (Dimension 和 Inspiron)
免付費專線:8008582969
技術支援 (OptiPlex、Latitude 和 Dell Precision)
免付費專線:800 8580950
技術支援 (伺服器與儲存裝置)
免付費專線:800 8580960
技術支援 (放映機、PDA、交換機、路由器等)
免付費專線:8008582920
技術支援 (印表機)
免付費專線:8008582311
客戶關懷中心
免付費專線:8008582060
客戶關懷中心傳真
5928181308
家庭和小型企業
免付費專線:8008582222
優先帳戶分部
免付費專線:8008582557

大型公司帳戶 (GCP)
免付費專線:8008582055
大型公司帳戶 (重要帳戶)
免付費專線:8008582628
大型公司帳戶 (北部地區)
免付費專線:8008582999
大型公司帳戶 (北部地區政府及教育機構)
免付費專線:8008582955
大型公司帳戶 (東部地區)
免付費專線:8008582020
大型公司帳戶 (東部地區政府及教育機構)
免付費專線:8008582669
大型公司帳戶 (Queue Team)
免付費專線:800 858 2572
大型公司帳戶 (南部地區)
免付費專線:8008582355
大型公司帳戶 (西部地區)
免付費專線:8008582811
大型公司帳戶 (備用零件)
免付費專線:8008582621
哥倫比亞
Web 站台:www.dell.com/cl
電子郵箱:la-[email protected]
一般支援
01-800-915-4755
哥斯大黎加
Web 站台:www.dell.com/cr
電子郵箱:la-[email protected]
一般支援
0800-012-0231
捷克共和國 (布拉格)
國際通話代碼:00
國家/地區號碼:420
Web 站台:support.euro.dell.com
電子郵箱:[email protected]
技術支援
225372727
客戶關懷中心
225372707
傳真
225372714
技術傳真
225372728
總機
225372711
丹麥 (哥本哈根)
國際通話代碼:00
國家/地區號碼:45
Web 站台:support.euro.dell.com
針對 XPS 提供的技術支援
7010 0074
針對所有其他 Dell 電腦提供的技術支援
70230182
客戶關懷中心 (Relational)
70230184
家庭/小型企業客戶關懷中心
32875505
總機 (Relational)
32871200
傳真總機 (Relational)
32871201
總機 (家庭/小型企業)
32875000
傳真總機 (家庭/小型企業)
32875001
多米尼克
Web 站台:www.dell.com/dm
電子郵箱:la-[email protected]
一般支援
免付費專線:1-866-278-6821
多明尼加共和國
Web 站台:www.dell.com/do
電子郵箱:la-[email protected]
一般支援
1-800-156-1588
厄瓜多
Web 站台:www.dell.com/ec
電子郵箱:la-[email protected]
一般支援 (從基多呼叫)
免付費專線:999-119-877-655-3355
一般支援 (從瓜亞基爾呼叫)
免付費專線:1800-999-119-877-655-3355
薩爾瓦多
Web 站台:www.dell.com/ec
電子郵箱:la-[email protected]
一般支援
800-6132
芬蘭 (赫爾辛基)
國際通話代碼:990
國家/地區號碼:358
城巿碼:9
Web 站台:support.euro.dell.com
電子郵箱:[email protected]
技術支援
0207533555
客戶關懷中心
0207533538
總機
0207533533
低於 500 名員工的銷售部
0207533540
傳真
0207533530
超過 500 名員工的銷售部
0207533533
傳真
0207533530
Web 站台:support.euro.dell.com
家庭和小型企業
針對 XPS 提供的技術支援
0825 387 129
針對所有其他 Dell 電腦提供的技術支援
0825387270
客戶關懷中心
0825823833

法國 (巴黎) (蒙特佩利爾)
國際通話代碼:00
國家/地區號碼:33
城市碼:(1) (4)
總機
0825004700
總機 (從法國以外的地區致電)
0499754000
銷售部
0825004700
傳真
0825 004701
傳真 (從法國以外的地區致電)
0499754001
公司
技術支援
0825004719
客戶關懷中心
0825338339
總機
0155947100
銷售部
0155947100
傳真
0155947101
德國 (法蘭克福)
國際通話代碼:00
國家/地區號碼:49
城巿碼:69
Web 站台:support.euro.dell.com
電子郵箱:[email protected]
針對 XPS 提供的技術支援
06997927222
針對所有其他 Dell 電腦提供的技術支援
0699792-7200
家庭/小型企業客戶關懷中心
0180-5-224400
通用客戶關懷中心
0699792-7320
優先帳戶客戶關懷中心
0699792-7320
大型帳戶客戶關懷中心
0699792-7320
公共帳戶客戶關懷中心
0699792-7320
總機
0699792-7000
希臘
國際通話代碼:00
國家/地區號碼:30
Web 站台:support.euro.dell.com
技術支援
00800-44 14 95 18
黃金客戶服務技術支援
00800-44 14 00 83
總機
2108129810
黃金客戶服務總機
2108129811
銷售部
2108129800
傳真
2108129812
格瑞那達
電子郵箱:la-[email protected]
一般支援
免付費專線:1-866-540-3355
瓜地馬拉
電子郵箱:la-[email protected]
一般支援
1-800-999-0136
蓋亞納
電子郵箱:la-[email protected]
一般支援
免付費專線:1-877-270-4609
香港
國際通話代碼:001
國家/地區號碼:852
Web 站台:support.ap.dell.com
技術支援電子郵箱:support.dell.com.cn/email
技術支援 (XPS)
00852-34166923
技術支援 (Dimension 和 Inspiron)
00852-29693188
技術支援 (OptiPlex、Latitude 和 Dell Precision)
00852-29693191
技術支援 (伺服器與儲存裝置)
00852-29693196
技術支援 (放映機、PDA、交換機、路由器等)
00852-34160906
客戶關懷中心
00852-34160910
大型公司帳戶
00852-34160907
全球客戶計劃
00852-34160908
中型企業分部
00852-34160912
家庭和小型企業分部
00852-29693105
印度
Web 站台:support.ap.dell.com
技術支援 (XPS 電腦)
08025068033
或免付費專線:18004252066
技術支援 (可攜式電腦、桌上型電腦、伺服器和儲存裝置)
1600338045
和 1600448046
銷售部 (大型公司帳戶)
1600338044
銷售部 (家庭和小型企業)
1600338046
Web 站台:support.euro.dell.com
電子郵箱:[email protected]
銷售部

愛爾蘭 (切里伍德)
國際通話代碼:00
國家/地區號碼:353
城巿碼:1
愛爾蘭銷售部
012044444
Dell Outlet
1850200778
線上訂購輔助人員/輔助程式
1850200778
客戶關懷中心
家庭使用者客戶關懷中心
012044014
小型企業客戶關懷中心
012044014
公司客戶關懷中心
1850200982
技術支援
僅針對 XPS 電腦提供的技術支援
1850200722
針對所有其他 Dell 電腦提供的技術支援
1850543543
一般指示
傳真/銷售部傳真
012040103
總機
012044444
英國客戶關懷中心 (僅在英國國內撥打)
08709060010
公司客戶關懷中心 (僅在英國國內撥打)
08709074499
英國銷售部 (僅在英國國內撥打)
08709074000
義大利 (米蘭)
國際通話代碼:00
國家/地區號碼:39
城巿碼:02
Web 站台:support.euro.dell.com
家庭和小型企業
技術支援
0257782690
客戶關懷中心
0269682114
傳真
0269682113
總機
0269682112
公司
技術支援
0257782690
客戶關懷中心
0257782555
傳真
0257503530
總機
02577821
牙買加
電子郵箱:la-[email protected]
一般支援 (僅在牙買加國內撥打)
1-800-440-9205
日本 (川崎)
國際通話代碼:001
國家/地區號碼:81
城巿碼:44
Web 站台:support.jp.dell.com
技術支援 (XPS)
免付費專線:0120-937-786
日本以外地區的技術支援 (XPS)
044-520-1235
XPS 客戶關懷中心 (如果訂購的項目在運送途中遺失或損壞)
044-556-4240
技術支援 (Dimension 和 Inspiron)
免付費專線:0120-198-226
日本以外地區的技術支援 (Dimension 和 Inspiron)
81-44-520-1435
技術支援 (Dell Precision、OptiPlex 和 Latitude)
免付費專線:0120-198-433
日本以外地區的技術支援 (Dell Precision、OptiPlex 和 Latitude)
81-44-556-3894
技術支援 (Dell PowerApp™、Dell PowerEdge™、Dell PowerConnect™ 和 Dell PowerVault™)
免付費專線:0120-198-498
日本以外地區的技術支援 (PowerApp、PowerEdge、PowerConnect 和 PowerVault)
81-44-556-4162
技術支援 (放映機、PDA、印表機、路由器)
免付費專線:0120-981-690
日本以外地區的技術支援 (放映機、PDA、印表機、路由器)
81-44-556-3468
Faxbox 服務
044-556-3490
24 小時自動化訂購狀態服務
044-556-3801
客戶關懷中心
044-556-4240
企業銷售分部 (不超過 400 名員工)
044-556-1465
優先帳戶銷售分部 (超過 400 名員工)
044-556-3433
公共銷售部 (政府、教育及醫療機構)
044-556-5963
通用 (日本)
044-556-3469
個別使用者
044-556-1760
總機
044-556-4300
韓國 (首爾)
國際通話代碼:001
國家/地區號碼:82
城巿碼:2
電子郵箱:[email protected]
支援
免付費專線:080-200-3800
技術支援 (XPS)
免付費專線:080-999-0283
支援 (Dimension、PDA、電子元件和附件)
免付費專線:080-200-3801
銷售部
免付費專線:080-200-3600
傳真
2194-6202
總機
2194-6000
客戶技術支援 (美國德克薩斯州奧斯丁)
512728-4093
客戶服務 (美國德克薩斯州奧斯丁)
512728-3619

拉丁美洲
傳真 (技術支援和客戶服務) (美國德克薩斯州奧斯丁)
512728-3883
銷售部 (美國德克薩斯州奧斯丁)
512728-4397
銷售傳真 (美國德克薩斯州奧斯丁)
512728-4600
或 512 728-3772
盧森堡
國際通話代碼:00
國家/地區號碼:352
Web 站台:support.euro.dell.com
支援
3420808075
家庭/小型企業銷售部
+32(0)27131596
公司銷售部
26257781
客戶關懷中心
+32(0)24819119
傳真
26257782
澳門
國家/地區號碼:853
技術支援
免付費專線:0800105
客戶服務 (中國廈門)
34 160 910
交易銷售部 (中國廈門)
29 693 115
馬來西亞 (檳榔嶼)
國際通話代碼:00
國家/地區號碼:60
城巿碼:4
Web 站台:support.ap.dell.com
技術支援 (XPS)
免付費專線:1800885784
技術支援 (Dell Precision、OptiPlex 和 Latitude)
免付費專線:1800880193
技術支援 (Dimension、Inspiron 與電子元件和附件)
免付費專線:1800881306
技術支援 (PowerApp、PowerEdge、PowerConnect 和 PowerVault)
免付費專線:1800881386
客戶關懷中心
免付費專線:1800881306
(選項 6)
交易銷售部
免付費專線:1800888202
公司銷售部
免付費專線:1800888213
墨西哥
國際通話代碼:00
國家/地區號碼:52
電子郵箱:la-[email protected]
客戶技術支援
001-877-384-8979
或 001-877-269-3383
銷售部
50-81-8800
或 01-800-888-3355
客戶服務
001-877-384-8979
或 001-877-269-3383
總線
50-81-8800
或 01-800-888-3355
蒙瑟拉特
電子郵箱:la-[email protected]
一般支援
免付費專線:1-866-278-6822
荷蘭安地列斯群島
電子郵箱:la-[email protected]
一般支援
001-800-882-1519
荷蘭 (阿姆斯特丹)
國際通話代碼:00
國家/地區號碼:31
城巿碼:20
Web 站台:support.euro.dell.com
針對 XPS 提供的技術支援
0206744594
針對所有其他 Dell 電腦提供的技術支援
0206744500
技術支援傳真
0206744766
家庭/小型企業客戶關懷中心
0206744200
客戶關懷中心 (Relational)
0206744325
家庭/小型企業銷售部
0206745500
銷售部 (Relational)
0206745000
家庭/小型企業銷售部傳真
0206744775
銷售部傳真 (Relational)
0206744750
總機
0206745000
總機傳真
0206744750
紐西蘭
國際通話代碼:00
國家/地區號碼:64
Web 站台:support.ap.dell.com
電子郵箱:support.ap.dell.com/contactus
技術支援 (XPS)
免付費專線:0800335540
一般支援
0800441567
尼加拉瓜
電子郵箱:la-[email protected]
一般支援
001-800-220-1377
挪威 (利薩克)
國際通話代碼:00
Web 站台:support.euro.dell.com
針對 XPS 提供的技術支援
815 35 043
針對所有其他 Dell 產品提供的技術支援
67116882
客戶關懷中心 (Relational)
67117575

國家/地區號碼:47
家庭/小型企業客戶關懷中心
23162298
總機
67116800
傳真總機
67116865
巴拿馬
電子郵箱:la-[email protected]
一般支援
011-800-507-1264
秘魯
電子郵箱:la-[email protected]
一般支援
0800-50-669
波蘭 (華沙)
國際通話代碼:011
國家/地區號碼:48
城巿碼:22
Web 站台:support.euro.dell.com
電子郵箱:[email protected]
客戶服務電話
5795700
客戶關懷中心
5795999
銷售部
5795999
客戶服務傳真
5795806
接待櫃台傳真
5795998
總機
5795999
葡萄牙
國際通話代碼:00
國家/地區號碼:351
Web 站台:support.euro.dell.com
技術支援
707200149
客戶關懷中心
800300413
銷售部
800300410
或 800300411
或 800300412
或 214220710
傳真
214240112
波多黎各
電子郵箱:la-[email protected]
一般支援
1-877-537-3355
聖啟斯和尼維斯
Web 站台:www.dell.com/kn
電子郵箱:la-[email protected]
一般支援
免付費專線:1-866-540-3355
聖露西亞
Web 站台:www.dell.com/lc
電子郵箱:la-[email protected]
一般支援
免付費專線:1-866-464-4352
聖文森
Web 站台:www.dell.com/vc
電子郵箱:la-[email protected]
一般支援
免付費專線:1-866-464-4353
新加坡 (新加坡)
國際通話代碼:005
國家/地區號碼:65
註:本節中的電話號碼僅應從新加坡或馬來西亞地域範圍呼叫。
Web 站台:support.ap.dell.com
技術支援 (XPS)
免付費專線:18003947464
技術支援 (Dimension、Inspiron 與電子元件
和附件)
免付費專線:18003947430
技術支援 (OptiPlex、Latitude 和 Dell Precision)
免付費專線:18003947488
技術支援 (PowerApp、PowerEdge、PowerConnect 和 PowerVault)
免付費專線:18003947478
客戶關懷中心
免付費專線:18003947430
(選項 6)
交易銷售部
免付費專線:18003947412
公司銷售部
免付費專線:18003947419
斯洛伐克 (布拉格)
國際通話代碼:00
國家/地區號碼:421
Web 站台:support.euro.dell.com
電子郵箱:[email protected]
技術支援
0254415727
客戶關懷中心
420225372707
傳真
0254418328
技術傳真
0254418328
總機 (銷售部)
0254417585
南非 (約翰尼斯堡)
國際通話代碼:09/091
國家/地區號碼:27
Web 站台:support.euro.dell.com
電子郵箱:[email protected]
黃金客戶隊列
0117097713
技術支援
0117097710
客戶關懷中心
0117097707

城巿碼:11
銷售部
0117097700
傳真
0117060495
總機
0117097700
東南亞及太平洋國家和地區
技術支援、客戶服務與銷售部 (馬來西亞檳榔嶼)
6046334810
西班牙 (馬德里)
國際通話代碼:00
國家/地區號碼:34
城巿碼:91
Web 站台:support.euro.dell.com
家庭和小型企業
技術支援
902100130
客戶關懷中心
902118540
銷售部
902118541
總機
902118541
傳真
902118539
公司
技術支援
902100130
客戶關懷中心
902115236
總機
917229200
傳真
917229583
瑞典 (烏普蘭斯韋斯比)
國際通話代碼:00
國家/地區號碼:46
城巿碼:8
Web 站台:support.euro.dell.com
針對 XPS 提供的技術支援
0771 340 340
針對所有其他 Dell 產品提供的技術支援
0859005199
客戶關懷中心 (Relational)
0859005642
家庭/小型企業客戶關懷中心
0858770527
員工購買計劃 (EPP) 支援
0201401444
技術支援傳真
0859005594
銷售部
0859005185
瑞士 (日內瓦)
國際通話代碼:00
國家/地區號碼:41
城巿碼:22
Web 站台:support.euro.dell.com
電子郵箱:[email protected]
針對 XPS 提供的技術支援
0848 33 88 57
針對所有其他 Dell 產品提供的技術支援 (家庭和小型企業)
0844811411
技術支援 (公司)
0844822844
客戶關懷中心 (家庭和小型企業)
0848802202
客戶關懷中心 (公司)
0848821721
傳真
0227990190
總機
0227990101
台灣地區
國際通話代碼:002
國家/地區號碼:886
Web 站台:support.ap.dell.com
電子郵箱:support.dell.com.cn/email
技術支援 (XPS)
免付費專線:00801863085
技術支援 (OptiPlex、Latitude、Inspiron、Dimension 與電子元件和附件)
免付費專線:00801861011
技術支援 (伺服器與儲存裝置)
免付費專線:0080 160 1256
客戶關懷中心
免付費專線:00801601250
(選項 5)
交易銷售部
免付費專線:00801651228
公司銷售部
免付費專線:00801651227
泰國
國際通話代碼:001
國家/地區號碼:66
Web 站台:support.ap.dell.com
技術支援 (OptiPlex、Latitude 和 Dell Precision)
免付費專線:18000060 07
技術支援 (PowerApp、PowerEdge、PowerConnect 和 PowerVault)
免付費專線:1800060009
客戶關懷中心
免付費專線:1800006007
(選項 7)
公司銷售部
免付費專線:1800006009
交易銷售部
免付費專線:1800006006
千里達/托貝哥
Web 站台:www.dell.com/tt
電子郵箱:la-[email protected]
一般支援
免付費專線:1-888-799-5908
土克斯和開科斯群島
Web 站台:www.dell.com/tc
電子郵箱:la-[email protected]
一般支援
免付費專線:1-877-441-4735
Web 站台:support.euro.dell.com
電子郵箱:[email protected]
客戶關懷中心 Web 站台:support.euro.dell.com/uk/en/ECare/form/home.asp
銷售部
家庭和小型企業銷售部
08709074000

回到目錄頁
英國 (布雷克涅)
國際通話代碼:00
國家/地區號碼:44
城巿碼:1344
公司/公營企業部門銷售部
01344860456
客戶關懷中心
家庭和小型企業客戶關懷中心
08709060010
公司客戶關懷中心
01344373185
優先帳戶 (500 — 5000 名員工)
08709060010
通用帳戶客戶關懷中心
01344373186
中央政府客戶關懷中心
01344373193
地方政府與教育機構客戶關懷中心
01344373199
醫療機構客戶關懷中心
01344373194
技術支援
僅針對 XPS 電腦提供的技術支援
0870 366 4180
技術支援 (公司/優先帳戶/PCA [1000 名以上員工])
08709080500
針對所有其他產品提供的技術支援
08703530800
一般指示
家庭和小型企業傳真
08709074006
烏拉圭
Web 站台:www.dell.com/uy
電子郵箱:la-[email protected]
一般支援
免付費專線:000-413-598-2521
美國 (德克薩斯州奧斯丁)
國際通話代碼:011
國家/地區號碼:1
自動化訂購狀態查詢服務
免付費專線:1-800-433-9014
AutoTech (可攜式和桌上型電腦)
免付費專線:1-800-247-9362
針對關係客戶提供的硬體與保固支援 (Dell 電視、印表機和放映機)
免付費專線:1-877-459-7298
Americas 客戶 XPS 支援
免付費專線:1-800-232-8544
針對所有其他 Dell 產品提供的用戶 (家庭和家庭辦公室)支援
免付費專線:1-800-624-9896
客戶服務
免付費專線:1-800-624-9897
員工購買計畫 (EPP) 客戶
免付費專線:1-800-695-8133
金融服務 Web 站台︰www.dellfinancialservices.com
金融服務 (租賃/貸款)
免付費專線:1-877-577-3355
金融服務 (Dell 優先帳戶 [DPA])
免付費專線:1-800-283-2210
企業
客戶服務與支援
免付費專線:1-800-456-3355
員工購買計畫 (EPP) 客戶
免付費專線:1-800-695-8133
針對印表機、放映機、PDA 和 MP3 播放機提供的支援
免付費專線:1-877-459-7298
公共部門 (政府、教育及醫療機構)
客戶服務與支援
免付費專線:1-800-456-3355
員工購買計畫 (EPP) 客戶
免付費專線:1-800-695-8133
Dell 銷售部
免付費專線:1-800-289-3355
或免付費專線:1-800-879-3355
Dell Outlet Store (以舊翻新的 Dell 電腦)
免付費專線:1-888-798-7561
軟體和週邊裝置銷售部
免付費專線:1-800-671-3355
零件銷售部
免付費專線:1-800-357-3355
延伸服務和保固銷售部
免付費專線:1-800-247-4618
傳真
免付費專線:1-800-727-8320
為耳聾、聽力困難或語言障礙者提供的 Dell 服務
免付費專線:1-877-DELLTTY
(1-877-335-5889)
美屬維爾京群島
電子郵箱:la-[email protected]
一般支援
免付費專線:1-877-702-4360
委內瑞拉
Web 站台:www.dell.com/ve
電子郵箱:la-[email protected]
一般支援
0800-100-4752
ページが読み込まれています...
ページが読み込まれています...
ページが読み込まれています...
ページが読み込まれています...
ページが読み込まれています...
ページが読み込まれています...
ページが読み込まれています...
ページが読み込まれています...
ページが読み込まれています...
ページが読み込まれています...
ページが読み込まれています...
ページが読み込まれています...
ページが読み込まれています...
ページが読み込まれています...
ページが読み込まれています...
ページが読み込まれています...
ページが読み込まれています...
ページが読み込まれています...
ページが読み込まれています...
ページが読み込まれています...
ページが読み込まれています...
ページが読み込まれています...
ページが読み込まれています...
ページが読み込まれています...
ページが読み込まれています...
ページが読み込まれています...
ページが読み込まれています...
ページが読み込まれています...
ページが読み込まれています...
ページが読み込まれています...
ページが読み込まれています...
ページが読み込まれています...
ページが読み込まれています...
ページが読み込まれています...
ページが読み込まれています...
ページが読み込まれています...
ページが読み込まれています...
ページが読み込まれています...
ページが読み込まれています...
ページが読み込まれています...
ページが読み込まれています...
ページが読み込まれています...
ページが読み込まれています...
ページが読み込まれています...
ページが読み込まれています...
ページが読み込まれています...
ページが読み込まれています...
ページが読み込まれています...
ページが読み込まれています...
ページが読み込まれています...
ページが読み込まれています...
ページが読み込まれています...
ページが読み込まれています...
ページが読み込まれています...
ページが読み込まれています...
ページが読み込まれています...
ページが読み込まれています...
ページが読み込まれています...
ページが読み込まれています...
ページが読み込まれています...
ページが読み込まれています...
ページが読み込まれています...
ページが読み込まれています...
ページが読み込まれています...
ページが読み込まれています...
ページが読み込まれています...
ページが読み込まれています...
ページが読み込まれています...
ページが読み込まれています...
ページが読み込まれています...
ページが読み込まれています...
ページが読み込まれています...
ページが読み込まれています...
ページが読み込まれています...
ページが読み込まれています...
ページが読み込まれています...
ページが読み込まれています...
ページが読み込まれています...
-
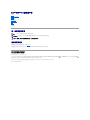 1
1
-
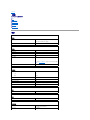 2
2
-
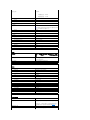 3
3
-
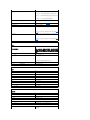 4
4
-
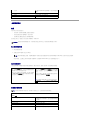 5
5
-
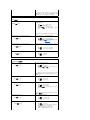 6
6
-
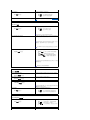 7
7
-
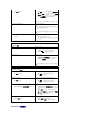 8
8
-
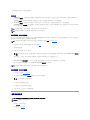 9
9
-
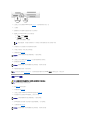 10
10
-
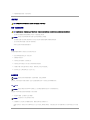 11
11
-
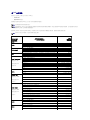 12
12
-
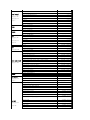 13
13
-
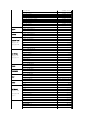 14
14
-
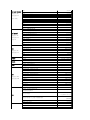 15
15
-
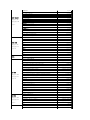 16
16
-
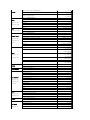 17
17
-
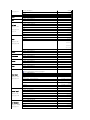 18
18
-
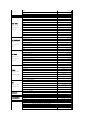 19
19
-
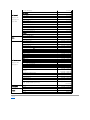 20
20
-
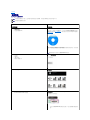 21
21
-
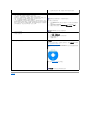 22
22
-
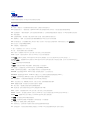 23
23
-
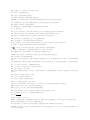 24
24
-
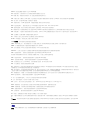 25
25
-
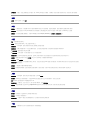 26
26
-
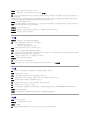 27
27
-
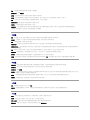 28
28
-
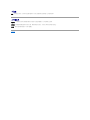 29
29
-
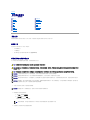 30
30
-
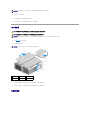 31
31
-
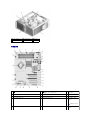 32
32
-
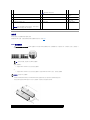 33
33
-
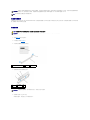 34
34
-
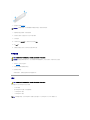 35
35
-
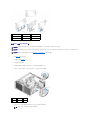 36
36
-
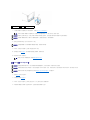 37
37
-
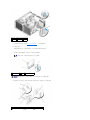 38
38
-
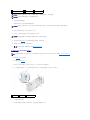 39
39
-
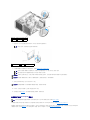 40
40
-
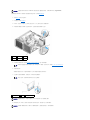 41
41
-
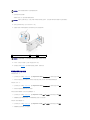 42
42
-
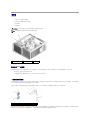 43
43
-
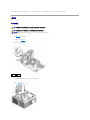 44
44
-
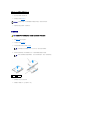 45
45
-
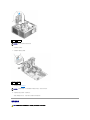 46
46
-
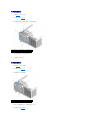 47
47
-
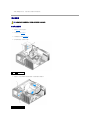 48
48
-
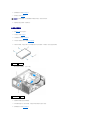 49
49
-
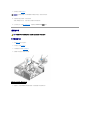 50
50
-
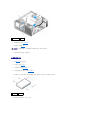 51
51
-
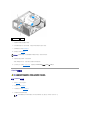 52
52
-
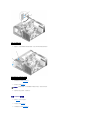 53
53
-
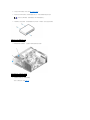 54
54
-
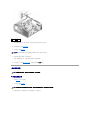 55
55
-
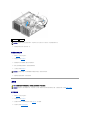 56
56
-
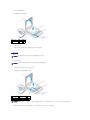 57
57
-
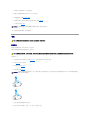 58
58
-
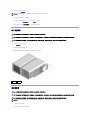 59
59
-
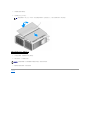 60
60
-
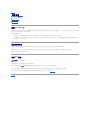 61
61
-
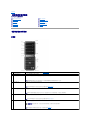 62
62
-
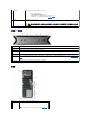 63
63
-
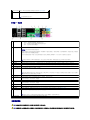 64
64
-
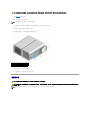 65
65
-
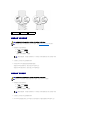 66
66
-
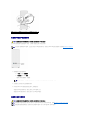 67
67
-
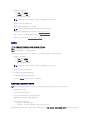 68
68
-
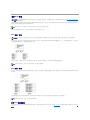 69
69
-
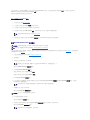 70
70
-
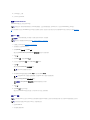 71
71
-
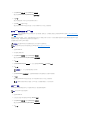 72
72
-
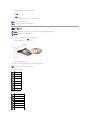 73
73
-
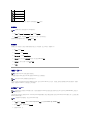 74
74
-
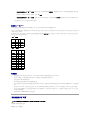 75
75
-
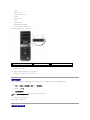 76
76
-
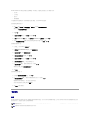 77
77
-
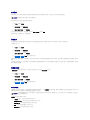 78
78
-
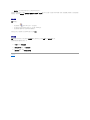 79
79
-
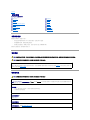 80
80
-
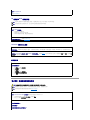 81
81
-
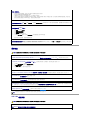 82
82
-
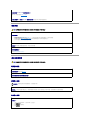 83
83
-
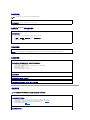 84
84
-
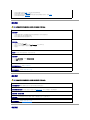 85
85
-
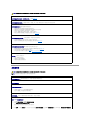 86
86
-
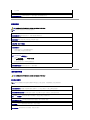 87
87
-
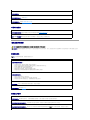 88
88
-
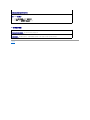 89
89
-
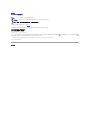 90
90
-
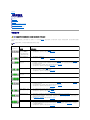 91
91
-
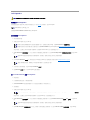 92
92
-
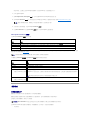 93
93
-
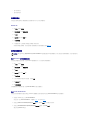 94
94
-
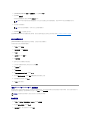 95
95
-
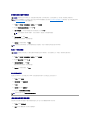 96
96
-
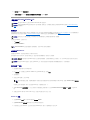 97
97
-
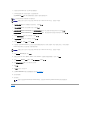 98
98