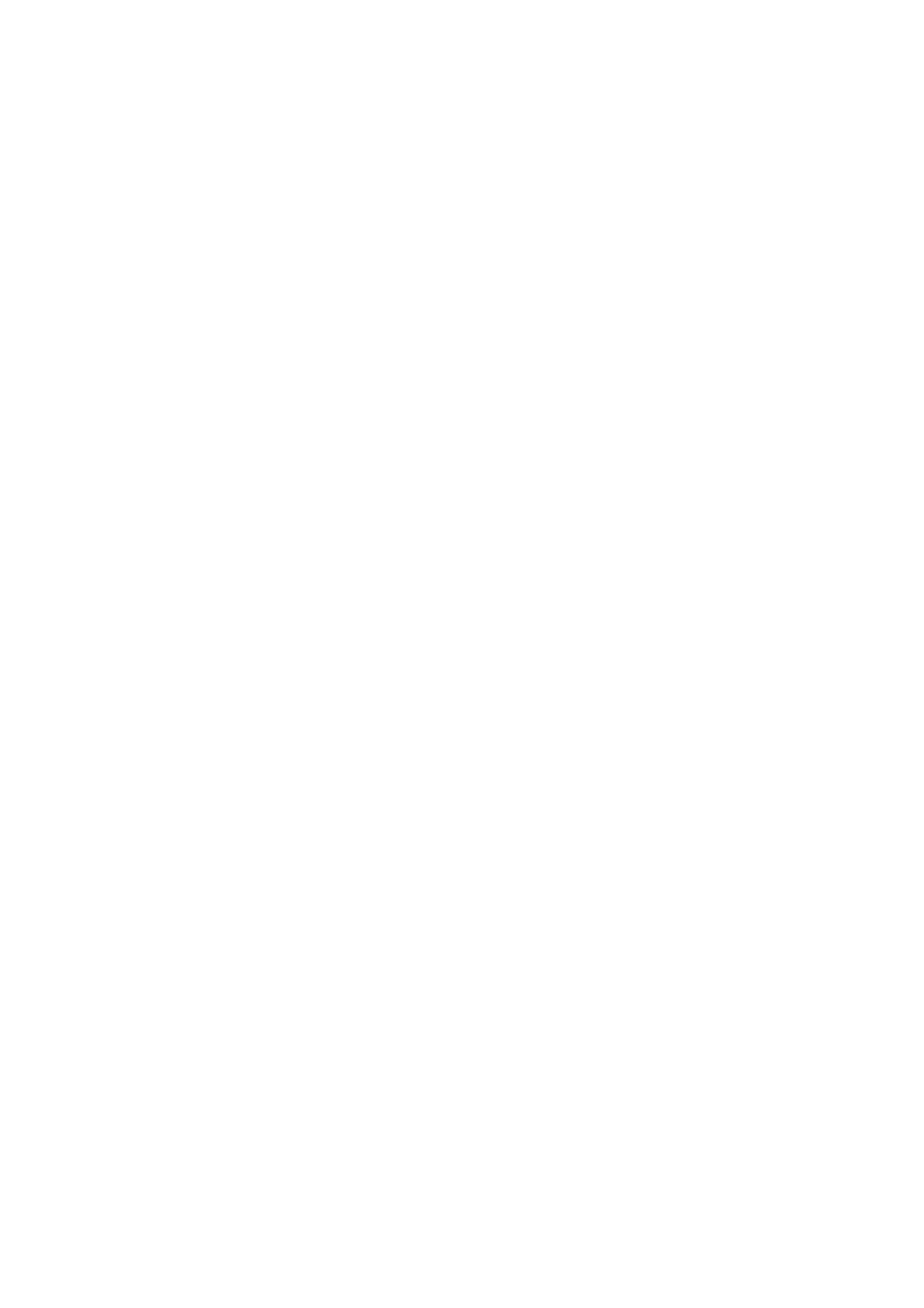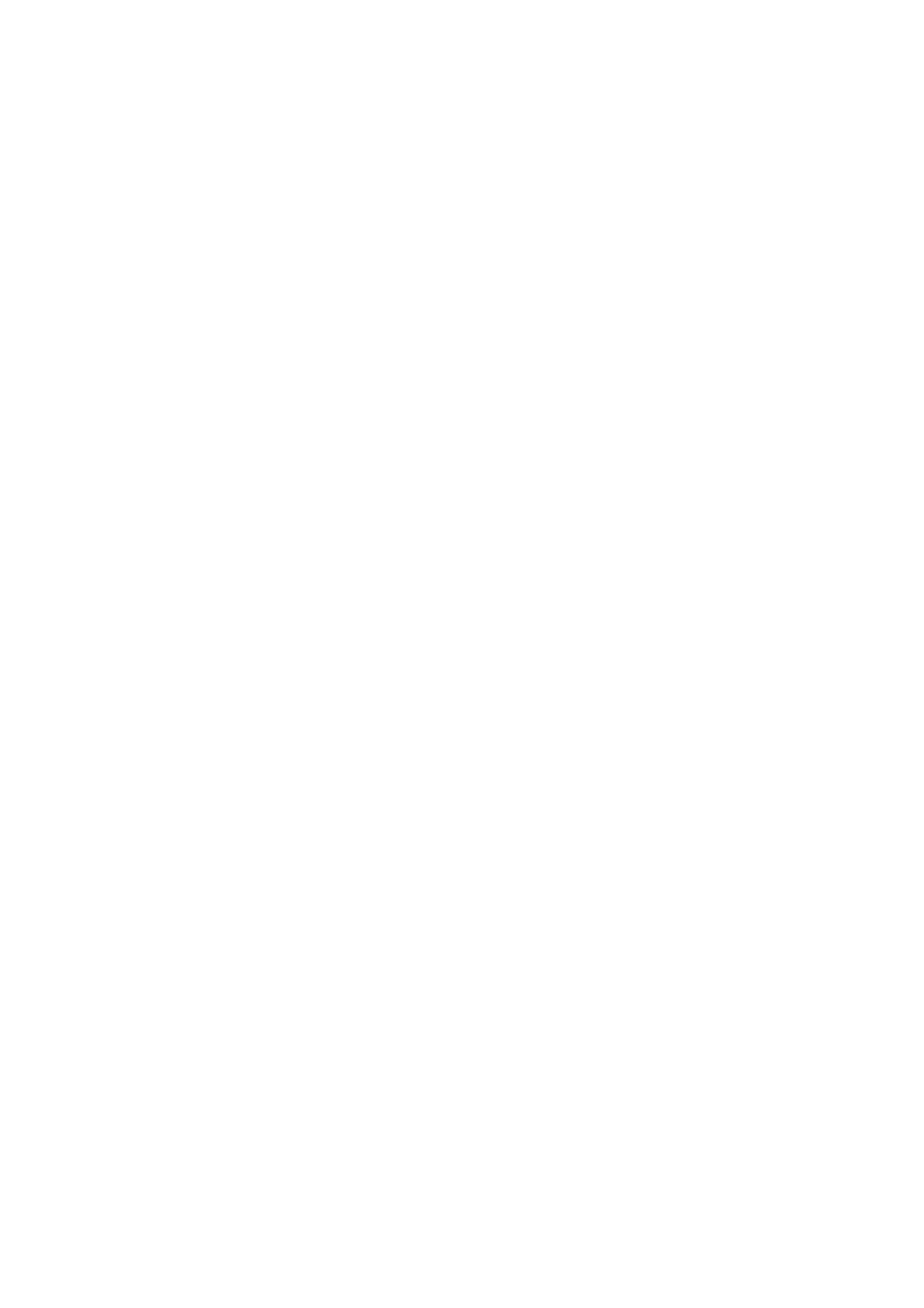
ii
自動スリープモードの使用 ........................................................ 18
3 サポートとトラブルシューティング ............................... 19
一般的な問題の解決 ............................................................. 19
自動調整機能(アナログ入力)を使用する ........................................... 20
画像性能の最適化(アナログ入力) ................................................. 21
ボタンロックアウト ............................................................. 22
製品サポート ................................................................... 22
テクニカルサポートに電話する準備 ................................................. 22
シリアル番号と製品番号の確認 .................................................... 23
4 モニタのメンテナンス ........................................... 24
メンテナンスガイドライン ........................................................ 24
モニターのクリーニング .......................................................... 24
モニターの出荷 ................................................................. 24
A 技術仕様 ....................................................... 25
43.2 cm/17インチモデル .......................................................... 25
49.5cm/19.5–インチモデル ........................................................ 26
ユーザモードに入る ............................................................. 27
省エネルギー機能 ............................................................... 27
B アクセシビリティ ............................................... 28
アクセシビリティ ............................................................... 28
必要なテクノロジーツールを見つける ............................................... 28
我々のコミットメント ............................................................ 28
アクセシビリティ専門家協会(IAAP) ............................................... 28
最高の支援技術を見つける ........................................................ 29
ニーズの評価 ................................................................... 29
HP製品のアクセシビリティ ........................................................ 29