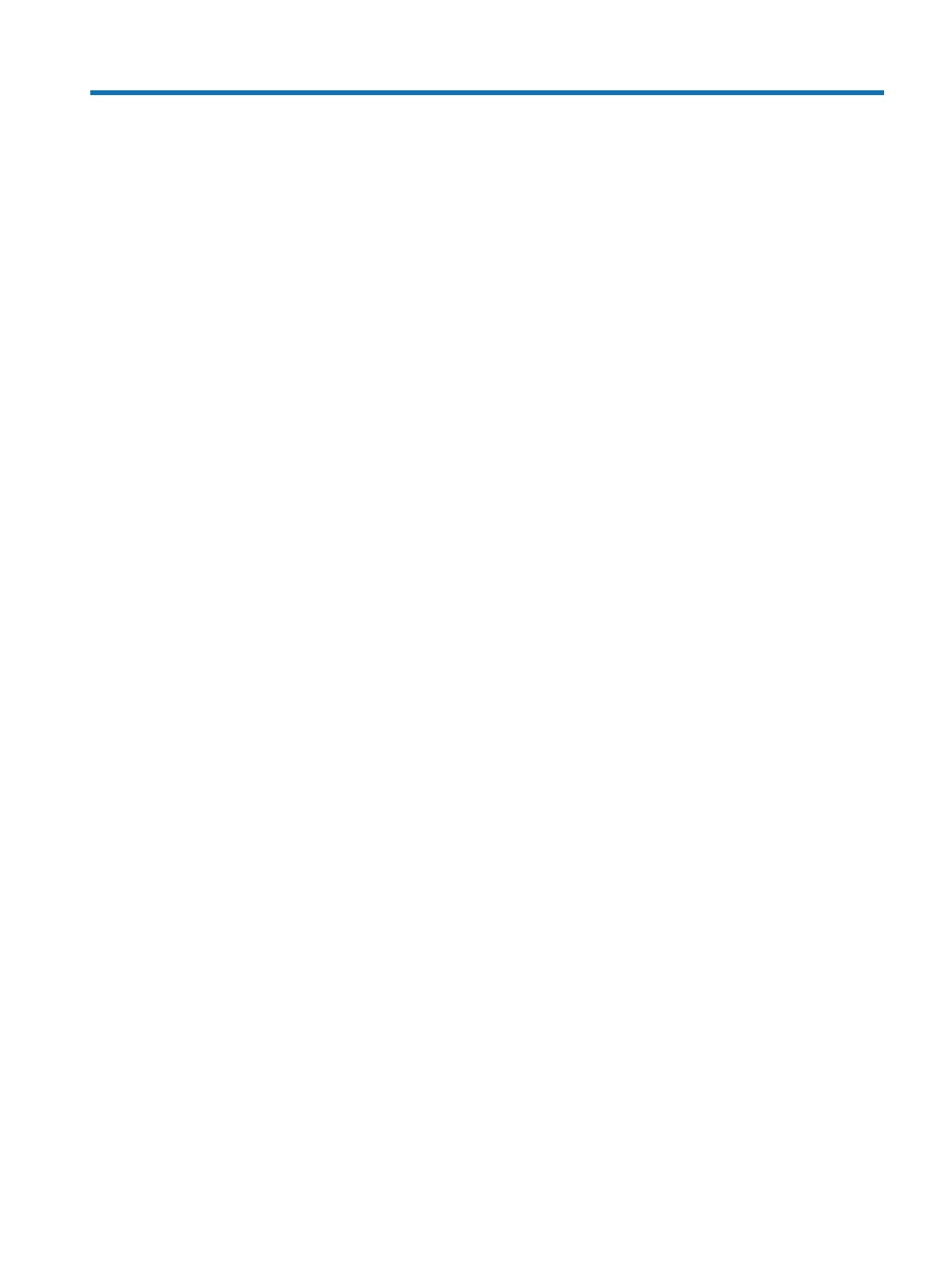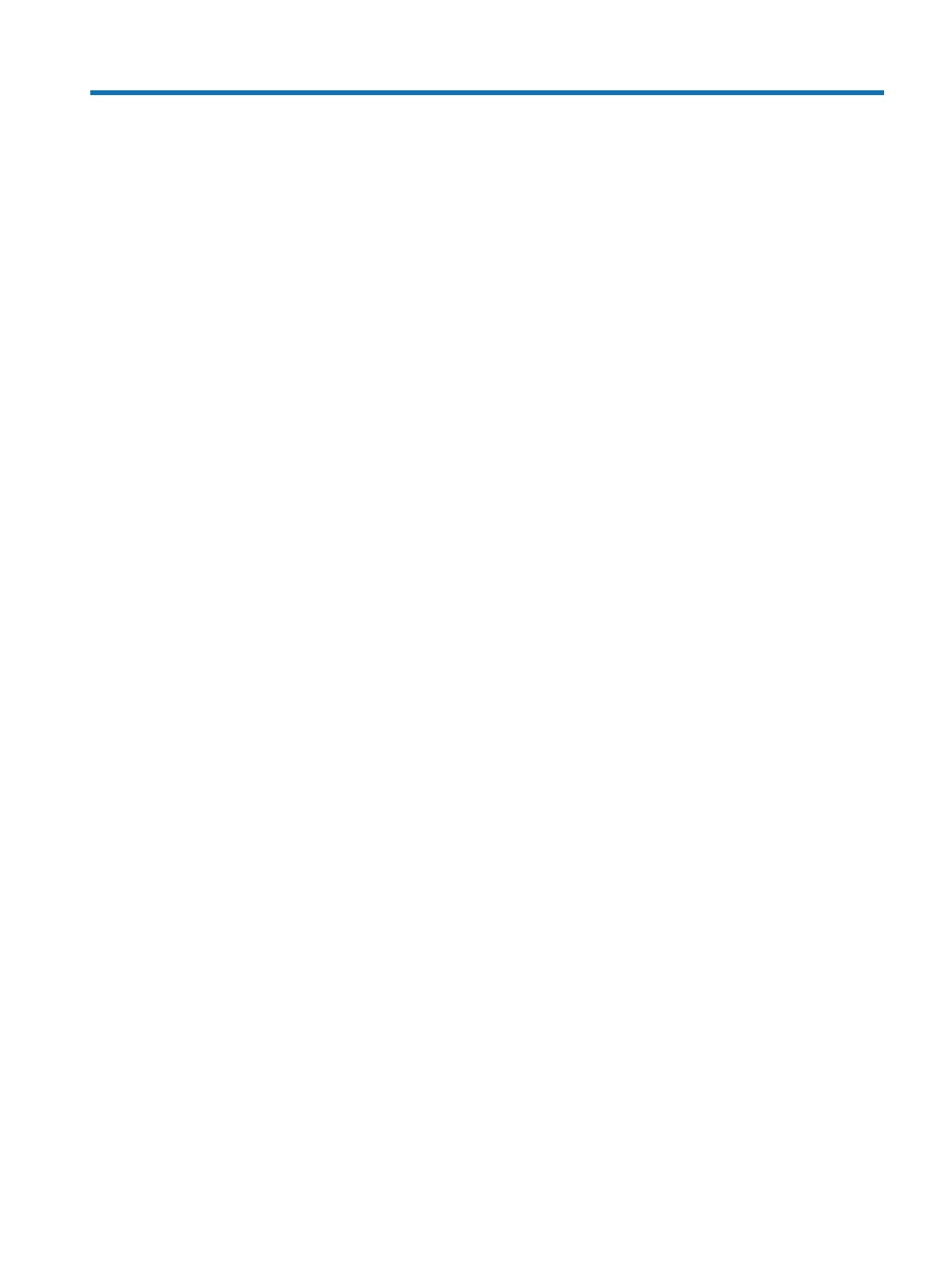
v
目次
1 入門 ............................................................................................................................................................ 1
重要な安全情報 ................................................................................................................................. 1
製品の機能とコンポーネント ............................................................................................................ 2
機能 ................................................................................................................................... 2
背面コンポーネント ........................................................................................................... 3
モニターのセットアップ ................................................................................................................... 4
モニタースタンドの取り付け ............................................................................................. 4
ケーブルの接続 .................................................................................................................. 4
モニターの調整 .................................................................................................................. 7
モニターの電源を入れる .................................................................................................... 7
HP のウォーターマークと残像に関する方針 ....................................................................... 8
モニタースタンドの取り外し ............................................................................................. 8
モニターの取り付け ........................................................................................................... 8
セキュリティケーブルの取り付け .................................................................................... 10
2 モニターの使用......................................................................................................................................... 11
ソフトウェアとユーティリティ ........................................................................................................11
情報ファイル.................................................................................................................... 11
イメージカラーマッチングファイル ................................................................................. 11
オンスクリーンディスプレイ(OSD)メニューの使用 ......................................................................12
機能ボタンの割り当て .....................................................................................................................12
自動スリープモードの使用 ..............................................................................................................13
低青色光モードの調整 .....................................................................................................................13
3 サポートとトラブルシューティング ......................................................................................................... 14
一般的な問題の解決 .........................................................................................................................14
自動調整機能(アナログ入力)の使用 .............................................................................................15
画像性能の最適化(アナログ入力) .................................................................................................16
ボタンロックアウト .........................................................................................................................17
製品サポート ...................................................................................................................................17
テクニカルサポートに電話するための準備 ......................................................................................17
シリアル番号と製品番号の確認 ........................................................................................................18
4 モニターの保守......................................................................................................................................... 19
保守に関するガイドライン ..............................................................................................................19