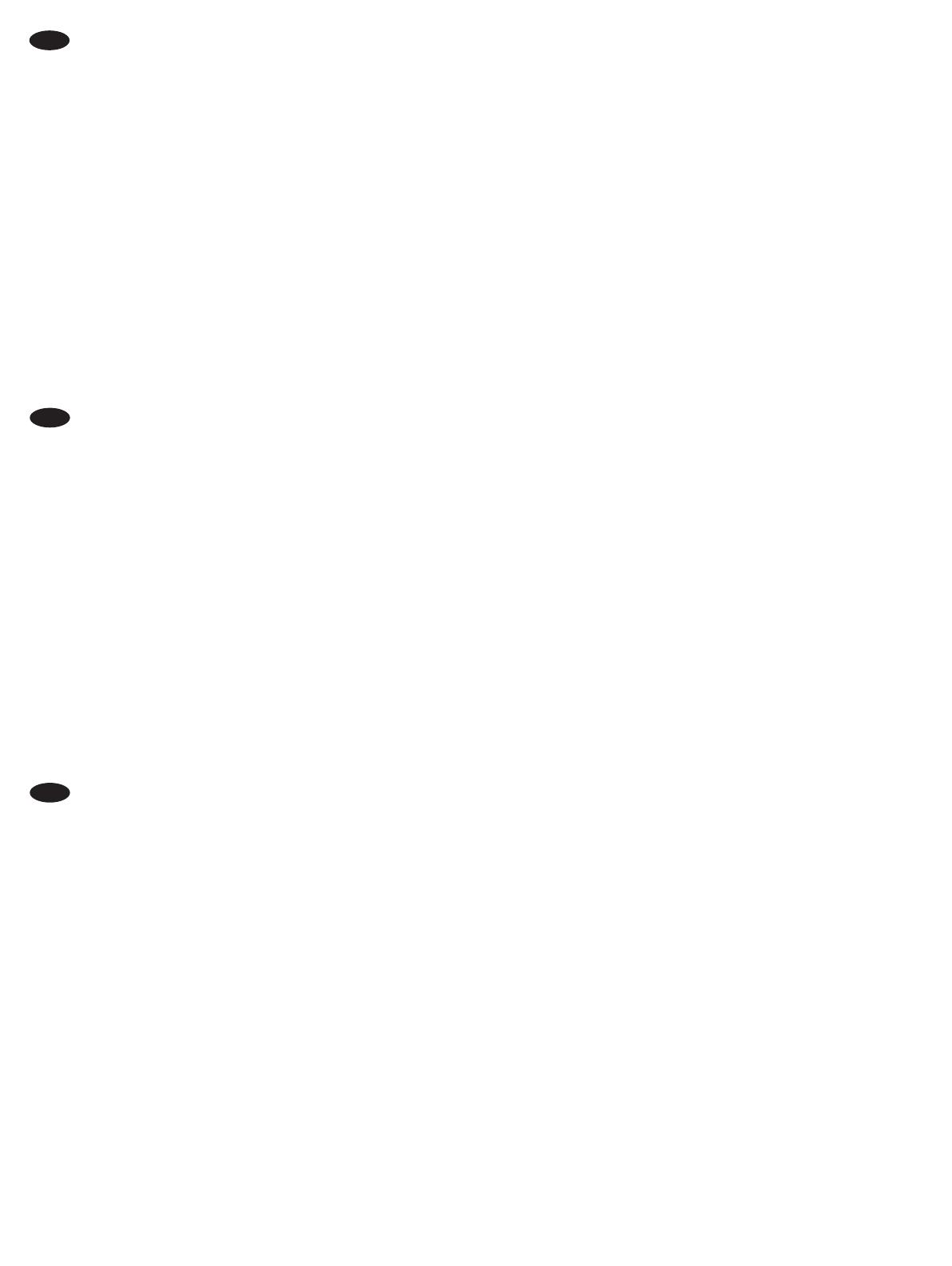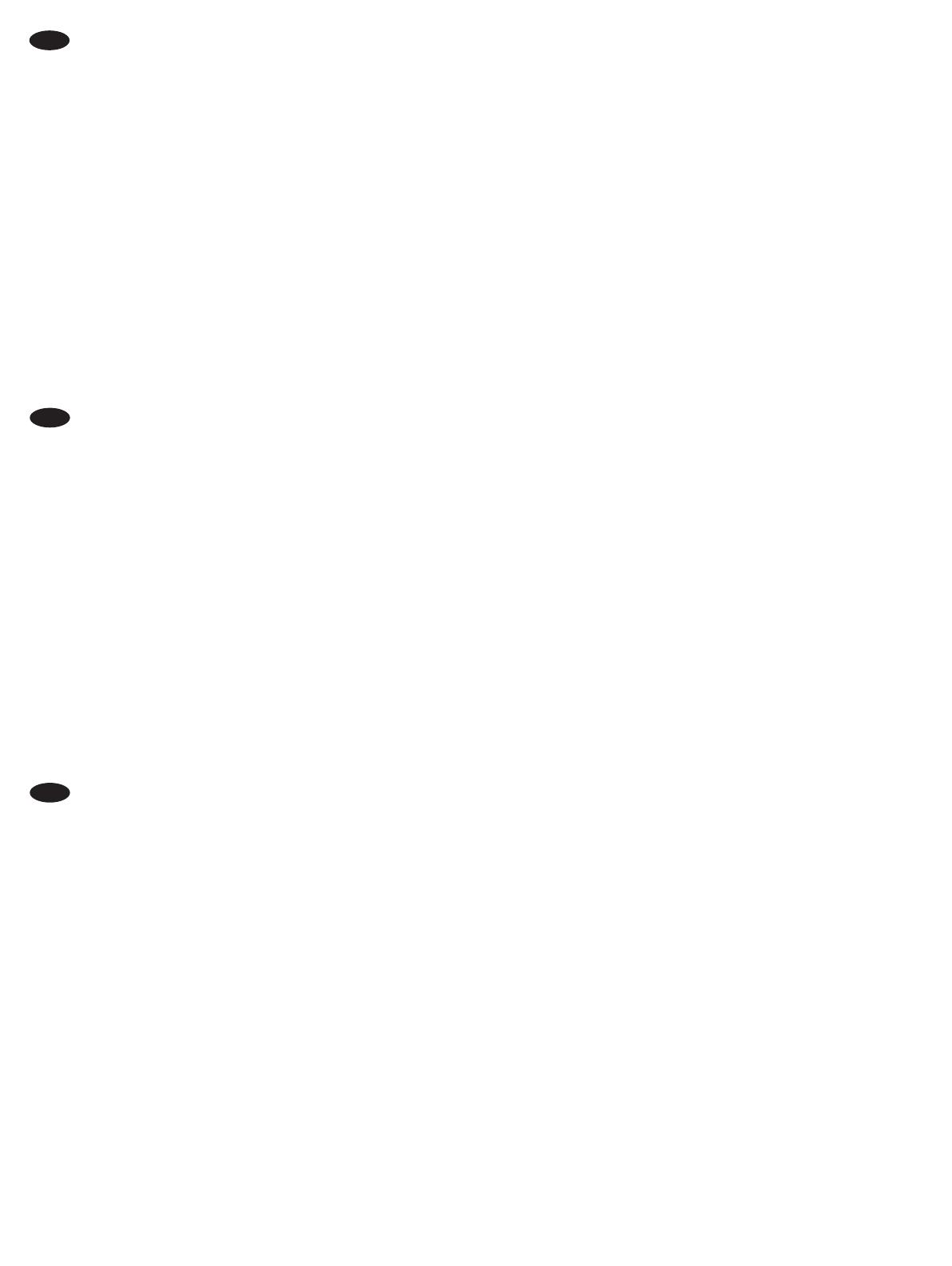
7
installato il software della stampante, completare i seguenti passaggi:
macOS: l’elenco delle opzioni installate si aggiorna automaticamente durante l’esecuzione del primo processo di stampa dopo l’installazione
dell’accessorio.
Windows® 8.0 e 8.1, e Windows 10
1. Fare clic con il pulsante destro del mouse sull’angolo inferiore sinistro dello schermo o fare clic sul pulsante Avvia per le versioni di Windows 10
più recenti.
2. Selezionare Pannello di controllo. In Hardware e suoni, selezionare Visualizza dispositivi e stampanti.
3. Fare clic con il pulsante destro del mouse sul nome della stampante, quindi selezionare Proprietà stampante.
4. Fare clic sulla scheda Impostazioni dispositivo.
5. Selezionare Aggiorna ora. In alternativa, nel menu a discesa accanto a , selezionare Aggiorna ora.
NOTA:Aggiorna ora. Per questi driver, arrestare e riavviare lo spooler di stampa. Aprire una casella di
ricerca. Nella casella di ricerca, digitare servizi, quindi premere il tasto Invio. Fare clic con il pulsante destro del mouse su Spooler di stampa nell’elenco
dei servizi, selezionare Arresta, quindi fare clic con il pulsante destro del mouse e selezionare Avvia. In alternativa, spegnere e riavviare il computer.
Windows® 7
1. Controllare che la stampante sia accesa e collegata al computer o a una rete.
2. Aprire il menu Start di Windows®, quindi fare clic su Dispositivi e stampanti.
3. Fare clic con il pulsante destro del mouse sul nome della stampante, quindi selezionare Proprietà stampante.
4. Fare clic sulla scheda Impostazioni dispositivo.
5. Selezionare Aggiorna ora. In alternativa, nel menu a discesa accanto a , selezionare Aggiorna ora.
IT
Si acopla el accesorio antes de instalar el software de la impresora, este procedimiento no es necesario. Si acopla el accesorio después de instalar el
software de la impresora, realice los pasos siguientes:
macOS: La lista de opciones instaladas se actualiza automáticamente durante el primer trabajo de impresión que se realiza tras la instalación del accesorio.
Windows® 8.0 y 8.1 y Windows 10
1. Haga clic derecho en la esquina inferior izquierda de la pantalla o clic izquierdo sobre el botón de Inicio en las versiones de Windows 10 más recientes.
2. Seleccione Panel de control. En Hardware y sonido, seleccione Ver dispositivos e impresoras.
3. Haga clic derecho sobre el nombre de la impresora y, luego, seleccione Propiedades de la impresora.
4. Haga clic en la pestaña .
5. Seleccione . O bien, en el menú desplegable que se encuentra junto a , seleccione .
NOTA:. Para estos controladores, detenga y reinicie el
dispositivo de cola de impresión. Abra un cuadro de búsqueda. En el cuadro de búsqueda, introduzca servicios y, luego, presione la tecla Intro. Haga
clic derecho en en la lista de servicios. Seleccione Detener y, luego, haga clic derecho y seleccione Iniciar. O bien, simplemente
apague y reinicie el equipo.
Windows® 7
1. Asegúrese de que la impresora esté encendida y conectada al equipo o a la red.
2. Abra el menú de inicio de Windows® y, luego, haga clic en Dispositivos e impresoras.
3. Haga clic derecho sobre el nombre de la impresora y, luego, seleccione Propiedades de la impresora.
4. Haga clic en la pestaña .
5. Seleccione . O bien, en el menú desplegable que se encuentra junto a , seleccione .
ES
macOS:
1. Start
2. Control Panel Hardware and Sound View devices and printers
3. Printer Properties
4. Device Settings
5. Update Now
Update Now
Update Now
Enter
Print Spooler Stop
Start
Windows® 7
1.
2. Devices and Printers
3. Printer Properties
4. Device Settings
5. Update Now
Update Now
BG