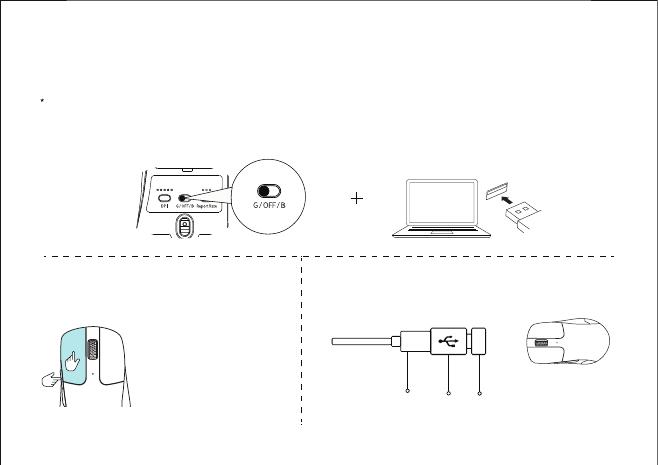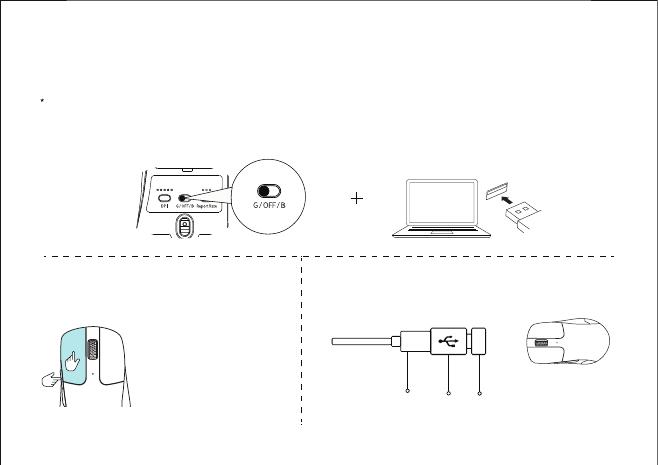
G = 2.4GHz mode
- 3 -
simultaneously hold for 4 seconds
(to enter the forced paring mode)
3. In 2.4GHz paring mode, the mouse indicator will slowly blink green for 3 minutes. If the mouse is not connected within 3 minutes,
the indicator will turn off. If you need to reconnect, hold both the "Left button + Forward button" for 4 seconds to re-enter pairing
mode.
If you need to repair the connection in 2.4GHz mode, please unplug the 2.4GHz receiver first. Then, hold both the "Left button +
Forward button" for 4 seconds, wait for the green light indicator to start flashing, and plug the 2.4GHz receiver back in to complete
the pairing process.
Note: It is recommended that when pairing the M2 in 2.4GHz mode, the mouse should be within 20cm of the receiver.
Note: For the best wireless experience, we recommend using the
cable and putting the 2.4GHz receiver somewhere on your
desk close to your mouse for a lower rate of latency and
fewer signal interferences.
Type-C Cable Adapter 2.4GHz
Receiver