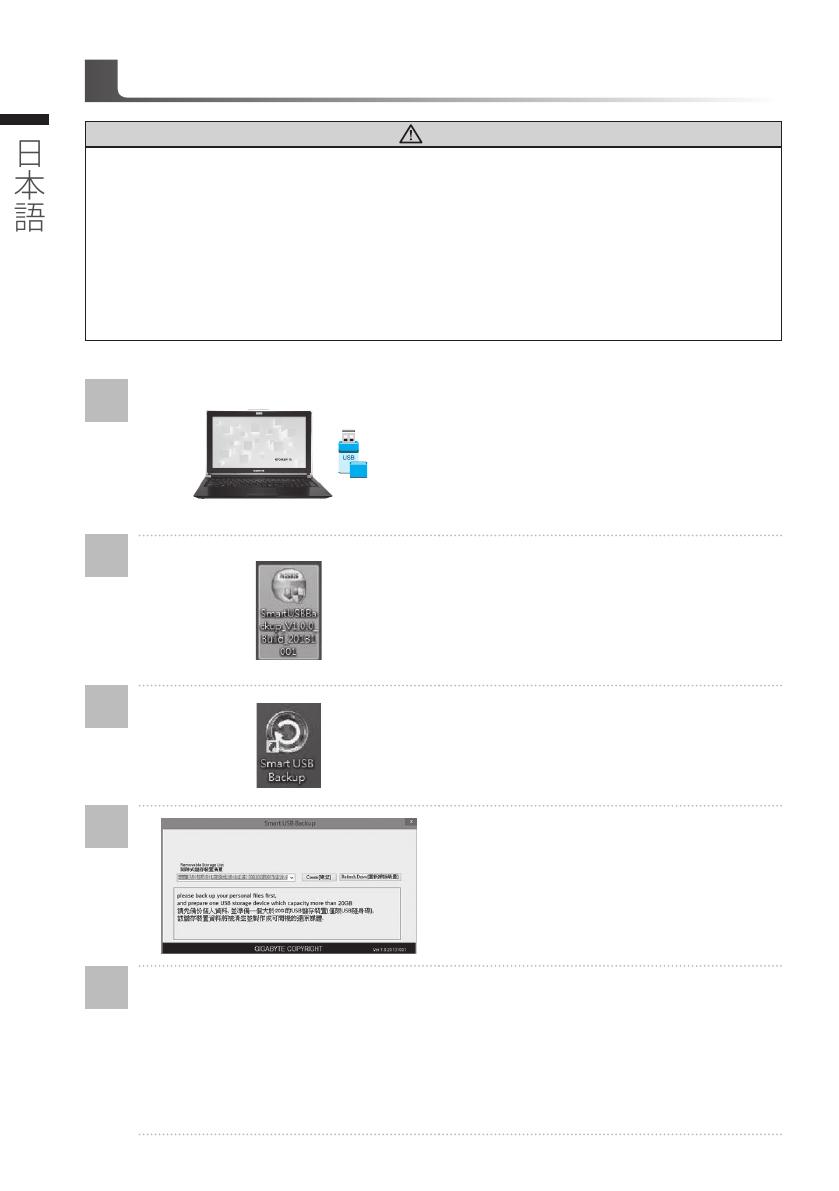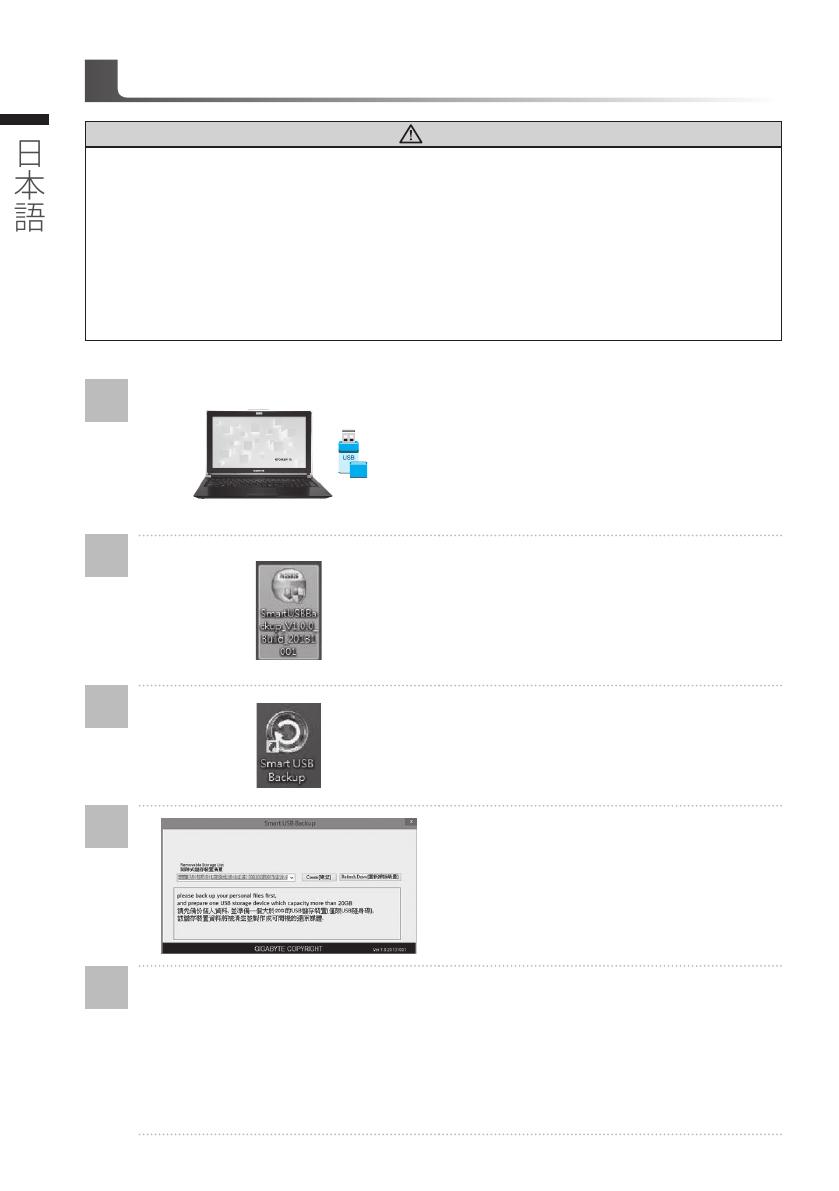
67
Smart USB Backup の使用ガイド
1
2
3
4
5
>20G
• 2 0 G B 以 上 の U S B メ モ リ を 用 意 し て、パ ソ コ ン
に挿入してください。(USB 内のデータは、リカ
バリー USB の 作 成 に よって全て 削 除 さ れ ま す
の で 、先 に U S B 内 の デ ー タ の バ ッ ク ア ッ プ を と っ
てく だ さ い 。)
• オプティカルドライブにドライバーディスクを挿
入し、「SmartUSBBackup」をインストールし
ます。(CD/ DVDドライブのない機種の場合は、
外付けドライブを使用してください。ソフトフェ
アが な い 場 合 は、http://www.gigabyte.com
からダウンロードしてください。)
• インスト ール 完 了 後、デ スクトップ上 の「 S m a r t
USBBackup」を起動させてください。
• ドロップダウンリストの中から先ほど挿入した
USB メモリを選択し、recoveryUSB の作成を
開 始 してくだ さ い 。
• リカ バリー U S B の 作 成 が 終 了 す ると 、ポ ップ アップ 画 面 が 現 れ ま す。
• システムの復元を行うには、コンピュータを起動した際 F12 キーを押してください。「USB メ
モリを使用して復元する」を選択すると、システムの復元が始まります。
• システムの復元には、約 30 分ほどの時間が必要です。(所要時間は USB メモリの種類によっ
て 異 な り ま す 。)
注意
●
●●この作業を行うことによって、パソコンが損傷を負ったことが原因で image データの紛失を防ぐために、この
作 業 に よって 事 前 に バック アップ をとって お きま す。
●
●●新しいストレージデバイスを交換する場合は、USB フラッシュドライブに元のイメージのバックアップを復元す
るには、このソフトウェアを使用することができ、新しいストレージデバイスをインストールしてから、工場出荷
時のデフォルトのシステム新しいストレージデバイスに戻っていれて。
●
●●リカバリー USB を使用してシステムの復元を行う前に、データのバックアップがされていることを確認してくだ
さい。
●
●●リカバリー USB を使用して、システムの復元を行っている最中は、シャットダウンをしたり、電源コードを抜い
たりしないでください。