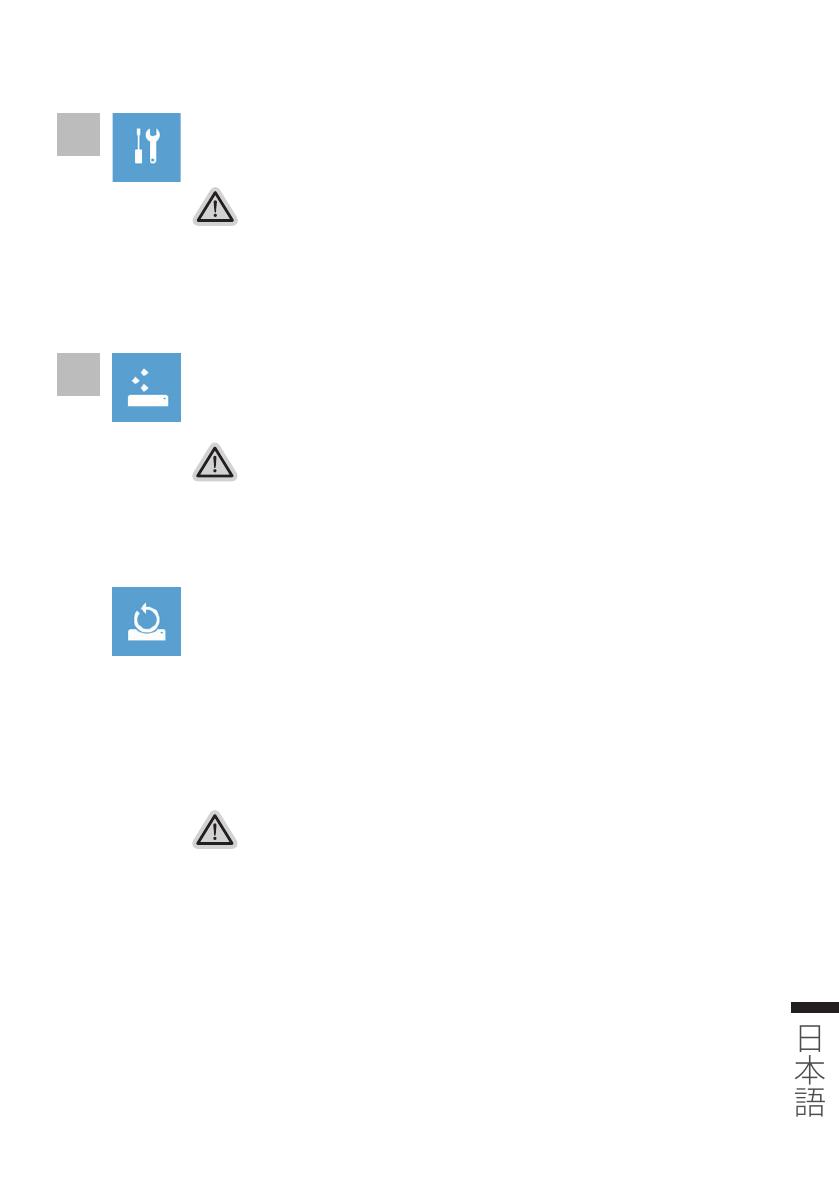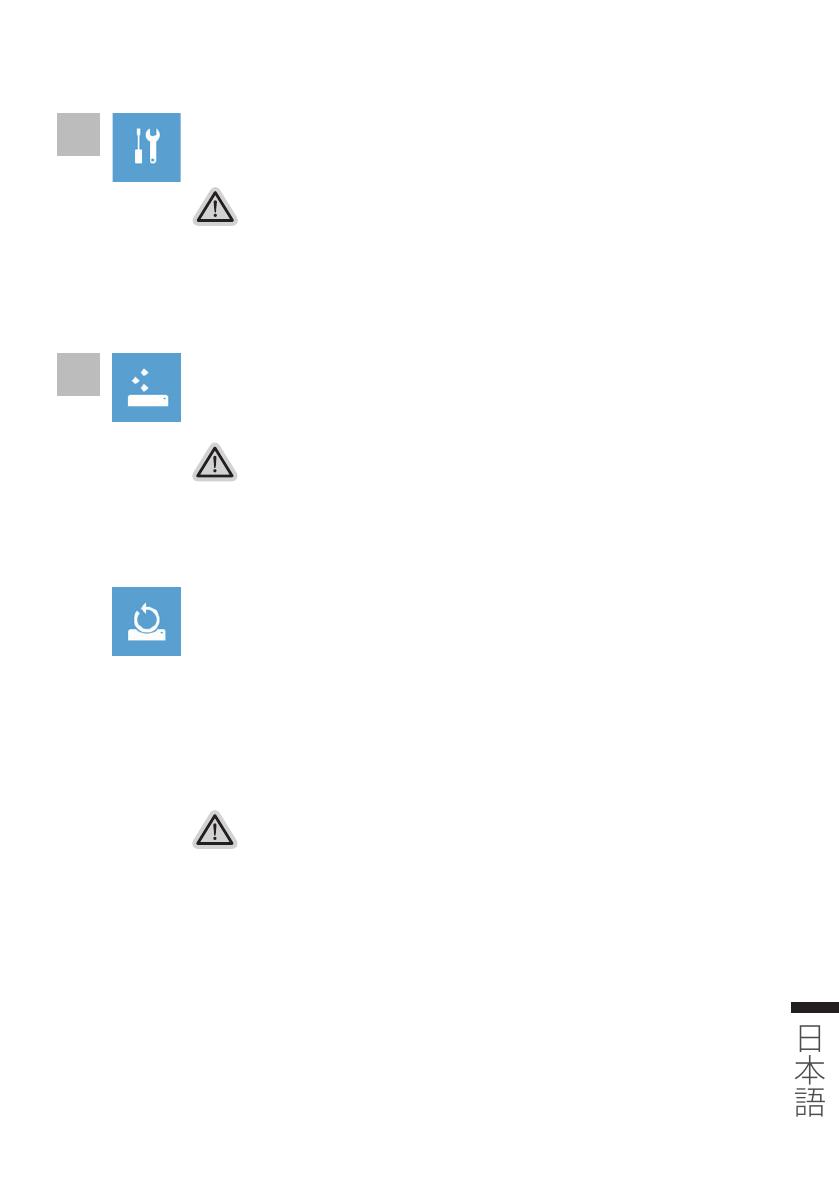
7
2 通りのシステムリカバリ方法。
˙ Refresh your PC - PC の再セットアップ
ソフトや設定不良による問題が発生した場合、再度セットアップし直すことで、デ
ー タを 失 わず に修 復 す ること が で きま す。
˙ Reset your PC - PC の初期化
ソフトや設定不良による問題が発生した場合、PC を初期化し工場出荷時状態に
復 元 しま す。そ の 際 、全 ての 個 人 ファイル が 削 除 さ れま す。
注意 : 全ての個人データとファイルは消失します。
4“Troubleshoot” を選択し、リカバリ設定へと進みます。
(“Continue” を選択すると、Windows 8 から直接リカバリ前の個人データやファ
イ ル の バ ッ ク ア ッ プ が で き ま す 。)
注意事項
˙ノートブック内個人設定は変更されません。
˙ノートブックの設定は工場出荷時の初期状態になります
˙Windows ストアからインストールしたアプリケーションはそのまま引き継が
れます。
˙ウェブサイトや DVD 等からインストールしたアプリケーションは削除されます。
˙削除されたアプリケーションのリストはデスクトップに保存されます。
注意事項
˙全ての個人ファイルとアプリケーションは削除されます。
˙全ての設定は工場出庫時の初期状態に復元されます。
5
▓ Refresh your PC - PC の再セットアップを選択した場合
【“N ex t ” をクリックし次に進 んでください。】>【リカバリ対 象のオペレ ーティン
グシステムを選択します。】>【Windows 8 をクリックしてください。】>
【“ R e f r e s h ” を クリックしてリカバリを実 行してくださ い。】。
▓Reset your PC - PC の初期化
【“N ex t ” をクリックし次に進 んでください。】>【リカバリ対 象のオペレ ーティン
グ シ ス テム を 選 択 し ま す。】>【 W i n d o w s 8 を ク リ ッ ク し てく だ さ い 。】>【 リ カ
バ リ 方 法 を 選 択 し ま す 。】
Just remove my files - 個人ファイルのみ削除
個人ファイルのみ削除し、PC 設定はそのままにします。
Fully clean the drive - 完全に工場出庫時の初期状態に復元します。
ドライブを工場出荷時の初期状態に復元します。その場合、作業完了に
は比較的長い時間を要します。>【“Reset” をクリックしてリカバリを実
行をします。】。