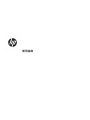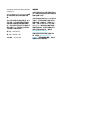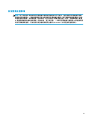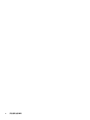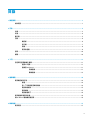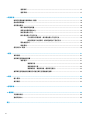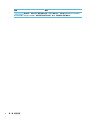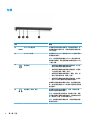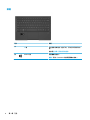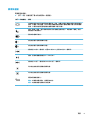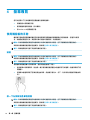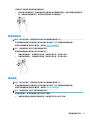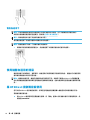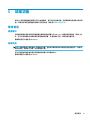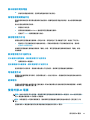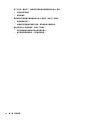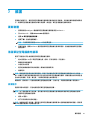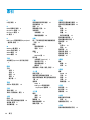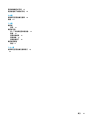HP Elite x3 Lap Dock なら、外出先でもノートパソコンのように使用できます。キーボードやタッチパッド、さらにはディスプレイまでついているので、どこでも仕事ができます。また、HP Elite x3 スマートフォンと接続すれば、デスクトップ PC のように使うこともできます。大画面で作業をしたり、プレゼンテーションをしたり、動画を見たりと、使い方は自由自在。HP Elite x3 Lap Dockがあれば、仕事の生産性が飛躍的に向上します。
HP Elite x3 Lap Dock なら、外出先でもノートパソコンのように使用できます。キーボードやタッチパッド、さらにはディスプレイまでついているので、どこでも仕事ができます。また、HP Elite x3 スマートフォンと接続すれば、デスクトップ PC のように使うこともできます。大画面で作業をしたり、プレゼンテーションをしたり、動画を見たりと、使い方は自由自在。HP Elite x3 Lap Dockがあれば、仕事の生産性が飛躍的に向上します。

使用指南

© Copyright 2016, 2017 HP Development
Company, L.P.
Windows 是 Microsoft Corporation 在美國
和/或其他國家/地區的註冊商標或商
標。
本文件包含的資訊可能有所變更,恕不
另行通知。HP 產品與服務的保固僅列
於隨產品及服務隨附的明確保固聲明
中。本文件的任何部分都不可構成任何
額外的保固。HP 不負責本文件在技術
上或編輯上的錯誤或疏失。
第二版: 2017 年 4 月
第一版: 2016 年 11 月
文件編號: 917398-AB2
產品聲明
本使用指南說明大部分機型最常用的功
能。 有些功能可能無法在您的筆記型電
腦擴充螢幕上使用。
並非所有功能在所有 Windows 版本中皆
可使用。 系統可能需要升級和
/或另外
購買的硬體、驅動程式、軟體或 BIOS
更新,才能充分利用 Windows 的功能。
Windows 10 一律會啟用自動更新功能。
隨著時間的推移,更新可能會收取
ISP
費用並可能有其他要求。 請參閱
http://www.microsoft.com。
若要存取您產品的最新使用指南或手
冊,請前往 http://www.hp.com/
support。 選取搜尋您的產品,然後依
照螢幕上的指示繼續執行。

安全警告注意事項
警告!為了降低發生燙傷或筆記型電腦擴充螢幕出現過熱狀況的可能性,請勿將筆記型電腦擴充螢幕
直接放在您的膝蓋上。 請僅在穩固的平面上使用筆記型電腦擴充螢幕。 請不要讓其他堅硬表面(例如
旁邊的選用印表機)或柔軟表面(例如枕頭、毯子或衣服)阻礙空氣流通。 此外,作業期間請不要讓
AC 變壓器接觸到皮膚或柔軟表面(例如枕頭、毯子或衣服)。 本筆記型電腦擴充螢幕及 AC 變壓器的使
用者可接觸表面溫度,符合資訊科技設備的國際安全標準 (IEC 60950-1) 中所定義的溫度限制。
iii

iv
安全警告注意事項

目錄
1 歡迎使用 ...................................................................................................................................................... 1
尋找資訊 ................................................................................................................................................................ 1
2 元件 ............................................................................................................................................................. 3
右側 ........................................................................................................................................................................ 3
左側 ........................................................................................................................................................................ 4
顯示器 .................................................................................................................................................................... 5
頂部 ........................................................................................................................................................................ 6
觸控板 ................................................................................................................................................. 6
指示燈 ................................................................................................................................................. 7
按鍵 ..................................................................................................................................................... 8
使用快速鍵 ......................................................................................................................................... 9
底部 ..................................................................................................................................................................... 10
標籤 ..................................................................................................................................................................... 10
3 入門 ........................................................................................................................................................... 11
設定筆記型電腦擴充螢幕 ................................................................................................................................. 11
連接 AC 電源 ..................................................................................................................................... 11
連線至 HP Elite x3 ............................................................................................................................. 11
有線連線 ......................................................................................................................... 11
無線連線 ......................................................................................................................... 12
4 螢幕導覽 .................................................................................................................................................... 14
使用觸控板的手勢 ............................................................................................................................................. 14
點選 ................................................................................................................................................... 14
按一下左側按鈕並單指滑動 ........................................................................................................... 14
雙指收縮縮放 ................................................................................................................................... 15
雙指捲動 ........................................................................................................................................... 15
雙指點選兩下 ................................................................................................................................... 16
使用鍵盤和選用的滑鼠 ..................................................................................................................................... 16
將 HP Elite x3 當做觸控板使用 .......................................................................................................................... 16
5 娛樂功能 .................................................................................................................................................... 17
使用音訊 ............................................................................................................................................................. 17
v

連接喇叭 ........................................................................................................................................... 17
連接耳機 ........................................................................................................................................... 17
6 電源管理 .................................................................................................................................................... 18
將筆記型電腦擴充螢幕關機(關閉) ............................................................................................................. 18
起始和結束睡眠 ................................................................................................................................................. 18
使用電池電源 ..................................................................................................................................................... 18
顯示剩餘的電池電量 ....................................................................................................................... 19
將電池放電時間最大化 ................................................................................................................... 19
識別電池電力不足 ........................................................................................................................... 19
解決電池電力不足的方法 ............................................................................................................... 19
可以使用外部電源時,解決電池電力不足的方法 ..................................................... 19
當沒有電源可以使用時,解決電池電力不足的方法 ................................................. 19
電池處置方式 ................................................................................................................................... 19
更換電池 ........................................................................................................................................... 19
使用外部 AC 電源 ................................................................................................................................................ 19
7 維護 ........................................................................................................................................................... 21
更新韌體 ............................................................................................................................................................. 21
清潔筆記型電腦擴充螢幕 ................................................................................................................................. 21
清潔程序 ........................................................................................................................................... 21
清潔顯示器 ..................................................................................................................... 22
清潔側邊或外蓋 ............................................................................................................. 22
清潔觸控板、鍵盤或滑鼠(僅限特定產品) ............................................................. 22
攜帶筆記型電腦擴充螢幕旅行或運送筆記型電腦擴充螢幕 ......................................................................... 22
8 規格 ........................................................................................................................................................... 23
輸入電源 ............................................................................................................................................................. 23
操作環境 ............................................................................................................................................................. 23
9 靜電釋放 .................................................................................................................................................... 24
10 無障礙 ...................................................................................................................................................... 25
支援輔具技術 ..................................................................................................................................................... 25
連絡支援中心 ..................................................................................................................................................... 25
索引 ............................................................................................................................................................... 26
vi

1
歡迎使用
在設定並註冊筆記型電腦擴充螢幕之後,建議您執行以下步驟以充分利用您的智慧投資:
●
提示:若要從開啟的應用程式或 Windows® 桌面快速回到「開始」畫面,請按下鍵盤上的 Windows
鍵 。 再次按下 Windows 鍵,將會回到上一個畫面。
●
瞭解您的筆記型電腦擴充螢幕 - 瞭解筆記型電腦擴充螢幕的功能。 請參閱位於第 3 頁的元件和
位於第 14 頁的螢幕導覽以取得進一步資訊。
尋找資訊
若要尋找產品詳細資料和操作說明資訊等資源,請使用下表。
資源 內容
《設定指示》
●
筆記型電腦擴充螢幕的設定及功能概觀
HP 支援
如需 HP 支援,請造訪 http://www.hp.com/
support。
●
與 HP 技術人員進行線上交談
●
支援電話號碼
●
HP 服務中心的位置
《安全舒適操作指南》
▲ 造訪 http://www.hp.com/ergo。
重要:您必須連接到網際網路才可以存取最
新版使用者指南。
●
正確的工作站設定
●
可提高舒適度並降低受傷風險的姿勢與工作習慣準則
●
電子和機械安全資訊
《法規、安全與環境公告》
若要存取此文件:
▲ 在 HP Elite x3 上,從「開始」畫面中間向上
滑動,然後依序點選 HP Device Hub 和使用者
指南。
如果出現提示,請選取您的語言,然後點選
《法規、安全與環境公告》。
重要:您必須連接到網際網路才可以存取最
新版使用者指南。
●
重要的法規注意事項,其中包括妥善棄置電池的相關資
訊(若需要)。
有限保固*
若要存取此文件:
▲ 造訪 http://www.hp.com/go/
orderdocuments。
重要:您必須連接到網際網路才可以存取最
新版使用者指南。
●
有關此筆記型電腦擴充螢幕的特定保固資訊
*您可以在產品上及/或包裝盒隨附之 CD 或 DVD 上的使用指南中,找到「HP 有限保固」。 在某些國家或地區,
HP 會在包裝盒中提供書面保固。 在沒有提供書面格式之保固的國家或地區,您可以從 http://www.hp.com/go/
尋找資訊
1

2
元件
右側
元件 說明
(1)
電池電量狀態指示燈 指示當按住電池電量狀態按鈕或將筆記型電腦擴充螢
幕剛連接至 AC 電源時的電池電量狀態:
●
所有四個指示燈依序亮起: 電池電量為 100%。
●
三個指示燈依序亮起︰ 電池電量為 75% 至
99%。
●
兩個指示燈依序亮起︰ 電池電量為 50% 至
74%。
●
一個指示燈亮起: 電池電量為 25% 至 49%。
●
一個指示燈閃爍: 電池電量低於 24%。
(2)
電池電量狀態按鈕 按住此按鈕時,會啟用電池電量狀態指示燈。
(3)
USB Type-C 電源接頭和 SuperSpeed 連接
埠(兩個)
連接配備 USB Type-C 接頭的 AC 變壓器,即可供電給
筆記型電腦擴充螢幕。如有需要,可為筆記型電腦擴
充螢幕的電池進行充電。
- 或 -
連接配備 Type-C 接頭的 USB 裝置(例如手機、相機、
運動追蹤器或智慧型手錶)並進行充電,同時提供高
速資料傳輸。
附註:這些連接埠不支援視訊。
右側
3

左側
元件 說明
(1)
Micro-HDMI 連接埠 可連接選用的視訊或音訊裝置,例如高畫質電視、任
何相容的數位或音訊元件,或高速高畫質多媒體介面
(HDMI) 裝置。
(2)
HP Elite x3 接頭 使用隨附的 USB Type-C 纜線將 HP Elite x3 連接至筆記
型電腦擴充螢幕。
附註:在透過隨附的纜線將 HP Elite x3 連接至筆記型
電腦擴充螢幕時,筆記型電腦擴充螢幕也會對 HP Elite
x3 進行充電。
(3)
電源按鈕
●
如果筆記型電腦擴充螢幕處於關閉狀態,按下此
按鈕可開啟筆記型電腦擴充螢幕。
●
如果筆記型電腦擴充螢幕處於開機狀態,短暫按
下此按鈕可起始「睡眠」狀態。
●
如果筆記型電腦擴充螢幕處於「睡眠」狀態,短
暫按下此按鈕可結束「睡眠」狀態。
●
如果筆記型電腦擴充螢幕處於開機狀態,按住此
按鈕 15 秒即可重設筆記型電腦擴充螢幕。
如果筆記型電腦擴充螢幕停止回應,並且關機程序無
效,按住此電源按鈕至少 15 秒鐘即可重設筆記型電腦
擴充螢幕。
(4)
音訊輸出(耳機)插孔 連接選用的供電式立體聲喇叭、耳機、耳塞式耳機、
頭戴式耳機或電視音訊纜線。
警告!為降低傷害人體的風險,請在戴上耳機、耳塞
式耳機或頭戴式耳機前先調整音量。 如需其他安全資
訊,請參閱《法規、安全與環境公告》。
附註:當裝置連接到耳機插孔時,筆記型電腦擴充螢
幕喇叭會停用。
4
第 2 章 元件

顯示器
元件 說明
無線天線* 透過 Miracast 以無線方式連線至 HP Elite x3。
附註:筆記型電腦擴充螢幕無法連線至網際網路。 如果
HP Elite x3 已連線至網際網路和筆記型電腦擴充螢幕,則
筆記型電腦擴充螢幕可以顯示網站。
*從筆記型電腦擴充螢幕的外部看不到天線。 為發揮最佳傳輸效果,請將天線周圍的障礙物移開。
如需瞭解無線法規注意事項,請參閱《法規、安全與環境公告》中適用於您所在國家或地區的章節。
顯示器
5

指示燈
元件 說明
(1)
大寫鎖定 (caps lock) 指示燈 亮起: 大寫鎖定 (caps lock) 已開啟,將按鍵輸入都切換成
大寫字母。
(2)
電池電力不足和觸控板指示燈
●
琥珀色: 電池電量低於 10%。
●
綠色: 電池電量超過 10%,但觸控板處於關閉狀態。
●
熄滅: 電池電量超過 10% 且觸控板已開啟。
頂部
7

使用快速鍵
若要使用快速鍵:
▲
按下 fn 鍵,然後再按下表中列出的其中一個按鍵。
按下 fn 與功能鍵 說明
切換連接至系統的顯示裝置間的螢幕影像。 例如,如果已將顯示器連接至筆記型電腦擴充
螢幕,反覆按下此快速鍵,即可在筆記型電腦擴充螢幕顯示器與螢幕顯示器之間切換螢幕
影像,以便同時在筆記型電腦擴充螢幕和螢幕上顯示影像。
起始「睡眠」狀態。 顯示器和其他系統元件會關閉並節省電力。 若要結束「睡眠」狀態,
請短暫按下電源按鈕。
靜音或恢復喇叭音效。
按住此按鍵可逐漸調低喇叭音量。
按住此按鍵可逐漸調高喇叭音量。
播放音訊 CD 的上一個曲目,或是 DVD 或 Blu-ray 光碟 (BD) 的上一個章節。
播放、暫停或繼續播放音訊 CD、DVD 或 BD。
播放音訊 CD 的下一個曲目或 DVD 或 BD 的下一個章節。
每次按住此按鍵可逐漸調低螢幕亮度。
每次按住此按鍵可逐漸調高螢幕亮度。
關閉或開啟鍵盤背光。
附註:若要節省電池電力,請關閉此功能。
提示:有兩個鍵盤亮度等級可供選擇。
頂部
9

底部
元件 說明
喇叭 發出聲音。
標籤
貼在筆記型電腦擴充螢幕上的標籤可提供您在疑難排解系統問題,或攜帶筆記型電腦擴充螢幕在海外
旅行時所需的資訊。
重要:
檢查下列位置,以取得本章節所述的標籤: 筆記型電腦擴充螢幕底部或顯示器背面。
●
服務標籤 - 提供識別筆記型電腦擴充螢幕的重要資訊。 連絡支援人員時,您可能需要提供序號,
以及產品編號或型號。 請在連絡支援人員之前先找到這些編號。
您的服務標籤會與以下所示的範例相似。
元件
(1)
序號
(2)
產品編號
(3)
保固期
●
法規標籤 - 提供有關筆記型電腦擴充螢幕的法規資訊。
●
無線憑證標籤 — 提供有關選用無線裝置的資訊,以及已核准使用該裝置的國家/地區的核准標記。
10
第 2 章 元件

3
入門
設定筆記型電腦擴充螢幕
連接
AC
電源
警告!若要降低觸電或設備損壞的風險:
請將電源線插到隨時都可方便使用的 AC 插座上。
請從 AC 插座中拔除電源線,以中斷設備的電源。
如果隨附的電源線有 3 接腳插頭,請將電源線插入接地的 3 插孔插座。 請勿停用電源線的接地接腳,
例如,改為連接 2 接腳轉接器。 此接地接腳具有重要的安全功能。
為確保所有筆記型電腦擴充螢幕功能均發揮良好效能,請使用筆記型電腦擴充螢幕電源線將筆記型電
腦擴充螢幕連接到 AC 電源。
1. 將電源線和 AC 變壓器連接到 AC 插座 (1)。
2. 將電源線和 AC 變壓器的另一端連接至筆記型電腦擴充螢幕右側的 USB Type-C 電源接頭和 Super
Speed 連結埠 (2)。
連線至 HP Elite x3
有線連線
若要使用隨附的纜線將 HP Elite x3 連線至筆記型電腦擴充螢幕:
1. 按住電源按鈕,直到筆記型電腦擴充螢幕開機為止。
2. 將隨附的纜線連接至筆記型電腦擴充螢幕左側的 HP Elite x3 連接埠。
設定筆記型電腦擴充螢幕
11

3. 將纜線的另一端連接至 HP Elite x3 上的接頭。
附註:首次將 HP Elite x3 連接到筆記型電腦擴充螢幕後,選取 HP Elite x3 上的我已看見,然後依照
螢幕上的指示繼續執行。
提示:在筆記型電腦擴充螢幕準備就緒之前,可能會有些許延遲。
附註:在透過隨附的纜線將 HP Elite x3 連接至筆記型電腦擴充螢幕時,筆記型電腦擴充螢幕也會對 HP
Elite x3 進行充電。
無線連線
提示:
為獲得最佳無線效能,請將 HP Elite x3 連線至 5 GHz 的無線路由器。
如果有來自其他無線裝置的干擾,請使用有線連線方式將 HP Elite x3 連接至筆記型電腦擴充螢幕。 請
參閱位於第 11 頁的有線連線。
1
. 按住電源按鈕,直到筆記型電腦擴充螢幕開機為止。
2. 開啟 HP Elite x3,在「開始」畫面上向左滑動以顯示所有應用程式,然後點選 Continuum。
3. 首次連接時,請選取設定。
12
第 3 章 入門

4. 依序選取無線介面卡、連線以及 HP 筆記型電腦擴充螢幕 XXXXX。
設定筆記型電腦擴充螢幕
13

4
螢幕導覽
您可以使用以下方式導覽筆記型電腦擴充螢幕的螢幕:
●
在觸控板上使用觸控手勢
●
使用鍵盤和選用的滑鼠(另外購買)
●
在 HP Elite x3 上使用觸控手勢
使用觸控板的手勢
觸控板可協助您使用簡單的觸控手勢來導覽筆記型電腦擴充螢幕螢幕以及控制指標。 您還可以使用
左、右觸控板按鈕的方式,與使用外接式滑鼠上對應的左、右按鈕相同。
附註:左右兩側觸控板按鈕的功能類似於外接式滑鼠的左右按鈕,且不支援觸控板感應區功能。
如需左右兩側觸控板按鈕的位置資訊,請參閱位於第 6 頁的觸控板。
提示:某些應用程式可能不支援所有觸控板手勢。
點選
附註:
左右兩側觸控板按鈕的功能類似於外接式滑鼠的左右按鈕,且不支援觸控板感應區功能。
如需左右兩側觸控板按鈕的位置資訊,請參閱位於第 6 頁的觸控板。
提示:某些應用程式可能不支援所有觸控板手勢。
若要選取或開啟螢幕上的某個項目,請使用點選/點兩下手勢。
●
指向畫面上的某個項目,然後用一根手指在觸控板感應區上點選即可完成選取。 點選項目兩下將
其開啟。
●
在螢幕上點選項目兩下並單指按住此項目,然後將手指向上、向下、向左或向右拖動可移動此項
目。
按一下左側按鈕並單指滑動
附註:
左右兩側觸控板按鈕的功能類似於外接式滑鼠的左右按鈕,且不支援觸控板感應區功能。
如需左右兩側觸控板按鈕的位置資訊,請參閱位於第 6 頁的觸控板。
提示:某些應用程式可能不支援所有觸控板手勢。
14
第 4 章 螢幕導覽
ページが読み込まれています...
ページが読み込まれています...
ページが読み込まれています...
ページが読み込まれています...
ページが読み込まれています...
ページが読み込まれています...
ページが読み込まれています...
ページが読み込まれています...
ページが読み込まれています...
ページが読み込まれています...
ページが読み込まれています...
ページが読み込まれています...
ページが読み込まれています...
-
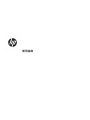 1
1
-
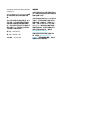 2
2
-
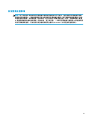 3
3
-
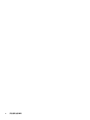 4
4
-
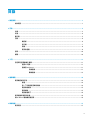 5
5
-
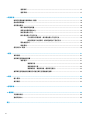 6
6
-
 7
7
-
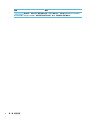 8
8
-
 9
9
-
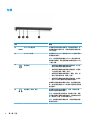 10
10
-
 11
11
-
 12
12
-
 13
13
-
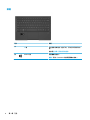 14
14
-
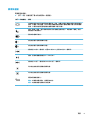 15
15
-
 16
16
-
 17
17
-
 18
18
-
 19
19
-
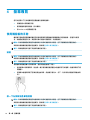 20
20
-
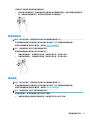 21
21
-
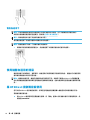 22
22
-
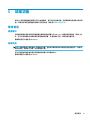 23
23
-
 24
24
-
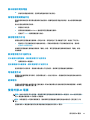 25
25
-
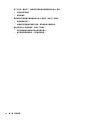 26
26
-
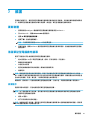 27
27
-
 28
28
-
 29
29
-
 30
30
-
 31
31
-
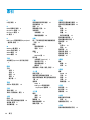 32
32
-
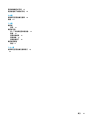 33
33