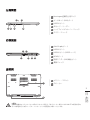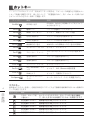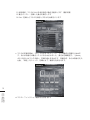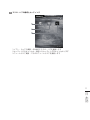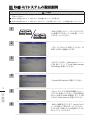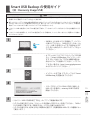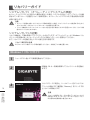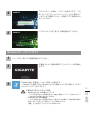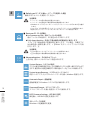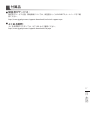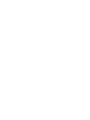P37P37
V3.0

PB 1
GIGABYTEノートパソコンのご購入ありがとうございます
ノートパソコンをうまく使わせるため、ここで特別にご説明いたします。本製品に対して、より
知りたい場合には、GIGABYTEのウェブ・サイドwww.gigabyte.comに捜せそして調べられます。
製品の実際スペックは出荷スペックを基準にしますので、変動がありましたら、お知らせ致しま
せん上で、ご了承ください。
1電源ケーブルをアダプターに繋がって下さい
2アダプターをパソコン本体の電源口に繋がって下さい
3アダプターのケーブルを電源口座に繋がって下さい
ノートパソコンを起動
電源指示ライトは、機体の通電状態を表しま
す。初めて起動する時、作業システムに完全に
入り済む前に強制的にTurn Offしないでくださ
い。電源起動後、作業システム配置完成する
前に、音量は設定できませんのでご了承くださ
い。
初めて、GIGABYTEノートパソコンを使う場合
1
2
3
ご注意
●
●●●初めて使い、起動させる時、機体本体はアタプターに接続して下さい。
●
●●電 源に接 続するモ ード での 使 用に、で きる限りアタプター は電 源のソケットに 近づき、使った 方が 便 利です。
●
●●パソコン本体のインプット / アウトプットのレーティング・ラベルを探して、アタプターのインプット / アウトプッ
トのレーティング・インフォメーションをご確認ください。
●
●●電 源 ・ア タ プ タ ー ・イ ン フ ォ メ ー シ ョ ン : ●
●●●●●●●-●輸入電圧:●100-240Vac●●●●●●●●-●輸入周波数:50-60Hz●●●●●●●●-●輸出電圧:●19V●or●19.5V

23
上面図&正面図
1ウェブカメラ状態表示LED
2マイクウェブカメラ
3光センサ
4マイク x2
5スピーカー
6LED状態指示ライト
7バッティリー指示ボタン
8交換できるストレージの空間
ブルートゥース指示ライト
無線インターネット指示ライト
ハードディスク 資料読取/保存指示ライ
充電指示ライト
電源状態指示ライト
右ボタンを押したら、バッティリーの
残量を確認できます。シャットダウン/
スタンバイ/睡眠モードに右ボタンを押
したら、指示ライトを通じて、バッテ
ィリーの残量を確認できます(電量對照
如下圖バッティリーの容量は下記図面
の如く)(電池模式下バッティリーモード
の場合)
<10%
11-30%
31-50%
51-70%
71-90%
>90%
2
1
GIGABYTEノートパソコンのご案内
6
4
7
5
1
2
3
8
一回目の使用について
最初の設定に基づき、初めて起動の場合に、最初の画面は必ずマイクロの起動画面です、画面に
現す提示と指示に従い、作業システムの設定を完成してください。ソフトウェアの使用許可を同
意する前に、是非規範内容を確実に読んでください。

23
1 4 5 6
2 3
1Mini-Displayポート
2USB 3.0 ポート
3USB 3.0 ポート(USBチャージ)
4HDMIポート
5外部モニター(VGA)輸出ポート
6電源ジャック
1メモリー・スロット
2スピーカー
底面図
右側面図
1
2
ご警告:
本機体内臓式のリチウムイオンは取り外せない部品で、取り外したい場合にはGIGABYTEの販売許可あ
るいは修理許可であるサービス・センターよりご処理頂きお願いいたします。
21 3 6
4 5
1Kensington盗難防止用ロック
2イーサネット(LAN)ポート
3USB 2.0 ポート
4SDカード・リーダー
5ヘッドフォン/イヤホーン・ジャック
6マイク・ジャック
左側面図
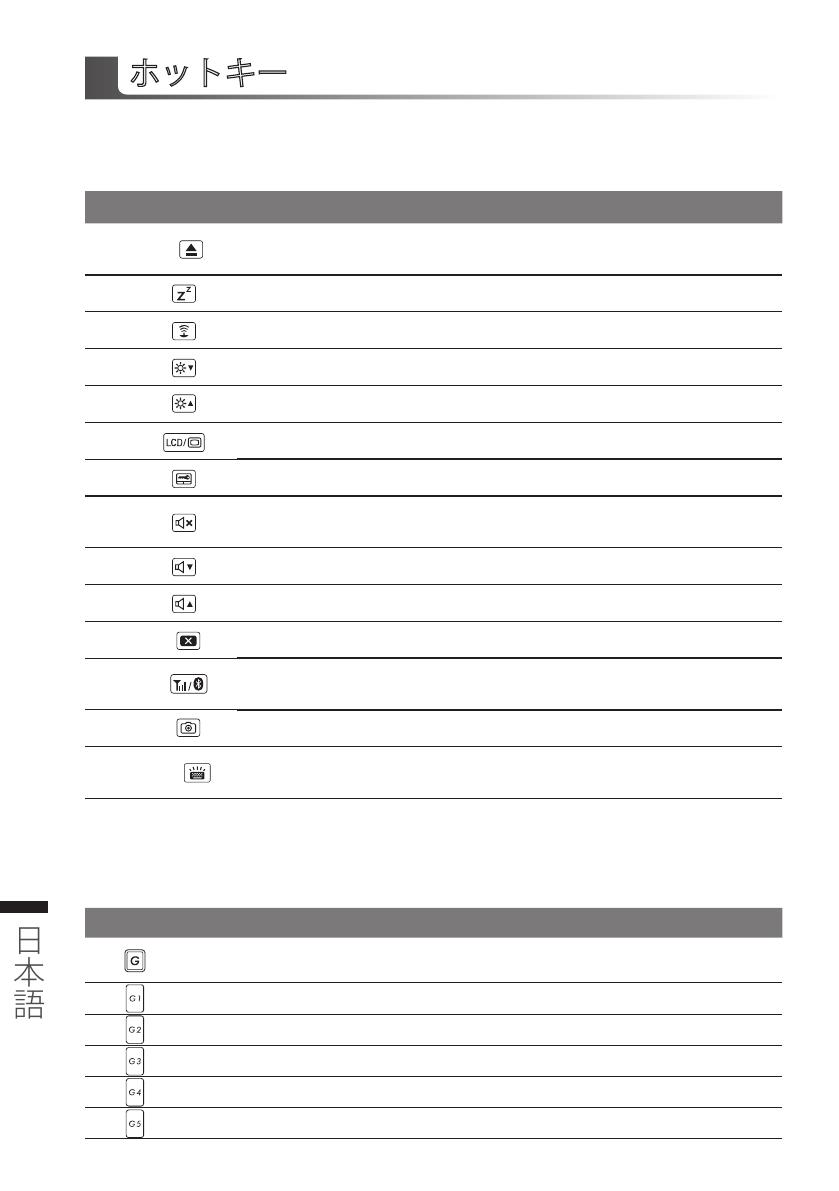
45
ノートパソコンのセッティング:例えばモニターの明るさ、スピーカーの声量などの設定はホッ
トキーで直接に調整できます。使い方について、下記整理表の如く、先に <Fn> キーを押しなが
ら<F1>~<F12>などのキーを押して調整します。
ホットキー 機能 説明
Fn+ESC ODD取り出す CD-ROM、DVDなどの記録メディアをドライブ
から取り出すこと
Fn+F1 睡眠モード パソコンを睡眠モードに入ること
Fn+F2 無線インターネット オン/オフ 無線インターネット装置
Fn+F3 明るさを弱める スクリーンの明るさを弱めること
Fn+F4 明るさを強める スクリーンの明るさを強めること
Fn+F5 画面顕示切り替え 本体あるいは外部輸出への切り替え/同時顕示
Fn+F6 タッチパッド・スイッチ オン/オフ タッチパッド
Fn+F7 スピーカー・ミュート スピーカーをミュート・モードに切り替えるこ
と
Fn+F8 音量を弱める スピーカー音量を弱めること
Fn+F9 音量を強める スピーカー音量を強めること
Fn+F10 スクリーン・スイッチ オン/ オフ スクリーン
Fn+F11 WiFi / Bluetooth・スイ
ッチ オン/オフ WiFi / Bluetooth通信装置
Fn+F12 Webカメラ オン/オフ 内臓式ビデオカメラ
Fn+Space キーボードのバック・
ライト キーボードのバック・ライトを調整すること
マクロキー
使用者はマクロキーを使い、必殺技や特定のコマンド入力で複雑な連続操作あるいは一般操作の
ニーズを遂行できます
ホットキー 機能 説明
マクロ・グループ切
り替えキー セッティングしたマクロ・グループへ切り替える機能
で、押したままの3秒時間でマクロキーを開閉できます
自己定義マクロキー 使用者が自ら決定したセッティング
自己定義マクロキー 使用者が自ら決定したセッティング
自己定義マクロキー 使用者が自ら決定したセッティング
自己定義マクロキー 使用者が自ら決定したセッティング
自己定義マクロキー 使用者が自ら決定したセッティング
ホットキー

45
交換式ストレージ・フレーム
1ODDの錠を外れます。
2ODDあるいは交換式ストレージ・フレームを引き出してください。
1
2
SSDあるいはHDDのピンをコネクターに接続してください。
9.5mm/7mm型ハードディスクし
か支援できません。

67
2
1
1ODDあるいは交換式ストレージ・フレームを本機体の中に押し込んでください。
2ODDの錠をロックしてください
穏やかにハードディスクをフレームの中に押し込んで、本当に固定させた場合には、軽い音が聞
こえます。

67
Macro Hubのご使用ありがとうございます。Macro Hubを使い、P37のマクロキーを気楽にコント
ロールしましょう!!単一のキーで同時に複数のファンクションを操作することができます。仕
事でもいいし、ゲームにも自分意思の通り遂行できます。Macro Hubを使用する前に、下記の使
用説明をお読みください
1 Macro●Hubをはじめます
デスクトップからMacro Hubの図面を探し、クリック2回してください
2 Macro●Hubの概観
4
5
1 3
2
1基本ファンクション:今までのセッティングを顕示します
2マクロキーのセッティングを更新あるいはキャンセルします
3他の設定:Macro Hubの設定を更新あるいは設定をセットし直します
4マクロキー・グループ使用開始の指示ライト:マクロキー・グループを使用し始めるこ
とを顕示します(マクロキー・グループはオンの状態であれば点灯となります)
5マクロキー・ ファンクション:今使っている マクロキー・ グループのマクロ・ファンク
ションを顕示します(全体には5つファンクションがあり、G1からG5まで)
Macro●Hub●ご紹介

89
3 Macro●Hubの使用
1マクロキー・ファンクションのセッティング
a. ジーボードの左上側のGキーで使いたい
マクロキー・グループに切り替えます
b. マクロキー・ファンクションのブリック
をクリックしてください
c. どんなファンクションをつかいたいのかを選んでください(例えば:ブラウザを開け
ること)、ダブル・クリックすることが必要です。これからシステムから保存しては
いいという質問を顕示、Yesを押して、記録させます
d. セッティングを記録させます

89
2マクロキー・ファンクションの設定と編成
a. マクロ編集(Macros edit)をクリックしてください、最大限は100セットまで
13
1
8
3
7
6
10
11
9
5
24
12
b. マクロ編集の概観(自分ならではのマクロ設定を編集できます)
1. 記録開始:クリック後、マクロ設定を記録し始めます
2. 記録停止:マクロ設定に対する記録を停止
3. マクロ名称:マクロに対して、名付けます
4. 図面ファイル挿入:マクロに図像をつけるということです。内部のシステムでつけ
てもいいし、外部からアップロードあるいは挿入しても使えます
5. 記録範囲:単なるキーボードあるいはマウスの動きを記録しますか、同時に記録し
ますかを選択できます。
6. 間隔時間:各動きの間隔時間を記録しますか、あるいはある動き、動作の間隔時間
をきろくしますかということをシステムでセッティングできます。
7. 執行方式:執行方式を選択・設定できます(一回だけの執行、繰り返す執行など...)
8. 輸出マクロ:記録したマクロを保存そして輸出
9. 輸入マクロ:前に記録したマクロあるいは他人のマクロを輸入
10. 削除全部:マクロにおけるあらゆる動きを削除します

10 11
11. 削除選択:マクロにおけるある特定の動きを削除します(選択次第)
12. 動きのリスト:記録した動きを顕示します
13. Exit:記録したマクロを保存しますかをお聞きにします
c. マクロの記録を開始:スタートのボタンをクリック、マクロ編成の記録をし始めま
す。あらゆる動きは動きリストにあらわされました。貴方は記録範囲で、「pause」
ボタンあるいはマウスを使い、記録の停止を決めます。記録完成:あらゆる動きを入
力後、「保存」をクリック、記録させて、編成を完成させます。
d. マクロ・ファンクション編成を完成させます

10 11
3マクロ・ハブの編成とセッティング
1
2
3
1.ソフト・ウェアの更新:GIGABYTE マクロ・ハブを更新します
2.セッティングのキャンセル:保存したセッティングをキャンセルします
3.ファームウエア更新:マクロのファームウエアを更新します

12 13
RAID●0/1システムの設定説明
ご警告
● 自分で RAID 0/1 システムを設定したり使用する前に、設定の誤操作とミスを防ぐため、資料のバックアップを
予 めしてくだ さ い 。
●RAID 1 の設定において、2 つ同じスペックと容量のストレージが必要です。
●RAID 0 の設定において、2 つ同じスペックのストレージは必要ですが、ストレージの容量は違ってもいいです。
1
• RAID を設 定したいハードディスクをシステ
ム に 配 置 し てく だ さ い( 2 つ は 必 要 )、パ ソ コ
ンをスタートしてください。
2
• スタートしてから、F2 を押してください。F2
を 押 すと B I O S の 画 面 に 入りま す。
3
• 右 ボ ダ ン を 押 し、[Advanced] メ ニ ュー
の 画 面 に 入 っ て、[Intel Rapid Storage
Technology] を選んでください。
4
• [Create RAID Volume] を選んでください。
5• [X] というマークで RAID0 を構築したいハー
ド デ ィ ス ク を 選 ん で く だ さ い 。今 回 の 範 例 は
SSD2 つを選び RAID0 を構築します。2 つ選
んでから Create Volume を選んでください。
6• RAID の構築を完了します。Save & Exit の
ページ に保 存して、再 びスタートしてくださ い。
そ う す れ ば 、作 業 シ ス テ ム は 新 規 デ ィ ス ク の
中 にインストールで きま す。

12 13
Smart USB Backup の使用ガイド
(旧:Recovery Image USB)
1
2
3
4
5
>20G
• 2 0 G B 以 上 の U S B メ モ リ を 用 意 し て、パ ソ コ ン
に挿入してください。(USB 内のデータは、リカ
バリー US B の 作 成 に よって全 て 削 除 さ れ ま す
の で 、先 に U S B 内 の デ ー タ の バ ッ ク ア ッ プ を と っ
てく だ さ い 。)
• オプティカルドライブにドライバーディスクを挿
入し、「Smart USB Backup」をインストールし
ます。(CD/ DVDドライブのない機種の場合は、
外付けドライブを使用してください。ソフトフェ
アが な い 場 合 は、http://www.gigabyte.com
からダウンロードしてください。)
• インストール 完 了 後、デ スクトップ上 の「Smar t
USB Backup」を起動させてください。
• ドロップダウンリストの中から先ほど挿入した
USB メモリを選択し、recovery USB の作成を
開 始 してくだ さ い 。
• リカ バ リー U S B の 作 成 が 終 了 す ると、ポップ アップ 画 面 が 現 れ ま す。
• システムの復元を行うには、コンピュータを起動した際 F12 キーを押してください。「USB メ
モリを使用して復元する」を選択すると、システムの復元が始まります。
• システムの復元には、約 30 分ほどの時間が必要です。(所要時間は USB メモリの種類によっ
て 異 な り ま す 。)
注意
●
●●この作業を行うことによって、パソコンが損傷を負ったことが原因で image データの紛失を防ぐために、この
作 業 に よって 事 前 に バックアップ をとって お きま す。
●
●●新しいストレージデバイスを交換する場合は、USB フラッシュドライブに元のイメージのバックアップを復元す
るには、このソフトウェアを使用することができ、新しいストレージデバイスをインストールしてから、工場出荷
時のデフォルトのシステム新しいストレージデバイスに戻っていれて。
●
●●リカバリー USB を使用してシステムの復元を行う前に、データのバックアップがされていることを確認してくだ
さい。
●
●●リカバリー USB を使用して、システムの復元を行っている最中は、シャットダウンをしたり、電源コードを抜い
たりしないでください。

14 15
リカバリーガイド
システムリカバリ(オペレーティングシステムの修復)
オペレーティングシステムに何らか の異常が 発 生した場 合、システムの 完 全バックアップイメージが 構
成されているストレージ装置内リカバリ領域を使い、オペレーティングシステムを工場出荷時の初期
状態に復元します。
注意
リ カ バ リ を 選 択 す る と 、全 て の 個 人 デ ー タ や フ ァ イ ル が
削除されます。オペレーティングシステム及びドライブ
は出荷時の初期状態に復元されます。
リカバリモードに進むと、ツールメニュー内にリカバリオ
プションが現れます。確認後、”Recovery” をクリックする
とリカバリが 開 始します。
リカバリ実行前の注意
PC がコンセントに繋がっている事を確認してください。作業完了には数分要します。
2
1
3
注意
●
˙●ストレージ装置を交換、もしくはリカバリ領域を削除した場合、リカバリオプションを使 用することはで
きなくなりま す。カ スタマー サービ スセ ンターで の 修 理 が 必 要 で す。
●
˙リカバリ機能は OS がプレインストールされた製品に限り有効です。DOS 製品については、リカバリ機
能 は サ ポートさ れておりま せん 。
システムリカバリの起動
リカバリ機能は、工場出荷時にプレインストールされています。オプションメニューより Wind ows リカ
バリツールを起動させ、オペレーティングシステムを再インストールし初期化してください。
以下、リカバリツール起動方法とシステム復元方法の説明です。
Windows 7 リカバリガイド
シャットダウン後、PC を再度起動させてください。
起動後、F9 キーを数秒間押してリカバリツールを起動さ
せます。

14 15
4プログレスバーが現れ、リカバリが始まります。この
時、AC アダプターがコンセントにしっかり繋がれて
いることをご確認ください。作業完了まで電源を切ら
ないでください。
システムリカバリ完了後、PC を再起動させてください。
5
Windows 8.1 リカバリガイド
2 通りのシステムリカバリ方法。
˙ Refresh your PC - PC の再セットアップ
ソフトや設定不良による問題が発生した場合、再度セットアップし直すことで、デ
ー タを 失 わず に修 復 することが で きま す。
˙ Reset your PC - PC の初期化
ソフトや設定不良による問題が発生した場合、PC を初期化し工場出荷時状態に
復 元 しま す。その 際 、全ての 個 人ファイル が 削 除 さ れ ま す。
注意 : 全ての個人データとファイルは消失します。
シャットダウン後、PC を再度起動させてください。
2
1
3
起動後、F9 キーを数秒間押してリカバリツールを起動さ
せます。
“Troubleshoot” を選択し、リカバリ設定へと進みます。
(“Continue” を選択すると、Windows 8.1 から直接リカバリ前の個人データやフ
ァ イ ル の バ ッ ク ア ップ が で き ま す 。)

16 17
注意事項
˙ノートブック内個人設定は変更されません。
˙ノートブックの設定は工場出荷時の初期状態になります
˙Windows ストアからインストールしたアプリケーションはそのまま引き継が
れます。
˙ウェブサイトや DVD 等からインストールしたアプリケーションは削除されます。
˙削除されたアプリケーションのリストはデスクトップに保存されます。
▓ Refresh your PC - PC の再セットアップを選択した場合
継 続 す るア カウントを 選 択してくだ さ い 。
4
注意事項
˙全ての個人ファイルとアプリケーションは削除されます。
˙全ての設定は工場出庫時の初期状態に復元されます。
▓Reset your PC - PC の初期化
Just remove my files - 個人ファイルのみ削除
個人ファイルのみ削除し、PC 設定はそのままにします。
Fully clean the drive - 完全に工場出庫時の初期状態に復元します。
ドライブを工場出荷時の初期状態に復元します。その場合、作業完了に
は比較的長い時間を要します。>【“Reset” をクリックしてリカバリを実
行をします。】。
▓Advanced options - その他のオプション
上 記 の 他 、更 に い くつ か の リ カ バ リ 設 定 が あ り ま す 。
System Restore - システムの復元
システム復元記録を選択すると、その記録時のシステム状態へ復元することがで
きます。復元時から指定記録時までの間の個人データとファイルは消失します。
System Image Recovery - システムイメージリカバリ
以前バックアップしたシステムイメージデータを使い、Windows を復元します。
Automatic Repair - 自動修復
自動修復 及び Windows システム不良の解決をします。
Command Prompt - コマンドプロンプト
コマンドプロンプトを使い高度なトラブルを解消します。
UEFI Firmware Settings - UEFI BIOS 設定
再起動し、UEFI BIOS 設定を変更します。
スタートアップの 設 定
Windows の起動動作を変更。

16 17
▓ 保証及びサービス :
保証及びサービス内容、関連情報については、保証書もしくは GIGABYTE ホームページをご確
認ください。
http://www.gigabyte.com/support-downloads/technical-support.aspx
▓ よくある質 問 :
よくある質問につきましては、以下 URL からご確認ください。
http://www.gigabyte.com/support-downloads/faq.aspx
付属品

-
 1
1
-
 2
2
-
 3
3
-
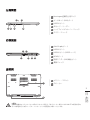 4
4
-
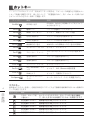 5
5
-
 6
6
-
 7
7
-
 8
8
-
 9
9
-
 10
10
-
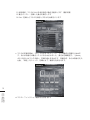 11
11
-
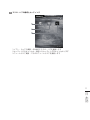 12
12
-
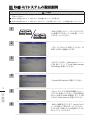 13
13
-
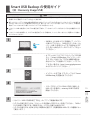 14
14
-
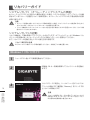 15
15
-
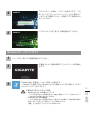 16
16
-
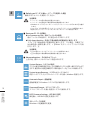 17
17
-
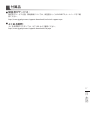 18
18
-
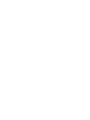 19
19