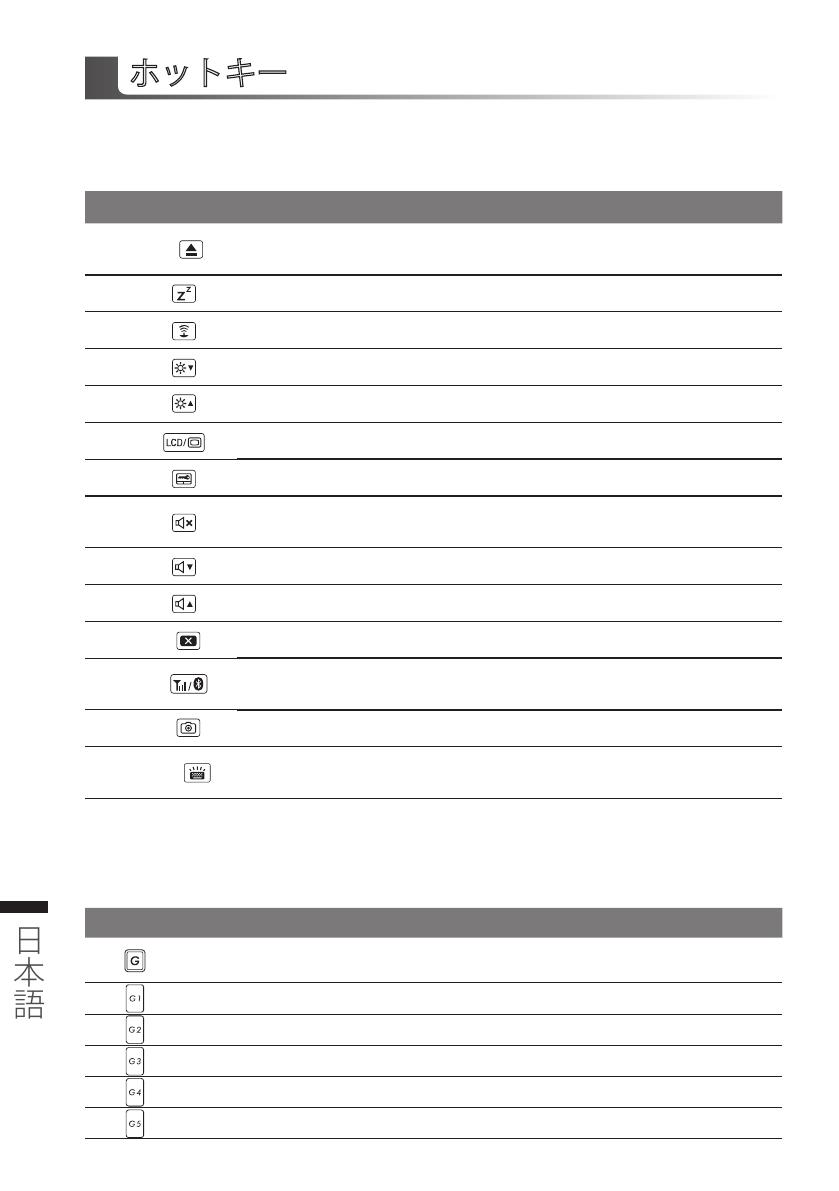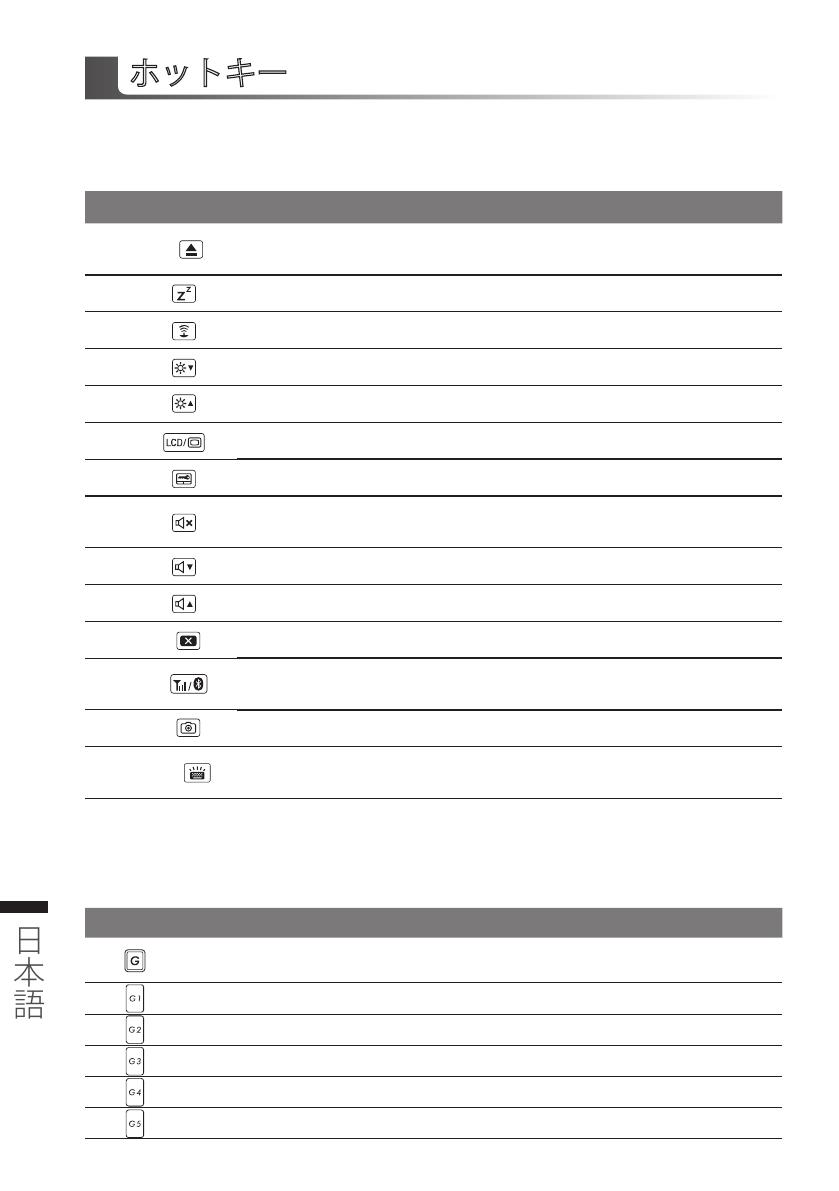
45
ノートパソコンのセッティング:例えばモニターの明るさ、スピーカーの声量などの設定はホッ
トキーで直接に調整できます。使い方について、下記整理表の如く、先に <Fn> キーを押しなが
ら<F1>~<F12>などのキーを押して調整します。
ホットキー 機能 説明
Fn+ESC ODD取り出す CD-ROM、DVDなどの記録メディアをドライブ
から取り出すこと
Fn+F1 睡眠モード パソコンを睡眠モードに入ること
Fn+F2 無線インターネット オン/オフ 無線インターネット装置
Fn+F3 明るさを弱める スクリーンの明るさを弱めること
Fn+F4 明るさを強める スクリーンの明るさを強めること
Fn+F5 画面顕示切り替え 本体あるいは外部輸出への切り替え/同時顕示
Fn+F6 タッチパッド・スイッチ オン/オフ タッチパッド
Fn+F7 スピーカー・ミュート スピーカーをミュート・モードに切り替えるこ
と
Fn+F8 音量を弱める スピーカー音量を弱めること
Fn+F9 音量を強める スピーカー音量を強めること
Fn+F10 スクリーン・スイッチ オン/ オフ スクリーン
Fn+F11 WiFi / Bluetooth・スイ
ッチ オン/オフ WiFi / Bluetooth通信装置
Fn+F12 Webカメラ オン/オフ 内臓式ビデオカメラ
Fn+Space キーボードのバック・
ライト キーボードのバック・ライトを調整すること
マクロキー
使用者はマクロキーを使い、必殺技や特定のコマンド入力で複雑な連続操作あるいは一般操作の
ニーズを遂行できます
ホットキー 機能 説明
マクロ・グループ切
り替えキー セッティングしたマクロ・グループへ切り替える機能
で、押したままの3秒時間でマクロキーを開閉できます
自己定義マクロキー 使用者が自ら決定したセッティング
自己定義マクロキー 使用者が自ら決定したセッティング
自己定義マクロキー 使用者が自ら決定したセッティング
自己定義マクロキー 使用者が自ら決定したセッティング
自己定義マクロキー 使用者が自ら決定したセッティング
ホットキー