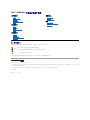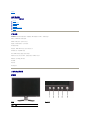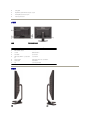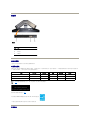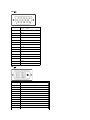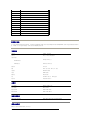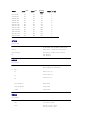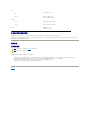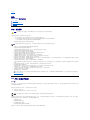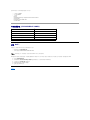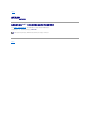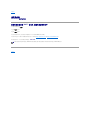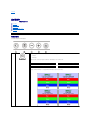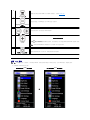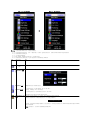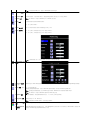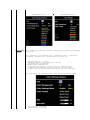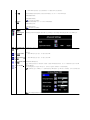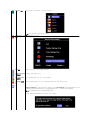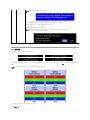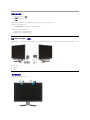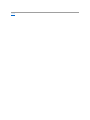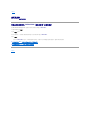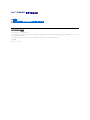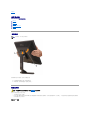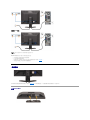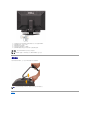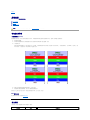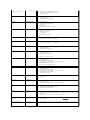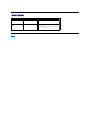Dell™E248WFP平板显示器用户指南
注,注意和小心
在本指南中,很多段落都带有一个图标并以粗体或斜体印刷。这些段落是注,注意和小心,它们的用法如下:
有些警告可能会以交替的形式出现并且不带图标。在这种情况下,小心的特定表示方法是根据调整特权所定出的。
本指南的内容如有变 更,恕不另行通知。
©2007–2008Dell™Inc.版权所有。
未经 Dell™公司的书面许可,严禁以任何形式加以复制。
本文中所使用的商标:Dell 及 DELL 标志是 Dell 公司的商标;Microsoft 及 Windows 是微软公司在美国和/或其他国家的注册商标或商标。ENERGY STAR 是美国环保总署的注册商标。作为 ENERGY STAR 的合作伙伴,Dell 公司确
认本产品符合 ENERGY STAR 的节能指导标准。
本文档中还可能使用了其他的商标和公司名称,用以说明拥有这些标志和名称的公司或其产品。Dell™公司声明,对非本公司的商标和公司名称不拥有任何权利。
型号 E248WFP
2009 年 1月 Rev. A03
关于显示器
产品功能
了解组件及控制项
显示器规格
即插即用功能
液晶显示器质量和像素政策
维护指南
设置显示器
安装底座
连接显示器
整理缆线
安装Soundbar (选件)
移除底座
显示器操作
使用前面板
使用 OSD
设置最佳分辨率
使用 Dell Soundbar(选件)
使用倾斜功能
排除故障
特定的故障排除
常见问题
特定于产品的问题
附录
小心:安全说明
FCC 声明(仅适用于美国)
联系 Dell™
注: “注”用于指出有助于你更好地使用自己的计算机系统的重要信息。
注意:“注意”用于指出对硬件的潜在损害或数据的丢失,并告诉你如何避免这种问题。
小心: “小心”表示有潜在的财产和人身伤亡损害。

返回目录
关于显示器
Dell™E248WFP平板显示器
产品功能
了解组件及控制项
显示器规格
即插即用功能
液晶显示器质量和像素政策
维护指南
产品功能
E248WFP 平板显示器采用有源矩阵技术、薄膜晶体管 (TFT) 和液晶显示屏 (LCD)。 显示器特征包括:
■ 24 英寸 (609.6 mm) 显示器可视区域。
■ 1920 x 1200 分辨率,低分辨率全屏支持。
■ 宽视角,站姿或座姿观看均可,也可横向移动。
■ 具有斜度调节功能。
■ 活动底座,VESA 100 mm 安装孔,提供灵活的安装方式。
■ 如果系统支持,可提供即插即用功能。
■ 屏显 (OSD) 调节功能方便您进行设置及屏幕优化。
■ 软件和文件光盘包含信息文件 (INF)、图像色彩匹配文件 (ICM) 和产品文件。
■节能功能,符合 Energy Star 标准。
■ 安全锁槽。
■ 资产控制。
■ 支架防盗设计。
了解组件及控制项
前视图
前视图
前面板控制
标签
说明
1
输入信号源选择

后视图
后视图装有显示器底座的后视图
侧视图
2
菜单选择按钮
3
Brightness(亮度)和Contrast(对比度)/减小 (-) 按钮
4
Auto-Adjust(自动调节)/增大(+) 按钮
5
带指示灯的电源开/关按钮
标签
说明/用途
1
Dell Soundbar 安装支架
安装可选的 Dell Soundbar。
2
安全锁槽
装锁确保显示器安全。
3
底座拆除按钮
按下可松开底座。
4
VESA 安装孔(100mm - 位于安装的底座后
面)
用于安装显示器。
5
条形码序列号标签
如需联系 Dell 寻求技术支持,请参看此标签。
6
规范额定值标签
列示规范核准值。
7
线孔
用于整理穿过支架的线缆。
右侧
左 侧

底视图
底视图
显示器规格
下面介绍了各种电源管理模式及用于显示器不同连接器的针脚分配。
电源管理模式
如果用户电脑上安装有符合 DPMS 规范的 VESA 显卡或软件,当显示器未使用时,可自动降低其耗电量。 这称为“节能模式*”。 如果电脑检测到来自键盘、鼠标或其它输入设备的输入信
号,显示器会自动“醒来”。 下表显示了这种自动节电功能的耗电量和信号:
激活计算机并唤醒显示器以便进入 OSD。
* 只有拔下连接显示器的电源线时才能实现 “关机”模式下的零耗电量。
针脚分配
标签
说明
1
交流电源线接口
2
DVI 接口
3
VGA 接口
VESA 模式
水平同步
垂直同步
视频
电源指示灯
耗电量
正常工作时
使用中
使用中
使用中
Green(绿色)
50 W (标准)
停机模式
非使用中
非使用中
空白
橘黄色
低于 2 W
关闭
-
-
-
Off(关闭)
低于 1 W
注: OSD只能在“常规操作”模式下工作。 否则,将会出现以下信息(取决于所选择的输入)。
In Power Save Mode
Press computer power button
or any key on keyboard or move mouse
本显示器符合 ENERGY STAR®标准并兼容 TCO '99 / TCO '03 电源管理。

VGA 接口
DVI 接口
针号
信号线的 15 针针端
1
视频-红色
2
视频-绿色
3
视频-蓝色
4
接地
5
自检
6
接地-红色
7
接地-绿色
8
接地-蓝色
9
计算机 5V/3.3V
10
接地-同步
11
接地
12
DDC 数据
13
水平同步
14
垂直同步
15
DDC 时钟
针号
信号线的 24 针针端
1
TMDS RX2-
2
TMDS RX2+
3
TMDS 接地
4
浮点
5
浮点
6
DDC 时钟
7
DDC 数据
8
浮点
9
TMDS RX1-
10
TMDS RX1+
11
TMDS 接地
12
浮点

即插即用功能
用户可以在任何即插即用兼容系统中安装本显示器。 显示器可以使用显示数据通道(DDC)协议自动向电脑系统提供其扩展显示标识数据(EDID),使系统可以进行自我配置并优化显示器设
置。 如果需要,用户还可以选择不同的设置,但大部分情况下显示器设置都是自动完成的。
13
浮点
14
+5V / +3.3V 电源
15
自检
16
热插拔检测
17
TMDS RX0-
18
TMDS RX0+
19
TMDS 接地
20
浮点
21
浮点
22
TMDS 接地
23
TMDS 时钟+
24
TMDS 时钟-
平板规格
屏幕类型
有源矩阵 - TFT LCD
屏幕尺寸
24 英寸(24 英寸对角可视面积)
预置显示范围:
Horizontal(水平)
520 毫米 (20.4 英寸)
Vertical(垂直)
325.6 毫米 (12.8 英寸)
像素间距
0.27 毫米
视角
160°(垂直)标准,160°(水平)标准
亮度输出
400 cd/m ²(标准)
对比度
1000:1 (标准)
面板涂层
3H 防眩光硬屏
背光
6 CCFLs U 型背光灯。 92% 宽色域
响应时间
5毫秒标准型(黑到白)
分辨率
水平扫描范围
30 kHz - 81 kHz(自动)
垂直扫描范围
56 Hz - 76 Hz
最佳预设分辨率
1920x 1200,60 Hz
最高预设分辨率
1920 x 1200,60 Hz
视频支持模式
视频显示功能 (DVI 播放)
480i/ 480p/ 576i/ 576p/ 720p/ 1080i/ 1080p
预设显示模式
Dell 保证下表中所有预设模式的图象尺寸及中心位置:

显示模式
水平频率 (kHz)
垂直频率 (Hz)
Pixel Clock
(像素时钟)
(MHz)
同步极性 (水平/垂直)
VGA, 720 x 400
31.5
70.1
28.3
-/+
VGA, 640 x 480
31.5
59.9
25.2
-/-
VESA, 640 x 480
37.5
75.0
31.5
-/-
VESA, 800 x 600
37.9
60.3
40.0
+/+
VESA, 800 x 600
46.9
75.0
49.5
+/+
VESA, 1024 x 768
48.4
60.0
65.0
-/-
VESA, 1024 x 768
60.0
75.0
78.8
+/+
VESA, 1152 x 864
67.5
75.0
108.0
+/+
VESA, 1280 x 1024
64.0
60.0
108.0
+/+
VESA, 1280 x 1024
80.0
75.0
135.0
+/+
VESA, 1600 x 1200
75.0
60.0
162.0
+/+
VESA, 1920 x 1200
74.5
60.0
154.0
+/-
电气规格
下表列出了电气规格:
视频输入信号
模拟 RGB: 0.7 伏特 +/-5%, 75 欧姆输入阻抗
数字 DVI-D TMDS,每条差分线路 600mV,50 欧姆输入阻抗阳极
同步输入信号
单独水平及垂直同步,不分极性的 TTL 电平,SOG (复合绿同步)
交流输入电压/频率/电流
100 至 240 VAC / 50 或 60 Hz + 3 Hz / 1.5 A (最大值)
涌流
120V: 40A (最大值)
240V:80A (最大值)
物理特性
下表列出了物理特性:
信号线类型
D-sub: 显示器配套的 15 针可拆卸式模拟信号线
DVI-D:显示器配套的实心针可拆卸式数字信号线
尺寸(含底座):
高度
436.3 毫米 (17.17 英寸)
宽度
559.7 毫米 (22.04 英寸)
厚度
172.0毫米 (6.77 英寸)
重量
显示器(底座和机身部分)
6.8kg(14.99 lb)
仅平板显示器(VESA 模式)
5.2 kg (11.46 lb)
含包装重量
9.2 kg (20.26 lb)
环境规格
下表列出了环境限制:
温度:
工作时
0°至 40°C(32°至 104°F)
非工作时
储藏: -20°至 60°C (-4°至 140°F)
运输: -20°至 60°C(-4°至140°F)

液晶显示器质量和像素政策
在液晶显示器生产过程,经常会有一个或多个像素成为一种固定的状态。这样就可以看到显示为非常微小的暗色或亮度脱色点的固定像素。
在这种情况下,几乎所有的固定像素都不容易被看见,同时也不会降低显示器的质量或可用性。具有1到5个固定像素的显示器属于正常情况,符合竞争标准。若需了解更多信息,请登陆位于
support.dell.com 的Dell Support(戴尔支持)
维护指南
显示器的保养
为取得最佳使用效果,请按照以下说明拆包、清洁或搬动显示器:
l 清洁防静电屏幕时,请使用干净柔软的湿布。 在可能的情况下,请使用适用于防静电涂层的特殊屏幕清洁布或溶液。 请勿使用苯、稀释剂、氨水、研磨性清洗剂或压缩空气。
l 请使用以温水稍微浸湿的布来清洁显示器的塑料部分。 避免使用任何种类的清洁剂,因为某些清洁剂会在塑料材料上留下乳白色的残留物。
l 如果在拆开显示器的包装时发现有白色粉末,请用布将其擦干净。 此白色粉末是在显示器运输过程中产生的。
l 移动显示器时请小心,深色塑料的显示器可能会比浅色的显示器更容易刮花。
返回目录
湿度:
工作时
10% 至 80%(无冷凝)
非工作时
储藏: 5% 至 90% (无冷凝)
运输: 5% 至 90%(无冷凝)
海拔高度:
工作时
最大值 3,657.6 米 (12,000 英尺)
非工作时
最大值 12,192 米 (40,000 英尺)
散热量
259 BTU/小时 (最大)
171 BTU/小时(标准)
注意: 清洁显示器前,请阅读并按照安全说明中的说明进行操作。
注意: 清洁显示器前,请拔下显示器电源插头。

回到目录
附录
Dell™E248WFP彩色平板显示器
小心:安全说明
FCC 声明(仅适用于美国)
联系 Dell™
小心:安全说明
连接使用电脑显示器时,请在阅读以下规定后进行操作:
l 为了防止计算机的损伤,请在适当的地区和适当的电源上使用计算机用电源电压开关。:
¡ 大部分的南北美洲地区和部分远东国家如日本、南韩(220伏(V)/60赫兹(HZ))以及台湾使用115伏/60赫兹。
¡ 大部分的欧洲地区以及中东和远东国家使用230伏(V)/50赫兹(HZ)。
要经常确定您的显示器是否符合所在地区的AC电源标准。
l 请勿在炎热、阳光直射或温度特别低的环境中保存或使用液晶显示器。
l 应避免在温度剧烈变化的位置间移动液晶显示器。
l 切勿使液晶显示器经受剧烈震动或强力冲撞。例如 , 不要将液晶显示器放在汽车后备箱中。
l 不要在湿度高或灰尘多的环境内存放或使用液晶显示器。
l 请勿让水或其他液体洒在液晶显示器上或渗入显示器内部。
l 请在室温条件下使用平板显示器。过度寒冷或炎热的环境会使显示器液晶工作效果不佳。
l 不要把任何金属物体插入显示器的缝隙,以免发生触电危险。
l 不要触摸显示器的内部,以防触电。只有有资格的技师才可以打开显示器的外壳。
l 电源线被损坏时请不要使用显示器。不要让任何东西压住电源线,使电源线远离人经常走动的地方。
l 解除显示器与电源插座的连接时,请抓住插头拔下电线,不要只抓电线。
l 显示器外壳的小孔是用来通风的。请不要堵塞或遮盖这些通风口,以防过热。请不要将显示器放置在床、沙发、地毯或其它松软的平面上,以防显示器底部的通风口被堵塞。将显示器
放置在书柜或其他封闭的地方时,请确保显示器的通风。
l 将显示器放置在湿度低和和灰尘少的地方,避免放置在潮湿的地下室或肮脏的走廊。
l 不要让显示器淋雨或在靠近水源的地方使用(如厨房,游泳池附近等)。如果显示器不小心被弄湿,请拔掉电源并马上与指定经销商联系。必要时您可以用湿布清洁显示器,但要先拔掉
电源。
l 请将显示器放置在牢固的平面上并小心操作。显示器屏幕由玻璃制成,坠落或尖利物体的冲击会损坏屏幕。
l 将显示器放置在接近电源插座的地方。
l 如果显示器不能正常工作时,尤其在发出异常的声音和味道时,请马上拔掉电源并与代理商或售后服务中心联系。
l 不要试图打开后盖,以免导致触电的危险。只有有资格的维修服务人员才可以打开。
l 高温会使显示器发生问题,请不要在直射光线下使用显示器,并远离加热器、火炉、壁炉和其他热源。
l 如果长时间不使用显示器时,请拔掉电源。
l 在接受维修服务之前,请拔掉电源插头。
l 本产品内的水银灯中包含汞,因此必须按照当地政府或国家的法律规定予以回收或废弃。或者,访问 Electronic Industries Alliance(电子工业联盟)的网站以了解详细信息:
http://www.eiae.org/。
FCC 声明(仅适用于美国)
FCC B 级
本设备会产生、使用、和发出辐射无线电波。如果未按照制造商指导手册进行安装和使用,可能会对无线通信和电视收讯产生有害干扰。 该设备已经通过测试证明符合 FCC 规则之第 15 部
分的 B 级数字设备要求限制。
该设备符合 FCC 规则之第 15 部分。 使用该设备应符合以下两个条件:
1. 该设备不会产生有害干扰。
2. 该设备必须承受所收到的任何干扰,包括导致不正常运行的干扰。
该限制专为在住宅环境中安装时,提供合理有效的保护以避免有害干扰。 但是,這并不确保在特殊安装过程中不會產生干扰。 如果该设备的确对无线电或电视收讯产生干扰(您可以通过开
关该设备检测是否存在干扰),建议您采取以下一项或多项措施来排除此干扰:
l 调整接收天线的方向。
l 根据接收器调整设备的位置。
l 增大设备和接收器之间的间距。
l 将设备和接收器分别连接到不同的电路插座上。
如有需要,请与 Dell Inc. 服务人员或有经验的专业无线电/电视技术人员洽询以获取帮助和建议。
注意: 如不按照本文中特定的控制、调节或步骤规定进行使用,将有可能引起休克、触电危险或机械伤害。
注:此显示器无需AC电压输入设置电压选择开关。 在符合电器使用范围内的任何一种AC电压的输入都可自动被承认。
注意: FCC 准则规定任何未经 Dell Inc. 明确许可的擅自修改或变更,将会导致您丧失操作该设备的使用权利。

按照 FCC 规范,本文档中所述的设备提供了以下信息:
l 产品名称:E248WFP
l 型号:E248WFPb
l 公司名称:
Dell Inc.
Worldwide Regulatory Compliance & Environmental Affairs
One Dell Way
Round Rock, Texas 78682 USA
512-338-4400
中国能效标识 (CHINA ENERGY LABEL)
联系 Dell™
要通过电子方式联系 Dell,您可访问以下网站或拨打以下电话:
l 网络支持请访问 support.dell.com。
l 美国用户请拨打 800-WWW-DELL (800-999-3355)。
Dell 提供多种在线和电话支持服务选项。所提供服务根据国家和产品而有所不同,您所在地区可能无法享受部分服务。如因销售、技术支持或客户服务问题需联系 Dell:
1. 请访问 support.dell.com。
2. 请在页面底部的“Choose A Country/Region (选择国家)/地区”下拉菜单中核对您所在国家或地区。
3. 点击页面左边的“Contact Us (联系我们)”。
4. 根据您的需要选择相应的服务或支持链接。
5. 选择您方便联系 Dell 的方式。
回到目录
功耗 (W)
<100W
能源效率(cd/W)
>0.85
关闭状态(W)
<1W
能效等级
2 级
能效标准
GB 21520-2008
注:如果您不能上网,可在购物发票、装箱单、帐单或 Dell 产品目录上查找联系信息。

回到目录
设置显示器
Dell™E248WFP彩色平板显示器
如果您使用的是非 Dell™台式机, 便携式电脑或者显卡
1. 右键单击桌面并选择“属性”。
2. 选择“设置”选项卡。
3. 选择“高级”选项卡。
4. 自电脑显示器屏幕窗口上的显卡描写中识别您的显卡厂商 (举例来说:NVIDIA, ATI, Intel...)
5. 访问您所用电显卡厂商网站并下载最新的显卡驱动程序。(举例来说:http://www.ATI.com 或 http://www.NVIDIA.com )
6. 安装驱动程序后,再一次将屏幕的分辨率设置为 1920x1200。
回到目录
注: 如果您无法将屏幕的分辨率设置为 1920x1200, 请联系您的电脑厂商或者考虑购买可以将设屏幕的分辨率置为 1920x1200 的显卡。

返回目录页
显示器操作
Dell™E248WFP平板显示器用户指南
使用前面板
使用 OSD 菜单
设置最佳分辨率
使用 Dell Soundbar(选件)
使用倾斜功能
使用前面板
使用显示器前面的按钮可以调整图像设置。
A
输入信号源选择
使用“输入信号源选择”按钮可以在显示器连接的两个不同视频信号之间进行选择。
l VGA 输入
l DVI-D 输入
浏览输入信号源时,将显示当前所选输入信号源的信息。图像可能需待 1 或 2 秒钟后才出现。
如果选择了 VGA 或 DVI-D 输入,但未连接 VGA 和 DVI-D 线缆,将显示如下浮动对话框。
1. Auto Detect (Analog Input)
或
1.AutoDetect(DigitalInput)
2. Analog Input
或
3.Digital Input
或
或

使用 OSD 菜单
1. 按菜单按钮打开 OSD 菜单并显示主菜单。
B
OSD 菜单/选择
菜单按钮用来打开和退出屏幕显示(OSD),以及从菜单和子菜单中退出。 请参阅使用 OSD 菜单。
C
Brightness(亮度) / Contrast
(对 比度)热键
使用此按钮可直接进入“Brightness(亮度)”和“Contrast (对比度)”控制菜单。
C & D
向下 (-) 和向上 (+)
使用这些按钮可以调整(减小/增大范围)OSD 菜单内的项目。
D
自动调整
使用此按钮可以激活自动设置和调整。 显示器自调整到当前输入时,以下对话框会出现在黑屏上:
自动调整 按钮允许显示器根据输入的视频信号自行调整。 使用自动调整之后,您可以通过 OSD 中的 Pixel Clock(像素时钟
,粗略) 、
位,精细)控制进一步微调显示器。
Auto Adjust In Progress
注: 如果在没有活动的视频输入信号或连线的情况下,按下此按钮,则不会进行自动调整。
E
电源按钮 (带电源指示灯)
使用电源按钮打开和关闭显示器电源。
绿色指示灯表示显示器已开机,并且工作正常。 橘黄色指示灯表示处于节能模式。
注: 如果您更改了设置,之后继续到另一个菜单或退出 OSD 菜单,显示器会自动保存所做更改。如果您更改了设置,之后等 OSD 菜单消失,所做更改也会保存。
用于自动检测模拟 (VGA) 输入的主菜单
用于自动检测数字 (DVI) 输入的主菜单
或

2. 按 - 和 + 按钮在设置选项之间移动。 当您从一个图标移动到另一个图标时,选项名称会被突出显示。 请参阅下表查看本显示器全部可用选项的完整列表。
3. 按一下菜单按钮激活突出显示的选项。
4. 按 - 和 + 按钮选择想要的参数。
5. 按“菜单”激活滑块,然后根据菜单上的指示使用 - 和 + 按钮进行更改。
6. 按一下菜单按钮返回到主菜单以选择另一个选项,或者按两下或三下菜单按钮以退出 OSD 菜单。
模拟 (VGA) 输 入 时 的主菜单
数字 (DVI) 输 入 时 的主菜单
或
注: 仅当您使用模拟 (VGA) 接口时,可以使用自动调整功能。
图标
菜单和子菜单
说明
EXIT (退出)
选择以退出主菜单
BRIGHTNESS (亮度)
及CONTRAST (对比
度)
使用此菜单激活Brightness (亮度)/Contrast (对比度)调节。
Brightness (亮度)
“Brightness (亮度)”可以调整背光的亮度。
按 + 按钮可增加亮度,按 - 按钮可降低亮度(最小 0 ~ 最大 100)。
Contrast (对比度)
先调节亮度,如果需要进一步调节,再调节对比度。
按 + 按钮可增强对比度,按 - 按钮可降低对比度(最小 0 ~ 最大 100)。
“Contrast (对比度)”功能可调节显示器屏幕的明暗差异程度。
AUTO ADJUST (自动
调整)
虽然计算机会在启动时识别显示器,但“自动调整”功能可以根据您的特定设置优化显示器设置。
选择以激活自动设置和调整。显示器自调整到当前输入时,以下对话框会出现在黑屏上:
“自动调整”允许显示器自行调整到输入的视频信号。使用自动调整之后,您可以通过“图像设置”中的“Pixel Clock (像素时钟)”(粗略) 和“
Phase (
控制进一步微调显示器。
Auto Adjust In Progress
注:大多数情况下,“自动调整”可根据您的配置调节出最佳画质。

注:仅当您使用模拟 (VGA) 接口时,才能使用“AUTO ADJUST (自动调整)”选项。
Positioning (定位):
“Positioning (定位)”功能用于在显示器屏幕上移动查看区域。
Horizontal (水平)
Vertical (垂直)
更改水平或垂直设置时,不会改变查看区域的尺寸。图像会随着您的选择而移动。最小值是 0 (-),最大值是 100 (+)。
注:使用 DVI 接口时,不能使用 Horizontal (水平) 和 Vertical (垂直) 功能。
Zoom (缩放)
使用“Zoom (缩放)”功能可将要仔细查看的区域放大。
使用 – 和 + 按钮可放大和缩小。
H Pan (水平平移)
V Pan (垂直平移)
放大后,水平和垂直平移功能可分别将放大后的图像进行左/右和上/下平移。
使用 – 和 + 按钮可左右调节图像。最小值为 0 (-)。最大值为 100 (+)。
使用 – 和 + 按钮可上下调节图像。最小值为 0 (-)。最大值为 100 (+)。
注:当 Zoom (缩放) 为 0 时,不能使用 H Pan (水平平移) 和 V Pan (垂直平移) 功能。
Image settings (图像
设置):
Pixel Clock (像素时
钟)(粗略)
“Phase (相位)”和“Pixel Clock (像素时钟)”调整允许您根据自己的需要调节显示器。可以通过在主 OSD 菜单中选择“Image Settings (图像设置
)
置。
Phase (相位)(精细)
使用 - 和 + 按钮调出最佳画质。
如果使用相位调整没有取得满意的效果,可以使用“Pixel Clock (像素时钟)”(粗略),然后再使用“Phase (相位)”(精细) 调整。
注:这项功能会改变显示图像的宽度。使用“Position (位置)”菜单中的“Horizontal (水平)”功能可将显示图像在屏幕居中。
注:使用 DVI 接口时,不能使用 Pixel Clock (像素时钟) 和 Phase (相位)
功能。
Sharpness (锐度)
此功能可调节图像的锐度,呈现更加清晰或柔和的效果。使用 – 或 + 可在 0 至 100 之间调节锐度。
Scaling Ratio (比例)
A图像比例可调节为 1:1、4:3、16:9 或全屏。
注:在最优预设分辨率 1920 x 1200 下,无需也不能进行此项调整。
Color Settings (色彩
设置)
“Color Settings (色彩设置)”可调节色温。
Color Management
(色彩管理)
“Color Management(色彩管理)”功能默认为开启。“Color Management (色彩管理)”禁用时,有四种模式可用:Normal Preset (一般预设)、
Red Preset
(红色预设)、Blue Preset (蓝色预设)和User Preset (用户预设)

Color Management (色彩管理)”开启
或
“Color Management (色彩管理)”关闭
Color Settings Mode
(色彩设 置模式)
在本型号中,您可根据信号输入选择“Graphics (图形)”或“Video (视频)”。如果显示器连接计算机,请选择“Graphics (图形)”;如果显示器连接
DVD
VCR,建议选择“视频”。
如果选择了“Graphics (图形)”,您可以选择“Normal Preset (一般预设)”、“ Multimedia Preset (多媒体预设)”、“ Gaming Preset (游
戏预设
Preset(sRGB预设)”、“ Red Preset (红色预设)”、“ Blue Preset (蓝色预设)”和“User Preset (用户预设)”。
l Normal Preset (一般预设):默认(出厂时)的色彩设置;
l Multimedia Preset (多媒体预设):适用于计算机多媒体应用程序 (如照片、剪辑等) 的模式;
l Gaming Preset (游戏预设):适用于电脑游戏程序的模式;
l sRGBPreset(sRGB预设):sRGB 标准默认色彩空间;
l 选择“Red Preset (红色预设)”可以取得偏红色调。此色彩设置用于色彩密集型应用程序(照片图像编辑、多媒体和电影等)。
l 选择“Blue Preset (蓝色预设)”可以取得偏蓝色调。此色彩设置用于基于文本的应用程序(电子表格、编程和文本编辑器等)。
l User Preset (用户预设):使用加号和减号键可分别增大或减小三种颜色 (R,G,B) 中的每一种颜色,范围从 0 到 100,增减幅为 1。
如果选择了“Video (视频)”,您可以选择“Theatre Preset (影院预设)”、“ Sports Preset (运动预设)”或“Nature Preset (自然预设)”。
l Theatre Preset (影院预设):适合播放电影的模式;
l Sports Preset (运动预设):适用于运动程序的模式;

l Nature Preset (自然预设):适用于自然风景的模式。用户可根据喜好调节色度 (色调)/饱和度。
Hue (色调)
此功能可使视频图像色彩变换到绿色或紫色。此功能用于调整所需的肤色。使用 - 或 + 从“0”到“100”调整色调。
- 将视频图像阴影调整到绿色
+ 将视频图像阴影调整到紫色
注: 色调 调整仅适用于视频输入。
Saturation
(饱 和度)
此功能可调整色彩饱和视频图像。使用 - 或 + 从“0”到“100”调整饱和度。
- 使视频图像看到去更加单色
+ 使视频图像看到去更加彩色
注:饱和度调整仅适用于视频输入。
Advanced Settings
(高 级设置 ):
Input Color Format
(输 入色彩格式)
如果显示器通过 VGA 或 DVI 线缆连接到计算机或 DVD,请选择 RGB 选项。如果显示器通过 YPbPr 线缆连接到 DVD,请选择 YPbPr+ 选项。
OSD Settings (OSD
设置):
调整 OSD 的设置,包括位置、菜单在屏幕上保持的时间长短,以及 OSD 的转动。
OSD 的位置:
Horizontal Position
(水平位置)
l 要调整 OSD 的水平位置,请使用 - 和 + 按钮左右移动 OSD。
Vertical Position (垂
直位置)
l 要调整 OSD 的垂直位置,请使用 - 和 + 按钮上下移动 OSD。
OSD Hold Time (OSD
保持时间)
OSD Hold Time (OSD 保持时间):
只要使用,OSD 就会保持活动状态。调整保持时间,设置最后一次按键后 OSD 保持活动的时间长度。使用 - 和 + 按钮调整滑块,范围从 5 秒到 60
单位)。
OSD Lock (OSD 锁
定)
OSD Lock (OSD 锁定):
控制用户对调整选项的访问。如果选择“Yes (是)”(+) ,则不允许用户进行调整。除菜单键外,其它所有按钮均被锁定。
注:当 OSD 锁定 (选择了“OSD 锁定”) 时,按菜单键可直接进入 OSD 设置菜单。选择“No (否)”(-) 可解除锁定,允许用户访问所有相关设
置。
注:您也可以通过按住菜单键 15 秒钟来锁定和解锁 OSD。

Language (语言)
选择以五种语言中的一种显示 OSD (英语、法语、西班牙语、德语或日语)。
注:更改只会影响 OSD。并不影响计算机上运行的任何软件。
Factory Reset (出厂预
设):
将 OSD 菜单选项恢复为出厂预设值。
Exit (退出)
选择可退出“恢复至出厂设置”菜单,而无需重置任何 OSD 选项。
Position settings only
(仅 位置设 置 )
将“图像位置”的设置恢复为原始出厂设置。
Color settings only
(仅 色彩设 置 )
将红、绿、蓝设置恢复为原始出厂设置,并将“一般预设”设为默认设置。
All settings (所有设
置)
将所有用户可调节的设置 (包括颜色、位置、亮度、对比度和 OSD 保持时间)恢复为出厂默认值。OSD 语言不会改变。
IR
此功能可帮助消除轻微的图像残留现象。
Enable LCD Conditioning (启用 LCD 调整):如果显示器上残留有图像,可以选择“LCD Conditioning (LCD 调整)”消除图像残留现象。使用“
LCD
Conditioning (LCD 调整)”功能时可能需要数小时时间。严重的图像残留现象被称为“老化”,“LCD 调整”功能无法消除老化现象。
当用户选择“Enable LCD Conditioning (启用 LCD 调整)”时,将显示如下警告信息:
注:仅当出现图像残留现象时才使用“LCD Conditioning (LCD 调整)”。

OSD 警告信息
下面一条警告信息可能会出现在屏幕上,表示显示器没有同步。
这表示显示器不能与它从计算机接收的信号同步。 信号太高或者太低,显示器无法使用。关于此显示器可以达到的水平和垂直扫描范围,请参见规格。 建议的模式为 1920 x1200 @
60Hz。
有时,屏幕黑屏而不显示警告信息。 这也表明显示器与计算机不同步。
请参阅故障排除了解详情。
注:按显示器上的任意按钮均可随时终止 LCD 调整。
DDC/CI
启用 DDC/CI 控制功能。
DDC/CI (显示数据通道/命令接口) 允许通过 PC 上的软件应用程序调整显示器参数 (亮度、色彩平衡等)。
默认设置为“Enable (启用)”。您可以选择“Disable (禁用)”来禁用此功能。
为获得最佳用户体验和最优显示器性能,请启用此功能。
注:如果用户选择“Disable (禁用)”,将显示如下警告信息框。选择“Yes (是)”禁用 DDC/CI 并返回“Factory
Reset (恢复出厂设置)”菜单。警告信息在 20 秒后消失。
1. Auto Detect (Analog Input)
Cannot Display This Video Mode
Optimum Resolution 1920 x1200 60Hz
或
1.AutoDetect(DigitalInput)
Cannot Display This Video Mode
Optimum Resolution 1920 x1200 60Hz
2. Analog Input
Cannot Display This Video Mode
Optimum Resolution 1920 x1200 60Hz
或
3.Digital Input
Cannot Display This Video Mode
Optimum Resolution 1920 x1200 60Hz
注: 如果显示器检测不到视频信号,屏幕上将显示浮动的“Dell 自检功能检查”对话框。
或
或
ページが読み込まれています...
ページが読み込まれています...
ページが読み込まれています...
ページが読み込まれています...
ページが読み込まれています...
ページが読み込まれています...
ページが読み込まれています...
ページが読み込まれています...
ページが読み込まれています...
ページが読み込まれています...
-
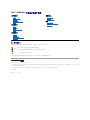 1
1
-
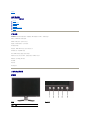 2
2
-
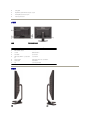 3
3
-
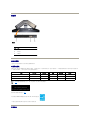 4
4
-
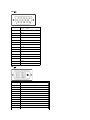 5
5
-
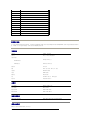 6
6
-
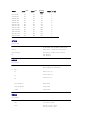 7
7
-
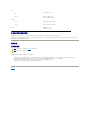 8
8
-
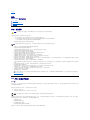 9
9
-
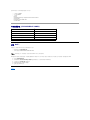 10
10
-
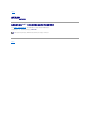 11
11
-
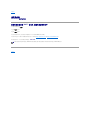 12
12
-
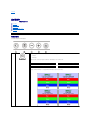 13
13
-
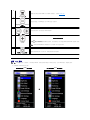 14
14
-
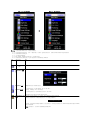 15
15
-
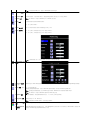 16
16
-
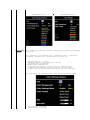 17
17
-
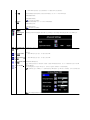 18
18
-
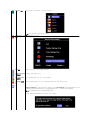 19
19
-
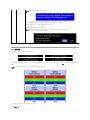 20
20
-
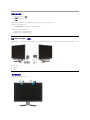 21
21
-
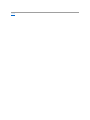 22
22
-
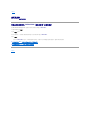 23
23
-
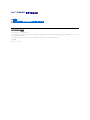 24
24
-
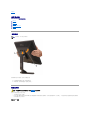 25
25
-
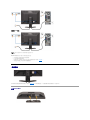 26
26
-
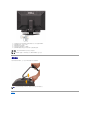 27
27
-
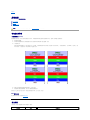 28
28
-
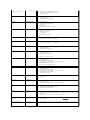 29
29
-
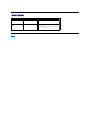 30
30