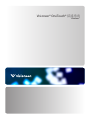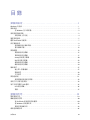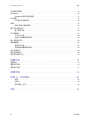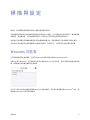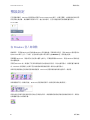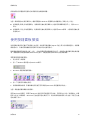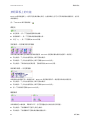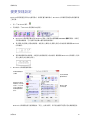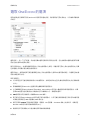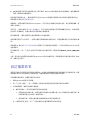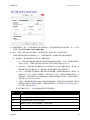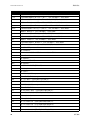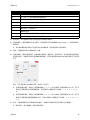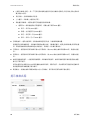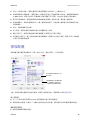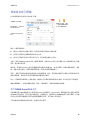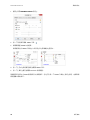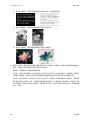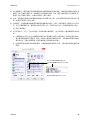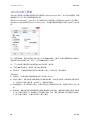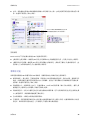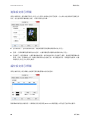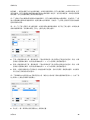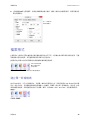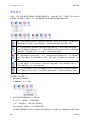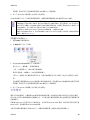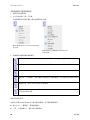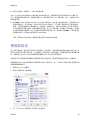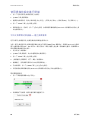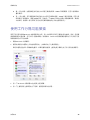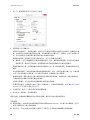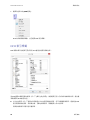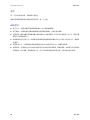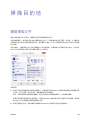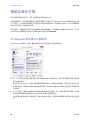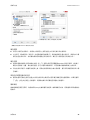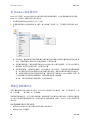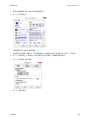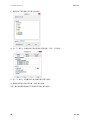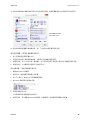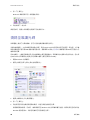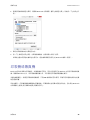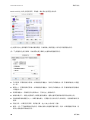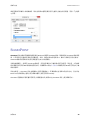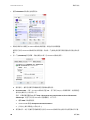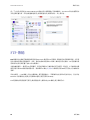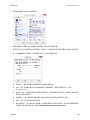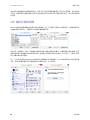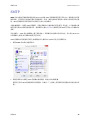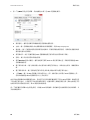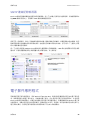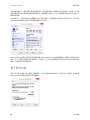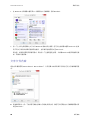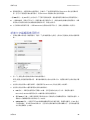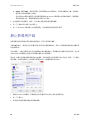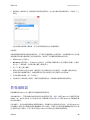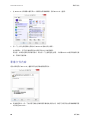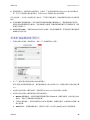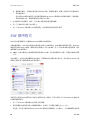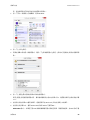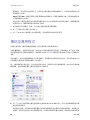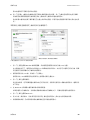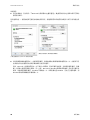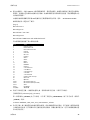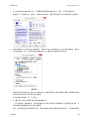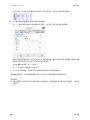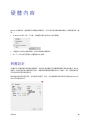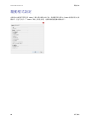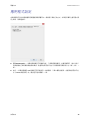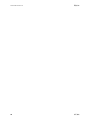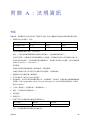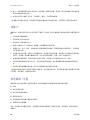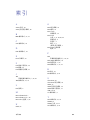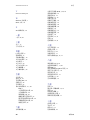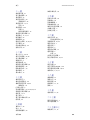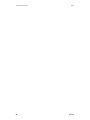Visioneer® OneTouch® 掃描指南
Windows®

VISIONEER® ONETOUCH®
掃描指南
著作權
© 2019 Visioneer, Inc. 版權所有。Visioneer 品牌名稱和 OneTouch® 標誌是 Visioneer, Inc. 的註冊商標。
會定期對本文件進行變更。後續的版本會修正變更、技術不正確及印刷排字錯誤。可逕行變更資訊而不另外通知,且不
代表 Visioneer 方所作之承諾。
文件版本:05-0917-700 (2019 年 10 月 )
除非著作權法允許,否則若未事先獲得書面許可,禁止重製、採用或轉跡。宣稱的著作權保護包括法規或司法目前允
許,或此後授與之可申請著作權的所有形式的資料和資訊,包括但不限於螢幕上顯示的軟體程式所產生的資料,例如樣
式、範本、圖示、螢幕畫面、外觀等。
上述軟體是依授權合約提供。唯有遵照上述合約的條款才可使用或複製此軟體。除非授權合約明確允許,否則在任何媒
體上複製軟體皆違反法律。不得以任何形式或藉助任何方式、電子或機械來重製或傳輸本文件的任何部分,包括影印、
錄製或資訊儲存和擷取系統,或翻譯成其他語言,亦即若未事先獲得 Visioneer 之書面授權,不得針對使用人個人使用
以外的其他用途,及授權合約特別允許的狀況,執行上述動作。
Adobe®、Adobe® Acrobat®、Adobe® Reader® 和 Adobe® PDF 標誌是 Adobe Systems Incorporated 在美國和 / 或其他國
家 / 地區的註冊商標。
Microsoft 是 Microsoft Corporation 的美國註冊商標。Windows™ 和 SharePoint® 是 Microsoft Corporation 的註冊商標。
ZyINDEX 是 ZyLAB International, Inc. 的註冊商標。ZyINDEX 工具組部分,Copyright © 1990-1998, ZyLAB International, Inc.
此處提及的所有其他產品可能是其相應公司的商標,並藉此予以認可。
限制權利圖例
必須依據技術資料和電腦軟體權限條例 52.227-FAR14 的合約子條款 (c)(1)(ii) 所設定的限制,使用、複製或洩露資料。本
產品掃描的資料可能受政府法律及其他法規保護,如著作權法。客戶必須獨自負責遵守所有此類法律和法規。

使用指南 iii
目錄
掃描與設定 . . . . . . . . . . . . . . . . . . . . . . . . . . . . . . . . . . . . . . . . . . . . . . .1
Windows 功能表 . . . . . . . . . . . . . . . . . . . . . . . . . . . . . . . . . . . . . . . . . . . . . . . . . . . . . . . . . . . . . . . . . . . . . . . . . . . . . . . . . . . 1
預設設定 . . . . . . . . . . . . . . . . . . . . . . . . . . . . . . . . . . . . . . . . . . . . . . . . . . . . . . . . . . . . . . . . . . . . . . . . . . . . . . . . . . . . . . . . . . 2
在 Windows 登入時啟動 . . . . . . . . . . . . . . . . . . . . . . . . . . . . . . . . . . . . . . . . . . . . . . . . . . . . . . . . . . . . . . . . . . . . . 2
使用按鈕面板掃描. . . . . . . . . . . . . . . . . . . . . . . . . . . . . . . . . . . . . . . . . . . . . . . . . . . . . . . . . . . . . . . . . . . . . . . . . . . . . . . . . 3
按鈕面板上的功能 . . . . . . . . . . . . . . . . . . . . . . . . . . . . . . . . . . . . . . . . . . . . . . . . . . . . . . . . . . . . . . . . . . . . . . . . . . 4
變更按鈕設定. . . . . . . . . . . . . . . . . . . . . . . . . . . . . . . . . . . . . . . . . . . . . . . . . . . . . . . . . . . . . . . . . . . . . . . . . . . . . . . . . . . . . . 5
選取 OneTouch 的選項. . . . . . . . . . . . . . . . . . . . . . . . . . . . . . . . . . . . . . . . . . . . . . . . . . . . . . . . . . . . . . . . . . . . . . . . . . . . . 7
自訂檔案命名. . . . . . . . . . . . . . . . . . . . . . . . . . . . . . . . . . . . . . . . . . . . . . . . . . . . . . . . . . . . . . . . . . . . . . . . . . . . . . . . . . . . . . 8
使用權杖建立檔案名稱. . . . . . . . . . . . . . . . . . . . . . . . . . . . . . . . . . . . . . . . . . . . . . . . . . . . . . . . . . . . . . . . . . . . . . 9
提示檔案名稱 . . . . . . . . . . . . . . . . . . . . . . . . . . . . . . . . . . . . . . . . . . . . . . . . . . . . . . . . . . . . . . . . . . . . . . . . . . . . . . 12
掃描配置 . . . . . . . . . . . . . . . . . . . . . . . . . . . . . . . . . . . . . . . . . . . . . . . . . . . . . . . . . . . . . . . . . . . . . . . . . . . . . . . . . . . . . . . . . 13
掃描設定索引標籤 . . . . . . . . . . . . . . . . . . . . . . . . . . . . . . . . . . . . . . . . . . . . . . . . . . . . . . . . . . . . . . . . . . . . . . . . . 15
頁面設定索引標籤 . . . . . . . . . . . . . . . . . . . . . . . . . . . . . . . . . . . . . . . . . . . . . . . . . . . . . . . . . . . . . . . . . . . . . . . . . 17
Acuity 設定索引標籤 . . . . . . . . . . . . . . . . . . . . . . . . . . . . . . . . . . . . . . . . . . . . . . . . . . . . . . . . . . . . . . . . . . . . . . . 20
VRS 設定索引標籤 . . . . . . . . . . . . . . . . . . . . . . . . . . . . . . . . . . . . . . . . . . . . . . . . . . . . . . . . . . . . . . . . . . . . . . . . . . 22
進階設定索引標籤 . . . . . . . . . . . . . . . . . . . . . . . . . . . . . . . . . . . . . . . . . . . . . . . . . . . . . . . . . . . . . . . . . . . . . . . . . 24
編校設定索引標籤 . . . . . . . . . . . . . . . . . . . . . . . . . . . . . . . . . . . . . . . . . . . . . . . . . . . . . . . . . . . . . . . . . . . . . . . . . 24
檔案格式 . . . . . . . . . . . . . . . . . . . . . . . . . . . . . . . . . . . . . . . . . . . . . . . . . . . . . . . . . . . . . . . . . . . . . . . . . . . . . . . . . . . . . . . . . 27
建立單⼀影像檔案 . . . . . . . . . . . . . . . . . . . . . . . . . . . . . . . . . . . . . . . . . . . . . . . . . . . . . . . . . . . . . . . . . . . . . . . . . 27
影像格式 . . . . . . . . . . . . . . . . . . . . . . . . . . . . . . . . . . . . . . . . . . . . . . . . . . . . . . . . . . . . . . . . . . . . . . . . . . . . . . . . . . . 28
文字格式 . . . . . . . . . . . . . . . . . . . . . . . . . . . . . . . . . . . . . . . . . . . . . . . . . . . . . . . . . . . . . . . . . . . . . . . . . . . . . . . . . . . 29
掃描前設定 . . . . . . . . . . . . . . . . . . . . . . . . . . . . . . . . . . . . . . . . . . . . . . . . . . . . . . . . . . . . . . . . . . . . . . . . . . . . . . . . . . . . . . . 31
使用掃描前設定進行掃描 . . . . . . . . . . . . . . . . . . . . . . . . . . . . . . . . . . . . . . . . . . . . . . . . . . . . . . . . . . . . . . . . . . 32
使用工作分隔功能掃描 . . . . . . . . . . . . . . . . . . . . . . . . . . . . . . . . . . . . . . . . . . . . . . . . . . . . . . . . . . . . . . . . . . . . . . . . . . . 33
為文字格式選取 OCR 選項 . . . . . . . . . . . . . . . . . . . . . . . . . . . . . . . . . . . . . . . . . . . . . . . . . . . . . . . . . . . . . . . . . . . . . . . . 35
OCR 索引標籤 . . . . . . . . . . . . . . . . . . . . . . . . . . . . . . . . . . . . . . . . . . . . . . . . . . . . . . . . . . . . . . . . . . . . . . . . . . . . . . 36
預設 . . . . . . . . . . . . . . . . . . . . . . . . . . . . . . . . . . . . . . . . . . . . . . . . . . . . . . . . . . . . . . . . . . . . . . . . . . . . . . . . . . . . . . . . 37
掃描目的地 . . . . . . . . . . . . . . . . . . . . . . . . . . . . . . . . . . . . . . . . . . . . . .39
開啟掃描文件. . . . . . . . . . . . . . . . . . . . . . . . . . . . . . . . . . . . . . . . . . . . . . . . . . . . . . . . . . . . . . . . . . . . . . . . . . . . . . . . . . . . . 39
傳輸至儲存空間 . . . . . . . . . . . . . . . . . . . . . . . . . . . . . . . . . . . . . . . . . . . . . . . . . . . . . . . . . . . . . . . . . . . . . . . . . . . . . . . . . . 40
從 OneTouch 設定資料夾與選項. . . . . . . . . . . . . . . . . . . . . . . . . . . . . . . . . . . . . . . . . . . . . . . . . . . . . . . . . . . . 40
從 Windows 設定資料夾 . . . . . . . . . . . . . . . . . . . . . . . . . . . . . . . . . . . . . . . . . . . . . . . . . . . . . . . . . . . . . . . . . . . . 42
掃描至多個資料夾 . . . . . . . . . . . . . . . . . . . . . . . . . . . . . . . . . . . . . . . . . . . . . . . . . . . . . . . . . . . . . . . . . . . . . . . . . 42
燒錄至唯讀光碟 . . . . . . . . . . . . . . . . . . . . . . . . . . . . . . . . . . . . . . . . . . . . . . . . . . . . . . . . . . . . . . . . . . . . . . . . . . . . . . . . . . 46

VISIONEER ONETOUCH 目錄
iv 使用指南
印表機或傳真機 . . . . . . . . . . . . . . . . . . . . . . . . . . . . . . . . . . . . . . . . . . . . . . . . . . . . . . . . . . . . . . . . . . . . . . . . . . . . . . . . . . 47
SharePoint . . . . . . . . . . . . . . . . . . . . . . . . . . . . . . . . . . . . . . . . . . . . . . . . . . . . . . . . . . . . . . . . . . . . . . . . . . . . . . . . . . . . . . . . 49
SharePoint 連結記錄檢視器 . . . . . . . . . . . . . . . . . . . . . . . . . . . . . . . . . . . . . . . . . . . . . . . . . . . . . . . . . . . . . . . .51
FTP 傳輸 . . . . . . . . . . . . . . . . . . . . . . . . . . . . . . . . . . . . . . . . . . . . . . . . . . . . . . . . . . . . . . . . . . . . . . . . . . . . . . . . . . . . . . . . . . 52
FTP 連結記錄檢視器. . . . . . . . . . . . . . . . . . . . . . . . . . . . . . . . . . . . . . . . . . . . . . . . . . . . . . . . . . . . . . . . . . . . . . . . 54
SMTP . . . . . . . . . . . . . . . . . . . . . . . . . . . . . . . . . . . . . . . . . . . . . . . . . . . . . . . . . . . . . . . . . . . . . . . . . . . . . . . . . . . . . . . . . . . . . 55
SMTP 連結記錄檢視器 . . . . . . . . . . . . . . . . . . . . . . . . . . . . . . . . . . . . . . . . . . . . . . . . . . . . . . . . . . . . . . . . . . . . . . 57
電子郵件應用程式. . . . . . . . . . . . . . . . . . . . . . . . . . . . . . . . . . . . . . . . . . . . . . . . . . . . . . . . . . . . . . . . . . . . . . . . . . . . . . . . 57
電子郵件內容 . . . . . . . . . . . . . . . . . . . . . . . . . . . . . . . . . . . . . . . . . . . . . . . . . . . . . . . . . . . . . . . . . . . . . . . . . . . . . . 58
文字編輯器 . . . . . . . . . . . . . . . . . . . . . . . . . . . . . . . . . . . . . . . . . . . . . . . . . . . . . . . . . . . . . . . . . . . . . . . . . . . . . . . . . . . . . . . 59
文字文件內容 . . . . . . . . . . . . . . . . . . . . . . . . . . . . . . . . . . . . . . . . . . . . . . . . . . . . . . . . . . . . . . . . . . . . . . . . . . . . . . 60
新增文字編輯器應用程式 . . . . . . . . . . . . . . . . . . . . . . . . . . . . . . . . . . . . . . . . . . . . . . . . . . . . . . . . . . . . . . . . . . 61
靜止影像用戶端 . . . . . . . . . . . . . . . . . . . . . . . . . . . . . . . . . . . . . . . . . . . . . . . . . . . . . . . . . . . . . . . . . . . . . . . . . . . . . . . . . . 62
影像編輯器 . . . . . . . . . . . . . . . . . . . . . . . . . . . . . . . . . . . . . . . . . . . . . . . . . . . . . . . . . . . . . . . . . . . . . . . . . . . . . . . . . . . . . . . 63
影像文件內容 . . . . . . . . . . . . . . . . . . . . . . . . . . . . . . . . . . . . . . . . . . . . . . . . . . . . . . . . . . . . . . . . . . . . . . . . . . . . . . 64
新增影像編輯器應用程式 . . . . . . . . . . . . . . . . . . . . . . . . . . . . . . . . . . . . . . . . . . . . . . . . . . . . . . . . . . . . . . . . . . 65
PDF 應用程式 . . . . . . . . . . . . . . . . . . . . . . . . . . . . . . . . . . . . . . . . . . . . . . . . . . . . . . . . . . . . . . . . . . . . . . . . . . . . . . . . . . . . . 66
傳送至應用程式 . . . . . . . . . . . . . . . . . . . . . . . . . . . . . . . . . . . . . . . . . . . . . . . . . . . . . . . . . . . . . . . . . . . . . . . . . . . . . . . . . . 68
掃描至多個目的地. . . . . . . . . . . . . . . . . . . . . . . . . . . . . . . . . . . . . . . . . . . . . . . . . . . . . . . . . . . . . . . . . . . . . . . . . . . . . . . . 72
硬體內容 . . . . . . . . . . . . . . . . . . . . . . . . . . . . . . . . . . . . . . . . . . . . . . . .75
裝置設定 . . . . . . . . . . . . . . . . . . . . . . . . . . . . . . . . . . . . . . . . . . . . . . . . . . . . . . . . . . . . . . . . . . . . . . . . . . . . . . . . . . . . . . . . . 75
驅動程式設定. . . . . . . . . . . . . . . . . . . . . . . . . . . . . . . . . . . . . . . . . . . . . . . . . . . . . . . . . . . . . . . . . . . . . . . . . . . . . . . . . . . . . 76
應用程式設定. . . . . . . . . . . . . . . . . . . . . . . . . . . . . . . . . . . . . . . . . . . . . . . . . . . . . . . . . . . . . . . . . . . . . . . . . . . . . . . . . . . . . 77
疑難排解 . . . . . . . . . . . . . . . . . . . . . . . . . . . . . . . . . . . . . . . . . . . . . . . .79
附錄 A:法規資訊. . . . . . . . . . . . . . . . . . . . . . . . . . . . . . . . . . . . . . . . .81
美國 . . . . . . . . . . . . . . . . . . . . . . . . . . . . . . . . . . . . . . . . . . . . . . . . . . . . . . . . . . . . . . . . . . . . . . . . . . . . . . . . . . . . . . . . 81
加拿大 . . . . . . . . . . . . . . . . . . . . . . . . . . . . . . . . . . . . . . . . . . . . . . . . . . . . . . . . . . . . . . . . . . . . . . . . . . . . . . . . . . . . . 82
其他國家 / 地區 . . . . . . . . . . . . . . . . . . . . . . . . . . . . . . . . . . . . . . . . . . . . . . . . . . . . . . . . . . . . . . . . . . . . . . . . . . . . 82
索引 . . . . . . . . . . . . . . . . . . . . . . . . . . . . . . . . . . . . . . . . . . . . . . . . . . . .83

使用指南 1
掃描與設定
掃描前,請先閱讀掃描器使用者指南中重要的掃描器使用指示。
本掃描器使用者指南包含掃描器可掃描與無法掃描的文件類型,以及完整的設定與安裝指示、維護與疑難
排解程序、掃描器規格,以及掃描器保固資訊。本指南位於安裝光碟的使用者指南區段中。
本指南中可能涵蓋您所購買掃描器型號沒有的硬體與軟體功能,因此請略過任何您掃描器不適用的資訊。
本指南中的某些圖例可能與您電腦顯示的畫面不盡相同,但差異不大,且對使用功能的步驟沒有影響。
WINDOWS 功能表
已安裝並開啟適用的掃描器時,您便可從 Windows 開始功能表中啟動 Visioneer OneTouch。
如果正在執行 OneTouch,則可從開始功能表中啟動 OneTouch 內容功能表。如果已連接並開啟多部掃描
器,則將啟動功能表讓您選取特定掃描器。
您也可以從此功能表中啟動說明檔和 OneTouch 記錄檢視器。 若安裝的掃描器具有 AutoLaunch
tm
功能,點
選 開啟 AutoLaunch 可將其停用或啟用

VISIONEER ONETOUCH 掃描與設定
2 使用指南
預設設定
已安裝掃描器時,Windows 通知區域中將顯示 Visioneer OneTouch 圖示。如果已關閉、中斷連接或無法使用
所有安裝的掃描器,掃描器圖示將顯示紅叉。處於此狀態時,您可以調整和儲存掃描器配置和設定。
在 Windows 登入時啟動
根據預設,安裝後 OneTouch 將在啟動 Windows 時自動啟動。若要變更此設定,請在 Windows 通知區域中
的 OneTouch 圖示上按⼀下右鍵,並從快顯功能表中取消核取 [ 在 Windows 登入時啟動 ] 選項。
若要關閉 OneTouch,請從相同的功能表中選取 [ 結束 ]。若要重新開啟 OneTouch,請從 Windows 開始功能
表中選取選項。
安裝好 OneTouch 後,軟體的下列項目會自動設定成適當的設定值:目的地應用程式、掃描配置及檔案格
式。OneTouch 按鈕面板上的圖示可指出掃描結果將傳送到哪⼀個目的地應用程式。
如果目前掃描器的控制面板有多個掃描選項,OneTouch 按鈕面板會為每個功能顯示⼀個按鈕。
如果掃描器只有⼀個掃描功能,OneTouch 按鈕面板將顯示⼀個按鈕與詳細的掃描設定。
按鈕的資料夾圖示意味著按鈕設定為封存掃描的項目。掃描器會將掃描的影像直接傳送到資料夾,無需先
在軟體應用程式中開啟影像。
OneTouch 圖示

掃描與設定 VISIONEER ONETOUCH
使用指南 3
按鈕的問號代表電腦沒有適合初始原廠設定的軟體或硬體。
注意: 每個配置中的預設頁面大小是採用電腦中 Windows 度量單位系統選擇的 [ 美國 ] 或 [ 公制 ]。
如果選擇 [ 美國 ] 作為度量單位,則每個設定檔的預設頁面大小是採用美國標準紙張尺寸,例如 8.5 x 11
英吋。
如果選擇 [ 公制 ] 作為度量單位,則每個設定檔的預設頁面大小是採用 ISO 216 標準,大多數設定檔的預
設值為 A4。
使用按鈕面板掃描
從按鈕面板掃描就好像按下掃描器上的按鈕,或是使用掃描器的 PaperIn 功能 ( 取決於掃描器型號 )。掃描器
會掃描文件,然後將影像傳送到按鈕圖示所指的目的地應用程式。
請參閱掃描器使用者指南〈載入文件〉⼀章中有關使用掃描器按鈕的指示。如果您的掃描器有自動掃描選
項,掃描器指南中將提供關閉 AutoLaunch 的指示,讓您能夠使用 OneTouch 按鈕面板掃描。
若要使用按鈕面板掃描:
1. 將文件裝入掃描器。
2. 按⼀下 Windows 通知區中的 OneTouch 圖示。
3. OneTouch 按鈕面板隨即開啟。
4. 按⼀下您要用來掃描的按鈕。
5. 掃描器會開始掃描,影像會傳送到您為正用來掃描的 OneTouch 按鈕選擇的目的地。
注意: 自動進紙器與饋紙式掃描器:
使用 OneTouch 掃描時,請等待 OneTouch 狀態列表示掃描程序完成後,再將新的文件放入掃描器中。如果
將新文件放入掃描器時,OneTouch 仍在處理目前的掃描工作,則系統會自動掃描新文件並加入目前正在處
理的掃描工作中。

VISIONEER ONETOUCH 掃描與設定
4 使用指南
按鈕面板上的功能
OneTouch 面板是畫面上⼀組用來控制掃描器的按鈕。在這個面板上您可以存取掃描器的硬體設定,並設定
掃描器按鈕。
按⼀下 OneTouch 圖示開啟面板。
標題列
綠色箭頭 — 按⼀下可捲動瀏覽面板的檢視。
掃描器圖示 — 按⼀下可開啟掃描器的硬體內容。
紅色「X」— 按⼀下可關閉 OneTouch 面板。
按鈕檢視 — 有多個按鈕的掃描器
如果所連接掃描器的控制面板有多個掃描選項,OneTouch 按鈕面板會為每個功能顯示⼀個按鈕。
用左鍵按⼀下 [ 目的地應用程式 ] 圖示可開始掃描。
用右鍵按⼀下 [ 目的地應用程式 ] 圖示可開啟 [OneTouch 內容 ]。
用左鍵按⼀下面板右側的箭頭按鈕,可檢視其餘的 OneTouch 按鈕。
詳細資料檢視 — 所有掃描器
如果連接的掃描器只有⼀個掃描功能,OneTouch 按鈕面板將顯示⼀個按鈕與詳細的掃描設定。
用左鍵按⼀下 [ 目的地應用程式 ] 圖示可開始掃描。
用右鍵按⼀下 [ 目的地應用程式 ] 圖示可開啟 [OneTouch 內容 ]。
按⼀下詳細資訊可開啟 [OneTouch 內容 ]。
硬體檢視
如果掃描器已中斷連接,其會顯示紅叉。您仍可調整處於此狀態的設定和配置。
用左鍵按⼀下掃描器圖示可返回 [ 按鈕 ] 檢視。
用右鍵按⼀下掃描器圖示可開啟掃描器的硬體內容。

掃描與設定 VISIONEER ONETOUCH
使用指南 5
變更按鈕設定
OneTouch 按鈕配置包括目的地應用程式、掃描配置及檔案格式。OneTouch 內容視窗可讓您為按鈕選取這
三個元素。
1. 按⼀下 OneTouch 圖示。
2. 用右鍵按⼀下 OneTouch 按鈕面板中的按鈕。
OneTouch 內容視窗將會在您從 Windows [ 開始 ] 功能表中選取設定 OneTouch 螢幕時開啟。如果已
安裝多個掃描器,可以從顯示的清單中選取想要的掃描器。
有 [ 單面 ] 與 [ 雙面 ] 按鈕的掃描器 — 當您按住 [ 單面] 或 [ 雙面 ] 按鈕 3 秒後放開,便會開啟 OneTouch
內容視窗。
有多個掃描按鈕的掃描器 — 當您按住掃描器按鈕 3 秒後放開,便會開啟 OneTouch 內容視窗。( 例如
按住 [ 掃描 ] 或 [ 複製 ] 按鈕 )
3. OneTouch 內容視窗隨即開啟。
OneTouch 內容視窗的部分選項會變成「灰色」並無法使用,表示這些選項不適用於您的掃描器型號。
選取當您完成掃描
時開啟的 [ 目的地應
用程式 ]。您可以使
用目的地應用程式
檢視與處理掃描的
影像。
選取用於掃描
文件的配置。
為您的掃描影像
選取檔案格式。
掃描器按鈕配置索
引標籤

VISIONEER ONETOUCH 掃描與設定
6 使用指南
4. 如果您的掃描器有多個掃描器按鈕,或者掃描器上有 LED 功能選擇器,請在 OneTouch 中選取您要變更
的按鈕。如果您的掃描器只有⼀個按鈕選項,請前往下⼀個步驟繼續變更掃描設定。
LED 號碼 — 按⼀下向上或向下箭頭可捲動瀏覽 OneTouch 按鈕。
按鈕索引標籤 — 按⼀下橫跨 OneTouch 內容視窗頂端的其中⼀個索引標籤,可設定該掃描器按鈕。掃描
器上的每個按鈕都有⼀個索引標籤,也有 [ 選項 ] 索引標籤可變更按鈕特有的功能。
5. 在 [ 選取目的地 ] 清單中選取您要 OneTouch 將掃描影像傳送到哪⼀個目的地。
如果您選取文書處理程式,例如可用於 OCR 的 Microsoft WordPad 或 Microsoft Word ( 如 TXT 或 RTF),則
掃描影像中的文字會自動轉換成文書處理的文字。
系統⼀律會將掃描的檔案儲存至預設儲存位置。根據目的地應用程式,系統可能會在傳輸檔案後將其刪
除。
6. 在 [ 選取格式 ] 面板中選取檔案格式。
檔案格式以您所選的 [ 目的地應用程式 ] 類型為依據。圖示名稱可指出其檔案類型。請參閱第 27 頁的檔
案格式中有關可用格式的詳細資訊。
7. 在 [ 選取配置 ] 清單中選取掃描配置。
配置的基本設定包括:掃描模式、解析度 (dpi)、頁面大小、亮度 (Br) 及對比 (Cr)。請參閱第 13 頁的掃描
配置與第 31 頁的掃描前設定中有關建立與修改掃描配置的指示。
8. 按⼀下 [ 確定 ] 儲存變更。
9. 將文件放入掃描器中,然後按⼀下 OneTouch 按鈕開始掃描。
掃描器會以您指定的檔案格式與掃描配置掃描影像,並傳送到所選的目的地。
[ 內容 ]
按鈕 — 顯示可供選取目的地內容的視窗。如果所選的目的地應用程式沒有全域配置內容,此按鈕會
停用。
[ 重新整理 ]
按鈕 — 更新電腦的 [ 目的地應用程式 ] 和 OneTouch 之間所有的連結。如果您安裝的新軟體可
作為 [ 目的地應用程式 ],請按⼀下 [ 重新整理 ] 按鈕讓新軟體與 OneTouch 連結。
[ 新建 ]/[ 複製 ]/[ 編輯 ]/[ 刪除 ]
按鈕 — 按⼀下 [ 新建 ] 或 [ 複製 ] 可將新的掃描配置新增至清單。按⼀下 [ 編
輯 ] 或 [ 刪除 ] 可變更或移除掃描配置。
[ 確定 ]/[ 取消 ]/[ 套用 ]
按鈕 — [ 確定 ] 可接受任何變更並關閉視窗。[ 套用 ] 可接受任何變更,但讓視窗保
持開啟,讓您可以繼續進行其他的變更。[ 取消 ] 可關閉視窗,不接受任何變更。

掃描與設定 VISIONEER ONETOUCH
使用指南 7
選取 ONETOUCH 的選項
使用 [選項] 索引標籤可設定 OneTouch 如何使用所選的按鈕,例如有哪些可用的目的地,以及檔案名稱應命
名為何。
選取按鈕 — 按⼀下向下箭頭,然後從清單中選取您要修改其設定的按鈕。您在此視窗中選擇的選項只會套
用在您在此清單中選取的按鈕。
顯示所有目的地 — 此選項會選取所有的 [ 目的地應用程式 ] 類別。所選按鈕可用的 [ 目的地應用程式 ] 清單
包括電腦上所有屬於這些類別的應用程式。
選取目的地 — 選取此選項可個別選擇要包含在 [ 目的地應用程式 ] 清單中的應用程式類型。勾選要包含的應
用程式類型核取方塊。
目的地類別:
文件管理包括 可處理與追蹤掃描文件的應用程式。此類別的目的地包括 [ 傳送到應用程式 ] 與 [ 開啟掃描
文件 ]。
影像編輯器包括 Microsoft 小畫家與其他繪圖與圖形應用程式。
文字編輯器包括 Microsoft Word 與 WordPad、Microsoft Excel 及其他文書處理與試算表應用程式。如果
您要 OCR 處理功能將掃描的文件轉換成您可以編輯的文字,請選取此選項。
PDF 應用程式用於檢視和 / 或編輯 Adobe PDF 檔案。
電子郵件包括 Microsoft Outlook 與其他電子郵件應用程式,以及可讓您無須開啟電子郵件用戶端應用程
式便能直接掃描至 SMTP 伺服器的 SMTP 目的地。
儲存空間和 CD-R/W 可直接掃描至電腦、伺服器、FTP 伺服器、SharePoint 網站上的資料夾,或掃描至
Windows CD 暫存目錄以將檔案燒錄到 CD 上。
傳真和列印可將掃描的文件直接傳送到印表機或傳真軟體。

VISIONEER ONETOUCH 掃描與設定
8 使用指南
STI 事件轉寄 可使用其他應用程式的介面來掃描。[OneTouch 事件轉寄] 對話方塊會開啟,讓您選擇要使
用哪⼀個應用程式繼續掃描。
啟用掃描至多個目的地 — 選取此選項可允許在 OneTouch 配置索引標籤的目的地清單中選取多個目的地。
請參閱第 72 頁的掃描至多個目的地。
檢閱模式— 選取此選項可啟用 Visioneer Capture,其可在將批次傳輸至所選目的地前,進行檢閱和編輯。請
參閱 < 超連結 >
即時交付 — 如果也選取 [ 建立單⼀影像檔案 ],就可以啟用在掃描進行時將影像傳輸至目的地。如果未選取
[ 建立單⼀影像檔案 ],則會在掃描完所有頁面後才傳輸影像。
顯示進度視窗 — 選取此選項可在掃描期間顯示文件進度視窗。
掃描多頁時使用工作分隔字元 — 選取此選項可讓掃描器在掃描完成時,將多種頁面掃描工作隔成個別的檔
案。
請參閱第 33 頁的使用工作分隔功能掃描中有關工作分隔掃描的詳細資訊,以及如何搭配 OneTouch 中的其
他選項使用。
自訂檔案命名 — 按⼀下 [ 設定 ] 按鈕可自訂掃描文件的檔案名稱。預設為使用 [Button]_[YYYY]_[MM]_[DD]
格式。
注意: 某些目的地應用程式會捨棄您在 OneTouch 中設定的檔案名稱。如果應用程式設為自動命名傳入的檔
案,則會發生此狀況。
自訂檔案命名
使用自訂檔案命名選項可指定預設的名稱範本,或是每次掃描檔案時啟用此選項提示設定檔案名稱。如果
掃描器的 OneTouch 按鈕面板上有多個按鈕,則會為每個按鈕分開設定檔案命名選項。
若掃描器有多個按鈕,請選取您要設定的按鈕。
1. 開啟 [OneTouch 選項 ] 索引標籤。
2. 按⼀下 [ 設定 ] 按鈕。— 按⼀下會開啟⼀個可為目前掃描按鈕自訂檔案名稱格式的視窗。
3. 內容視窗開啟,讓您設定檔案名稱選項。
檔案名稱格式 — 設定命名檔案時使用的格式類型。
使用權杖建立檔案名稱 — 選取此選項可根據您在此視窗中輸入的文字與權杖建立檔案名稱。權
杖會自動將產生的資料插入檔案名稱中。
提示檔案名稱 — 選取此選項會在每個檔案建立時提示為檔案命名。
[ 還原預設值 ] 按鈕 — 按⼀下可將此視窗中的選項還原回安裝的預設值。

掃描與設定 VISIONEER ONETOUCH
使用指南 9
使用權杖建立檔案名稱
檔案名稱範本 — 輸入文字與新增權杖以建立檔案名稱。先前定義的範本將出現在清單中,按⼀下 [x] 即
可刪除。範本預設為 {Bttn}_{YYYY}_{MM}_{DD}.
權杖 — 要插入檔案名稱中的自動資料。選項包括計數、使用者名稱、日期與時間等 ...
將滑鼠游標停留在清單中每個權杖的上方,可看到權杖將插入至檔案名稱中的資料類型範例。
特殊權杖 — 這些權杖會將自訂資料插入到檔案名稱中。
{p} — 使用此權杖便會在建立檔案時出現提示要求提供檔案名稱部分。例如,如果檔案名稱範
本包含 “{p} {#b}”,則畫面上會出現提示要求輸入用來取代檔案名稱中 {p} 的文字。
{clipboard} — 使用此權杖可將複製到 Windows 剪貼簿上的文字插入到檔案名稱中。請注意,如
果剪貼簿包含無效或過多的字元,便無法建立檔案或是畫面上會出現錯誤訊息。
{env=} — 使用此權杖可定義要插入檔案名稱中的環境變數。在檔案名稱範本中插入權杖後,請
在權杖中的 “=” 與 “}” 之間輸入環境變數,不要包含空格。例如,如果您要在檔案名稱中插入使
用者的網域,權杖應設為 {env=USERDOMAIN}。如果定義的變數或字元無效,則最終的檔案名
稱將包含 “NotFound” 或 “NotValid”。
{ 條碼 }— 當條碼偵測已透過 TWAIN 介面啟用時使用此權杖。當偵測到受支援的條碼時,檔案名
稱將會包括條碼中所包含的中繼資料。若要啟用條碼偵測,第 15 頁的使用 TWAIN DriverPLUS
設定 或第 31 頁的掃描前設定
其他可用權杖列示如下。並非所有權杖都適用於所有掃描器。
權杖 說明
{#b}
增量數字;啟用 [ 計數器選項 ]
{#_b}
以空格填補的增量數字;啟用 [ 計數器選項 ]
{#0b}
以零填補的增量數字;啟用 [ 計數器選項 ]
{#s}
增量數字 - 的紙張;啟用 [ 計數器選項 ],特定的掃描儀
{#_s}
以空格填補的增量數字 - 的紙張;啟用 [ 計數器選項 ],特定的掃描儀
{#0s}
以零填補的增量數字 - 的紙張;啟用 [ 計數器選項 ],特定的掃描儀

VISIONEER ONETOUCH 掃描與設定
10 使用指南
{#b1i}
增量數字 - 圖片地址 L1(圖片);啟用 [ 計數器選項 ],特定的掃描儀
{#_b1i}
以空格填補的增量數字 - 圖片地址 L1(圖片);啟用 [ 計數器選項 ],特定的掃描儀
{#0b1i}
以零填補的增量數字 - 圖片地址 L1(圖片);啟用 [ 計數器選項 ],特定的掃描儀
{#b1s}
增量數字 - 圖片地址 L1(的紙張);啟用 [ 計數器選項 ],特定的掃描儀
{#_b1s}
以空格填補的增量數字 - 圖片地址 L1(的紙張);啟用 [ 計數器選項 ],特定的掃描儀
{#0b1s}
以零填補的增量數字 - 圖片地址 L1(的紙張);啟用 [ 計數器選項 ],特定的掃描儀
{#b2}
增量數字 - 圖像地址 L2;啟用 [ 計數器選項 ],特定的掃描儀
{#_b2}
以空格填補的增量數字 - 圖像地址 L2;啟用 [ 計數器選項 ],特定的掃描儀
{#0b2}
以零填補的增量數字 - 圖像地址 L2;啟用 [ 計數器選項 ],特定的掃描儀
{#b3}
增量數字 - 圖像地址 L3;啟用 [ 計數器選項 ],特定的掃描儀
{#_b3}
以空格填補的增量數字 - 圖像地址 L3;啟用 [ 計數器選項 ],特定的掃描儀
{#0b3}
以零填補的增量數字 - 圖像地址 L3;啟用 [ 計數器選項 ],特定的掃描儀
{prn}
文本打印在頁面上,特定的掃描儀
{FN}
插入掃描器名稱。
{BatchID}
插入唯⼀的批次識別碼。依照預設,BatchID 權杖以字⺟組成。
{User}
插入使用者名稱。
{Mach}
插入電腦名稱。
{Dest}
插入目的地應用程式名稱。
{Bttn}
插入按鈕名稱。
{Side}
來自原稿文件的影像面 ( 正面或背面 )
{Mode}
插入掃描色彩模式。
{Size}
插入頁面大小。
{MMMM}
插入月份的完整名稱 (August)。
{MMM}
插入 3 個字⺟的月份縮寫 (Aug)。
{MM}
插入月份 ( 數值 ),並在單位數的月份前加零 (08)。
{M}
插入月份 ( 數值 ),但不在單位數的月份前加零 (8)。
{DDDD}
插入日期的完整名稱 (Monday)。
{DDD}
插入 3 個字⺟的日期縮寫 (Mon)。
{DD}
插入當月的幾日 ( 數值 ),並在單位數的日期前加零 (04)。
{D}
插入當月的幾日 ( 數值 ),但不在單位數的日期前加零 (4)。
{YYYY}
插入 4 位數的年份
(1997)。
{YY}
插入 2 位數的年份 (97)。
{HH}
插入 24 小時制的小時,並在單位數的時間值前加零 (02)。
{H}
插入 24 小時制的小時,但不在單位數的時間值前加零 (2)。
{hh}
插入 12 小時制的小時,並在單位數的時間值前加零 (02)。
{h}
插入 12 小時制的小時,但不在單位數的時間值前加零 (2)。
權杖 說明

掃描與設定 VISIONEER ONETOUCH
使用指南 11
箭號按鈕 — 將所選權杖新增至游標位置所在的檔案名稱範本。
計數器選項 — 選取增量數字的格式選項。這些選項用於將計數器權杖 ({#b} 或 {#0b}) 之⼀新增到檔案名
稱範本時。
某些掃描器的權杖清單中可能有其他的計數器選項,這些選項會 # 符號為開頭。
位數 — 這是檔案名稱中計數器的最小位數。
持續計數器 — 選取此選項則時,無論檔案名稱範本、檔案格式、掃描目的地,或從目標目錄中刪除檔
案等變更為何,計數器仍會針對每個檔案連續增量。 使用此選項會造成 BatchID 權杖採用數字而非採用
字⺟。
例如,將五頁掃描成 JPG 檔案格式時,會發生下列狀況:
持續計數器已選取 – 會建立五個連續編號為 1、2、3、4 和 5 的檔案。當刪除檔案 2 與 4 時,接下來
掃描的五個頁面將從 5 開始繼續編號,目前將會有 8 個編號如下的檔案:1、3、5、6、7、8、9、
10
持續計數器未選取 – 會建立五個連續編號為 1、2、3、4 和 5 的檔案。當刪除檔案 2 與 4 時,接下來
掃描的五個頁面會填補連續編號的空缺,目錄中將會有 8 個編號如下的檔案:1、2、3、4、5、6、
7、8
設定 — 開啟視窗讓您設定計數器的開始編號,手動重設計數器並設定何時應發生自動重設。
開始計數 — 為計數器輸入您要的開始號碼。
{mm}
插入分鐘,並在單位數的時間值前加零 (07)。
{m}
插入分鐘,但不在單位數的時間值前加零 (7)。
{ss}
插入秒,並在單位數的時間值前加零 (09)。
{s}
插入秒,但不在單位數的時間值前加零 (9)。
{III}
新增含零的毫秒至⼀位及兩位數的值 (005)
{II}
毫秒四捨五入至兩位數 (05)
{I}
毫秒實際值 (5)
{Date}
目前的時間戳記;啟用 [ 日期格式 ] 欄位
{Time}
目前的時間戳記;啟用 [ 時間格式 ] 欄位
權杖 說明

VISIONEER ONETOUCH 掃描與設定
12 使用指南
[ 重設計數器 ] 按鈕 — 按⼀下可設定開始號碼並重設目前的計數器。這會將 [ 目前計數 ] 設為 [ 開始計
數 ] 欄位中的值。
目前計數 — 持續計數器的目前值。
上次重設 — 計數器上次重設的日期。
自動重設計數器 — 選取此選項可自動重設持續計數器。
選取其中⼀個自動重設的日期選項時,將會在當天凌晨 00:00 重設。
每天 — 每天的 00:00 重設。
每週 — 在所選那天的 00:00 重設。
每月 — 每月第⼀天的 00:00 重設。
每年 — 每年 1 月 1 日 00:00 重設。
忽略副檔名 — 選取此選項時,則無論檔案類型有何改變,計數器皆連續增量。
這僅適用於變更檔案類型,如果檔案名稱範本欄位改變,計數器將重設。選取 [持續計數器] 將停用此選
項,因為無論檔案名稱與檔案類型的改變為何,每掃描⼀次計數就會增加。
日期格式 — 選取應如何顯示檔案名稱中的日期格式。當 {Date} 權杖在檔案名稱範本中時,會提供此選
項。
時間格式 — 選取應如何顯示檔案名稱中的時間格式。當 {Time} 權杖在檔案名稱範本中時,會提供此選
項。
檔案名稱重複時提示 — 此選項預設為關閉。如果檔案名稱衝突,檔案名稱結尾將新增具有括號的增量
數字且不顯示提示。
核取此選項且在掃描目的地中偵測到重複的檔案名稱時,將顯示提示。然後使用者可透過新增至檔案名
稱或選擇自動新增增量數字解決衝突。
範例輸出 — 根據在檔案名稱範本欄位中的文字與權杖,顯示會如何顯示檔案名稱的範例。
提示檔案名稱

掃描與設定 VISIONEER ONETOUCH
使用指南 13
記住上次使用的名稱 — 選取此選項可在掃描時間提示中預先填入上次掃描的文字。
如果掃描會建立多個檔案 — 選取您要由⼀個掃描工作建立不同檔案時進行的動作。當選取單頁檔案格
式 (BMP 或 JPG)、選取 [ 建立單⼀影像檔案 ] 或啟用自動工作分隔時,OneTouch 會建立分隔的檔案。
提示命名每個檔案 — 選取此選項會在每個檔案建立時開啟⼀個對話方塊,讓您輸入檔案名稱。
新增增量數字 — 選取此選項會出現⼀次輸入檔案名稱的提示,然後在每次檔案建立時將計數數字附加
到每個檔案。
格式 — 選取增量數字的位數。
加上括號 — 選取此選項可為檔案名稱中的增量數字加上括號。
欄位分隔字元 — 選取您要在檔案名稱與增量數字之間顯示的分隔字元類型。
自訂欄位分隔字元 — 輸入您要在檔案名稱與增量數字之間顯示的分隔字元類型。選取 [ 自訂 ] 作為欄位
分隔字元時會啟用此選項。
掃描配置
掃描配置可讓您選取掃描解析度、亮度、模式 ( 彩色、黑白或灰階 ),以及其他設定。
注意: 如果您想要在掃描前手動設定選項,請使用 [ 掃描前設定 ]。請參閱第 31 頁的掃描前設定。
建立新配置:
按⼀下 [ 新建 ] 按鈕可使用 OneTouch 預設配置設定建立新的配置設定。
選取清單中的配置,然後按⼀下 [ 複製 ] 按鈕以建立新的配置,且新配置以目前所選的配置開始建立。
編輯或刪除配置:
選取您要編輯或刪除的配置。
將光標停留在所選配置上以查
看其設置。
選取掃描配置可進行編輯或刪
除。掃描配置必須是未鎖定,
也就是沒有此處顯示的鎖頭。

VISIONEER ONETOUCH 掃描與設定
14 使用指南
若要刪除配置,請按⼀下 [ 刪除 ] 按鈕。
若要編輯配置,請按⼀下 [ 編輯 ] 按鈕。
編輯設定,然後按⼀下 [ 確定 ]。
重新排序掃描配置清單:
在您要移動的配置上按住滑鼠左鍵不放。向上或向下拖曳滑鼠游標可移動配置在清單中的位置。
在其中⼀個配置上按⼀下右鍵,然後選取功能表選項,可將配置向上或向下移動 1 個位置,或移動至清
單的頂端或底端。
在任何⼀個配置上按⼀下右鍵,將滑鼠游標停留在 [排序功能表] 選項上,然後選取清單中的其中⼀個自
動排序選項。
按⼀下 OneTouch 內容視窗中的 [ 確定 ] 可儲存變更。
預設配置:
預設掃描配置是特別為您的掃描器建立的配置。這些配置會使用 Visioneer Acuity 的影像處理功能,例如自
動裁切與旋轉。從安裝光碟安裝掃描器驅動程式時,會自動安裝 Visioneer Acuity。如果您從網站下載掃描
器驅動程式,請確定也下載並安裝 Visioneer Acuity。
在 [ 掃描配置內容 ] 視窗中,⼀律有 [掃描設定]、[頁面設定]、[進階設定 ] 及 [編校設定] 索引標籤。Visioneer
Acuity 模組若有安裝,則也會有 [Acuity 設定 ] 索引標籤供所有目的地使用。
視所選目的地的不同,可能也會顯示其他的設定索引標籤。如果您看到其他的設定索引標籤,請參閱以下
所述適當章節中有關設定目的地特有選項的指示。
使用 [ 儲存選項 ] 索引標籤可選擇儲存資料夾,讓掃描成品傳送到 [ 傳輸至儲存空間 ] 目的地,如第 40 頁
中所述。
使用 [ 裝置設定 ] 索引標籤可設定傳真與列印目的地,如第 47 頁中所述。
使用 [SharePoint] 索引標籤可指定 SharePoint 網站、使用者認證及目的地資料夾,如第 49 頁中所述。
使用 [FTP 傳輸 ] 索引標籤可指定 FTP 網站、使用者認證及目的地資料夾,如第 52 頁中所述。
使用 [SMTP 配置 ] 索引標籤可指定 SMTP 伺服器、使用者認證及目的地電子郵件地址,如第 55 頁中所
述。

掃描與設定 VISIONEER ONETOUCH
使用指南 15
掃描設定索引標籤
在 [ 掃描配置內容 ] 對話方塊中輸入名稱。
模式 — 選取掃描模式:
[ 黑白 ] 以黑色與白色進行掃描,例如信件與備忘錄通常以黑白掃描。
[ 灰階 ] 可掃描如包含繪圖或黑白相片的文件。
[ 彩色 ] 可掃描彩色相片及其他彩色文件。彩色掃描的檔案大小最大。
注意: [ 使用 TWAIN DriverPLUS 設定 ] 選項若有選取,或當 [Acuity 設定 ] 索引標籤上的 [ 自動偵測色彩 ] 有選
取時,這些模式將停用。
解析度 — 將滑桿向右或向左拖曳可調整解析度的每英吋點數 (dpi)。dpi 設定愈高,掃描的影像愈銳利、愈清
晰。但是 dpi 設定愈高,所需的掃描時間愈⻑,所產生的掃描影像檔愈大。
亮度 — 有時可用極亮或極暗的亮度與對比設定掃描影像,例如,用很淺的鉛筆寫下的筆記必須用較深的設定
掃描才會清楚。增加或減少亮度可讓掃描的影像變亮或變暗。
對比 — 影像較亮與較暗部分之間的差異。增加對比可凸顯較亮與較暗部分的差異,減少對比則不凸顯差異。
鑰匙與鎖頭圖示 — 如果您要鎖定配置,請按⼀下鑰匙圖示,將圖示從鑰匙變成鎖頭。
使用 TWAIN DriverPLUS 設定
此選項會使用 TWAIN 驅動程式介面來設定 OneTouch 掃描設定。OneTouch 的 [ 掃描配置內容 ] 視窗中將停用
由 TWAIN 控制的設定,其中包括 [ 掃描設定 ]、[ 頁面設定 ]、[ 進階設定 ] 與 [Acuity 設定 ] 索引標籤。如 [ 編
校設定 ] 與 [ 儲存裝置選項 ] 等其他掃描配置標籤仍使用,並可依本文所述設定。
只有在連接的掃描器支援此功能時,此選項才可供使用。
如果配置已鎖定,請按
⼀下鎖頭將配置解除鎖
定。圖示會變成鑰匙。
為配置輸入新的名稱。
選取掃描模式,並拖曳滑
桿以設定解析度。
拖曳滑桿以設定亮度與
對比。

VISIONEER ONETOUCH 掃描與設定
16 使用指南
1. 選取 [ 使用 TWAIN DriverPLUS 設定 ]。
2. 按⼀下設定圖示開啟 TWAIN 介面。
3. 視需要調整 TWAIN 中的選項。
掃描選項位於 TWAIN 介面的 [ 文件設定 ] 與 [ 影像增強 ] 區段中。
4. 按⼀下 [ 完成 ] 按鈕儲存變更並關閉 TWAIN 介面。
5. 按⼀下 [ 確定 ] 儲存並關閉 OneTouch 掃描配置。
請參閱安裝光碟中《TWAIN 掃描指南》的相關指示。您也可以按⼀下 TWAIN 介面的 [ 說明 ] 按鈕,在網際網
路瀏覽器中開啟指示。
ページが読み込まれています...
ページが読み込まれています...
ページが読み込まれています...
ページが読み込まれています...
ページが読み込まれています...
ページが読み込まれています...
ページが読み込まれています...
ページが読み込まれています...
ページが読み込まれています...
ページが読み込まれています...
ページが読み込まれています...
ページが読み込まれています...
ページが読み込まれています...
ページが読み込まれています...
ページが読み込まれています...
ページが読み込まれています...
ページが読み込まれています...
ページが読み込まれています...
ページが読み込まれています...
ページが読み込まれています...
ページが読み込まれています...
ページが読み込まれています...
ページが読み込まれています...
ページが読み込まれています...
ページが読み込まれています...
ページが読み込まれています...
ページが読み込まれています...
ページが読み込まれています...
ページが読み込まれています...
ページが読み込まれています...
ページが読み込まれています...
ページが読み込まれています...
ページが読み込まれています...
ページが読み込まれています...
ページが読み込まれています...
ページが読み込まれています...
ページが読み込まれています...
ページが読み込まれています...
ページが読み込まれています...
ページが読み込まれています...
ページが読み込まれています...
ページが読み込まれています...
ページが読み込まれています...
ページが読み込まれています...
ページが読み込まれています...
ページが読み込まれています...
ページが読み込まれています...
ページが読み込まれています...
ページが読み込まれています...
ページが読み込まれています...
ページが読み込まれています...
ページが読み込まれています...
ページが読み込まれています...
ページが読み込まれています...
ページが読み込まれています...
ページが読み込まれています...
ページが読み込まれています...
ページが読み込まれています...
ページが読み込まれています...
ページが読み込まれています...
ページが読み込まれています...
ページが読み込まれています...
ページが読み込まれています...
ページが読み込まれています...
ページが読み込まれています...
ページが読み込まれています...
ページが読み込まれています...
ページが読み込まれています...
ページが読み込まれています...
ページが読み込まれています...
ページが読み込まれています...
-
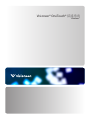 1
1
-
 2
2
-
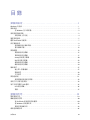 3
3
-
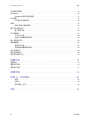 4
4
-
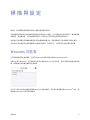 5
5
-
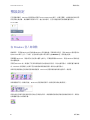 6
6
-
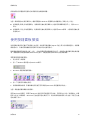 7
7
-
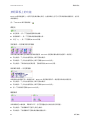 8
8
-
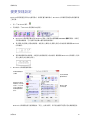 9
9
-
 10
10
-
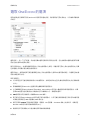 11
11
-
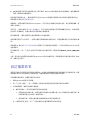 12
12
-
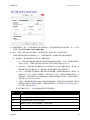 13
13
-
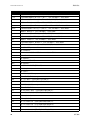 14
14
-
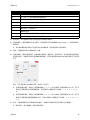 15
15
-
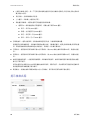 16
16
-
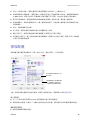 17
17
-
 18
18
-
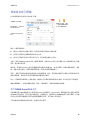 19
19
-
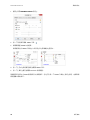 20
20
-
 21
21
-
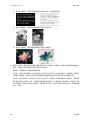 22
22
-
 23
23
-
 24
24
-
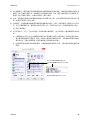 25
25
-
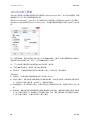 26
26
-
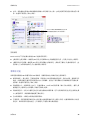 27
27
-
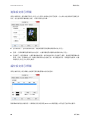 28
28
-
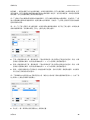 29
29
-
 30
30
-
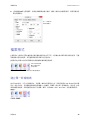 31
31
-
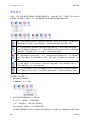 32
32
-
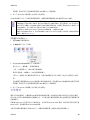 33
33
-
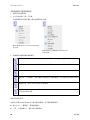 34
34
-
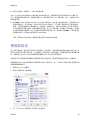 35
35
-
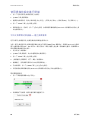 36
36
-
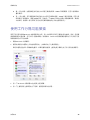 37
37
-
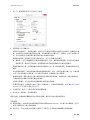 38
38
-
 39
39
-
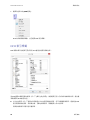 40
40
-
 41
41
-
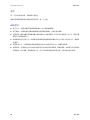 42
42
-
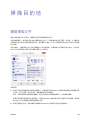 43
43
-
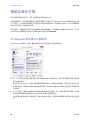 44
44
-
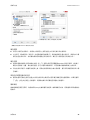 45
45
-
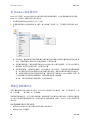 46
46
-
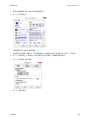 47
47
-
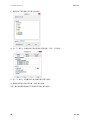 48
48
-
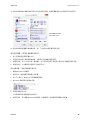 49
49
-
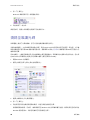 50
50
-
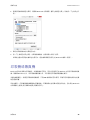 51
51
-
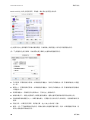 52
52
-
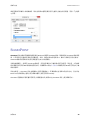 53
53
-
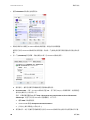 54
54
-
 55
55
-
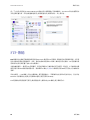 56
56
-
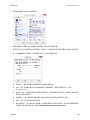 57
57
-
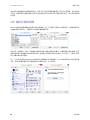 58
58
-
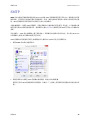 59
59
-
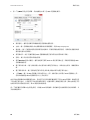 60
60
-
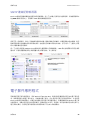 61
61
-
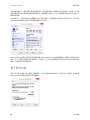 62
62
-
 63
63
-
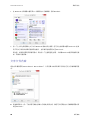 64
64
-
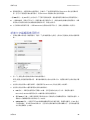 65
65
-
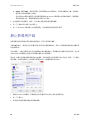 66
66
-
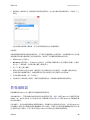 67
67
-
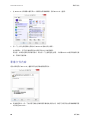 68
68
-
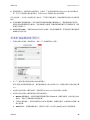 69
69
-
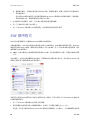 70
70
-
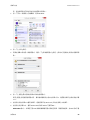 71
71
-
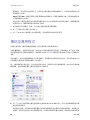 72
72
-
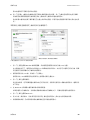 73
73
-
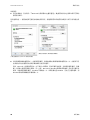 74
74
-
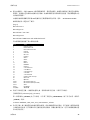 75
75
-
 76
76
-
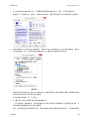 77
77
-
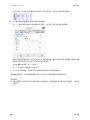 78
78
-
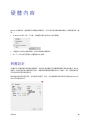 79
79
-
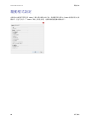 80
80
-
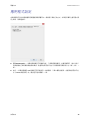 81
81
-
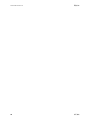 82
82
-
 83
83
-
 84
84
-
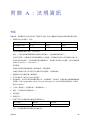 85
85
-
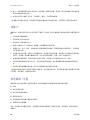 86
86
-
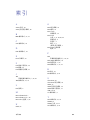 87
87
-
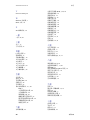 88
88
-
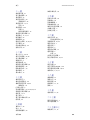 89
89
-
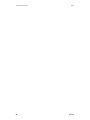 90
90
-
 91
91
関連論文
-
Visioneer RoadWarrior Patriot ユーザーガイド
-
Visioneer Patriot P15 ユーザーガイド
-
Visioneer Patriot P15 ユーザーガイド
-
Visioneer Patriot D40 ユーザーガイド
-
Visioneer Patriot D40 ユーザーガイド
-
Visioneer Patriot D40 ユーザーガイド
-
Visioneer Patriot D40 ユーザーガイド
-
Visioneer Patriot H80 ユーザーガイド
-
Visioneer Patriot H80 ユーザーガイド
-
Visioneer Patriot D40 ユーザーガイド