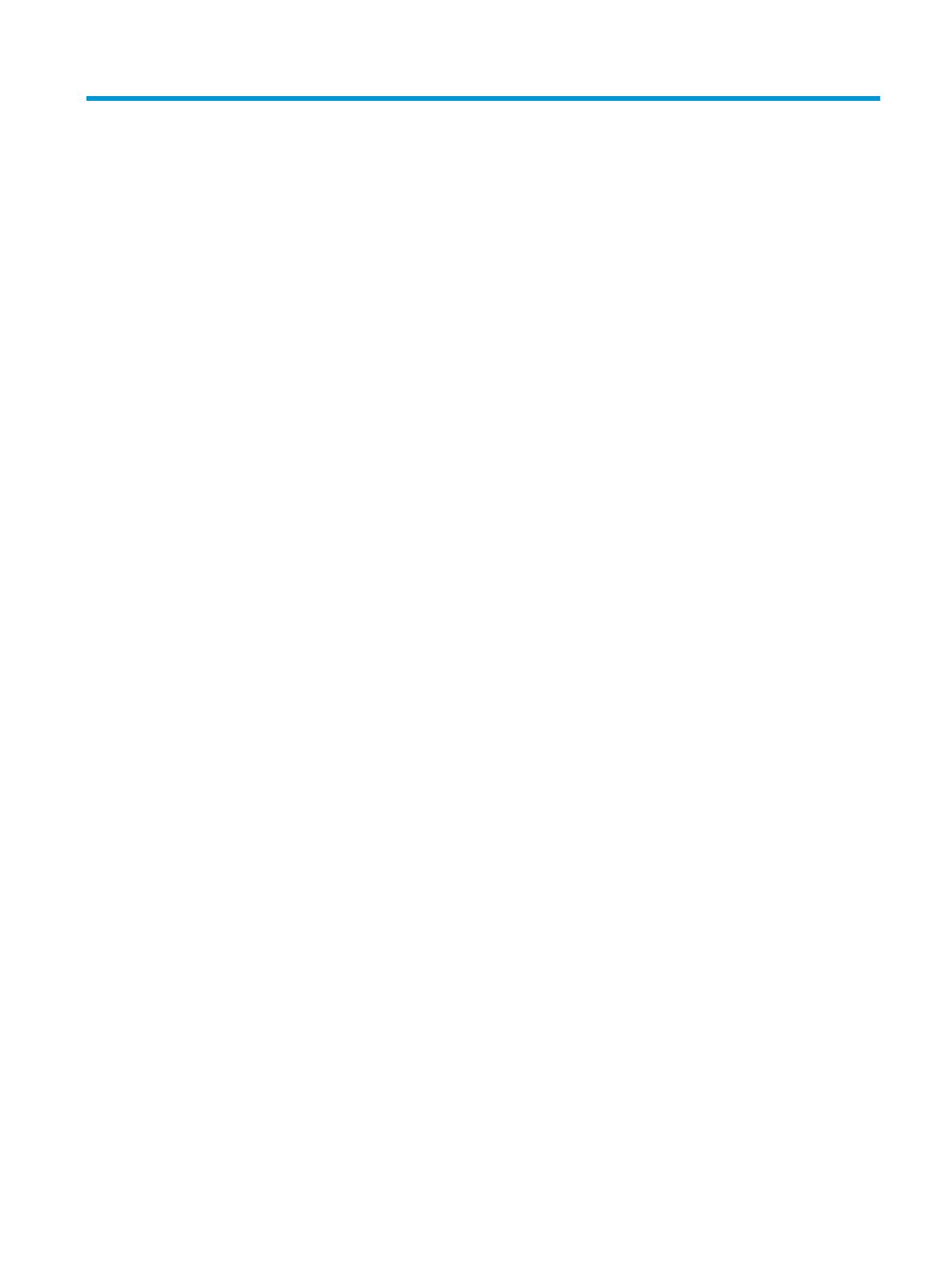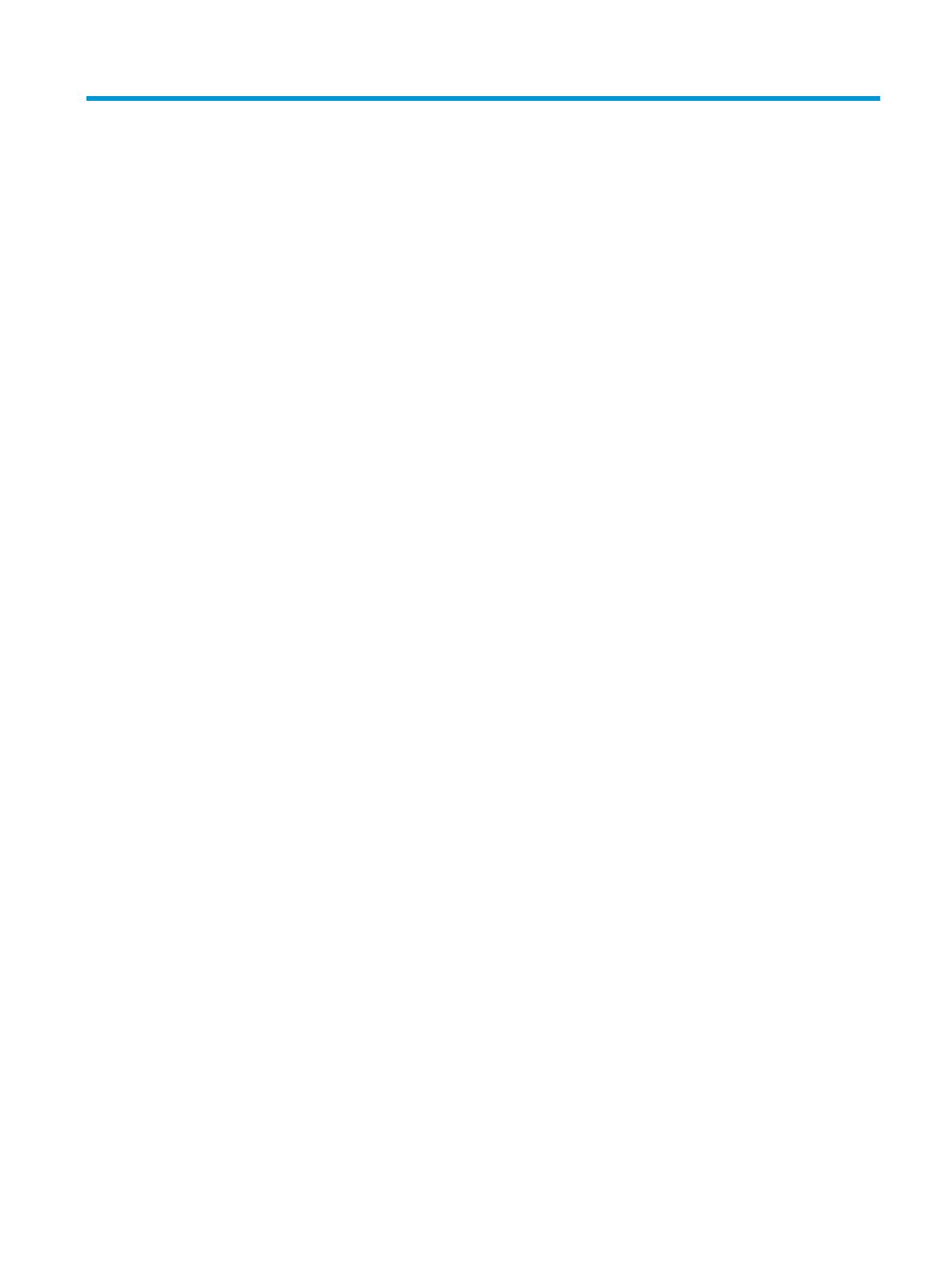
目次
1 お使いになる前に ......................................................................................................................................... 1
ソフトウェアのダウンロード ............................................................................................................................ 1
ソフトウェアを開く ............................................................................................................................................ 1
2 ソフトウェアの使用 ..................................................................................................................................... 2
メイン メニュー ................................................................................................................................................... 2
プレーヤーのプロファイル ................................................................................................................................ 2
[キー]タブ ............................................................................................................................................................. 2
[マクロ]タブ ......................................................................................................................................................... 3
マクロの作成 ..................................................................................................................................... 4
マクロの編集 ..................................................................................................................................... 4
[色]タブ ................................................................................................................................................................. 5
[エフェクト] ....................................................................................................................................... 5
[描画モード] ....................................................................................................................................... 6
3 ユーザー サポート ........................................................................................................................................ 7
サポートされている支援技術 ............................................................................................................................ 7
HP のサポート窓口へのお問い合わせ .............................................................................................................. 7
iii