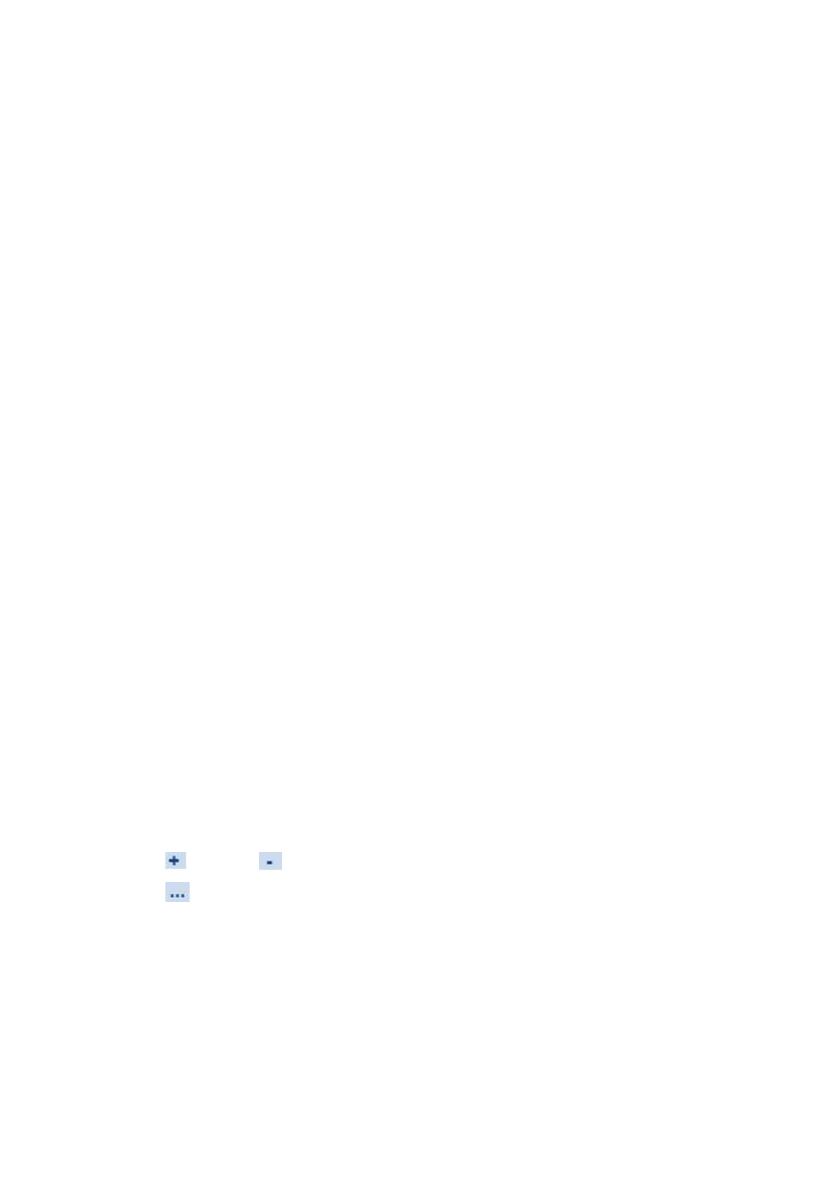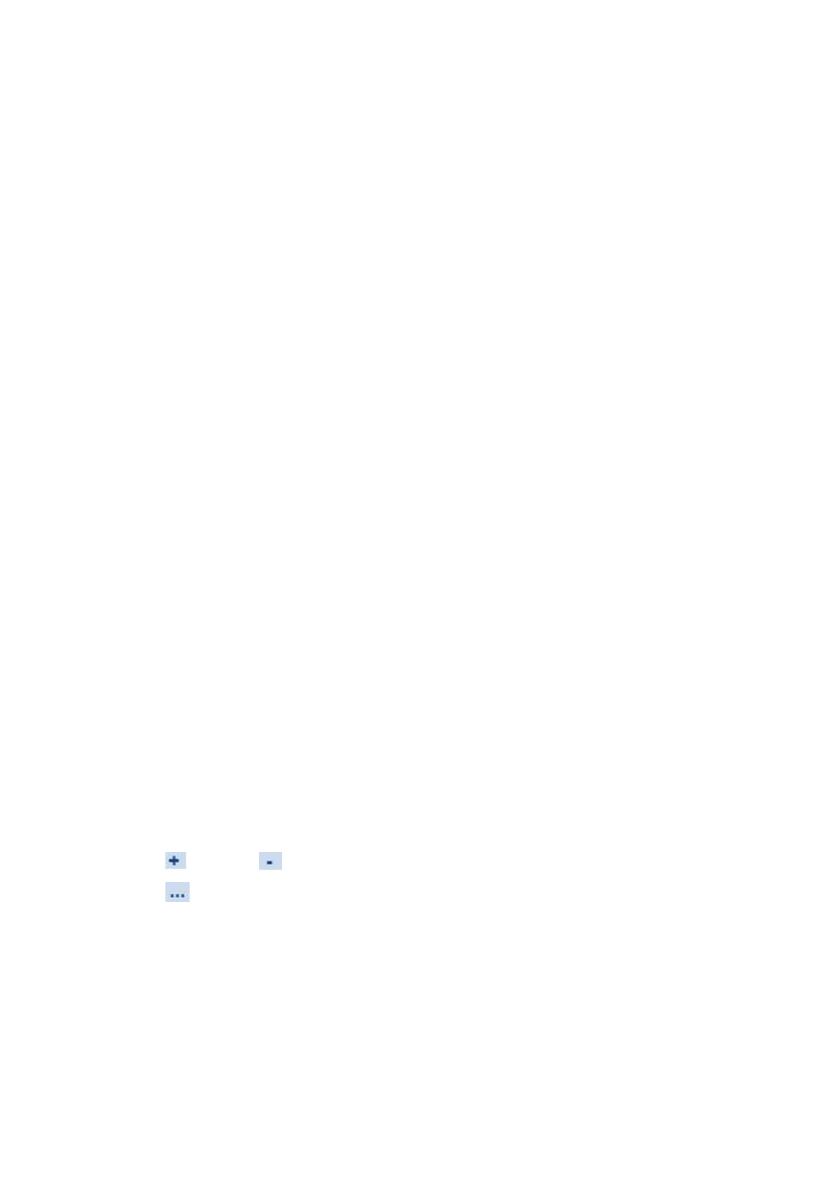
ÉtÉ@ÉCÉãÇÃèÍèäÅF F:\DL\LOB-OptiPlex\TechSheet-
WatchDogTimer_A00\0407update_reprint\JA\54352.fm
ÉF Éãé–äOîÈ – éB íË 4/7/10 - çZêŠêÍóP
更新間隔の変更
ウォッチドッグタイマーは Windows タスクマネージャに表示されるプロ
グラムを、定義された期間に渡って追跡します。
ウォッチドッグタイマーの更新間隔を設定する手順は、次の通りです。
1
ウォッチドッグタイマーのアプリケーションインタフェースの
System
Monitor
(システムモニター)
タブをクリックします。
2
Watchdog Timer refresh interval
(ウォッチドッグタイマー更新間
隔)
セクションで、次の処理を実行します。
•
または
ボタンをクリックして、間隔を設定します。
•
ボタンをクリックし、更新間隔を秒単位で入力してから、
OK
をクリックします。
プログラムの追跡
追跡対象プログラムを選択する手順は、次の通りです。
1
ウォッチドッグタイマーのアプリケーションインタフェースで、
Program Monitor
(プログラムモニター)
をクリックします。
Program Monitor
(プログラムモニ
ター)
Windows タスク マネージャに表示されているプログラムの
中から、ウォッチドッグタイマーで監視するプログラムを
選択できます。
メモ : また、追跡されるプログラムのステータスも表示で
きます。
プログラムの追跡の詳細については、 3 ページの「プログラ
ムの追跡」を参照してください。
Configuration(設
定)
ウォッチドッグタイマーの自動 実行およびプログラムモニ
ターログファイルに関連した設定を変更できます。
自動実行機能の設定の詳細については、 6 ページの「自動実
行機能の設定」を参照してください。
プログラムモニターステータスログの有効化の詳細につい
ては、6 ページの「プログラムステータスモニターログの有
効化」を参照してください。
About(バージョ
ン情報)
ウォッチドッグタイマーのバージョンおよび著作権に関する
詳細が表示されます。