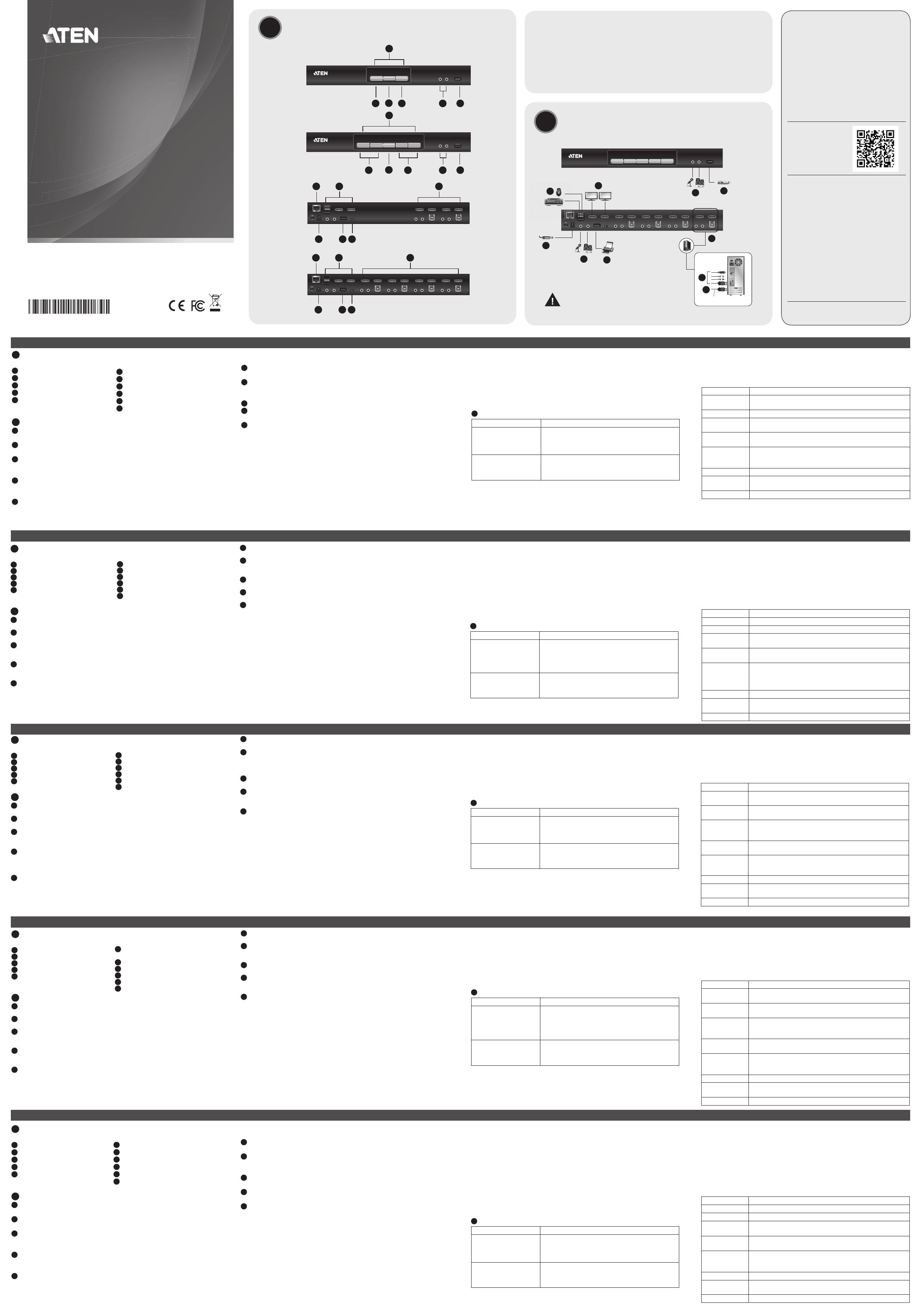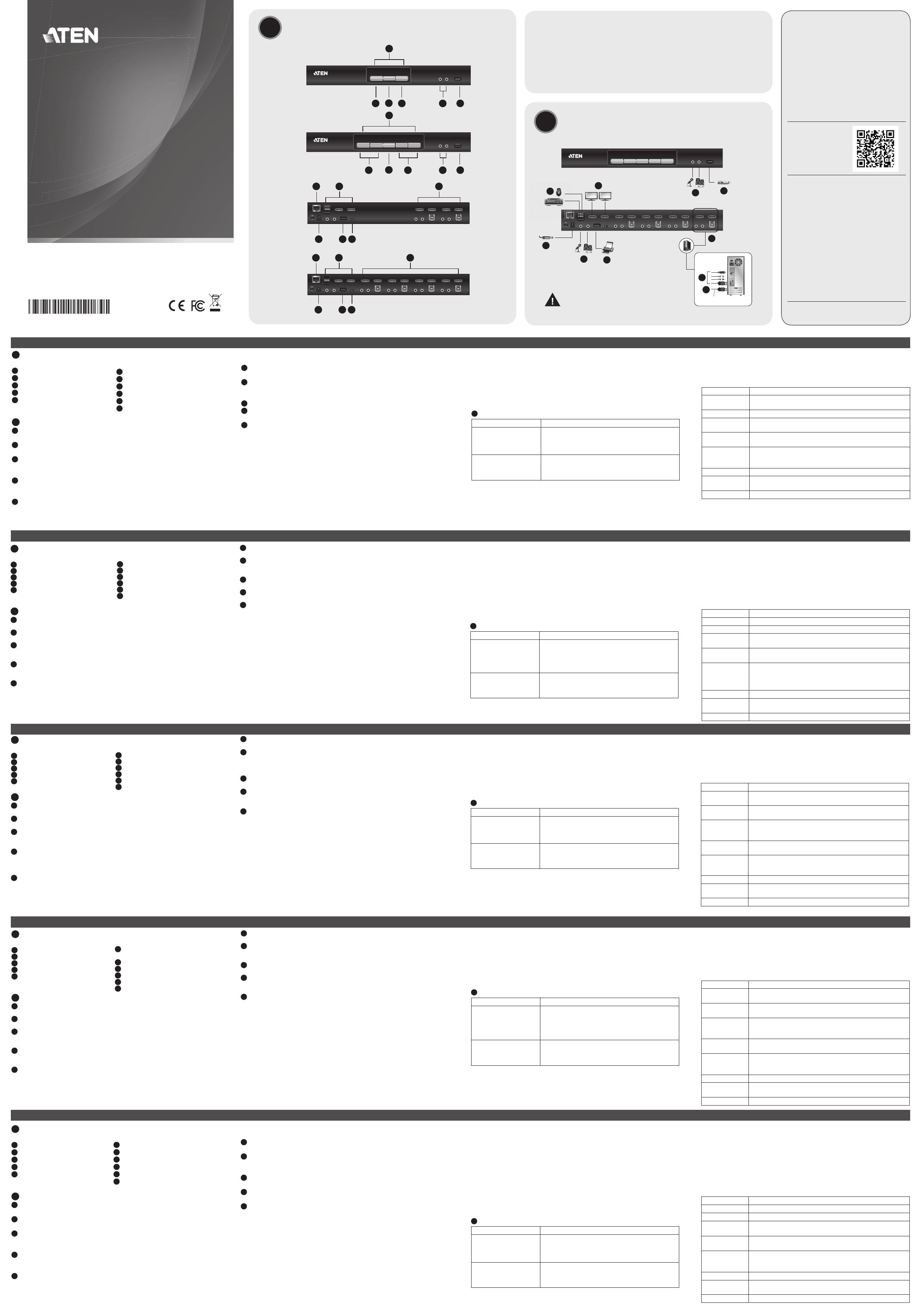
A
Hardware Review
Front View
1
LED Status Panel
2
Port Selection Pushbuttons
3
Mode Selection Pushbutton
4
Audio Ports
5
USB 3.1 Gen 1 Peripheral Port
B
Hardware Installation
1
Plug your USB keyboard and USB mouse into the USB console ports located on
the unit’s rear panel.
2
Plug your monitor(s) into the DisplayPort console ports located on the unit’s rear
panel and power on the monitors.
3
Plug your microphone and speakers into the console microphone and speaker
jacks located on the unit’s front panel. Audio cables are required on the CPU side
for this connection to work.
4
Plug your microphone and speakers into the audio console ports located on the
unit’s rear panel. The microphone and speakers plugged into the front panel have
priority over those plugged into the rear panel.
5
Using the DisplayPort cable, plug the DisplayPort connector into an available
DisplayPort “A” socket on the KVM port section of the switch (CPU 1, CPU
2, etc.), then plug the USB 3.0 cable, microphone/speaker cables into their
corresponding sockets. Using another DisplayPort cable, plug the DisplayPort
cable connector into the DisplayPort socket B in the same KVM port section of
the switch.
6
At the other end of the cables from step 4, plug the microphone/speaker cables
into their respective ports on the computer.
7
At the other end of the DisplayPort cable and USB 3.0 cable from step 5, plug
the DisplayPort cable into its respective port on the computer. Repeat steps 5, 6,
and 7 for each dual-screen PC system you are installing.
8
(Optional) Plug your USB peripherals into the front or rear USB peripheral ports.
9
Plug the power adapter that came with your switch into an AC power source,
then plug power adapter cable into the switch’s Power Jack.
10
Power on the computers.
Operation
Manual Port Switching
To bring complete focus (audio, KVM, and USB) to a computer, either: a) press
the port selection pushbutton that corresponds to that computer; or: b) press the
Mode pushbutton once (the Mode icons fl ash) and then press the port selection
pushbutton that corresponds to that computer. All three port icons light up.
Mouse Switching
For mouse port selection: Double-click the scroll wheel of your USB mouse to cycle
through the ports.
Note:
1. Mouse switching is only supported by USB 3-key scroll wheel mice.
2. Mouse switching is disabled by default.*
3. Mouse switching is only supported when Mouse Emulation is enabled.
*See Hotkey Setting Mode section to enable mouse switching.
Hotkey Switching
All hotkey port switches begin with tapping the Scroll Lock key twice. The table
below describes the actions that each combination performs.
Note: If using the Scroll Lock key confl icts with other programs running on the
computer, the Ctrl key can be used, instead.
3
Hotkey Switching
Hotkey Action
1. [Scroll Lock] [Scroll Lock]
[Enter]
Brings the KVM, USB hub, and audio focus from the
port that currently has the KVM focus to the next port
on the switch (1 to 2; 2 to 1 for the CS1942DP: 1 to 2;
2 to 3; 3 to 4; 4 to 1 for the CS1944DP).
2. [Scroll Lock] [Scroll Lock]
[n] [Enter]
Brings the KVM, USB hub, and audio focus to the
computer attached to the port corresponding to the
specifi ed Port ID.
Note: The n stands for the computer’s Port ID number (CS1942DP: 1, 2; CS1944DP:
1,2,3, or 4).
Hotkey Setting Mode (HSM)
Hotkey Setting Mode is used to set functions on the switch. Invoke HSM and then
press a key in the table below. To invoke HSM and perform the corresponding
function, do the following:
1. Press and hold down the Num Lock key.
2. Press and release the minus key.
3. Release the Num Lock key.
HSM Summary Table
Key Function
[H]
Toggles between the default and alternate HSM invocation
keys.
[R] [Enter] Resets the hotkey settings to their default status.
[T]
Toggles between the default ([Scroll Lock] [Scroll Lock]) and
alternate ([Ctrl] [Ctrl]) Port Switching keys.
[u][p][g][r][a][d][e]
[Enter]
Invokes Firmware Upgrade Mode.
[F1]
To set the Keyboard and mouse to use SPC mode so that it can
work under special operating systems as a standard (104 key)
keyboard and mouse.
[F2] Enables Mac keyboard emulation.
[F4]
Print the switch’s current settings via a text editor or word
processor.
[F10] Enables Windows keyboard emulation.
CS1942DP/CS1944DP 2/4 Port USB3.0 4K DisplayPort Dual Display KVMP Switch
www.aten.com
www.aten.com
CS1942DP/CS1944DP 2/4-Port-USB-3.0-4K-DisplayPort-Dual-Display-KVMP-Switch
www.aten.com
Conmutador KVMP de doble pantalla DisplayPort de 2/4 puertos USB3.0 4K CS1942DP/CS1944DP
www.aten.com
Switch KVMP DisplayPort Dual Display 4K USB3.0 a 2/4 porte CS1942DP/CS1944DP
www.aten.com
© Copyright 2019 ATEN
®
International Co., Ltd.
ATEN and the ATEN logo are trademarks of ATEN International Co., Ltd. All rights reserved. All
other trademarks are the property of their respective owners.
This product is RoHS compliant.
Part No. PAPE-1223-K80G Printing Date: 04/2019
2/4-Port USB 3.0 4K DisplayPort Dual
Display KVMP
™
Switch
Quick Start Guide
CS1942DP/CS1944DP
Support and Documentation Notice
All information, documentation, fi rmware,
software utilities, and specifi cations
contained in this package are subject to
change without prior notifi cation by
the manufacturer.
To reduce the environmental impact of our
products, ATEN documentation and software
can be found online at
http://www.aten.com/download/
Technical Support
www.aten.com/support
Scan for
more information
B
Package Contents
CS1942DP
1 2-Port USB 3.0 4K DisplayPort Dual
Display KVMP™ Switch
4 DisplayPort 1.2 Cables
2 USB 3.0 Cables
4 Audio Cables
1 Power Adapter
1 User Instructions
CS1944DP
1 4-Port USB 3.0 4K DisplayPort Dual
Display KVMP™ Switch
8 DisplayPort 1.2 Cables
4 USB 3.0 Cables
8 Audio Cables
1 Power Adapter
1 User Instructions
A
Hardware Review
EMC Information
FEDERAL COMMUNICATIONS COMMISSION INTERFERENCE STATEMENT:
This equipment has been tested and found to comply with the limits for
a Class B digital service, pursuant to Part 15 of the FCC rules. These limits
are designed to provide reasonable protection against harmful interference
in a residential installation. Any changes or modifi cations made to this
equipment may void the user s authority to operate this equipment. This
equipment generates, uses, and can radiate radio frequency energy. If not
installed and used in accordance with the instructions, may cause harmful
interference to radio communications. However, there is no guarantee that
interference will not occur in a particular installation. If this equipment does
cause harmful interference to radio or television reception, which can be
determined by turning the equipment off and on, the user is encouraged to
try to correct the interference by one or more of the following measures:
- Reorient or relocate the receiving antenna;
- Increase the separation between the equipment and receiver;
- Connect the equipment into an outlet on a circuit different from
that to which the receiver is connected;
- Consult the dealer/an experienced radio/television technician for help.
FCC Caution: Any changes or modifi cations not expressly approved by the
party responsible for compliance could void the user's authority to operate
this equipment.
This device complies with Part 15 of the FCC Rules. Operation is subject
to the following two conditions: (1) this device may not cause harmful
interference, and (2) this device must accept any interference received,
including interference that may cause undesired operation.
이 기기는 가정용(B급) 전자파적합기기로서 주로 가정에
서 사용하는 것을 목적으로 하며, 모든 지역에서 사용할
수 있습니다.
Rear View
1
DCC port (Daisy Chain Control)
2
Console Ports Section
3
KVM Port Section
4
Power Jack
5
USB 3.1 Gen 1 Peripheral Port
6
DCC Switch
Hardware Installation
1
2 2 4
3
5
1
2 2 4
3
5
2 31
4 5 6
2 31
4 5 6
CS1942DP Front View
CS1944DP Front View
CS1942DP Rear View
CS1944DP Rear View
CS1944DP (Front)
CS1944DP (Rear)
3
1
9
4
8
6
7
2
9
5
DisplayPort Cable
A
Aperçu du matériel
Vue de devant
1
Panneau d'état LED
2
Boutons poussoirs de sélection de port
3
Bouton de sélection de mode
4
Ports audio
5
Port périphérique USB 3.1 Gen 1
B
Installation du matériel
1
Branchez votre clavier USB et votre souris USB sur les ports de console USB situés
à l'arrière de l'appareil.
2
Branchez le(s) moniteur(s) sur les ports de console DisplayPort situés sur le
panneau arrière de l’appareil puis allumez les moniteurs.
3
Branchez votre micro et les enceintes principales sur les prises micro et enceintes
de la console situées sur le panneau avant de l'appareil. Des câbles audio sont
nécessaires du côté CPU pour que cette connexion fonctionne.
4
Branchez votre micro et les enceintes sur les ports audio de la console situés
sur le panneau arrière de l'appareil. Le micro et les enceintes branchées sur le
panneau avant ont la priorité sur ceux du panneau arrière.
5
Avec un câble DisplayPort, branchez le connecteur DisplayPort sur une prise
DisplayPort “A” disponible de la section de ports KVM du commutateur (CPU
1, CPU 2, etc.), puis branchez le câble USB 3.0 et les câbles des micro/enceintes
sur leurs prises respectives. Utilisez un autre câble DisplayPort, branchez le
connecteur du câble DisplayPort sur la prise DIsplayPort B de la même section de
port KVM du commutateur.
6
À l'autre extrémité des câbles de l'étape 4, branchez les câbles micro/enceintes
sur les ports respectifs de l'ordinateur.
7
À l'autre extrémité du câble DisplayPort et du câble USB 3.0 de l'étape 5,
branchez le câble DisplayPort sur le port respectif de l'ordinateur. Répétez les
étapes 5, 6 et 7 pour chaque système PC à double écran que vous installez.
8
(Facultatif) Branchez les périphériques USB sur les ports périphériques USB avant
ou arrière.
9
Branchez l’adaptateur secteur fourni sur une prise de courant, puis le câble de
l’adaptateur secteur dans la prise d'alimentation du commutateur.
10
Allumez les ordinateurs.
Fonctionnement
Commutation manuelle du port
Pour transférer les contrôles (audio, KVM, et USB) sur un même ordinateur : a)
appuyez sur le bouton de sélection de port qui correspond à cette ordinateur; ou:
b) appuyez une fois sur le bouton de mode (les icônes de mode clignotent) puis
appuyez sur le bouton de sélection de port qui correspond à cet ordinateur. Les trois
icônes de ports s'allument.
Commutation à la souris
Pour la sélection du port à la souris : Double-cliquez sur la molette de défi lement de
votre souris USB pour basculer de façon cyclique entre les ports.
Remarque :
1. La commutation à la souris est uniquement prise en charge par les souris à 3
boutons et molette de défi lement USB.
2. La commutation à la souris est désactivée par défaut.*
3. La commutation à la souris est uniquement prise en charge lorsque l'émulation
de souris est activée.
* Consultez la section Mode de réglage des touches raccourci pour activer la
commutation à la souris.
Commutation par touche de raccourci
Toutes les commutations de ports raccourcies démarrent en appuyant deux fois sur
la touche Verrouillage du défi lement. Le tableau ci-dessous décrit les actions que
chaque combinaison effectue.
Remarque : Si l'utilisation de la touche Arrêt défi l entre en confl it avec d'autres
programmes exécutés sur l'ordinateur, la touche Ctrl peut être utilisée,
à la place.
3
Commutation par touche de raccourci
Raccourci Action
1. [Arrêt défi l] [Arrêt défi l]
[Entrée]
Deplace la cible KVM, concentrateur USB et audio
depuis le port actuel jusqu’au port suivant sur le
commutateur (de 1 a 2 et de 2 a 1 pour le CS1942DP)
(de 1 a 2, de 2 a 3, de 3 a 4, et de 4 a 1 pour le
CS1944DP)
2. [Arrêt défi l] [Arrêt défi l]
[n] [Entrée]
Amène la cible KVM, concentrateur USB et audio vers
l'ordinateur connecté au port correspondant à l’ID Port
indiqué.
Remarque : Le [n] représente le numéro d’ID Port de l'ordinateur (CS1942DP : 1, 2;
CS1944DP : 1,2,3, ou 4).
Mode de réglage des touches de raccourcis (HSM)
Le Mode de réglage des touches de raccourcis (Hotkey Setting Mode) est utilisé pour
régler les fonctions du commutateur. Appelez l’HSM, puis appuyez sur une touche
du tableau ci-dessous. Pour appeler HSM et exécuter la fonction correspondante,
procédez comme suit :
1. Enfoncez la touche Verr num et maintenez-la.
2. Appuyez et relâchez la touche moins.
3. Relâchez la touche Verr Num.
Tableau récapitulatif HSM
Touche Fonction
[H] Bascule entre les touches d'invocation par défaut et alternative.
[R] [Entrée] Réinitialise les paramètres de raccourcis à leurs états par défaut.
[T]
Bascule entre les touches de commutation de port par défaut
[Arrêt défi l] [Arrêt défi l]) et alternative ([Ctrl] [Ctrl]).
[u][p][g][r][a][d][e]
[Entrée]
Appelle le mode de mise à niveau du fi rmware.
[F1]
Pour confi gurer le clavier et la souris de façon à utiliser le
mode SPC afi n qu'il puisse fonctionner sous des systèmes
d'exploitation spéciaux comme clavier (104 touches) et souris
standard.
[F2] Active l’émulation de clavier Mac.
[F4]
Imprimer les paramètres actuels du commutateur via un éditeur
de texte ou un traitement de texte.
[F10] Active l’émulation de clavier Windows.
Vue de derrière
1
Port DCC (Contrôle en chaînage)
2
Section ports de la console
3
Section port KVM
4
Fiche d'alimentation
5
Port périphérique USB 3.1 Gen 1
6
Commutateur DCC
A
Hardwareübersicht
Ansicht von vorne
1
LED-Statusblende
2
Anschlussauswahltasten
3
Modusauswahldrucktaste
4
Audioanschlüsse
5
USB-3.1-Gen-1-Peripherieanschluss
B
Hardwareinstallation
1
Schließen Sie USB-Tastatur und USB-Maus an den USB-Konsolenanschlüssen an
der Rückblende des Gerätes an.
2
Schließen Sie Ihre(n) Monitor(e) an den DisplayPort-Konsolenanschlüssen an der
Rückblende des Gerätes an und schalten Sie die Monitore ein.
3
Schließen Sie Ihr Mikrofon und Ihre Lautsprecher an den Konsolenmikrofon- und
Konsolenlautsprecheranschlüssen an der Frontblende des Gerätes an. Audiokabel
werden an der CPU-Seite benötigt, damit diese Verbindung funktioniert.
4
Schließen Sie Ihr Mikrofon und Ihre Lautsprecher an den
Audiokonsolenanschlüssen an der Rückblende des Gerätes an. Mikrofon und
Lautsprecher, die an der Frontblende angeschlossen wurden, haben Priorität vor
jenen an der Rückblende.
5
Schließen Sie den DisplayPort-Anschluss des DisplayPort-Kabels an einen freien
DisplayPort-„A“-Anschluss am KVM-Anschlussbereich des Switch (CPU 1,
CPU 2 usw.) an, verbinden Sie dann das USB-3.0-Kabel und die Mikrofon-/
Lautsprecherkabel mit ihren entsprechenden Anschlüssen. Verbinden Sie den
DisplayPort-Anschluss des DisplayPort-Kabels mit dem DisplayPort-Anschluss B in
demselben KVM-Anschlussbereich des Switch.
6
Schließen Sie am anderen Ende der Kabel von Schritt 4 die Mikrofon-/
Lautsprecherkabel an ihren entsprechenden Anschlüssen am Computer an.
7
Schließen Sie am anderen Ende des DisplayPort-Kabels und USB-3.0-Kabels
von Schritt 5 das DisplayPort-Kabel an seinem entsprechenden Anschluss am
Computer an. Wiederholen Sie die Schritte 5, 6 und 7 bei jedem PC-System mit
zwei Bildschirmen, das Sie installieren.
8
(Optional) Verbinden Sie Ihre USB-Peripherie mit den vorderen oder hinteren
USB-Peripherieanschlüssen.
9
Schließen Sie das mit Ihrem Switch gelieferte Netzteil an eine
Wechselspannungsversorgung an, verbinden Sie dann das Netzteilkabel mit dem
Netzanschluss des Switch.
10
Schalten Sie die Computer ein.
Bedienung
Manueller Anschlusswechsel
So ermöglichen Sie den vollständigen Fokus (Audio, KVMund USB) an einem
Computer:a) Drücken Sie die Anschlussauswahldrucktaste, die diesem Computer
entspricht; oder:b) drücken Sie die Modusdrucktaste einmal (die Modussymbole
blinken), drücken Sie dann die Modusauswahldrucktaste, die diesem Computer
entspricht. Alle drei Anschlusssymbole leuchten auf.
Per Maus wechseln
Anschlussauswahl per Maus: Doppelklicken Sie das Scrollrad Ihrer USB-Maus zum
Umschalten zwischen den Anschlüssen.
Hinweis:
1. Der Mauswechsel wird nur von einer 3-Tasten-USB-Maus mit Scrollrad unterstützt.
2. Der Mauswechsel ist standardmäßig deaktiviert.*
3. Mauswechsel wird nur unterstützt, wenn Mausemulation aktiviert ist.
* Beachten Sie den Abschnitt Tastenkombinationseinstellungsmodus zur Aktivierung
des Mauswechsels.
Per Tastenkombination wechseln
Alle mittels Tastenkombinationen ausführbaren Anschlusswechsel beginnen mit
zweimaliger Betätigung der Rollen-Taste. Die nachstehende Tabelle beschreibt die
Maßnahmen, die jede Kombination ausführt.
Hinweis: Wenn die Nutzung der Rollen-Taste mit anderen aktuell auf dem
Computer laufenden Programmen in Konfl ikt steht, können Sie stattdessen
die Strg-Taste drücken.
3
Per Tastenkombination wechseln
Schnelltaste Aktion
1. [Rollen-Taste] [Rollen-
Taste] [Eingabe]
Verschiebt KVM, USB-Hub und Audio vom aktuellen
zum nachsten Anschluss am Switch (1 zu 2 und 2 zu
1 beim CS1942DP) (1 zu 2, 2 zu 3, 3 zu 4 und 4 zu 1
beim CS1944DP).
2. [Rollen-Taste] [Rollen-
Taste] [n] [Eingabe]
Bringt KVM, USB-Hub und Audio von dem am
entsprechenden Anschluss angeschlossenen Computer
zu der angegebenen Anschlusskennung.
Hinweis: Das n steht für die Anschluss-ID-Nummer des Computers (CS1942DP: 1,
2; CS1944DP: 1,2,3 oder 4).
Tastenkombinationseinstellungsmodus (HSM)
Der Tastenkombinationseinstellungsmodus dient der Konfi guration der Funktionen
am Switch. Aktivieren Sie HSM, drücken Sie dann eine Taste in der nachstehenden
Tabelle. Gehen Sie zum Aktivieren von HSM und zur Durchführung der
entsprechenden Funktion wie folgt vor:
1. Halten Sie die Num-Taste gedrückt.
2. Drücken Sie kurz die Minus-Taste.
3. Lassen Sie die Num-Taste los.
HSM-Übersichtstabelle
Taste Funktion
[H]
Wechselt zwischen der standardmäßigen und alternativen
Tastenkombination zur HSM-Aktivierung.
[R] [Eingabe]
Setzt die Tastenkombinationseinstellungen auf ihren
Standardzustand zurück.
[T]
Wechselt zwischen der standardmäßigen ([Rollen-Taste] [Rollen-
Taste]) und alternativen ([Strg] [Strg]) Tastenkombination zum
Anschlusswechsel.
[Aktualisieren]
[Eingabe]
Ruft den Modus zur Firmware-Aktualisierung auf.
[F1]
Stellt Tastatur und Maus so ein, dass sie den SPC-Modus
nutzen können, um unter bestimmten Betriebssystemen als
Standardtastatur (104 Tasten) und -maus zu fungieren.
[F2] Aktiviert die Mac-Tastaturemulation.
[F4]
Drucken Sie die aktuellen Einstellungen des Switch über einen
Texteditor oder ein Textverarbeitungsprogramm.
[F10] Aktiviert die Windows-Tastaturemulation.
Ansicht von hinten
1
DCC-Anschluss (Daisy-Chain-Steuerung)
2
Konsolenanschlussbereich
3
KVM-Anschlussauswahl
4
Netzanschluss
5
USB-3.1-Gen-1-Peripherieanschluss
6
DCC-Switch
A
Revisión de hardware
Vista frontal
1
Panel de estado del LED
2
Pulsadores de selección de puerto
3
Pulsador de selección de modo
4
Puertos de audio
5
Puerto Periférico USB 3.1 Gen 1
B
Instalación de hardware
1
Enchufe su teclado USB y su ratón USB en los puertos de la consola USB ubicados
en el panel posterior de la unidad.
2
Conecte su(s) monitor(es) a los puertos de la consola DisplayPort ubicados en el
panel posterior de la unidad y encienda los monitores.
3
Enchufe su micrófono y sus altavoces en los conectores de micrófono y de altavoz
de la consola ubicados en el panel frontal de la unidad. Se requieren los cables de
audio en el lado de la CPU para que esta conexión funcione.
4
Conecte su micrófono y altavoces a los puertos de audio de la consola ubicados
en el panel posterior de la unidad. El micrófono y los altavoces conectados al
panel frontal tienen prioridad sobre los enchufados en el panel posterior.
5
Usando el cable DisplayPort, enchufe el conector DisplayPort en un conector
DisplayPort "A" disponible en la sección de puerto KVM del conmutador (CPU 1,
CPU 2, etc.), luego conecte el cable USB 3.0 y los cables del micrófono/altavoz a
sus correspondientes enchufes Con otro cable DisplayPort, enchufe el conector
del cable DisplayPort en el puerto DisplayPort B en la misma sección de puerto
KVM del conmutador.
6
En el otro extremo de los cables desde el paso 4, conecte los cables del
micrófono altavoz a sus respectivos puertos en el PC.
7
En el otro extremo del cable DisplayPort y el cable USB 3.0 desde el paso 5,
enchufe el cable DisplayPort en su puerto respectivo del PC. Repita los pasos 5, 6
y 7 para cada sistema de PC de doble pantalla que esté instalando.
8
(Opcional) Conecte sus periféricos USB a los puertos de periféricos USB frontales
o posteriores.
9
Enchufe el adaptador de alimentación que viene con el conmutador en una
fuente de alimentación de CA, luego enchufe el cable del adaptador de
alimentación en el conector de alimentación del conmutador.
10
Encienda las computadoras.
Funcionamiento
Conmutación manual de puertos
Para llevar el enfoque completo (audio, KVM, y USB) a una PC, ya sea: a) presione
el pulsador de selección de puerto que corresponda a ese PC; o bien: b) presione
el pulsador de modo una vez (los íconos de modo parpadean) y luego presione
el pulsador de selección de puerto que corresponda a ese PC. Los tres íconos del
puerto se iluminan.
Conmutación de ratón
Para la selección de puerto de ratón: Haga doble clic en la rueda de desplazamiento
del ratón USB para recorrer los puertos.
Nota:
1. La conmutación de ratón sólo se admite para los ratones rueda de
desplazamiento USB de 3-teclas.
2. La conmutación del ratón está desactivada por defecto. *
3. La conmutación ratón solamente se admite cuando la emulación del ratón está
activada.
* Consulte la sección Modo de ajuste de teclas de acceso rápido para habilitar la
conmutación de ratón.
Conmutación de teclas de acceso rápido
Todos los conmutadores de puerto de acceso directo comienzan tocando la tecla
Bloq Despl. dos veces. La siguiente tabla describe las acciones que realiza cada
combinación.
Nota: Si el uso de la tecla Bloq Despl resulta confl ictivo con otros programas que se
ejecutan en el PC, se puede usar la tecla Ctrl.
3
Conmutación de teclas de acceso rápido
Tecla de acceso rápido Acción
1. [Bloq Despl] [Bloq Despl]
[Entrar]
Desplaza el foco del KVM, concentrador USB y audio
desde el puerto que actualmente tiene el foco KVM
al siguiente puerto en el conmutador (1 a 2 y 2 a 1
para el CS1942DP) (1 a 2, 2 a 3, 3 a 4, y 4 a 1 para el
CS1944DP).
2. [Bloq Despl] [Bloq Despl]
[n] [Entrar]
Lleva el KVM, el concentrador USB y el enfoque de
audio al PC conectado al puerto correspondiente para
la ID de puerto especifi cada.
Nota: La n representa el número de ID de puerto del PC (CS1942DP: 1, 2;
CS1944DP: 1,2,3, o 4).
Ajuste del modo de teclas de acceso rápido (HSM)
El modo de confi guración de tecla de acceso rápido se usa para confi gurar
funciones en el conmutador. Invoque HSM y luego presione una tecla en la tabla
a continuación. Para invocar HSM y realizar la función correspondiente, haga lo
siguiente:
1. Presione y mantenga presionada la tecla Bloq Num.
2. Presione y suelte la tecla menos.
3. Suelte la tecla Bloq Num.
Tabla resumen HSM
Tecla Función
[H]
Alterna entre las teclas de invocación de HSM predeterminadas
y alternativas.
[R] [Entrar]
Restablece la confi guración de teclas de acceso rápido a su
estado predeterminado.
[T]
Alterna entre las teclas predeterminadas ([Bloq Despl]
[Bloq Despl]) y alterna ([Ctrl] [Ctrl]) y se alternan teclas de
conmutación.
[u][p][g][r][a][d][e]
[Entrar]
Invoca el modo de actualización de fi rmware.
[F1]
Para confi gurar el teclado y el ratón para que utilicen el modo
SPC, de modo que pueda funcionar en sistemas operativos
especiales como teclado y ratón estándar (104 teclas).
[F2] Habilita la emulación de teclado Mac.
[F4]
Imprima la confi guración actual del conmutador a través de un
editor de texto o procesador de textos.
[F10] Habilita la emulación de teclado de Windows.
Vista posterior
1
Puerto DCC (Control de conexión en
cadena)
2
Sección de puertos de consola
3
Sección de puerto KVM
4
Conector de alimentación
5
Puerto Periférico USB 3.1 Gen 1
6
Conmutador DCC
A
Descrizione hardware
Vista anteriore
1
Pannello del LED di stato
2
Pulsanti di selezione porta
3
Pulsante di selezione modalità
4
Porte audio
5
Porta periferica USB 3.1 Gen 1
B
Installazione dell'hardware
1
Collegare la tastiera e il mouse USB alle porte USB della console poste sul
pannello posteriore del dispositivo.
2
Collegare gli schermi alla porta DisplayPort della console situata sul pannello
posteriore del dispositivo e accendere i monitor.
3
Collegare il microfono e gli altoparlanti ai connettori microfono e altroparlanti
della console situati sul pannello posteriore del dispositivo. I cavi audio sono
necessari sul lato CPU per il funzionamento di questo collegamento.
4
Collegare il microfono e gli altoparlanti alle porte console audio situate sul
pannello posteriore del dispositivo. Il microfono e gli altoparlanti collegati al
pannello frontare hanno la priorità su quelli collegati al pannello posteriore.
5
Utilizzando il cavo DisplayPort, collegare il connettore DisplayPort ad un
connettore DisplayPort “A” disponibile nella sezione porta KVM dello switch (CPU
1, CPU 2, ecc.), quindi collegare il cavo USB 3.0 e i cavi microfono/altoparlante ai
rispettivi connettori. Utilizzando un altro cavo DisplayPort, collegare il connettore
del cavo DisplayPort al connettore DisplayPort B nella stessa sezione porta KVM
dello switch.
6
Nell'altra estermità dei cavi dal passo 4, collegare i cavi microfono/altoparlante
nelle rispettive porte del computer.
7
Nell'altra estermità dei cavi DisplayPort e USB 3.0 dal passo 5, collegare il cavo
DisplayPort nella rispettiva porta del computer. Ripetere i passi 5, 6 e 7 per ogni
sistema PC a schermo doppio che si sta installando.
8
(Opzionale) Collegare le periferiche USB nelle porte periferiche USB frontali o
posteriori.
9
Collegare l’alimentatore in dotazione a una presa di corrente CA, quindi inserire
il cavo dell’alimentatore nella presa d’alimentazione dello switch.
10
Accendere i computer.
Funzionamento
Commutazione manuale della porta
Per selezionare la completa attivazione (audio, KVMe USB) su computer:a) premere
il pulsante di selezione porta corrispondente a quel computer o:b) premere una volta
il pulsante Mode (l'icona Mode lampeggia), quindi premere il pulsante di selezione
porta corrispondente a quel computer. Tutte le tre icone della porta lampeggiano.
Cambio con mouse
Per la selezione delle porte con il mouse: Fare doppio clic sulla rotella del mouse USB
per passare tra le varie porte.
Nota:
1. Il cambio con mouse è supportato solo con mouse USB dotati di rotellina di
scorrimento a 3 tasti.
2. Il cambio con mouse è disabilitato per impostazione predefi nita.*
3. Il cambio con mouse è supportato solamente quando la modalità Mouse
Emulation (Emulazione mouse) è abilitata.
* Fare riferimento alla sezione Modalità d'impostazione tasti di scelta rapida per
abilitare il cambio con mouse.
Cambio con tasto di scelta rapida
Tutte le operazioni di cambio con tasto di scelta rapida iniziano toccando due
volte il tasto Bloc Scorr. Nella tabella di seguito sono descritte le azioni di ogni
combinazione.
Nota: Se l'uso del tasto BLOC SCORR è in confl itto con altri programmi in
esecuzione sul computer, utilizzare il tasto CTRL.
3
Cambio con tasto di scelta rapida
Tasto di scelta rapida Azione
1. [BLOC SCORR][BLOC
SCORR][Invio]
Porta la selezione KVM, hub USB e audio dalla porta
corrente a quella successiva dello switch (1 a 2 e 2
a 1 per CS1942DP) (1 a 2, 2 a 3, 3 a 4 e 4 a 1 per
CS1944DP).
2. [BLOC SCORR][BLOC
SCORR] [n] [Invio]
Seleziona il gruppo KVM, hub USB e l’audio del
computer collegato alla porta corrispondente all’ID
della porta specifi cato.
Nota: n sta per il numero ID porta del computer (CS1942DP: 1, 2; CS1944DP: 1, 2,
3 o 4).
Modalità d'impostazione tasti di scelta rapida (HSM)
La modalità d'impostazione tasti di scelta rapida è utilizzata per impostare le
funzioni sullo switch. Richiamare la modalità HSM e premere un tasto nella tabella
di seguito. Per richiamare la modalità HSM ed eseguire la funzione corrispondent,
agire come segue:
1. Tenere premuto il tasto BLOC NUM.
2. Premere e lasciare il tasto meno.
3. Lasciare il tasto BLOC NUM.
Tabella modalità HSM
Tasto Funzione
[H] Passa tra i tasti di richiamo HSM predefi niti e alternati.
[R] [Invio] Ripristina le impostazioni predefi nite del tasto di scelta rapida.
[T]
Passa tra i tasti di commutazione porta predefi niti ([BLOC
SCORR] [BLOC SCORR]) e alternati ([Ctrl] [Ctrl]).
[u] [p] [g] [r] [a] [d]
[e] [Invio]
Richiama la modalità Firmware Upgrade (Aggiornamento
fi rmware).
[F1]
Per impostare la tastiera e il mouse per utilizzare la modalità
SPC in modo che funzionino in sistemi operativi speciali come
tastiera e mouse standard (104 tasti).
[F2] Abilita l'emulazione tastiera Mac.
[F4]
Stampare le impostazioni attuali dello switch tramite editor di
testo o elaboratore di testo.
[F10] Abilita l'emulazione tastiera Windows.
Vista posteriore
1
Porta DCC (Controllo di interconnessione)
2
Sezione porte console
3
Sezione porta KVM
4
Connettore di alimentazione
5
Porta periferica USB 3.1 Gen 1
6
Switch DCC
To prevent damage to your installation
from power surges or static electricity,
it is important that all connected
devices are properly grounded.