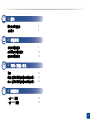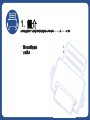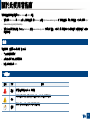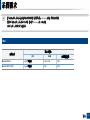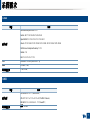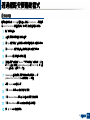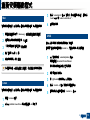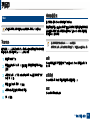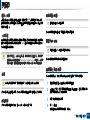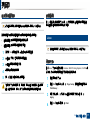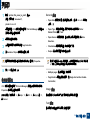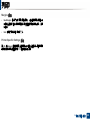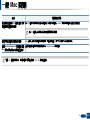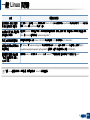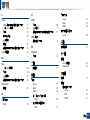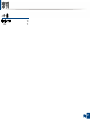Mac/Linux/UNIX
使用者適用的使用者指南

2
著作權
著作權
© 2017 Samsung Electronics Co., Ltd. 版權所有。
本使用者指南僅供參考。其中的所有資訊如有變更,恕不另行通知。
Samsung Electronics 不對因使用本使用者指南所導致或相關的任何直接或間接損失承擔責任。
• Samsung 與 Samsung 標誌為 Samsung Electronics Co., Ltd. 的商標。
•iPad、iPhone、iPod touch、Mac 和 Mac OS 都是 Apple Inc. 在美國和其他國家或地區註冊的商標。
• 所有其他品牌或產品名稱均為其各自公司或組織的商標。
REV. 1.00

5
1. 簡介
關於此使用者指南
本使用者指南中的程序主要以 Mac、Linux 和 UNIX 為主。
• 如果您是 Mac、Linux 或 UNIX 作業系統使用者,請參閱 Samsung 網站 http://www.samsung.com 的 使用者指南 > 尋找您的產品 > 支援或下載或 http:/
/www.samsung.com/printersetup。
• 如果您可以存取網際網路,您可以從 Samsung 網站 www.samsung.com > 搜尋您的產品 > 支援或下載獲得說明、支援應用程式、機器驅動程式、手冊以
及訂購資訊。
1
慣例
本指南中的一些詞彙可互換使用,如下所示:
• 文件和原稿是同義的。
• 紙張和紙材或列印紙材是同義的。
• 機器代表印表機或 MFP。
2
一般圖示
圖示 文字 說明
警告 用來警告使用者可能發生人身傷害。
小心
為使用者提供資訊,保護機器避免出現可能的機械性損壞或故障。
注意
提供機器功能和特性的額外資訊或詳細規格。

6
1. 簡介
系統需求
• 由於新版作業系統發佈,經常會更新印表機軟體。如有需要,請從 Samsung 網站下載最新版軟體。
• 如需更多新版作業系統發佈與支援資訊,請 造 訪 Samsung 線上支援網站。
• 支援的作業系統將視您的機型而定。
3
Mac
作業系統
需求(建議)
CPU RAM
可用硬碟空間
Mac OS X 10.6
•Intel
®
處理器 1 GB(2 GB)
1 GB
Mac OS X 10.7-10.11
•Intel
®
處理器
2 GB 4 GB

系統需求
7
1. 簡介
4
Linux
5
UNIX
項目 需求
作業系統
Red Hat Enterprise Linux 5、6、7
Fedora 16、17、18、19、20、21、22、23、24
OpenSUSE 12.1、12.2、12.3、13.1、13.2、42.1
Ubuntu 11.10、12.04、12.10、13.04、13.10、14.04、14.10、15.04、15.10、16.04
SUSE Linux Enterprise Desktop 11、12
Debian 7、8
Mint 13、14、15、16、17、18
CPU Pentium IV 2.4 GHz (Intel Core™ 2)
RAM
512 MB(1 GB)
可用硬碟空間 1 GB(2 GB)
項目 需求
作業系統
Sun Solaris 9、10、11(x86,SPARC)
HP-UX 11.0、11i v1、11i v2、11i v3(PA-RISC,Itanium)
IBM AIX 5.1、5.2、5.3、5.4、6.1、7.1(PowerPC)
可用硬碟空間
高達 100 MB

9
2. 軟體安裝
本端安裝驅動程式
1
Mac
1
請確定印表機已連接至電腦,並且電源已經開啟。
2
從 Samsung 網站(http://www.samsung.com > 搜尋您的產品 > 支
援或下載)下載此軟體,並加以解壓縮與安裝。
3
開啟印表機。
4
連按兩下安裝軟體圖示。
5
閱讀授權協議並勾選按裝協議按鈕。
6
按一下下一步,然後依照安裝視窗上的指示操作。
要安裝傳真驅動程式:
a 開啟 應用程式 資料夾 > Samsung 資料夾 > 傳真佇列建立工具。
b 印表機清單會出現您的機器。
c 選擇要使用的機器並按一下建立按鈕。
2
Linux
您需要從 Samsung 網站(http://www.samsung.com > 搜尋您的產品 > 支
援或下載)下載 Linux 軟體包,以安裝印表機軟體。
安裝 Unified Linux Driver
您必須以超級使用者(root)的 身 分 登 入,才能安裝印表機軟體。若不是
超級使用者,請洽詢您的系統管理員。
1
請確定印表機已連接至電腦,並且電源已經開啟。
2
將 Unified Linux Driver 套件複製到您的系統中。
3
開啟 Terminal 程式,然後移至您要放置複製之套件的資料夾。
4
將套件解壓縮。
5
移至 uld 資料夾。
6
執行 "./install.sh" 指令(如果您不是以管理員身份登入,請執行
"sudo" 命 令,即 "sudo ./install.sh")。
7
繼續安裝。
8
安裝完成後,啟動列印公用程式(移至
System
>
Administration
>
Printing
或在
Terminal
程式中執行
"
system-config-printer
"
指令)。
9
按一下 Add 按鈕。
10
選擇您的印表機。
11
按一下 Forward 按鈕並將它新增到您的系統中。

10
2. 軟體安裝
透過網路安裝驅動程式
您必須安裝印表機的列印驅動程式軟體。此軟體包含驅動程式、應用程式
和其他支援程式。
確認您的機器已完成網路設定。開始安裝前,必須關閉電腦上的所有應用
程式。
3
Mac
1
請確定印表機已連接至電腦,並且電源已經開啟。
2
從 Samsung 網站(http://www.samsung.com > 搜尋您的產品 > 支
援或下載)下載此軟體,並加以解壓縮與安裝。
3
開啟印表機。
4
連按兩下安裝軟體圖示。
5
閱讀授權協議並勾選按裝協議按鈕。
6
按一下 下一步。
7
在印表機連接類型上選擇網路。
8
按一下 下一步。
9
根據安裝視窗中的說明進行操作。
4
Linux
您需要從 Samsung 網站(http://www.samsung.com > 搜尋您的產品 > 支
援或下載)下載 Linux 軟體包,以安裝印表機軟體。
1
請確定印表機已連接至網路,同時電源已開啟。此外,還應設定印表
機的 IP 位址。
2
將 Unified Linux Driver 套件複製到您的系統中。
3
開啟 Terminal 程式,然後移至您要放置複製之套件的資料夾。
4
將套件解壓縮。
5
移至 uld 資料夾。
6
執行 ”./install.sh“ 指令(如果您不是以管理員身份登入,請執行
“sudo” 指 令,即 “sudo ./install.sh”)。
7
繼續安裝。
8
安裝完成後,啟動 Printing 公用程式(移至 System >
Administration > Printing 或在 Terminal 程式中執行 “system-
config-printer“ 指令)。
9
按一下 Add 按鈕。
10
選擇 AppSocket/HP JetDirect 並輸入印表機的 IP 位址。
11
按一下 Forward 按鈕並將它新增到您的系統中。

透過網路安裝驅動程式
11
2. 軟體安裝
5
UNIX
• 安裝印表機驅動程式前,請確認您的機器支援 UNIX 作業系統(請參
閱第 6 頁上的「系統需求」)。
• 指令會以 “” 標示,輸入指令時請勿輸入 “”。
• 根據型號或國家/地區,可能無法取得某些功能與選購商品。
若要使用 UNIX 印表機驅動程式,您必須先安裝 UNIX 印表機驅動程式套
件,然後再設定印表機。您需要從 Samsung 網站(http://
www.samsung.com > 搜尋您的產品 > 支援或下載)下載 UNIX 印表機驅動
程式套件。
安裝 UNIX 印表機驅動程式套件
安裝程序一般用於所有提及之 UNIX OS 型號。
1
從 Samsung 網站下載並解壓縮「UNIX 印表機驅動程式」套件到您
的電腦。
2
取得超級使用者權限。
“su -”
3
將適當的驅動程式壓縮檔複製到目標 UNIX 電腦。
請參閱您的 UNIX OS 管理員指南,以取得詳細資料。
4
解壓縮 UNIX 印表機驅動程式套件。
例 如,在 IBM AIX 上,請使用下列指令。
“gzip -d < 輸入套件名稱 | tar xf -”
5
移至解壓縮的目錄。
6
執行安裝程序檔。
“./install –i”
install 是安裝程式程序檔案,用於安裝或解除安裝 UNIX 印表機驅
動程式套件。
使用「chmod 755 install」指令,將權限提供給安裝程式程序檔。
7
執行「./install –c」指令來檢查安裝結果。
8
從指令行執行 “installprinter” 。這樣會顯示 Add Printer Wizard 視
窗。請依照下列程序,在此視窗中設定印表機。
在某些
UNIX OS
上(例如
Solaris 10
),剛新增的印表機可能無法啟用和
/
或
無法接受工作。在此情況下,請在超級使用者終端機上執行下列兩種指令:
“accept <printer_name>”
“enable <printer_name>”

透過網路安裝驅動程式
12
2. 軟體安裝
設定印表機
若要新增印表機到 UNIX 系統,請從指令行執行「installprinter」。這樣會顯
示 Add Printer Wizard 視窗。請依照下列步驟,在此視窗中設定印表機:
1
輸入印表機名稱。
2
從型號清單中選取適當的印表機型號。
3
在 Type 欄位中輸入任何對應至印表機類型的說明。此欄位為選填。
4
在 Description 欄位中指定任何印表機說明。此欄位為選填。
5
在 Location 欄位中指定印表機位置。
6
在網路連接之印表機的 Device 文字方塊中,輸入印表機的 IP 位址
或 DNS 名稱。在具有 jetdirect Queue type 的 IBM AIX 上,只允許
DNS 名稱,而不允許數字 IP 位址。
7
Queue type 會在對應的清單方塊中,將連線顯示為 lpd 或
jetdirect。Sun Solaris OS 上可使用其他 usb 類型。
8
選取 Copies,可以設定份數。
9
勾選 Collate 選項,可以接收已排列的複本。
10
勾選 Reverse Order 選項,能夠以相反的順序來接收複本。
11
勾選 Make Default 選項,可以將此印表機設定為預設。
12
按一下 OK,可以新增印表機。

13
2. 軟體安裝
重新安裝驅動程式
6
Mac
如果印表機驅動程式不能正常運作,請解除安裝驅動程式,然後再重新安裝。
1
開啟應用程式資料夾 > Samsung > 印表機軟體解除安裝程式。
2
若要解除安裝印表機軟體,按一下繼續。
3
勾選您要刪除的程式並按下解除安裝。
4
輸入密碼,然後按一下好。
5
解除安裝完成後,按下關閉。
機器若已新增,從印表機設定工具程式 or 列印與傳真中將機器刪除。
7
Linux
如果印表機驅動程式不能正常運作,請解除安裝驅動程式,然後再重新安裝。
1
開啟 Terminal 程式。
2
移至從 Unified Linux Driver 套件解壓縮的 uld 資料夾。
3
執行 "./uninstall.sh" 指令(如果您不是以管理員身份登入,請執行
"sudo" 命 令,即 "sudo ./uninstall.sh")。
4
繼續解除安裝。
8
UNIX
刪除系統中安裝的印表機時,應使用此公用程式。
若要再次重新安裝,請使用「./install –i」來重新安裝二進位編碼檔。
1
從終端機中執行「uninstallprinter」指 令。
這樣會開啟 Uninstall Printer Wizard。
已安裝的印表機會列在下拉式清單中。
2
選取要刪除的印表機。
3
按一下 Delete,將印表機從系統中刪除。
4
執行「./install –d」指令來解除安裝整個套件。
5
若要檢查移除結果,請執行「./install –c」指 令。

15
3. 列印/掃描/傳真
列印
1
Mac
依機型或選項的不同,某些功能可能未提供。這表示不支援該功能。
列印文件
當您使用 Mac 系統進行列印時,您必須檢查每個所用應用程式的印表機驅
動程式設定。依據這些步驟從 Mac 系統進行列印:
1
開啟要列印的文件。
2
開啟檔案功能表,然後按一下設定頁面(在某些應用程式中為文件
設定)。
3
選取您的紙張大小、方向、比例和其他選項,然後確認已選擇了您的
機器。按一下好。
4
開啟 檔案 功能表,再按一下 列印。
5
選取列印份數並指定您要列印的頁面。
6
按一下列印。
變更機器設定
當您使用機器時,您可以使用進階的列印功能。
開啟應用程式並從列印功能表選取檔案。在印表機內容視窗中出現的機器
名稱會因為使用的機器不同而有所差異。除了名稱以外,印表機內容視窗
的特性與以下情況類似。
• 設定選項視您的印表機與 Mac OS 版本而定。
• 根據您的作業系統或所使用的應用程式,下列窗格可能會有所不同。
佈局
您可以選擇各種方式來配置您的文件版面。此外,您可以在單面紙張上列
印多頁。
紙張處理
您可以選擇分頁、列印的頁面、頁面順序與調整頁面大小。
進紙
您可以變更要列印的紙匣。

列印
16
3. 列印/掃描/傳真
圖形/紙張
這樣您就可以獲得最佳的輸出品質。如果您載入了不同類型的列印紙材,
請選擇對應的紙張類型。此外,使用品質選項來調整列印品質,以符合您的
特殊列印需求。
工作處理
此選項可讓您選擇如何使用機器中的硬碟機來列印列印的檔案。此選項可
讓您選擇如何列印與使用機器中的 HDD 儲存列印檔案。此選項可讓您以
授予的權限進行列印。
• 如果您想加密工作帳戶密碼,請參閱印表機內容窗格左下角的問號。
•
管理員可以在控制面板或
SyncThru™ Web Service
中啟用工作帳號
和設定權限。如需相關詳細資訊,請參閱隨附光碟上的使用者指南。
分頁
此功能只有在安裝了標準裝訂機或小手冊裝訂機時才能使用。
您可以設定各種裝訂選項。您可以選擇列印輸出選項,如裝訂、位移等等。
進階選項
您可以使用進階列印功能,如浮水印、海報與小冊子等。
特殊頁面(封面)
僅某些機型支援封面選項。
您可以選擇新增封面、插入頁面、設定排除頁面等。
兩面列印 (手動)
某些機型並不支援自動雙面列印功能。
您可以使用此選項手動進行雙面列印。
在單頁上列印多頁
您可以在單張紙上列印多頁。此功能能以較經濟的方式列印草稿。
1
開啟應用程式並從列印功能表中選取檔案。
2
從圖片下方的下拉式清單中選擇佈局。在 每張頁?下拉式清單中,選
擇您要在單張紙上列印的頁數。
3
選取其他要使用的選項。
4
按一下列印。
機器會將所選的頁數列印在一張紙上。

列印
17
3. 列印/掃描/傳真
在紙張雙面列印
依機型或選項的不同,某些功能可能未提供。這表示不支援該功能。
在使用雙面列印模式前,請確定列印頁的裝訂邊。裝訂選項如下:
• 沿長邊裝訂: 此選項是書本裝訂常用的佈局。
• 沿短邊裝訂: 此選項是月曆常用的類型。
1
在您的 Mac 應用程式中,從列印功能表選擇檔案。
2
從圖片下方的下拉式清單中選擇佈局。
3
從雙面選項中選取裝訂方向。
4
選取其他要使用的選項。
5
按一下列印,機器將列印紙張雙面。
如果您的文件超過兩頁,第一頁和第二頁可能會列印在同一個紙張頁
面上。當您有超過一張以上的文件要列印時,請避免使用雙面列印。
使用說明
按一下視窗左下角的問號,然後按一下您想瞭解的任何主題。快顯視窗會
顯示出驅動程式提供的選項功能的資訊。
2
Linux
依機型或選項的不同,某些功能可能未提供。這表示不支援該功能。
列印文件
許多 Linux 文件均可讓您使用 Common UNIX Printing System(CUPS)進
行列印。您可透過此類應用程式來使用機器進行列印。
1
開啟要列印的文件。
2
開啟 File 功能表,然後按一下 Page Setup(在某些應用程式中為
Print Setup)。
3
選取您的紙張大小、方向,然後確認已選擇了您的機器。按一下
Apply。
4
開啟 File 功能表,再按一下 Print。

列印
18
3. 列印/掃描/傳真
5
選取要用來列印的機器。
6
選取列印份數並指定您要列印的頁面。
7
如有需要,在各個標籤變更其他列印選項。
8
按一下Print。
視您的機型而定,可能不提供自動/手動雙面列印功能。您可改為使用
lpr 列印系統或其他應用程式進行單頁-雙頁列印。
列印檔案
您可以直接從指令行介面,使用標準 CUPS 在機器上列印文字、影像、PDF
檔案。CUPS lp 或 lpr 公用程式可讓您進行上述動作。您可以使用以下命令
格式列印這些檔案。
"lp -d <印表機名稱> -o <選項> <檔案名稱>"
如需更多資訊,請參閱系統上的 lp 或 lpr 主頁面。
設定印表機內容
您可以透過作業系統隨附的列印公用程式變更預設的列印選項或連接類
型。
1
啟動列印公用程式(移至 System > Administration > Printing 功
能表或在 Terminal 程式中執行 "system-config-printer" 指令)。
2
選擇您的印表機並在印表機上按兩下。
3
變更預設的列印選項或連接類型。
4
按一下 Apply 按鈕。
3
Unix
依機型或選項的不同,某些功能可能未提供。這表示不支援該功能。
繼續列印工作
安裝印表機後,請選擇任何影像、文字 或 PS 檔案來列印。

列印
19
3. 列印/掃描/傳真
1
執行「printui <file_name_to_print>」指 令。
例如,您要列印「document1」
printui document1
這樣會開啟 UNIX 印表機驅動程式的 Print Job Manager,使用者可
在其中選取各種列印選項。
2
選取已新增的印表機。
3
從視窗中選取列印選項,例如 Page Selection。
4
在 Number of Copies 中選取所需的份數。
若要運用印表機驅動程式隨附的印表機功能,請按下 Properties。
5
按下 OK 開始列印工作。
變更機器設定
UNIX 印表機驅動程式的 Print Job Manager,使用者可在其中的印表機
Properties 中選取各種列印選項。
也可以使用下列快速鍵:「H」為 Help、「O」為 OK、「A」為 Apply 而「 C」
為 Cancel。
General 標籤
• Paper Size: 根據您的需求而定,請將紙張大小設為 A4、Letter 或其他
紙張大小。
• Paper Type: 選擇紙張類型。清單方塊中的可用選項為 Printer
Default、Plain 以及 Thick。
• Paper Source: 選擇使用哪一個紙匣的紙張。預設情況下為 Auto
Selection。
• Orientation: 選取要在頁面上列印資訊的方向。
• Duplex: 在紙張的兩面列印以節省紙張。
視您的機型而定,可能不提供自動/手動雙面列印功能。您可改為使用
lpr 列印系統或其他應用程式進行單頁-雙頁列印。
• Multiple pages: 在紙張單面上列印數頁。
• Page Border: 選擇任何框線樣式(如 Single-line hairline、Double-
line hairline)
Image 標籤
在此標籤中,您可以變更文件的亮度、解析度或影像位置。
Text 標籤
設定實際列印輸出的字元邊界、行距或欄數。

列印
20
3. 列印/掃描/傳真
Margins 標籤
• Use Margins: 設定文件的邊界。預設情況下,不會啟用邊界。使用者可
以變更各欄位的值以變更邊界設定。這些值會根據所選的紙張大小預
先設定。
• Unit: 將單位變更為點、英吋或公分。
Printer-Specific Settings 標籤
在 JCL 和 General 窗格中選取各種選項,可以自訂各種設定。這些選項為
印表機特定選項,而且會根據 PPD 檔案而有所不同。
ページが読み込まれています...
ページが読み込まれています...
ページが読み込まれています...
ページが読み込まれています...
ページが読み込まれています...
ページが読み込まれています...
ページが読み込まれています...
-
 1
1
-
 2
2
-
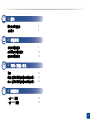 3
3
-
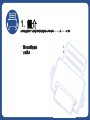 4
4
-
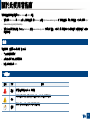 5
5
-
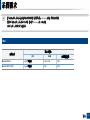 6
6
-
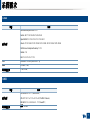 7
7
-
 8
8
-
 9
9
-
 10
10
-
 11
11
-
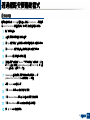 12
12
-
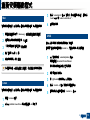 13
13
-
 14
14
-
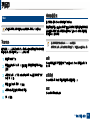 15
15
-
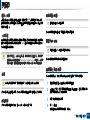 16
16
-
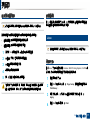 17
17
-
 18
18
-
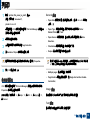 19
19
-
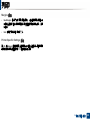 20
20
-
 21
21
-
 22
22
-
 23
23
-
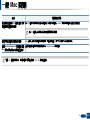 24
24
-
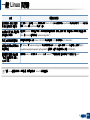 25
25
-
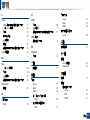 26
26
-
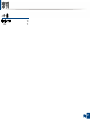 27
27