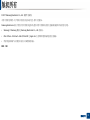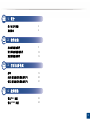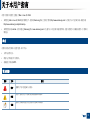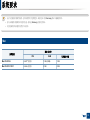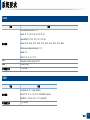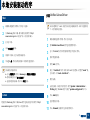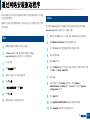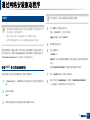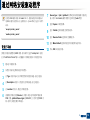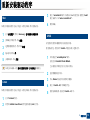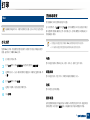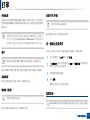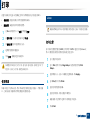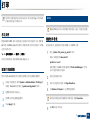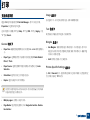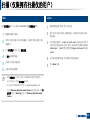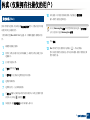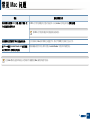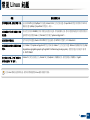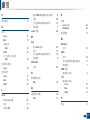适用于 Mac/Linux/UNIX 用户的用户指南

2
版权所有
版权所有
© 2017 Samsung Electronics Co., Ltd. 保留所有权利。
本用户指南仅供参考。用户指南中的任何信息如有变更,恕不另行通知。
Samsung Electronics 对由于使用本用户指南引起的或与使用本用户指南相关的任何直接或间接损坏不承担任何责任。
• Samsung 和 Samsung 徽标是 Samsung Electronics Co., Ltd. 的商标。
•iPad、iPhone、iPod touch、Mac 和 Mac OS 是 Apple Inc. 在美国和其他国家/地区的注册商标。
• 所有其他品牌或产品名称为其各自公司或组织的商标。
REV. 1.00

5
1. 简介
关于本用户指南
本用户指南中的程序主要基于 Mac、Linux 和 UNIX。
• 如果您是 Mac、Linux 或 UNIX 操作系统用户,请参阅 Samsung 网站上的用户指南 http://www.samsung.com > 查找产品 > 支持或下载,或者参阅
http://www.samsung.com/printersetup。
• 如果您能访问 Internet,就可以通过 Samsung 网站 www.samsung.com > 查找产品 > 支持或下载获得帮助、支持应用程序、机器驱动程序、手册和订
购信息。
1
约定
本指南中的某些术语可交替使用,如下所示:
• 文档与原件同义。
• 纸张与介质或打印介质同义。
• 机器指打印机或 MFP。
2
常见图标
图标 文本 描述
警告 提醒用户有可能造成人身伤害。
注意
为用户提供信息,以免机器出现机械损坏或故障。
备注
提供有关机器功能与特性的附加信息或详细规格。

6
1. 简介
系统要求
• 由于发行新操作系统等原因,打印机软件将不定期更新。如有需要,请从 Samsung 网站下载最新版本。
• 有关未来操作系统版本和支持的信息,请访问 Samsung 在线支持网站。
• 支持的操作系统可能因为型号不同而异。
3
Mac
操作系统
要求(推荐)
CPU RAM
可用硬盘空间
Mac OS X 10.6
•Intel
®
处理器
1 GB (2 GB) 1 GB
Mac OS X 10.7-10.11
•Intel
®
处理器
2 GB 4 GB

系统要求
7
1. 简介
4
Linux
5
UNIX
项目 要求
操作系统
Red Hat Enterprise Linux 5、6、7
Fedora 16、17、18、19、20、21、22、23、24
OpenSUSE 12.1、12.2、12.3、13.1、13.2、42.1
Ubuntu 11.10、12.04、12.10、13.04、13.10、14.04、14.10、15.04、15.10、16.04
SUSE Linux Enterprise Desktop 11、12
Debian 7,8
Mint 13、14、15、16、17、18
CPU
Pentium IV 2.4 GHz(Intel Core™2)
RAM 512 MB (1 GB)
可用硬盘空间
1 GB (2 GB)
项目 要求
操作系统
Sun Solaris 9、10、11 (x86, SPARC)
HP-UX 11.0、11i v1、11i v2、11i v3(PA-RISC、Itanium)
IBM AIX 5.1、5.2、5.3、5.4、6.1、7.1 (PowerPC)
可用硬盘空间
高达 100 MB

9
2. 软件安装
本地安装驱动程序
1
Mac
1
确保机器连接到计算机,然后打开电源。
2
从 Samsung 网站下载、解压缩并安装软件(http://
www.samsung.com > 查找产品 > 支持或下载)。
3
打开打印机。
4
双击安装软件图标。
5
阅读许可协议,选中安装协议按钮。
6
单击下一步,然后按照安装窗口中的说明进行操作。
要安装传真驱动程序:
a 打开应用程序文件夹 > Samsung > 传真队列创建器。
b 您的机器会显示在打印机列表中。
c 选择要使用的机器,然后单击创建按钮。
2
Linux
您需要从 Samsung 网站下载 Linux 软件包来安装打印机软件(http://
www.samsung.com > 查找产品 > 支持或下载)。
安装 Unified Linux Driver
必须以超级用户(root)身份登录才能安装机器软件。如果不是超级用
户,请咨询系统管理员。
1
确保机器连接到计算机,然后打开电源。
2
将 Unified Linux Driver 软件包复制到系统中。
3
打开 Terminal 程序并转到复制软件包所在的文件夹。
4
将软件包解压缩。
5
转到 uld 文件夹。
6
执行 "./install.sh" 命令(如果未以 root 身份登录,请使用 "sudo" 执
行该命令,如 "sudo ./install.sh")。
7
继续安装。
8
安装完成时,启动打印实用程序(转至
System
>
Administration
>
Printing
或在
Terminal
程序中执行
"
system-config-printer
"
命令)。
9
单击 Add 按钮。
10
选择您的打印机。
11
单击 Forward 按钮并将它添加到系统中。

10
2. 软件安装
通过网络安装驱动程序
您必须安装用于打印的打印机驱动程序软件。软件包括驱动程序、应用程
序及其他支持程序。
请确保已完成打印机的网络设置。在开始安装之前,请关闭计算机上的所
有应用程序。
3
Mac
1
确保机器连接到计算机,然后打开电源。
2
从 Samsung 网站下载、解压缩并安装软件(http://
www.samsung.com > 查找产品 > 支持或下载)。
3
打开打印机。
4
双击安装软件图标。
5
阅读许可协议,选中安装协议按钮。
6
单击下一步。
7
从打印机连接类型中选择网络。
8
单击下一步。
9
按照安装窗口中的说明进行操作。
4
Linux
您需要从 Samsung 网站下载 Linux 软件包来安装打印机软件(http://
www.samsung.com > 查找产品 > 支持或下载)。
1
确保打印机与网络连接,并打开电源。此外,机器的
IP
地址也应设置完毕。
2
将 Unified Linux Driver 软件包复制到系统中。
3
打开 Terminal 程序并转到复制软件包所在的文件夹。
4
将软件包解压缩。
5
转到 uld 文件夹。
6
执行“./install.sh”命令(如果未以 root 身份登录,请执行该命令并使
用“sudo”,如 “sudo ./install.sh”)。
7
继续安装。
8
安装完成时,启动 Printing 实用程序(转至 System >
Administration > Printing 或在 Terminal 程序中执行“system-
config-printer”命令)。
9
单击 Add 按钮。
10
选择 AppSocket/HP JetDirect 并输入机器的 IP 地址。
11
单击 Forward 按钮并将它添加到系统中。

通过网络安装驱动程序
11
2. 软件安装
5
UNIX
• 确保机器支持 UNIX 操作系统,然后安装 UNIX 打印机驱动程序(请
参见第 6 页上的“系统要求”)。
• 命令以双引号标出,但是键入命令时,切勿键入双引号。
• 视型号或国家/地区而定,部分功能和可选商品可能不可用。
要使用 UNIX 打印机驱动程序,您必须首先安装 UNIX 打印机驱动程序包,
然后设置打印机。您需要从 Samsung 网站下载 UNIX 打印机驱动程序包
(http://www.samsung.com > 查找产品 > 支持或下载)。
安装 UNIX 打印机驱动程序包
安装步骤对于提及的所有 UNIX 操作系统变体都通用。
1
从 Samsung 网站,下载 UNIX 打印机驱动程序包并解压到您的计算
机上。
2
获取 root 权限。
“su -”
3
将相应的驱动程序压缩包复制到目标 UNIX 计算机。
有关详细信息,请参见 UNIX 操作系统的管理指南。
4
打开 UNIX 打印机驱动程序包。
例如,在 IBM AIX 上,使用下列命令。
“gzip -d < 输入包名称 | tar xf -”
5
转到解压缩的目录。
6
运行安装脚本。
“./install –i”
install 是用于安装或卸载 UNIX 打印机驱动程序包的安装程序脚本
文件。
使用“chmod 755 install”命令提供安装程序脚本的许可。
7
执行 “./install –c”命令以验证安装结果。
8
从命令行运行“installprinter”。这将打开“Add Printer Wizard”窗
口。请根据以下步骤在此窗口中设置打印机。

通过网络安装驱动程序
12
2. 软件安装
在某些 UNIX 操作系统(如 Solaris 10)中,刚添加的打印机可能未启
用和/或可能不接受作业。在这种情况下,在 root 终端上运行以下两个
命令:
“accept <printer_name>”
“enable <printer_name>”
设置打印机
要将打印机添加到您的 UNIX 系统,请从命令行运行“installprinter”。这 将
打开“Add Printer Wizard”窗口。请根据以下步骤在此窗口中设置打印机:
1
键入打印机的名称。
2
从型号列表中选择相应的打印机型号。
3
在 Type 字段中输入与打印机类型对应的任何描述。这是可选的。
4
在 Description 字段中,指定任何打印机描述。这是可选的。
5
在 Location 字段中,指定打印机的位置。
6
在联网打印机对应的 Device 文本框中,键入打印机的 IP 地址或
DNS 名称。jetdirect Queue type 的 IBM AIX 上只允许使用 DNS 名
称,而不允许使用数字 IP 地址。
7
Queue type 以 lpd 或 jetdirect 的形式在相应的列表框中显示连
接。此外,Sun Solaris 操作系统中也可以使用 usb 类型。
8
选择 Copies 以设置份数。
9
选中 Collate 选项以接收已排序的副本。
10
选中 Reverse Order 选项以反序接收副本。
11
选中 Make Default 选项以将此打印机设为默认打印机。
12
单击 OK 以添加打印机。

13
2. 软件安装
重新安装驱动程序
6
Mac
如果打印机驱动程序无法正常运行,请将它卸载,然后重新安装。
1
打开应用程序文件夹 > Samsung > 打印机软件卸载程序。
2
要卸载打印机软件,单击继续。
3
选择要删除的程序,然后单击卸载。
4
输入密码并单击好。
5
安装卸载后,单击关闭。
如果已添加机器,请从打印设置实用程序或打印与传真中删除它。
7
Linux
如果打印机驱动程序无法正常运行,请将它卸载,然后重新安装。
1
打开 Terminal 程序。
2
转至从 Unified Linux Driver 软件包解压缩的 uld 文件夹。
3
执行 "./uninstall.sh" 命令(如果未以 root 身份登录,请使用 "sudo"
执行该命令,如 "sudo ./uninstall.sh")。
4
继续卸载。
8
UNIX
应使用实用程序来删除系统中安装的打印机。
要重新安装它,使用命令“./install –i”重新安装二进制文件。
1
从终端运行“uninstallprinter”命令。
这将打开 Uninstall Printer Wizard。
已安装的打印机将会在下拉列表中列出。
2
选择要删除的打印机。
3
单击 Delete 将该打印机从系统中删除。
4
执行 “./install –d”命令卸载整个包。
5
要验证卸载结果,请执行“./install –c”命令。

15
3. 打印/扫描/传真
打印
1
Mac
根据机型或选项不同,可能不提供某些功能。它表示不支持这些功能。
打印文档
使用 Mac 打印时,您需要检查使用的每个应用程序中的打印机驱动程序
设置。按照以下步骤从 Mac 打印:
1
打开要打印的文档。
2
打开文件菜单并单击页面设置(某些应用程序为文档设置)。
3
选择纸张大小、方向、缩放比例及其他选项,并确保已选择机器。单
击好。
4
打开文件菜单并单击打印。
5
选择打印份数,并指示要打印哪些页。
6
单击打印。
更改机器设置
使用机器时可以使用其高级打印功能。
打开应用程序,在文件菜单选择打印。打印机属性窗口中显示的打印机名
称可能因所用的机器而有差异。除名称之外,打印机属性窗口的构成与下
列构成基本相同。
• 设置选项可能会因打印机和 Mac 操作系统版本的不同而异。
• 以下窗格可能会因您使用的操作系统或应用程序而异。
布局
您可以选择各种文档布局方式。此外,可以在一张纸上打印多页。
纸张处理
您可以选择分页、待打印页、页顺序和按比例缩放页大小。
进纸
您可以更改打印的纸盘。
图形/纸张
这将使您获得最佳打印输出质量。如果装入不同类型的打印介质,请选择对应
的纸张类型。此外
使用
质量
选项,以根据具体打印需求调整打印质量。

打印
16
3. 打印/扫描/传真
作业处理
此选项可让您选择使用机器硬盘驱动器打印印刷文件的方式。此选项可让
您选择使用机器硬盘打印或保存印刷文件的方式。此选项允许您使用给定
权限打印。
•
如果要对作业帐户密码进行加密,请参阅打印机属性窗格左下角的问号。
•
管理员可以在控制面板或
SyncThru™ Web Service
中启用作业统计并
配置权限。有关这些详细信息,请参阅随附
CD-ROM
中的用户指南。
装订
只有在安装了选装标准装订器或小册子装订器时,此功能才可用。
您可以设置多个装订选项。您可选择打印输出件选项(如装订、偏移等)。
高级选项
您可以使用高级打印功能,如水印、海报和小册子。
特殊页(封面)
一些型号仅支持封面选项。
您可以选择添加封面、插入页、设置例外页等。
双面打印(手动)
一些型号不支持自动双面打印。
通过此选项,您可以手动进行双面打印。
在一张纸上打印多页
可以在一张纸上打印多页。通过此功能打印草稿,可以节省成本。
1
打开应用程序,在文件菜单中选择打印。
2
在打印方向下方的下拉列表中选择布局。在 每张页数下拉列表中选
择要在一张纸上打印的页数。
3
选择要使用的其他选项。
4
单击打印。
机器在一张纸上打印选定的页数。
双面打印
根据机型或选项不同,可能不提供某些功能。它表示不支持这些功能。

打印
17
3. 打印/扫描/传真
在进行双面打印之前,请先确定打印后文档的装订边。装订选项如下:
• 长边装订: 此选项为装订中所使用的常规布局。
• 短边装订: 该选项为日历常用的类型。
1
在 Mac 应用程序中,从文件菜单选择打印。
2
在打印方向下方的下拉列表中选择布局。
3
从两面打印选项中选择装订方向。
4
选择要使用的其他选项。
5
单击打印,机器会进行双面打印。
如果您打印 2 份以上文件,第一份与第二份可在同一张纸上打印。当
您打印一份以上文件时,请避免双面打印。
使用帮助
从窗口的左下角单击问号,然后单击希望了解的主题。将显示一个弹出窗
口,上面显示有关驱动程序所提供选项功能的信息。
2
Linux
根据机型或选项不同,可能不提供某些功能。它表示不支持这些功能。
打印文档
有许多可使您使用“通用 UNIX 打印系统”(CUPS)进行打印的 Linux 文
档。可利用任何此类应用程序在机器上进行打印。
1
打开要打印的文档。
2
打开 File 菜单并单击 Page Setup(某些应用程序为 Print
Setup)。
3
选择纸张大小、方向,并确保已选择机器。单击Apply。
4
打开File菜单并单击Print。
5
选择打印要使用的机器。
6
选择打印份数,并指示要打印哪些页。
7
根据需要,更改每个选项卡中的其他打印选项。
8
单击Print。

打印
18
3. 打印/扫描/传真
某些型号可能不提供自动/手动双面打印。您可以使用 lpr 打印系统或
其他应用程序进行奇偶页打印。
打印文件
利用标准的 CUPS,您可以在机器上直接从命令行界面打印文本、图像和
pdf 文件。CUPS lp 或 lpr 实用程序允许您这样做。您可以使用以下命令格
式打印这些文件。
"lp -d <打印机名称> -o <选项> <文件名>"
有关更多详细信息,请参阅系统的 lp 或 lpr 主页。
配置打印机属性
您可以使用 o/s 随附的打印实用程序更改默认打印选项或连接类型。
1
启动打印实用程序(转至 System > Administration > Printing 菜
单或在 Terminal 程序中执行 "system-config-printer" 命令)。
2
选择您的打印机并双击它。
3
更改默认打印选项或连接类型。
4
单击 Apply 按钮。
3
Unix
根据机型或选项不同,可能不提供某些功能。它表示不支持这些功能。
继续打印作业
安装打印机后,选择要打印的任何图像、文本或 PS 文件。
1
执行 “printui <file_name_to_print>” 命令。
例如,如果要打印“document1”
printui document1
此操作将打开 UNIX 打印机驱动程序 Print Job Manager,用户可
以从中选择各种打印选项。
2
选择已添加的打印机。
3
从窗口中选择打印选项,如 Page Selection。
4
在 Number of Copies 中,选择所需的份数。
要利用打印机驱动程序提供的打印机功能,请按 Properties。
5
按 OK 启动打印作业。

打印
19
3. 打印/扫描/传真
更改机器设置
通过 UNIX 打印机驱动程序 Print Job Manager,用户可以在打印机
Properties 中选择各种打印选项。
也可以使用以下热键:“H” 代表 Help,“O” 代表 OK,“A” 代表 Apply,并 且
“C” 代表 Cancel。
General 选项卡
• Paper Size: 根据您的需要将纸张大小设置为 A4、Letter 或其他纸张大
小。
• Paper Type: 选择纸张类型。列表框中的可用选项有 Printer Default、
Plain 和 Thick。
• Paper Source: 选择使用哪个纸盘中的纸张。默认情况下为 Auto
Selection。
• Orientation: 选择在页面上打印信息的方向。
• Duplex: 进行双面打印可以节省纸张。
某些型号可能不提供自动/手动双面打印。您可以使用 lpr 打印系统或
其他应用程序进行奇偶页打印。
• Multiple pages: 在纸的一面打印多页。
• Page Border: 选择任何边框样式(如,Single-line hairline,Double-
line hairline)
Image 选项卡
在此选项卡中,可以更改文档的亮度、分辨率或图像位置。
Text 选项卡
设置实际打印输出的字符边距、行距或栏数。
Margins 选项卡
• Use Margins: 设置文档的边距。默认情况下,不启用边距。用户可以
通过在各自的字段中更改值来更改边距设置。默认情况下,根据所选
页面大小设置这些值。
• Unit: 将单位改为磅、英寸或厘米。
Printer-Specific Settings 选项卡
在 JCL 和 General 框中,选择各种选项来自定义各种设置。这些选项特定
于打印机并取决于 PPD 文件。

20
3. 打印/扫描/传真
扫描(仅限拥有扫描仪的用户)
4
Mac
使用图像捕捉程序,可扫描文档。Mac OS X 提供图像捕捉程序。
1
确保您的机器已联网。
2
将单页文档正面朝下放在文档玻璃板上,或者将文档正面朝上装入
进稿器中。
3
打开应用程序文件夹,运行图像捕捉。
4
在共享下面选择设备。
5
在此程序中设置扫描选项。
6
扫描并保存扫描图像。
• 如果图像捕捉中无法运行扫描,请将 Mac OS 更新至最新版本。
• 有关更多信息,请参阅图像捕捉的帮助。
• 还可使用与 TWAIN 兼容的软件(如:Adobe Photoshop)扫 描 。
• 可使用 Samsung Easy Document Creator 软件进行扫描。打开应
用程序文件夹 > Samsung 文件夹 > Samsung Easy Document
Creator。
5
Linux
1
确保机器连接到计算机,然后打开电源。
2
将单页文档正面朝下放在文档玻璃板上,或者将文档正面朝上装入
进稿器中。
3
启动扫描应用程序,如 xsane 或 simple-scan(如果未安装,请手动
安装它以使用扫描功能。例如,您可以为 rpm 软件包系统使用“yum
install xsane”,为 deb 软件包系统使用“apt-get install xsane”来安装
xsane)。
4
从列表中选择您的设备,并设置要应用的扫描选项。
5
单击 Scan 按钮。
ページが読み込まれています...
ページが読み込まれています...
ページが読み込まれています...
ページが読み込まれています...
ページが読み込まれています...
-
 1
1
-
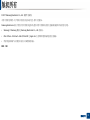 2
2
-
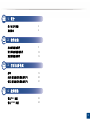 3
3
-
 4
4
-
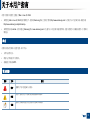 5
5
-
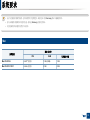 6
6
-
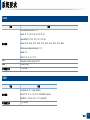 7
7
-
 8
8
-
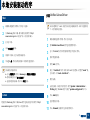 9
9
-
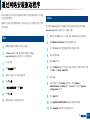 10
10
-
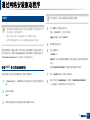 11
11
-
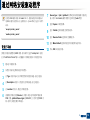 12
12
-
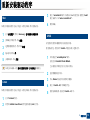 13
13
-
 14
14
-
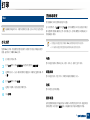 15
15
-
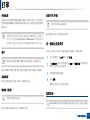 16
16
-
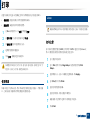 17
17
-
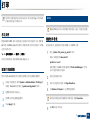 18
18
-
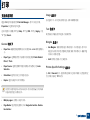 19
19
-
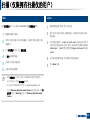 20
20
-
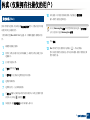 21
21
-
 22
22
-
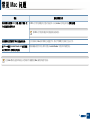 23
23
-
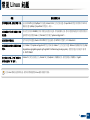 24
24
-
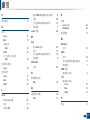 25
25