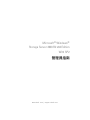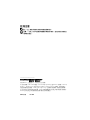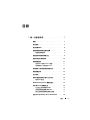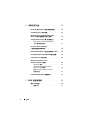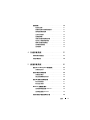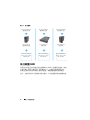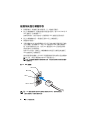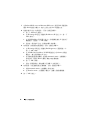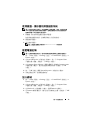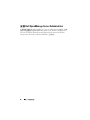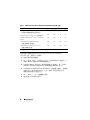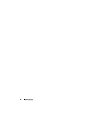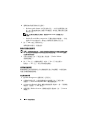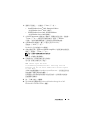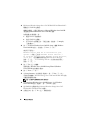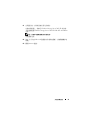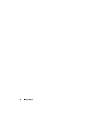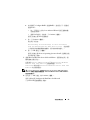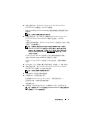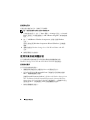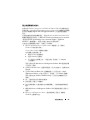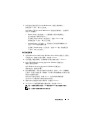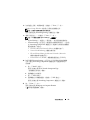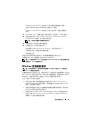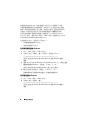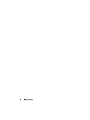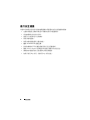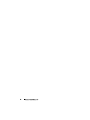www.dell.com | support.dell.com
Microsoft
®
Windows
®
Storage Server 2003 R2 x64 Edition
With SP2
管理員指南

註和注意
註:「註」會提供您更有效使用電腦的重要資訊。
注意:「注意」表示可能會損壞硬體或導致資料遺失,並告訴您如何避免此
類問題的發生。
____________________
對本文件中所含資訊之修正恕不另行通知。
© 2007 Dell Inc. 版權所有,翻印必究。
未經 Dell Inc. 之書面許可,不得以任何方式重製。
本文所用商標:Dell、DELL 標誌、PowerVault 和 OpenManage 是 Dell Inc. 的商標;Microsoft,
Windows、 Windows Server 和 SharePoint 是 Microsoft Corporation 在美國和 / 或其他國家 /
地區的商標或註冊商標;UNIX 是 The Open Group 在美國和其他國家 / 地區的註冊商標。
本文件所述及之其他商標或品牌名稱,均各自分屬其商標或產品名稱之申請者或擁有者所擁有。
Dell Inc.
對本公司之外的商標和產品名稱不擁有任何專有權益。
2007 年 9 月 Rev. A00

目錄 3
目錄
1 第一次組態系統 . . . . . . . . . . . . . . . . . . . . 7
概觀 . . . . . . . . . . . . . . . . . . . . . . . . . . . . 7
命名慣例
. . . . . . . . . . . . . . . . . . . . . . . . . 7
執行軟體 RAID
. . . . . . . . . . . . . . . . . . . . . . 8
預設管理員使用者名稱和密碼
. . . . . . . . . . . . . 9
變更管理員密碼
. . . . . . . . . . . . . . . . . . 9
組態儲存伺服器的網路位址
. . . . . . . . . . . . . . 9
組態系統進行網路存取
. . . . . . . . . . . . . . . . 10
組態網路連接
. . . . . . . . . . . . . . . . . . . . . . 11
使用 DHCP 組態 TCP/IP ( 預設 )
. . . . . . . . . 11
使用靜態 IP 位址組態 TCP/IP
. . . . . . . . . . 11
使用鍵盤、顯示器和滑鼠組態系統
. . . . . . . . . 13
變更電腦名稱
. . . . . . . . . . . . . . . . . . . . . . 13
加入網域
. . . . . . . . . . . . . . . . . . . . . . . . 13
使用多語言使用者介面本土化系統
. . . . . . . . . 14
套用 MUI 語言
. . . . . . . . . . . . . . . . . . . 14
Windows Storage Server 管理控制台
. . . . . . . . . 15
存取 Microsoft 管理控制台
. . . . . . . . . . . . . . 16
在主機上從本機存取 MMC
. . . . . . . . . . . 16
使用遠端桌面遠端存取 MMC
. . . . . . . . . . 16
建立並儲存遠端桌面連接至桌面
. . . . . . . . 17
安裝 Dell OpenManage Server Administrator
. . . . . 18

4 目錄
2 作業系統功能 . . . . . . . . . . . . . . . . . . . . . 19
File Server Management ( 檔案伺服器管理 ) . . . . . 21
Print Management ( 列印管理 )
. . . . . . . . . . . . 21
Microsoft Services for Network File System
(Microsoft 用於網路檔案系統之服務 )
. . . . . . . . 22
Single Instance Storage ( 單一實例儲存 )
. . . . . . . 22
Single Instance Storage Administration
( 單一實例儲存管理 )
. . . . . . . . . . . . . . . 23
File Server Resource Manager
( 檔案伺服器資源管理員 )
. . . . . . . . . . . . . . . 23
Distributed File System ( 分散式檔案系統,DFS)
. . . 24
Storage Management for SANs (SAN 儲存管理 )
. . . 24
Indexing Service ( 索引服務 )
. . . . . . . . . . . . . 24
Windows SharePoint Services
(Windows SharePoint 服務 )
. . . . . . . . . . . . . . 25
SharePoint 網站
. . . . . . . . . . . . . . . . . . 25
SharePoint Central Administration
(SharePoint 中央管理 )
. . . . . . . . . . . . . . 26
用於 Windows SharePoint Services
的應用程式
. . . . . . . . . . . . . . . . . . . . 26
Hardware Management ( 硬體管理 )
. . . . . . . . . . 27
3 RAID 和磁碟管理 . . . . . . . . . . . . . . . . . . 29
確定 RAID 組態 . . . . . . . . . . . . . . . . . . . . . 29
軟體 RAID
. . . . . . . . . . . . . . . . . . . . . 30

目錄 5
磁碟管理 . . . . . . . . . . . . . . . . . . . . . . . . 30
起始化磁碟
. . . . . . . . . . . . . . . . . . . . 31
將基本磁碟升級為動態磁碟
. . . . . . . . . . . 31
重新啟動動態磁碟
. . . . . . . . . . . . . . . . 32
合併外部磁碟
. . . . . . . . . . . . . . . . . . . 32
磁碟區概觀
. . . . . . . . . . . . . . . . . . . . 32
檢查分割區或磁碟區內容
. . . . . . . . . . . . 33
格式化分割區或磁碟區
. . . . . . . . . . . . . 33
刪除分割區或磁碟區
. . . . . . . . . . . . . . . 34
使用動態磁碟區
. . . . . . . . . . . . . . . . . 34
使用鏡像
. . . . . . . . . . . . . . . . . . . . . . 35
4 升級作業系統 . . . . . . . . . . . . . . . . . . . . . 37
作業系統升級途徑 . . . . . . . . . . . . . . . . . . . 37
升級作業系統
. . . . . . . . . . . . . . . . . . . . . . 38
5 恢復作業系統 . . . . . . . . . . . . . . . . . . . . . 43
使用 Server Management 媒體安裝 . . . . . . . . . . 43
安裝其他元件
. . . . . . . . . . . . . . . . . . . 48
使用作業系統媒體安裝
. . . . . . . . . . . . . . . . 48
安裝前的要求
. . . . . . . . . . . . . . . . . . . 48
建立裝置驅動程式磁片
. . . . . . . . . . . . . 49
使用 R2 重新安裝媒體安裝
. . . . . . . . . . . . . . 50
執行快速安裝
. . . . . . . . . . . . . . . . . . . 51
執行自訂安裝
. . . . . . . . . . . . . . . . . . . 53
Windows 授權啟動要求
. . . . . . . . . . . . . . . . 57
使用網際網路啟動 Windows
. . . . . . . . . . . 58
使用電話啟動 Windows
. . . . . . . . . . . . . 58
安裝和組態多語言使用者介面
. . . . . . . . . . . . 59

6 目錄
組態軟體 RAID . . . . . . . . . . . . . . . . . . . . . 60
安裝 Dell OpenManage Server Administrator
. . . . . 61
更新 Microsoft Windows 軟體
. . . . . . . . . . . . . 61
6 安全建議 . . . . . . . . . . . . . . . . . . . . . . . . . 63
標準安全建議 . . . . . . . . . . . . . . . . . . . . . . 63
密碼
. . . . . . . . . . . . . . . . . . . . . . . . 63
防病毒軟體
. . . . . . . . . . . . . . . . . . . . 63
Microsoft 安全更新
. . . . . . . . . . . . . . . . 63
Apple 環境
. . . . . . . . . . . . . . . . . . . . . 63
安全通訊端證書
. . . . . . . . . . . . . . . . . . 64
Microsoft Baseline Security Analyzer
(Microsoft 基準安全分析器 )
. . . . . . . . . . . 65
其他安全建議
. . . . . . . . . . . . . . . . . . . . . . 65
最大安全建議
. . . . . . . . . . . . . . . . . . . . . . 66
7 其他您可能需要的文件 . . . . . . . . . . . . . . 67
索引
. . . . . . . . . . . . . . . . . . . . . . . . . . . . . . . . 69

第一次組態系統 7
第一次組態系統
本文件提供在系統上完成組態程序的資訊,並概述 Microsoft
®
Windows
®
Storage Server 2003 R2 x64 With SP2 作業系統。如需詳細資訊,請參閱
Dell™ 支援網站 www.dell.com/ostechsheets 上的作業系統說明文件。
概觀
Windows
Storage Server 2003 R2 x64 Edition With SP2 作業系統新增了搜
尋功能、簡化的設定和儲存管理、擴充性,並已專門調整為提供最佳的儲
存伺服器效能。Windows Storage Server 2003 R2 x64 Edition With SP2 大
大增強了儲存管理功能,並且簡化了安裝。
Dell PowerVault™ 儲存伺服器已使用該作業系統預先組態。大多數設定程
序均已完成,無需使用者介入。
在系統第一次啟動時,Microsoft Mini-Setup (Microsoft 迷你安裝程式 )
精靈即會開始安裝。安裝完成時,系統自動重新啟動。組態完成後,
可以從本機或遠端存取伺服器。
請參閱 Dell End User License Agreement for Microsoft Software (Microsoft
軟體的 Dell 一般使用者授權合約 ),以獲得更多有關支援的組態和軟體功
能限制之具體資訊。
命名慣例
術語 Dell PowerVault 100 是指硬體平台。PowerVault NF100 是指
PowerVault 100 儲存系統與 Microsoft Windows Storage Server 2003 R2
with SP2 作業系統的組態。
術語 Dell PowerVault 500 是指硬體平台。PowerVault NF500 是指
PowerVault 500 儲存系統與 Microsoft Windows Storage Server 2003 R2
with SP2 作業系統的組態。
術語 Dell PowerVault 600 是指硬體平台。PowerVault NF600 是指
PowerVault 600 儲存系統與 Microsoft Windows Storage Server 2003 R2
with SP2 作業系統的組態。

8 第一次組態系統
圖 1-1. 命名慣例
執行軟體 RAID
如果您的系統已使用容錯式獨立磁碟陣列 (RAID) 5 軟體預先組態,則將
於背景執行 RAID 自動同步,視乎陣列大小,此過程可能需要幾小時。
如果在自動同步程序中關閉了儲存伺服器,重新啟動後該程序將恢復。
此外,自動同步程序不影響使用者的操作,但可能影響系統的整體效能。
PowerVault NF100
儲存解決方案
PowerVault NF500
儲存解決方案
PowerVault NF600
儲存解決方案
Microsoft Windows
Storage Server 2003
R2 with SP2
Microsoft Windows
Storage Server 2003
R2 with SP2
Microsoft Windows
Storage Server 2003
R2 with SP2
PowerVault 100
儲存解決系統
PowerVault 500
儲存系統
PowerVault 600
儲存系統

第一次組態系統 9
預設管理員使用者名稱和密碼
在第一次登入儲存伺服器時,必須輸入管理員使用者名稱和密碼。
儲存伺服器的預設管理員使用者名稱為 administrator,預設密碼為
storageserver。
變更管理員密碼
1
按一下
Start
(
開始
)
→
Administrative Tools
(
管理工具
)
→
Computer
Management
(
電腦管理
)
。
2
在
Computer Management
(
電腦管理
)
視窗中,展開
Local Users and
Groups
(
本機使用者和群組
)
,然後選擇
Users
(
使用者
)
。
3
在右窗格中,在
Administrator
(
管理員
)
上按一下滑鼠右鍵並選擇
Set Password
(
設定密碼
)
。
4
在
Set Password for Administrator
(
設定管理員密碼
)
視窗中,按一下
Proceed
(
繼續
)
。
5
在對應的欄位中輸入並確認您的密碼,然後按一下
OK
(
確定
)
。
6
關閉
Computer Management
(
電腦管理
)
視窗。
組態儲存伺服器的網路位址
如果您的網路上有動態主機組態協定 (DHCP) 伺服器,則無需組態儲存伺
服器的 IP 位址,因為 DHCP 會自動指定位址給儲存伺服器。如果您的網
路未使用 DHCP 伺服器組態,請在 Network Configuration ( 網路組態 )
視窗中組態儲存伺服器的 IP 位址。
若要存取
Network Configuration (
網路組態
)
視窗,請按一下
Start
(
開始
)
→
Settings
(
設定
)
→
Control Panel
(
控制台
)
→
Network Configuration
(
網
路組態
)
。
註:如果您的網路上沒有 DHCP 伺服器,則需要使用本機鍵盤、影像和滑鼠
來完成儲存伺服器組態。
註:Windows 防火牆預設為啟用。在存取遠端系統時,您可能會遇到連接
問題。
請參閱第 11 頁的「組態網路連接」以獲得更多資訊。

10 第一次組態系統
組態系統進行網路存取
1
將電源線的一端連接至儲存伺服器,另一端連接至電源。
2
將乙太網路纜線的一端連接到儲存伺服器背面的一個
10/100/1000 RJ-45
NIC
連接器
(
請參閱圖
1-2)
。
請參閱系統的《使用者指南》以獲得關於
NIC
連接器位置的資訊。
3
將乙太網路纜線的另一端連接至運作中的乙太網路插孔。
4
開啟儲存伺服器。
5
可透過觀察與
NIC
連接器關聯的
LED
是否亮起來確認伺服器是否連接
至乙太網路。請參閱圖
1-2
。如果
NIC
連接器的
LED
呈綠色持續亮
起,則表明連接狀況良好。如果
NIC
連接器的
LED
呈琥珀色閃爍,
則表明資料正在順利傳送。
如果
LED
未亮起,請確定乙太網路纜線的各端是否正確穩定地連接至
NIC
連接器和乙太網路插孔。
儲存伺服器將從網路上的
DHCP
伺服器擷取所需的資訊來設定網路參
數
(IP
位址、閘道子網路遮罩和
DNS
伺服器位址
)
。
註:儲存伺服器啟動可能需要幾分鐘,視您的組態和系統安裝的儲存
容量而定。
圖 1-2. NIC 連接器
註:NIC 連接器的物理方向可能視系統而有所不同。請參閱系統的
《使用者指南》以獲得更多資訊。
NIC 2 LED
NIC 1 LED
NIC 1
NIC 2

第一次組態系統 11
組態網路連接
使用 DHCP 組態 TCP/IP ( 預設 )
註:為執行此程序,您必須是本機電腦管理員群組或網路組態操作員群組
的成員。
1
按一下
Start
(
開始
)
→
Settings
(
設定
)
→
Control Panel
(
控制台
)
→
Network Connections
(
網路連接
)
。
2
在要組態的網路連接上按一下滑鼠右鍵,然後按一下
Properties
(
內容
)
。
3
在
General
(
一般
)
標籤
(
對於本機連接
)
或
Networking
(
網路
)
標籤
(
對
於所有其他連接
)
中,按一下
Internet Protocol
(
TCP/IP
)
(
網際網路通
訊協定
[TCP/IP]
)
,然後按一下
Properties
(
內容
)
。
4
按一下
Obtain an IP address automatically
(
自動取得
IP
位址
)
,然後按
一下
OK
(
確定
)
。
使用靜態 IP 位址組態 TCP/IP
如果先前已使用靜態 TCP/IP 組態,則需執行以下程序。依預設,執行
Windows Storage Server 2003 作業系統的系統將試圖從網路的 DHCP 伺服
器取得 TCP/IP 組態。
註:為執行此程序,您必須是本機電腦管理員群組或網路組態操作員群組
的成員。
1
按一下
Start
(
開始
)
→
Settings
(
設定
)
→
Control Panel
(
控制台
)
→
Network Connections
(
網路連接
)
。
2
在要組態的網路連接上按一下滑鼠右鍵,然後按一下
Properties
(
內容
)
。
3
在
General
(
一般
)
標籤
(
對於本機連接
)
或
Networking
(
網路
)
標籤
(
對
於所有其他連接
)
中,按一下
Internet Protocol
(
TCP/IP
)
(
網際網路通
訊協定
[TCP/IP]
)
,然後按一下
Properties
(
內容
)
。
4
按一下
Use the following IP address
(
使用下列
IP
位址
)
。
5
如果要組態區域網路連接,請在
IP address
(
IP
位址
)
、
Subnet mask
(
子網路遮罩
)
和
Default gateway
(
預設閘道
)
欄位中鍵入相應的資訊。
如果是組態連接,請在
IP address
(
IP
位址
)
欄位中鍵入
IP
位址。
6
按一下
Use the following DNS server addresses
(
使用下列的
DNS
伺服
器位址
)
。

12 第一次組態系統
7
在
Preferred DNS server and Alternate DNS server
(
慣用
DNS
伺服器和
備用
DNS
伺服器
)
欄位中,鍵入主要及次要
DNS
伺服器位址。
8
組態其他
IP
位址
(
如果需要
)
。否則,請跳至步驟
9
。
a
按一下
Advanced
(
進階
)
。
b
在
IP Settings
(
IP
設定
)
標籤的
IP addresses
(
IP
位址
)
中,按一下
Add
(
新增
)
。
c
在
TCP/IP Address
(
TCP/IP
位址
)
中,於相應欄位鍵入
IP
位址和子
網路遮罩,然後按一下
Add
(
新增
)
。
d
對於每一個其他
IP
位址,請重複步驟
b
和步驟
c
。
9
如果需要,請組態其他預設閘道。否則,請跳至步驟
10
。
a
在
IP Settings
(
IP
設定
)
標籤的
Default gateways
(
預設閘道
)
中,
按一下
Add
(
新增
)
。
b
在
TCP/IP Gateway Address
(
TCP/IP
閘道位址
)
的
Gateway
(
閘道
)
欄位中,鍵入預設閘道的
IP
位址。
c
要手動組態預設路由躍點,請清除
Automatic
metric
(
自動躍點
)
核取方塊,然後在
Metric
(
躍點
)
欄位中鍵入躍點數。
d
按一下
Add
(
新增
)
。
e
對每一個預設閘道,重複步驟
b
至步驟
d (
如果需要
)
。
10
如果需要,為此連接組態自訂躍點數。否則,請跳至步驟
11
。
a
清除
Automatic metric
(
自動躍點
)
核取方塊。
b
在
Interface metric
(
介面躍點
)
欄位中,請鍵入相應的躍點數。
11
按一下
OK
(
確定
)
。

第一次組態系統 13
使用鍵盤、顯示器和滑鼠組態系統
註:視您的組態方法而定,可能需要進行本機鍵盤、視訊、滑鼠交換機
(KVM) 連接才能完成安裝和組態程序。如果遠端系統可以完成組態程序,
則無需本機 KVM 連接即可進行操作。
1
將鍵盤、顯示器和滑鼠連接至儲存伺服器。
如需系統連接器的資訊,請參閱系統的《使用者指南》。
2
開啟儲存伺服器。
3
登入儲存伺服器。
註:預設管理員使用者名稱 administrator,預設密碼
storageserver。
變更電腦名稱
註:在變更電腦名稱之後,使用新的電腦名稱重新增立遠端桌面連接。
1
按一下
Start
(
開始
)
→
Settings
(
設定
)
→
Control Panel
(
控制台
)
→
System
(
系統
)
。
2
在
System Properties
(
系統內容
)
視窗中,按一下
Computer Name
(
電腦名稱
)
標籤,然後按一下
Change
(
變更
)
。
3
在
Computer Name Changes
(
電腦名稱變更
)
視窗的
Computer name
(
電腦名稱
)
欄位中,鍵入要指定給系統的名稱,然後按一下
OK
(
確定
)
。
4
按一下
OK
(
確定
)
關閉
System Properties
(
系統內容
)
視窗。
5
系統出現提示時,請重新啟動系統。
加入網域
1
按一下
Start
(
開始
)
→
Settings
(
設定
)
→
Control Panel
(
控制台
)
→
System
(
系統
)
。
2
在
System Properties
(
系統內容
)
視窗中,按一下
Computer Name
(
電腦名稱
)
標籤,然後按一下
Change
(
變更
)
。
3
在
Member of
(
成員隸屬
)
方塊中,選擇
Domain
(
網域
)
。
4
在
Domain
(
網域
)
欄位中,鍵入要加入的網域之名稱,然後按一下
OK
(
確定
)
。

14 第一次組態系統
5
系統出現提示時,輸入使用者名稱和使用者密碼以將系統加入
該網域。
6
按一下
OK
(
確定
)
關閉
System Properties
(
系統內容
)
視窗。
7
系統出現提示時,請重新啟動系統。
使用多語言使用者介面本土化系統
儲存伺服器允許您變更作業系統使用者介面的原始語言。多語言使用者介
面 (MUI) 允許儲存伺服器用多種語言顯示作業系統功能表、對話方塊和
說明檔案。系統預設安裝有許多 MUI 套件。
如果您的系統已經使用 Windows Storage Server 2003 R2 x64 Edition With
SP2 作業系統預先組態,則 MUI 將會用本土化語言預先組態。而無需使
用者介入。如果系統未預先組態作業系統,或重新安裝了作業系統,
則必須重新安裝 MUI 語言。
以下小節提供有關在系統上重新套用 MUI 語言的資訊。
套用 MUI 語言
安裝完某 MUI 語言後,可以執行以下步驟將該語言套用於任何使用者:
1
按一下
Start
(
開始
)
→
Settings
(
設定
)
→
Control Panel
(
控制台
)
→
Regional and Language Options
(
地區及語言選項
)
。
2
在
Regional Options
(
地區選項
)
標籤中,於
Standards and Formats
(
標準和格式
)
下選擇相應的地區。
3
更新
Web
瀏覽器的預設語言和字元編碼。
如果使用的是
Windows
檔案總管,請執行以下步驟:
a
開啟瀏覽器視窗。
b
選擇
Tools
(
工具
)
→
Internet Options
(
網際網路選項
)
。
c
在
Internet Options
(
網際網路選項
)
視窗中,按一下
Languages
(
語言
)
。
d
在
Language Preference
(
語言喜好設定
)
視窗中,按一下
Add
(
新增
)
。
e
在
Add Language
(
新增語言
)
視窗中,選擇語言,然後按一下
OK
(
確定
)
。
f
在
Language
(
語言
)
方塊中,驗證是否顯示正確的語言。若要移除
某種語言,請選擇該語言,然後按一下
Remove
(
移除
)
。

第一次組態系統 15
g
按一下
OK
(
確定
)
。
h
關閉
Internet Options
(
網際網路選項
)
視窗。
如果使用的是
Firefox
,請執行以下步驟:
a
開啟瀏覽器視窗。
b
選擇
Tools
(
工具
)
→
Options
(
選項
)
。
c
在
Options
(
選項
)
視窗的
Languages
(
語言
)
方塊中,按一下
Languages
(
語言
)
。
d
在
Languages and Character Encoding
(
語言和字元編碼
)
視窗中,
進行適當的選擇,然後按一下
OK
(
確定
)
。
e
關閉
Options
(
選項
)
視窗。
4
按一下
Languages
(
語言
)
標籤,然後選擇功能表和對話方塊所用的適
當語言。
5
登出並再次登入系統,以用新的
MUI
語言。
註:確定您已經為 MUI 安裝 Microsoft Knowledge Base 文章 925148。
您可以從 Microsoft 支援網站 support.microsoft.com 下載知識庫文章。
Windows Storage Server 管理控制台
Windows Storage Server 管理控制台將出現在 Microsoft 管理控制台 (MMC)
中,提供簡便的系統管理方法。該管理控制台在您登入 Windows Storage
Server 2003 R2 x64 Edition 作業系統時自動開啟。
若要開啟 Windows Storage Server 管理控制台,請按一下 Start ( 開始 ) →
All Programs ( 所有程式 ) → Windows Storage Server Management
(Windows 儲存伺服器管理 )。
在 Management Console ( 管理控制台 ) 視窗中,左窗格顯示 File Server
Management (Local)( 檔案伺服器管理 ( 本機 )) 節點作為預設節點。
中央窗格提供協助您管理作業系統的可選情景。

16 第一次組態系統
存取 Microsoft 管理控制台
MMC 預設組態為 Microsoft 開始功能表的一部份。MMC 可用於磁碟管
理、組態 NFS 以及用作一般的 NAS 管理站。請參閱系統隨附的 Microsoft
MMC 文件以獲得更多資訊。
利用 MMC,可藉下列任一方法組態您的儲存系統:
•
在主機上從本機存取
MMC
•
使用遠端桌面遠端存取
MMC
註:支援使用 MMC 管理遠端系統。
在主機上從本機存取 MMC
MMC 在主機上顯示為 Start ( 開始 ) 功能表中的一個可選項目。如果
MMC 在啟動後沒有顯示在 Start ( 開始 ) 功能表中,請執行下列步驟:
1
按一下
Start
(
開始
)
→
Run
(
執行
)
。
2
在
Open
(
開啟
)
欄位中,鍵入下列內容,然後按一下
OK
(
確定
)
:
nas.msc
註:nas.msc 檔案位於 c:\windows\system32 下。
使用遠端桌面遠端存取 MMC
使用遠端桌面進行遠端伺服器管理可以降低與遠端管理相關的費用。
Remote Desktop for Administration ( 系統管理遠端桌面 ) 由終端機服務技
術支援,專門設計用於伺服器管理。
Remote Desktop for Administration ( 系統管理遠端桌面 ) 不需要特殊的用
戶端系統授權即可存取伺服器。此外,在使用 Remote Desktop for
Administration ( 系統管理遠端桌面 ) 時,也無需安裝終端機伺服器
授權。
安裝 Remote Desktop Connection ( 遠端桌面連接 ) 之後,管理員亦可從早
期版本的 Windows 電腦完全管理執行 Windows Storage Server 2003 R2 x64
Edition With SP2 的電腦。
註:若要從遠端系統連接至 Remote Desktop for Administration ( 系統管理遠端
桌面 ),請使用 Remote Desktop Connection ( 遠端桌面連接 )。

第一次組態系統 17
建立並儲存遠端桌面連接至桌面
若要建立並儲存 Remote Desktop Connection ( 遠端桌面連接 ) 至 Windows
Storage Server 2003 R2 x64 Edition With SP2,請執行下列步驟:
1
按一下
Start
(
開始
)
→
Run
(
執行
)
。
2
在
Open
(
開啟
)
欄位中,鍵入下列內容,然後按一下
OK
(
確定
)
:
mstsc
螢幕上將會出現
Remote Desktop Connection
(
遠端桌面連接
)
視窗。
3
在
Computer
(
電腦
)
欄位中,鍵入儲存伺服器的電腦名稱,然後按一
下
Options
(
選項
)
。
預設系統名稱
Dell
xxxxxxx
,其中
xxxxxxx
系統服務標籤號碼。例如,如果
服務標籤號碼為
1234567
,則鍵入
DELL1234567
。
註:如果透過遠端桌面連接無法連接至系統,必須使用鍵盤、顯示器和
滑鼠來組態 IP 位址、閘道、子網路遮罩和 DNS 伺服器。請參閱第 11 頁
的「組態網路連接」。
4
在
Remote Desktop Connection
(
遠端桌面連接
)
視窗的
Connection
settings
(
連接設定
)
方塊中,中,按一下
Save As
(
另存新檔
)
。
5
在
Save As
(
另存新檔
)
視窗的
File name
(
檔案名稱
)
欄位中,鍵入連接
的名稱,要包括預設的
.rdp
副檔名。
6
在
Save in
(
儲存位置
)
下拉功能表中,選擇
Desktop
(
桌面
)
,然後按一
下
Save
(
儲存檔案
)
。
您的連接即會儲存至桌面。
7
動遠端桌面連接。系統提示時,輸入系統的預設管理員使用者名稱和
密碼,然後按一下
OK
(
確定
)
。
註:預設管理員使用者名稱 administrator,預設密碼
storageserver。
8
使用
MMC
在儲存伺服器上開始設定共用區和磁碟區。
請參閱第
16
頁的「存取
Microsoft
管理控制台」。
如需有關設定遠端桌面連接的詳細資訊,請在 Remote Desktop
Connection ( 遠端桌面連接 ) 視窗中按一下 Help ( 說明 )。

18 第一次組態系統
安裝 Dell OpenManage Server Administrator
若要瞭解有關安裝 Dell OpenManage™ Server Administrator 的資訊,請參
閱 Dell 支援網站 support.dell.com 上的 Microsoft Windows Storage Server
2003 R2 x64 Edition With SP2 Getting Started Guide (Microsoft Windows
Storage Server 2003 R2 x64 Edition With SP2 入門指南 )。

作業系統功能 19
作業系統功能
Microsoft
®
Windows
®
Storage Server 2003 R2 x64 Edition With SP2 作業系
統支援 Microsoft 作為 Windows Server
®
R2 版一部份而提供的某些元件。
根據 Windows 的版本,系統上可能已經預先安裝和組態了支援的元件。
請參閱 Windows Storage Server 2003 R2 x64 Edition With SP2 線上說明以
獲得更多資訊。
表 2-1 提供了支援的 Windows Storage Server 2003 R2 x64 Edition
With SP2 元件清單。
表 2-1. Windows Storage Server 2003 R2 x64 Edition With SP2 元件
元件 快速版 工作群組版 標準版 企業版
File Server Management ( 檔案伺服器管理 )
XXXX
Print Management ( 列印管理 )
XXXX
Microsoft Services for Network File System
(Microsoft 用於網路檔案系統之服務 )
XXXX
Microsoft .NET Framework 2.0 X X X X
Common Language Runtime Version 2.0
( 公用語言執行時 2.0 版 )
XXXX
Hardware Management ( 硬體管理 )
X* X* X* X*
Distributed File Systems Management
( 分散式檔案系統管理 )
NS X X X
Distributed File Systems Replication
( 分散式檔案系統複製 )
NS X X X
Distributed File Systems Replication
Diagnostics and Configuration
( 分散式檔案系統複製診斷和組態 )
NS X X X
File Server Resource Manager
( 檔案伺服器資源管理員,FSRM)
NS X X X
X = 已安裝;X*= 支援但未安裝;NS = 不支援

20 作業系統功能
要在系統上安裝附加的 Windows Storage Server 2003 R2 x64 Edition
With SP2 元件,請執行以下步驟:
1
找到作業系統安裝媒體。
2
按一下
Start
(
開始
)
→
Settings
(
設定
)
→
Control Panel
(
控制台
)
→
Add or Remove programs
(
新增或移除程式
)
。
3
在
Add or Remove Programs
(
新增或移除程式
)
視窗中,按一下
Add
or Remove Windows Components
(
新增或移除
Windows
元件
)
。
4
在
Windows Components Wizard
(
Windows
元件精靈
)
視窗中,選擇要
安裝的元件。如果
Components
(
元件
)
清單中未列出所需的元件,
則說明作業系統不支援此元件。
5
按一下
Next
(
下一步
)
以繼續進行操作。
6
按照螢幕上的說明完成安裝。
Storage Manager for Storage Area Networks
( 用於儲存區域網路的儲存管理員 )
NS NS X X
Single Instance Storage ( 單一實例儲存 )
NS NS X* X*
Windows SharePoint
®
Services 2.0 Service
Pack 2
NS NS X* X*
Active Directory Application Mode
( 活動目錄應用程式模式 )
NS NS NS NS
Active Directory Federation Services
( 活動目錄聯合服務 )
NS NS NS NS
表 2-1. Windows Storage Server 2003 R2 x64 Edition With SP2 元件 ( 續 )
元件 快速版 工作群組版 標準版 企業版
X = 已安裝;X*= 支援但未安裝;NS = 不支援
ページが読み込まれています...
ページが読み込まれています...
ページが読み込まれています...
ページが読み込まれています...
ページが読み込まれています...
ページが読み込まれています...
ページが読み込まれています...
ページが読み込まれています...
ページが読み込まれています...
ページが読み込まれています...
ページが読み込まれています...
ページが読み込まれています...
ページが読み込まれています...
ページが読み込まれています...
ページが読み込まれています...
ページが読み込まれています...
ページが読み込まれています...
ページが読み込まれています...
ページが読み込まれています...
ページが読み込まれています...
ページが読み込まれています...
ページが読み込まれています...
ページが読み込まれています...
ページが読み込まれています...
ページが読み込まれています...
ページが読み込まれています...
ページが読み込まれています...
ページが読み込まれています...
ページが読み込まれています...
ページが読み込まれています...
ページが読み込まれています...
ページが読み込まれています...
ページが読み込まれています...
ページが読み込まれています...
ページが読み込まれています...
ページが読み込まれています...
ページが読み込まれています...
ページが読み込まれています...
ページが読み込まれています...
ページが読み込まれています...
ページが読み込まれています...
ページが読み込まれています...
ページが読み込まれています...
ページが読み込まれています...
ページが読み込まれています...
ページが読み込まれています...
ページが読み込まれています...
ページが読み込まれています...
ページが読み込まれています...
ページが読み込まれています...
-
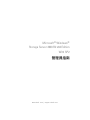 1
1
-
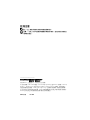 2
2
-
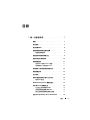 3
3
-
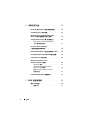 4
4
-
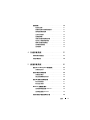 5
5
-
 6
6
-
 7
7
-
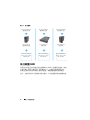 8
8
-
 9
9
-
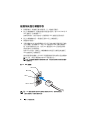 10
10
-
 11
11
-
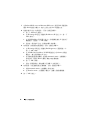 12
12
-
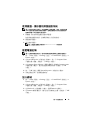 13
13
-
 14
14
-
 15
15
-
 16
16
-
 17
17
-
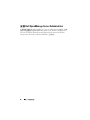 18
18
-
 19
19
-
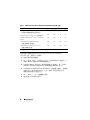 20
20
-
 21
21
-
 22
22
-
 23
23
-
 24
24
-
 25
25
-
 26
26
-
 27
27
-
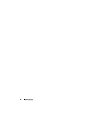 28
28
-
 29
29
-
 30
30
-
 31
31
-
 32
32
-
 33
33
-
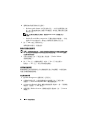 34
34
-
 35
35
-
 36
36
-
 37
37
-
 38
38
-
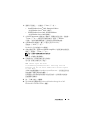 39
39
-
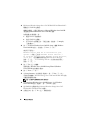 40
40
-
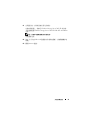 41
41
-
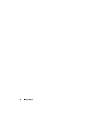 42
42
-
 43
43
-
 44
44
-
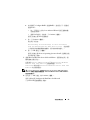 45
45
-
 46
46
-
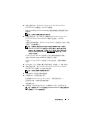 47
47
-
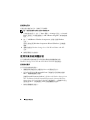 48
48
-
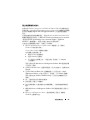 49
49
-
 50
50
-
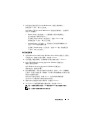 51
51
-
 52
52
-
 53
53
-
 54
54
-
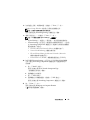 55
55
-
 56
56
-
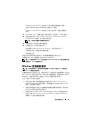 57
57
-
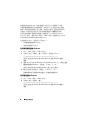 58
58
-
 59
59
-
 60
60
-
 61
61
-
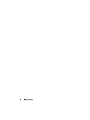 62
62
-
 63
63
-
 64
64
-
 65
65
-
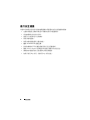 66
66
-
 67
67
-
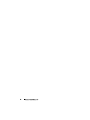 68
68
-
 69
69
-
 70
70