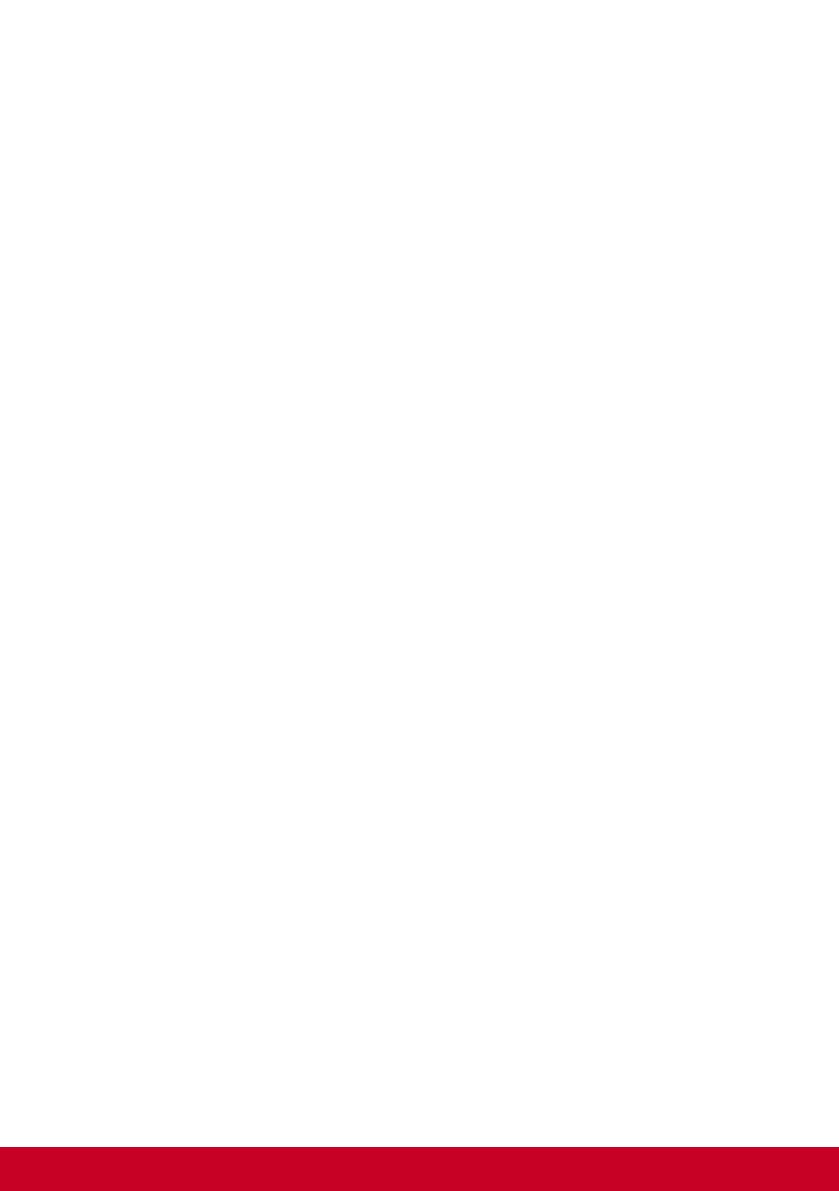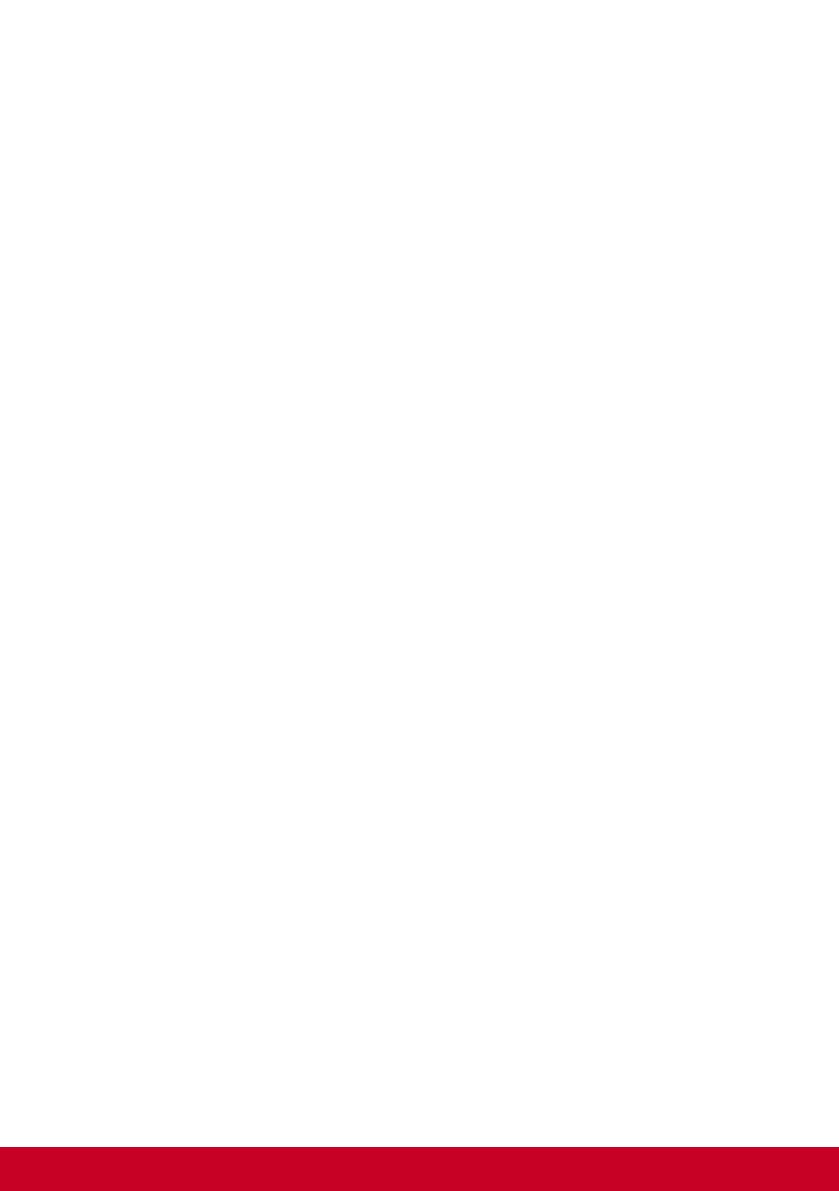
iii
目次
1. 注意と警告 ........................................................... 1
2. 初めに ................................................................... 4
2-1. パッケージ内容 ................................................................. 5
2-2. モニター外観 ..................................................................... 6
2-3. ハードウェアの取り付け ................................................... 7
2-4. クイックインストール .................................................... 14
2-5. 電源オン .......................................................................... 18
3. 画面画像の調整 .................................................. 20
3-1. コントロールパネルの利用 ............................................. 20
3-2. モニターの最適化 ........................................................... 24
3-3. ドライバーのインストール (Windows 10 セットアップ) 24
3-4. タイミングモードの設定 ................................................. 26
3-5. 追加ソフトウェアのインストール(オプション) ......... 27
3-6. モニターのファームウェア更新(オプション) ............. 28
3-7. 自動ピボット(オプション) .......................................... 31
3-8. 色校正(オプション) ..................................................... 32
4. OSD メニューの紹介 ......................................... 33
4-1. OSD メニューツリー ...................................................... 33
4-2. OSD メニューの解説 ...................................................... 42
4-3. モニター設定の管理 ........................................................ 49
4-4. OSD 及び電源ロック設定 ............................................... 50
5. 仕様 .................................................................... 51
6. トラブルシューティング .................................... 53