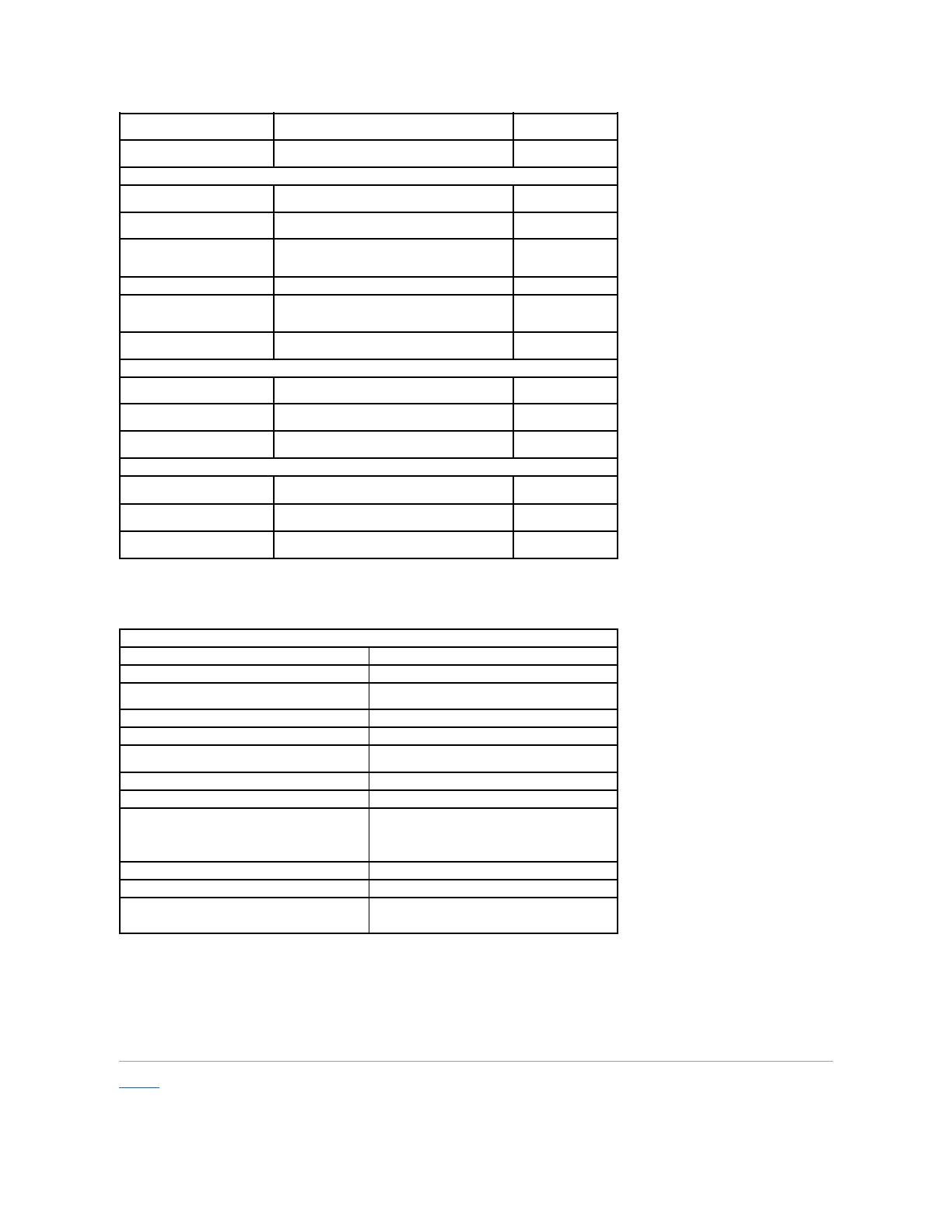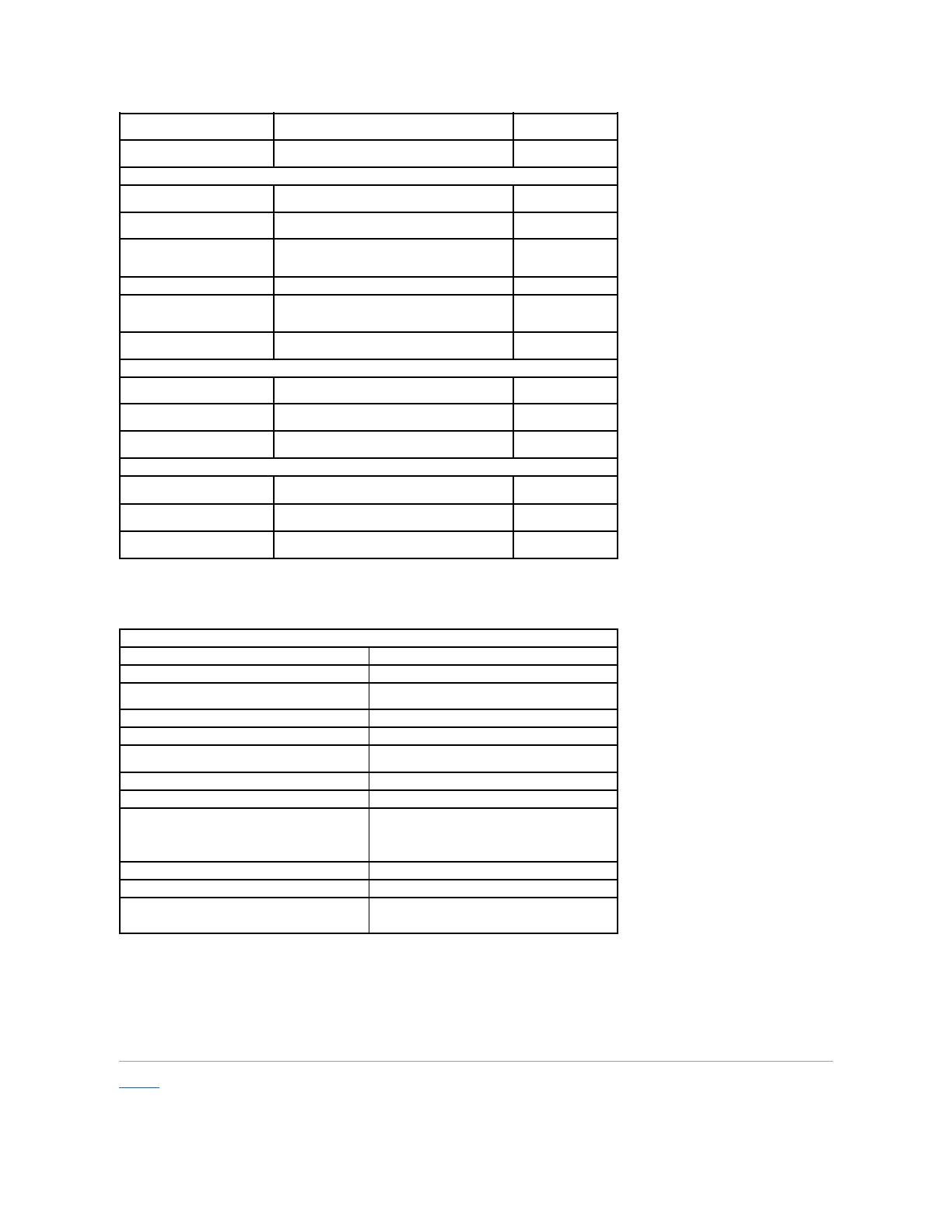
Security (セキュリティ)
Security (セキュリティ) タブにはセキュリティのステータスが表示され、コンピューターのセキュリティ機能を管理できます。
Boot (起動)
Boot (起動)タブでは、起動順序を変更できます。
Exit (終了)
このセクションでは、セットアップユーティリティを終了する前に、デフォルトの設定を保存、破棄、およびロードできます。
目次に戻る
Audio MIC Function (オーディオ
マイク機能)
Hybrid Graphic (ハイブリッドグ
ラフィック)
ハイブリッドグラフィック機能を有効または無効にします。
消費電力や熱消費を最小限に抑えながら、ソフトウェアによって
プロセッサーのクロックスピードを動的に変更できるようにします。
Execute Disable Bit (XD ビッ
ト)
バッファオーバーフロー攻撃に対する保護を強化できます。
Intel®Virtualization
Technology (Intel®仮想化テク
ノロジー)
プラットフォームが複数のオペレーティングシステムとアプリケー
ションを独立したパーティションで実行でき、1 つのコンピューター
が複数の仮想コンピューターとして機能できます。
USB Wake Support (USB ウェーク
サポート)
USB デバイスによりコンピューターをスタンバイから復帰させま
す。この機能は、 AC アダプターを接続している場合のみ有効に
なります。
コンピューターをリモートで起動できるようにします。この機能は、
AC 電源アダプターを接続している場合のみ有効になります。
Adapter Warnings (アダプターの
警告)
POST 実行中にセットアップユーティリティが特定のテストをスキ
ップでき、コンピューターの起動にかかる時間が短縮されます
Keyboard Click (キーボードクリ
ック)
Internal Bluetooth (内蔵
Bluetooth)
Bluetooth モジュールを有効または無効にします。
ワイヤレス LAN モジュールを有効または無効にします。
ワイヤレス WAN モジュールを有効または無効にします。
コンピューターの現在のサービスタグが表示されます。
Unlock Setup Status (セットアップステータスのアンロ
ック)
セットアップパスワードが割り当てられているかどうかを指定します。
Admin Password Status (管理者パスワードステータス)
管理者パスワードが割り当てられているかどうかを指定します。
Admin Password (管理者パスワード)
System Password Status (システムパスワードステータ
ス)
システムパスワードが割り当てられているかどうかを指定します。
System Password (システムパスワード)
Password on boot (起動時のパスワード)
コンピューターが起動するたびの認証を有効または無効にします。
Password Bypass (パスワードのバイパス)
コンピューターを再起動した場合、システムおよびハードドライブの
パスワードをスキップします。
ただし、シャットダウン状態からコンピューターを立ち上げる場合は、
パスワードが必要です。
Password Change (パスワードの変更)
コンピューターの Computrace を有効、または無効にします。
HDD Password Configuration (HDD パスワード構成)
コンピューターの内蔵ハードドライブ (HDD)のパスワードを設定で
きます。ハードドライブパスワードは、 ハードドライブが別のコンピュ
ーターに取り付けられている場合でも有効です。