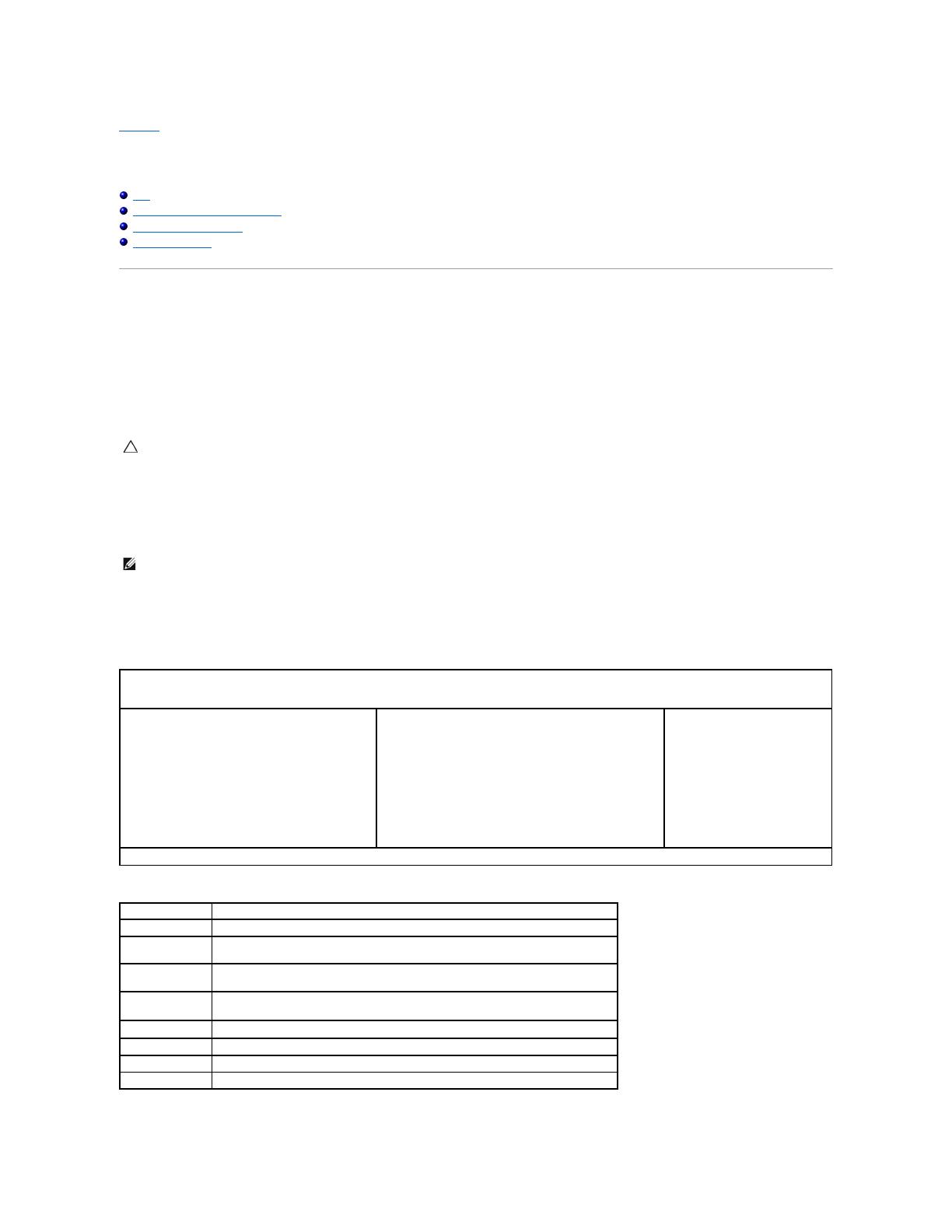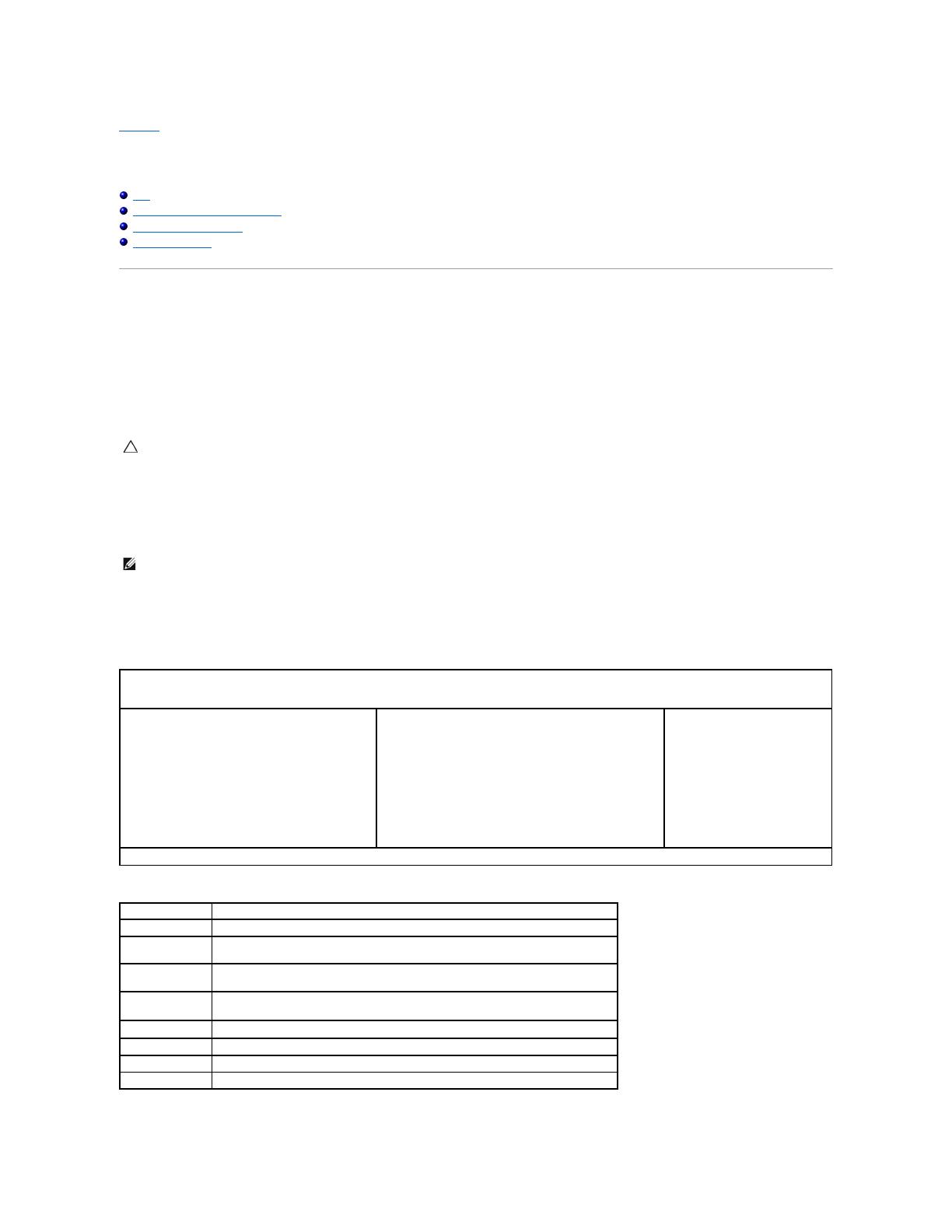
目次に戻る
セットアップユーティリティ
Dell™Vostro™3700サービスマニュアル
概要
セットアップユーティリティを起動するには
セットアップユーティリティ画面
セットアップオプション
概要
セットアップユーティリティは以下の場合に使用します。
l お使いのコンピューターにハードウェアを追加、変更、または取り外した後のシステム設定情報の変更
l ユーザーパスワードなどのユーザー選択可能なオプションの設定または変更
l 現在のメモリの容量の確認や、取り付けられたハードドライブの種類の設定
セットアップユーティリティを使用する前に、セットアップユーティリティ画面情報を後で参照できるようにメモしておくことをお勧めします。
セットアップユーティリティを起動するには
1. コンピューターの電源を入れます(または再起動します)。
2. 青い DELL™のロゴが表示されたら、<F2> を押すよう指示するプロンプトが表示されるまで待ってください。
3. F2 プロンプトが表示されたら、すぐに <F2> を押します。
4.
間に合わず、オペレーティングシステムのロゴが表示された場合は、Microsoft
®
Windows
®
デスクトップが表示されるまで待ちます。コンピューターをシャットダウンして操作をやり直してくだ
さい。
セットアップユーティリティ画面
以下のキーを使用してセットアップユーティリティ画面を切り替えます。
注意: コンピューターに詳しい方以外は、このプログラムの設定を変更しないでください。設定を間違えるとコンピューターが正常に動作しなくなる可能性があります。
メモ: F2 プロンプトは、キーボードが初期化されたことを示します。このプロンプトは瞬時に表示されるため、表示されるのを注意して待ち、<F2> を押してください。プロンプトが表示される前に
<F2> を押した場合、キーストロークは無視されます。
Menu (メニュー) — セットアップユーティリティウィンドウの最上部に表示されます。このフィールドには、セットアップユーティリティオプションにアクセスするためのメニューが用意されています。<
左矢印> キーと <右矢印> キーを押して、ナビゲートします。Menu(メニュー) オプションをハイライト表示すると、お使いのコンピューターに取り付けられたハードウェアを定義するオプションが
Options List (オプションリスト) に表示されます。
Options List (オプションリスト) — セットアップユーティリティウィ
ンドウの左側に表示されます。このフィールドには、取り付けられたハ
ードウェア、省電力機能、およびセキュリティ機能を含む、コンピュータ
ーの構成を定義するオプションが表示されます。
上下方向キーを使用して、リストを上下にスクロールします。オプショ
ンをハイライト表示すると、そのオプションの現在の設定および利用可
能な設定が Options Field (オプションフィールド) に表示されま
す。
Options Field(オプションフィールド) — Options List(オプションリスト)
の右側に表示されます。Options List(オプションリスト) に表示された各オ
プションの情報を示します。このフィールドでは、お使いのコンピューターに関す
る情報を表示したり、現在の設定を変更したりできます。
現在の設定を変更するには、<Enter> を押します。Options List(オプショ
ンリスト) に戻るには、<ESC> を押します。
メモ: Options Field(オプションフィールド) に表示されている設定には、変
更できないものもあります。
Help (ヘルプ) — セットアップユーティリテ
ィの右側に表示されます。Options List
(オプションリスト) で選択したオプションのヘ
ルプ情報を示します。
Key Functions(キー操作) — Options Field(オプションフィールド) の下に表示されます。アクティブなセットアップユーティリティフィールドのキーとその機能を一覧表示します。
セットアップユーティリティで選択されたアイテムについての情報を表示します。
セットアップユーティリティでは、現在のビューを終了する、または現在のビューをセットアップユーティリティの
Exit (終了) ページに切り替えることができます。
現在の設定を保存し、セットアップユーティリティを終了します。