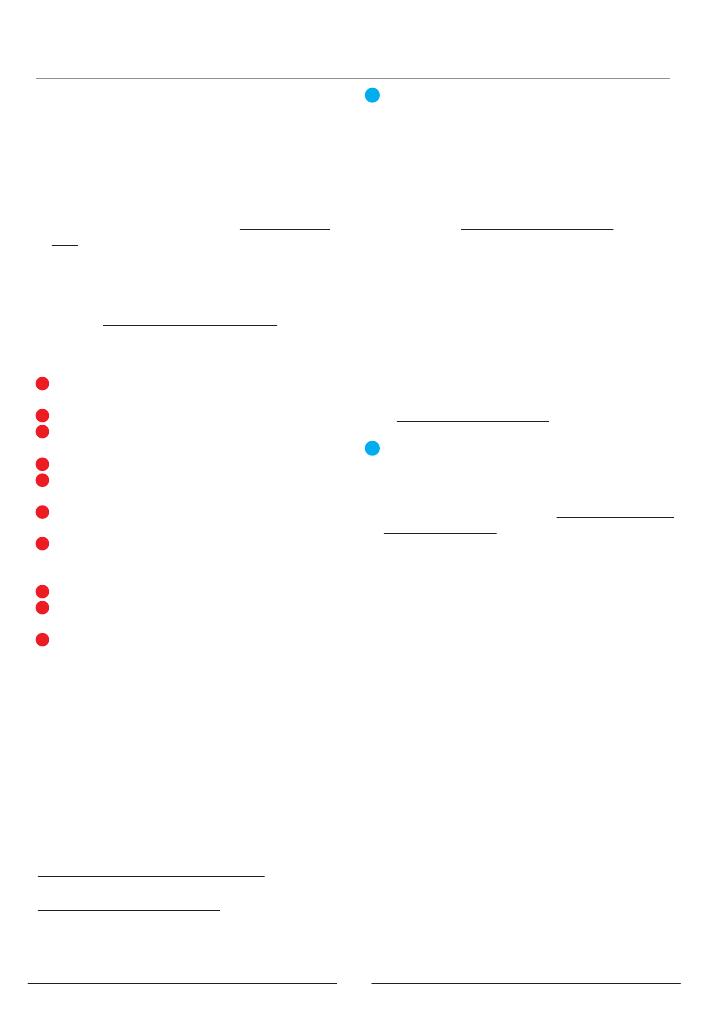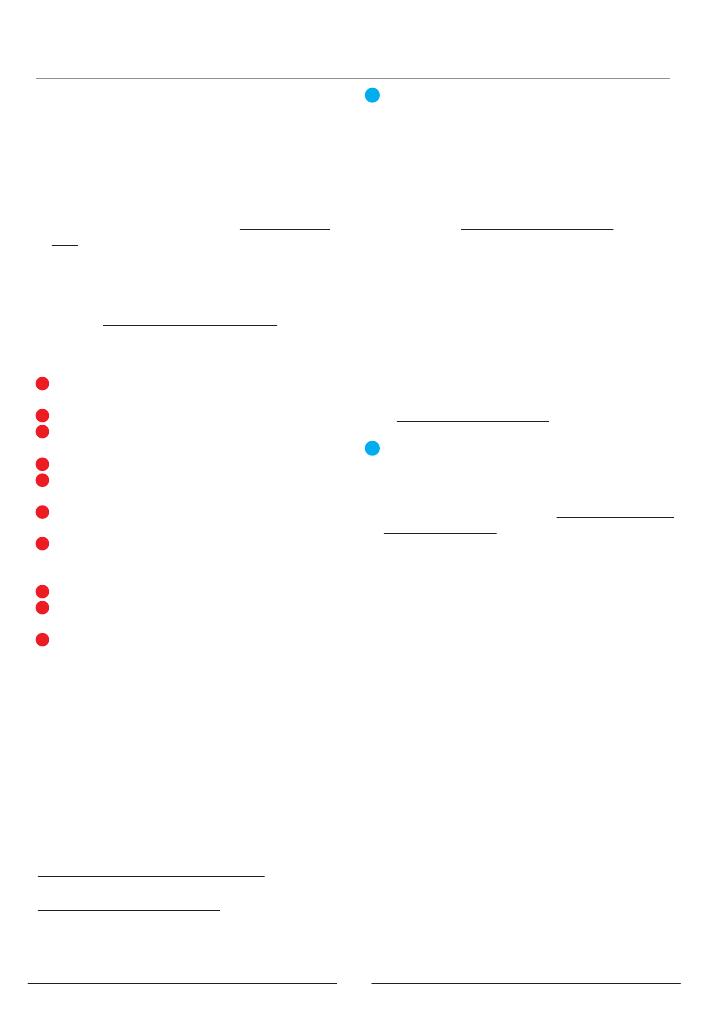
Suporte Adicional (Opcional)
1. Se a placa gráfica tiver um interruptor para mais que
uma BIOS, você poderá mudar para sua preferência
pessoal.
a. Confirme se o computador está desligado e mude a
BIOS desejada.
b. Reinicie o seu PC.
(Para obter detalhes adicionais sobre suporte,
consulte: https://www.powercolor.com/ para obter
suporte específico do modelo)
2. Switch LED
Si el producto está equipado con un interruptor LED,
los usuarios pueden alternar al modo ON/OFF o un
color diferente de acuerdo con sus propias
necesidades.
Tipo 1 : Color 1 / OFF
Tipo 2 : Color 1 / OFF / color 2
(Por favor, compruebe en la siguiente URL para ver
qué tipo de interruptor tiene su tarjeta gráfica:
https://www.powercolor.com/)
Instalação do software de configuração AMD Radeon
Para aproveitar ao máximo os recursos e
capacidades dos seus produto Radeon, recomenda-se
instalar o software Radeon mais recente.
(Para obter mais suporte, visite: https://www.amd.com/
en/support/driverhelp)
*Por favor, asegúrese de escoger la instalación completa
cuando instale los controladores para poder disfrutar de
todas las funcionalidades que ofrece el software.
Requisitos de sistema
1. Slot de Expansão: Placa-mãe com um ou mais slots
PCI Express x16.
2. Monitor: Monitor ou outro dispositivo de exibição com
conectividade compatível com a interface de saída da
sua placa gráfica.
3. Requisito de energia para alimentação: O consumo
de energia difere por modelo. (Para obter detalhes
adicionais sobre suporte, consulte: www.powercolor.
com/ para calcular o requisito mínimo de energia do
sistema.).
4. Sistema operacional: Linux©/Windows® 10/
Windows® 11
(Para obter detalhes adicionais sobre suporte,
consulte: https://www.amd.com/en/support)
5. Dispositivo de Driver Ótico (para instalação de CD)
Instalação de hardware
Desligue o computador, desligue a fonte de
alimentação e desconecte o cabo de alimentação.
Abra o computador.
Remova qualquer placa gráfica existente (se
aplicável) ou tampas do conector PCIE.
Insira a placa gráfica do conector PCIE.
Certifique-se de que a placa esteja segura com o
mecanismo de segurança do PCIE
Prenda a placa gráfica no suporte PCIE com o
parafuso de aperto manual.
Conecte os conectores de alimentação externos
necessários do PCIE (se aplicável) da unidade de
fonte de alimentação de PC apropriada.
Feche o computador
Conecte o cabo do monitor na porta de saída de
placa gráfica correspondente.
Ligue o computador, remover para o sistema
operacional. (Não esqueça de desinstalar
completamente todos drivers da sua placa gráfica
anterior e executar uma instalação dos novos drivers
= mais recomendado.)
Instalación del controlador
1.Por favor, descargue el controlador
2.Instale el controlador correspondiente a su
producto
3.Ejecute el controlador y siga las instrucciones
Enlace a la instalación del controlador
Controlador de Powercolor
https://www.powercolor.com/downloads
Controlador y soporte de AMD
https://www.amd.com/es/support
Guia Rápido de Instalação
A
B
1
2
3
4
5
6
7
8
9
10
15