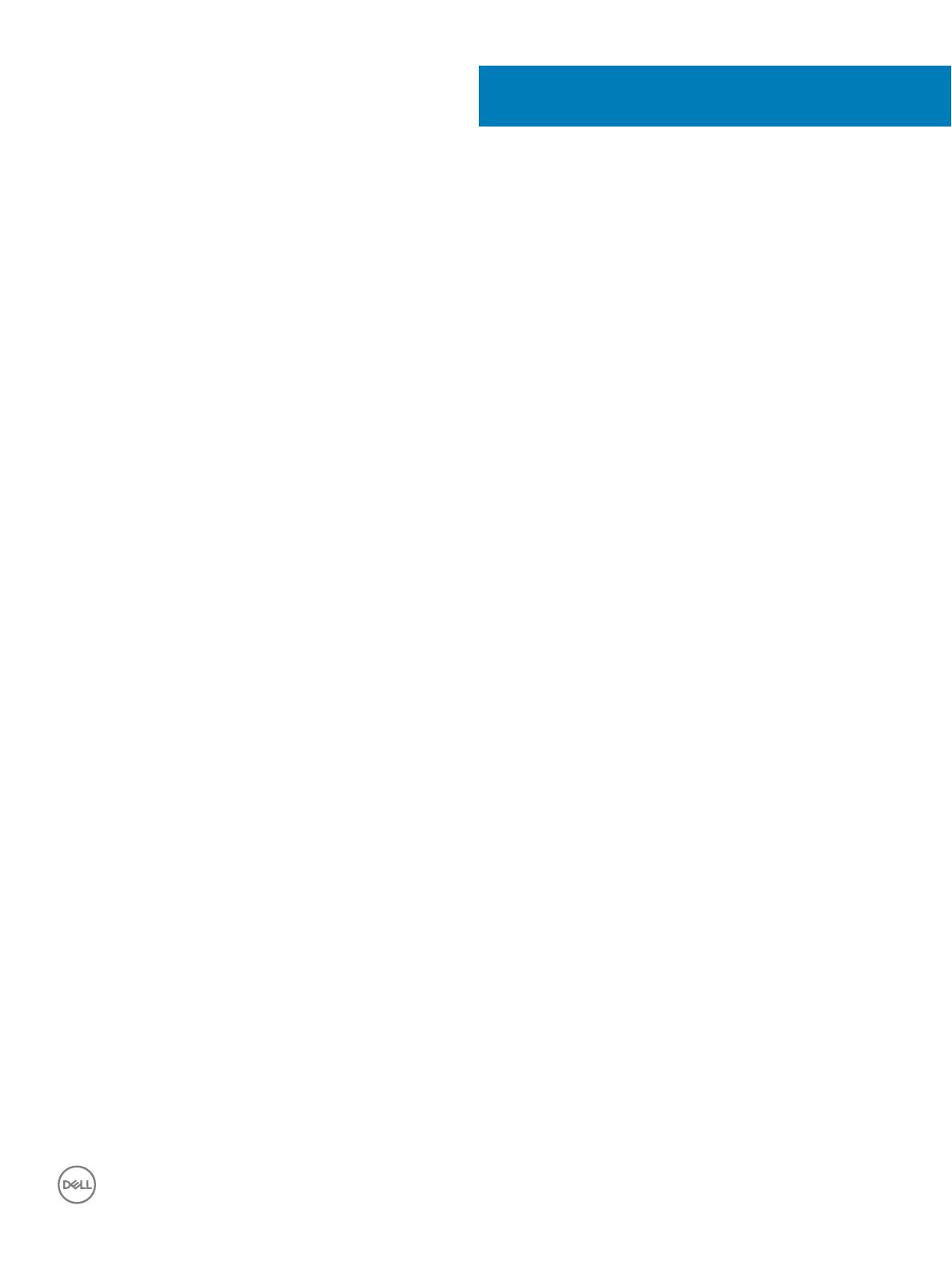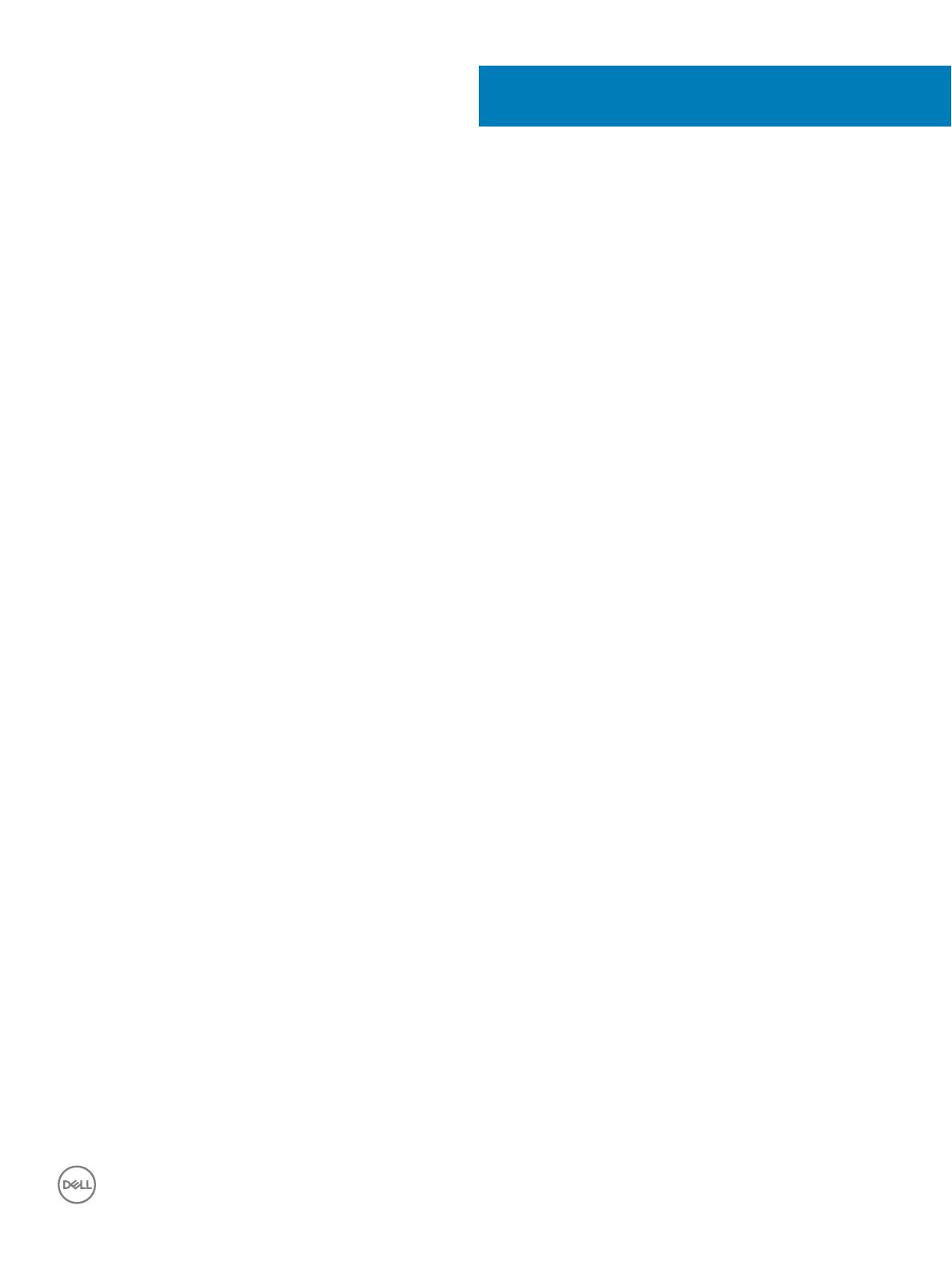
目次
1 指紋認証リーダーについて.................................................................................................................................4
2 指紋認証リーダーの設定..................................................................................................................................5
3 指紋の登録.................................................................................................................................................... 9
4 指紋認証リーダーの使用................................................................................................................................ 13
5 指紋の削除................................................................................................................................................... 15
6 トラブルシューティング..................................................................................................................................... 17
7 デルへのお問い合わせ..................................................................................................................................... 19
目次
3