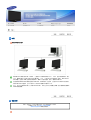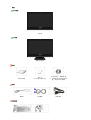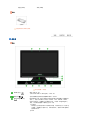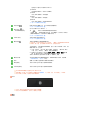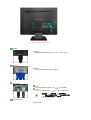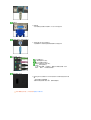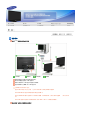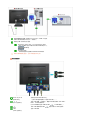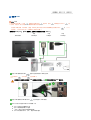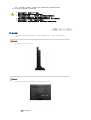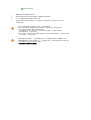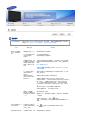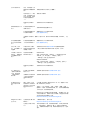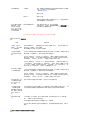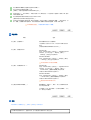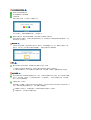Samsung 220TN は、作業効率を高め、エンターテイメントを楽しむために最適な、スタイリッシュで多機能なモニターです。
22 インチのワイド画面と 1680 x 1050 の高解像度で、鮮明で美しい映像を映し出します。また、視野角が広く、どの角度から見ても色鮮やかな映像を楽しめます。
Samsung 220TN は、HDMI、DisplayPort、DVIなどの様々な入力端子を備えているため、パソコンやゲーム機、ブルーレイプレイヤーなど、様々な機器と接続することができます。
また、スピーカーを内蔵しているので、別途スピーカーを用意する必要がありません。
さらに、Samsung 220TN は、人間工学に基づいたデザインを採用しており、長時間使用しても疲れにくい設計になっています。高さ調整機能やチルト機能を備えているため、最適な姿勢でモニターを使用することができます。
Samsung 220TN
Samsung 220TN は、作業効率を高め、エンターテイメントを楽しむために最適な、スタイリッシュで多機能なモニターです。
22 インチのワイド画面と 1680 x 1050 の高解像度で、鮮明で美しい映像を映し出します。また、視野角が広く、どの角度から見ても色鮮やかな映像を楽しめます。
Samsung 220TN は、HDMI、DisplayPort、DVIなどの様々な入力端子を備えているため、パソコンやゲーム機、ブルーレイプレイヤーなど、様々な機器と接続することができます。
また、スピーカーを内蔵しているので、別途スピーカーを用意する必要がありません。
さらに、Samsung 220TN は、人間工学に基づいたデザインを採用しており、長時間使用しても疲れにくい設計になっています。高さ調整機能やチルト機能を備えているため、最適な姿勢でモニターを使用することができます。
Samsung 220TN

















-
 1
1
-
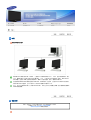 2
2
-
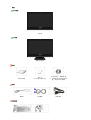 3
3
-
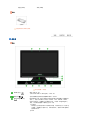 4
4
-
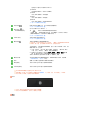 5
5
-
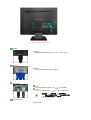 6
6
-
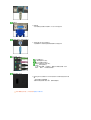 7
7
-
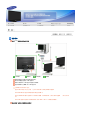 8
8
-
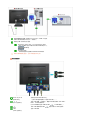 9
9
-
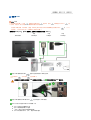 10
10
-
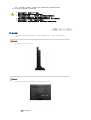 11
11
-
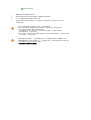 12
12
-
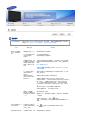 13
13
-
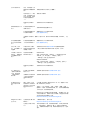 14
14
-
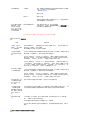 15
15
-
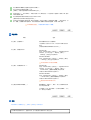 16
16
-
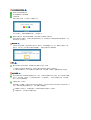 17
17
Samsung 220TN は、作業効率を高め、エンターテイメントを楽しむために最適な、スタイリッシュで多機能なモニターです。
22 インチのワイド画面と 1680 x 1050 の高解像度で、鮮明で美しい映像を映し出します。また、視野角が広く、どの角度から見ても色鮮やかな映像を楽しめます。
Samsung 220TN は、HDMI、DisplayPort、DVIなどの様々な入力端子を備えているため、パソコンやゲーム機、ブルーレイプレイヤーなど、様々な機器と接続することができます。
また、スピーカーを内蔵しているので、別途スピーカーを用意する必要がありません。
さらに、Samsung 220TN は、人間工学に基づいたデザインを採用しており、長時間使用しても疲れにくい設計になっています。高さ調整機能やチルト機能を備えているため、最適な姿勢でモニターを使用することができます。
Samsung 220TN