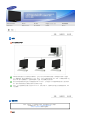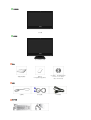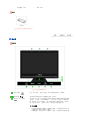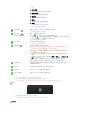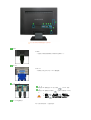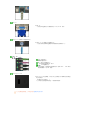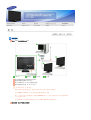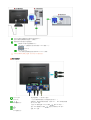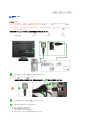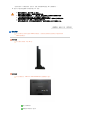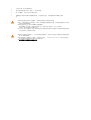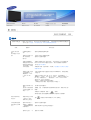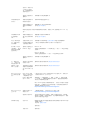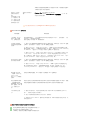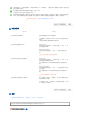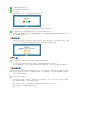Samsung 220TNは、ご家庭やオフィスでの使用に最適な、スタイリッシュなデザインの22インチ液晶モニターです。高解像度(1680 x 1050ピクセル)と、高輝度(250 cd/m2)で、鮮やかでシャープな画像を表示します。また、視野角が広く、どの角度から見ても美しい映像を楽しむことができます。
Samsung 220TNは、2つのHDMIポート、1つのDisplayPort、1つのD-subポートを搭載しており、パソコンやゲーム機、ブルーレイプレイヤーなど、さまざまな機器と接続することができます。また、USBポートも2つ搭載しており、USBメモリや外付けハードディスクを接続して、データのやり取りや充電を行うことができます。
Samsung 220TNは、画面のちらつきを抑えて目の疲れを軽減するフリッカーフリー機能や、ブルーライトを低減して目の健康を守る
Samsung 220TNは、ご家庭やオフィスでの使用に最適な、スタイリッシュなデザインの22インチ液晶モニターです。高解像度(1680 x 1050ピクセル)と、高輝度(250 cd/m2)で、鮮やかでシャープな画像を表示します。また、視野角が広く、どの角度から見ても美しい映像を楽しむことができます。
Samsung 220TNは、2つのHDMIポート、1つのDisplayPort、1つのD-subポートを搭載しており、パソコンやゲーム機、ブルーレイプレイヤーなど、さまざまな機器と接続することができます。また、USBポートも2つ搭載しており、USBメモリや外付けハードディスクを接続して、データのやり取りや充電を行うことができます。
Samsung 220TNは、画面のちらつきを抑えて目の疲れを軽減するフリッカーフリー機能や、ブルーライトを低減して目の健康を守る

















-
 1
1
-
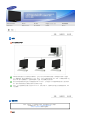 2
2
-
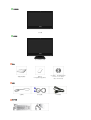 3
3
-
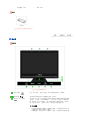 4
4
-
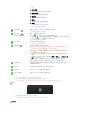 5
5
-
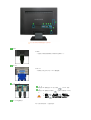 6
6
-
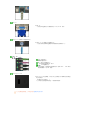 7
7
-
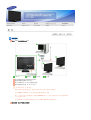 8
8
-
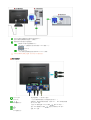 9
9
-
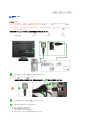 10
10
-
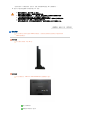 11
11
-
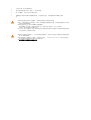 12
12
-
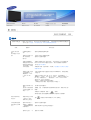 13
13
-
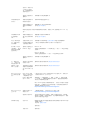 14
14
-
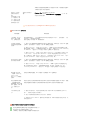 15
15
-
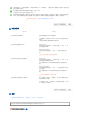 16
16
-
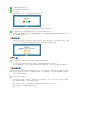 17
17
Samsung 220TNは、ご家庭やオフィスでの使用に最適な、スタイリッシュなデザインの22インチ液晶モニターです。高解像度(1680 x 1050ピクセル)と、高輝度(250 cd/m2)で、鮮やかでシャープな画像を表示します。また、視野角が広く、どの角度から見ても美しい映像を楽しむことができます。
Samsung 220TNは、2つのHDMIポート、1つのDisplayPort、1つのD-subポートを搭載しており、パソコンやゲーム機、ブルーレイプレイヤーなど、さまざまな機器と接続することができます。また、USBポートも2つ搭載しており、USBメモリや外付けハードディスクを接続して、データのやり取りや充電を行うことができます。
Samsung 220TNは、画面のちらつきを抑えて目の疲れを軽減するフリッカーフリー機能や、ブルーライトを低減して目の健康を守る