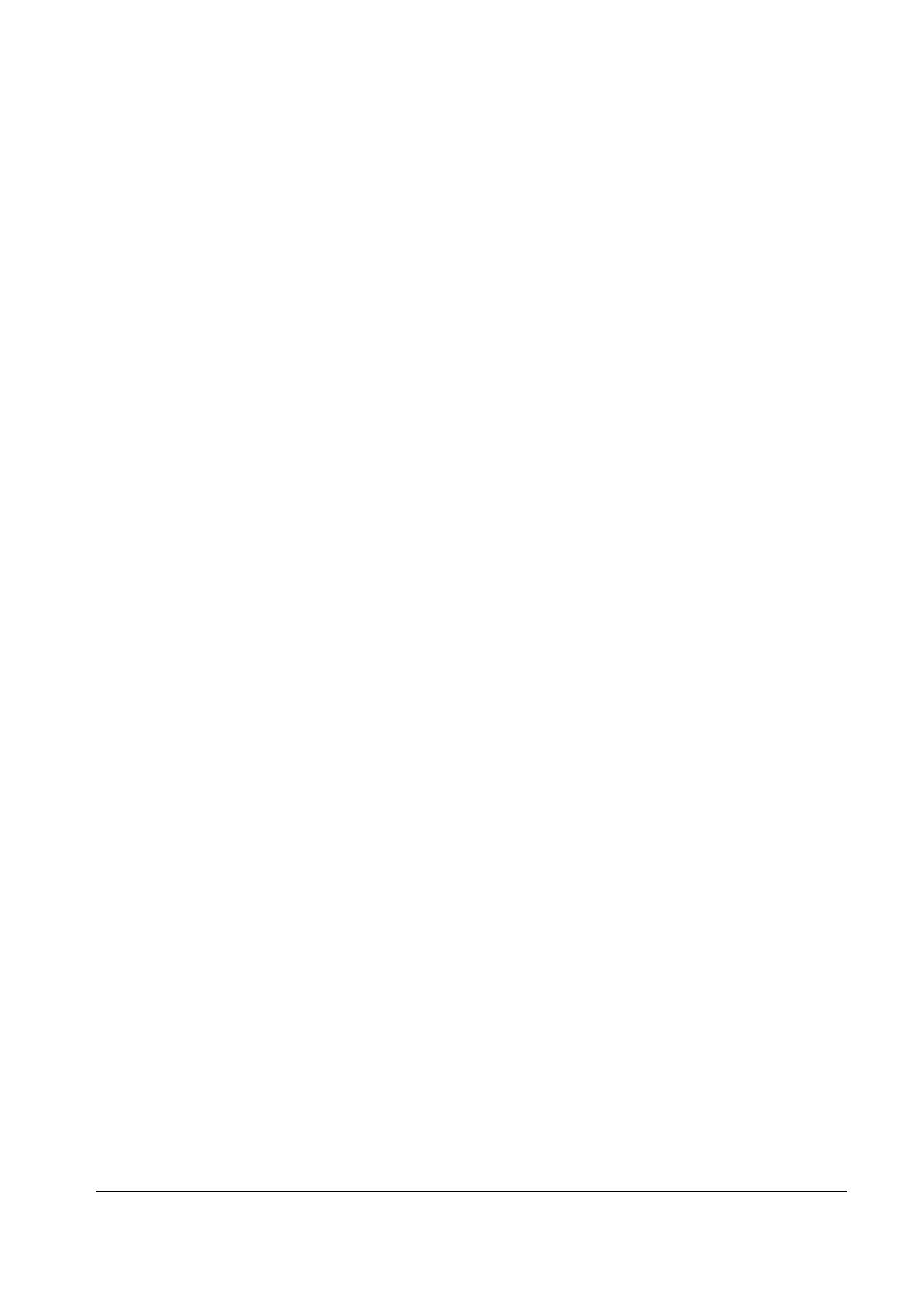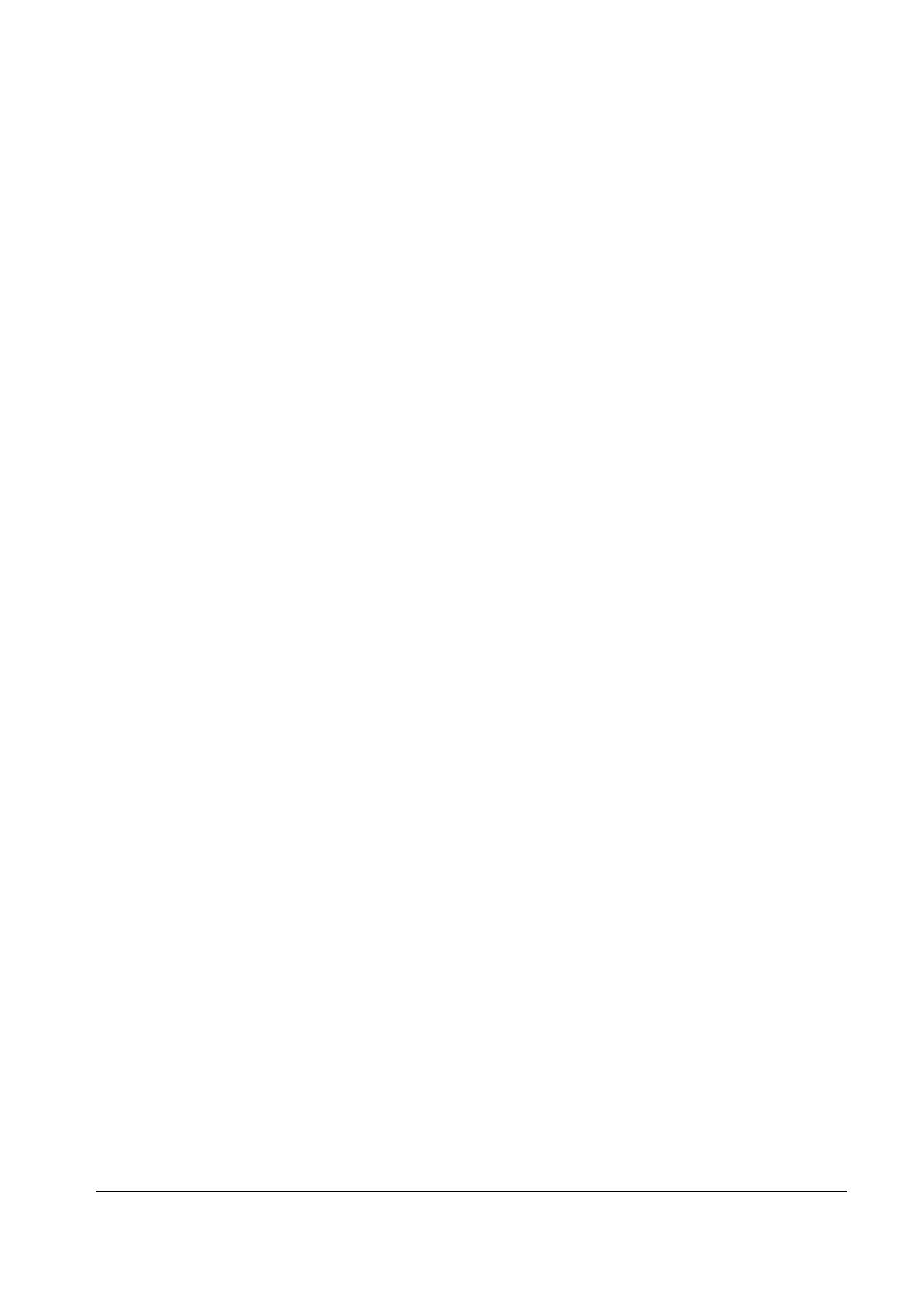
文档版本(A)
华为专有和保密信息
版权所有 © 华为技术有限公司
iv
3.20 本体対応の外付けハードディスクの最大容量 ..................................................................................................... 25
3.21 本体と外付けデバイス(プリンタ、キーボード、マウス、イヤホン等)を接続するとシステムと互換性がないという
メッセージが表示されます。 ............................................................................................................................................ 25
3.22 本体と STB(Set Top Box)を接続してディスプレイとして使用することはできますか。 ..................................... 25
3.23 本体とプリンタを接続する方法 .............................................................................................................................. 26
3.24 本体の汚れ等を取り除く方法 ................................................................................................................................ 26
3.25 本体に接続できる Bluetooth デバイスの最大数 ................................................................................................. 26
3.26 本体で CD-ROM を再生する方法 ........................................................................................................................ 26
3.27 貼付フィルムは環境光センサに影響しますか。 ................................................................................................... 27
3.28 本体について、自分でメモリ、ハードディスク、ビデオカードを交換したり、拡張したりできますか。 .................. 27
3.29 Home、PgUp、PgDn、End ファンクションキーを使用する方法 ......................................................................... 27
3.30 キーボードバックライトが点灯しません。どのように調整したらよいですか。 ...................................................... 27
3.31 本体の USB-C ポートは Thunderbolt プロトコルと互換性を有しているか。 ................................................... 28
3.32 本体の 2 ヶ所の USB-C ポートの違い ................................................................................................................ 28
4 電池と充電 .................................................................................................................................... 30
4.1 タスクバーに表示される電池の残りの使用時間が正しくない。 ............................................................................. 30
4.2 本体の電池駆動時間が短い ................................................................................................................................... 30
4.3 充電器に過熱保護機能がありますか。 .................................................................................................................. 31
4.4 電源アダプタを接続せずにゲームをすると動きが止まる。 .................................................................................... 31
4.5 本体が自動でシャットダウンした後、別の製品の電源アダプタを使用して充電しても電源が入りません。 ......... 31
4.6 本体の電池を充電できない。 .................................................................................................................................. 31
4.7 電源インジケータランプと本体電池の残量を確認する方法 .................................................................................. 31
4.8 本体の USB-C ポート充電器は共用ですか。 ....................................................................................................... 32
4.9 本体 USB-C ポート電源から USB-C ポートのあるスマートフォンやタブレットに充電できますか。 ................. 32
4.10 スマートフォン、タブレットの充電器またはモバイルバッテリーを使用して本体に充電できますか。 ................. 32
4.11 本体でゲームを使用しながら充電すると充電が遅い。 ........................................................................................ 33
5 ディスプレイと表示 ........................................................................................................................ 33
1.1 視力保護機能を有効にする方法 ............................................................................................................................ 33
5.1 電源を接続した状態の明るさが電源を接続していない状態より暗い ................................................................... 33
5.2 ディスプレイが暗くて見えづらい。ディスプレイの明るさを変更するにはどうしたらよいですか。 ......................... 34
5.3 本体の電源を入れた後、ディスプレイ表示が暗く、キーボードから明るさを調整できない ................................... 34
6 OS 及びドライバ ............................................................................................................................ 35
6.1 本体の SSD に 4 つの非表示パーティションがある。 ............................................................................................ 35
6.2 ブルースクリーントラブルシューティング ................................................................................................................. 35
6.3 BIOS の設定 ............................................................................................................................................................. 36
6.4 BIOS をデフォルト設定にリセットする方法 .............................................................................................................. 37
6.5 BIOS 起動パスワードを忘れた場合 ........................................................................................................................ 37
6.6 BIOS 画面において、ホットキーが無効となってしまう ............................................................................................ 37