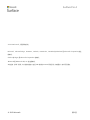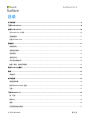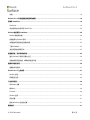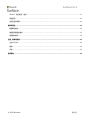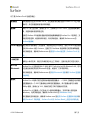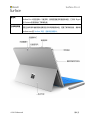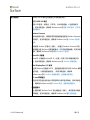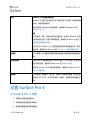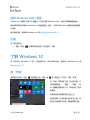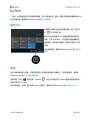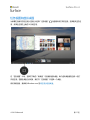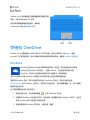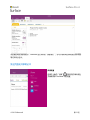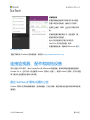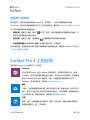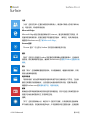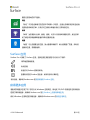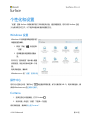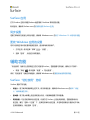Surface Pro 4
用户指南
搭载 Windows 10 系统
发布时间:2015 年 10 月
版本 1.0

Surface Pro 4
© 2015 Microsoft 第 ii 页
© 2015 Microsoft。保留所有权利。
Microsoft、Microsoft Edge、OneNote、Outlook、PowerPoint、OneDrive 和 Windows 是 Microsoft Corporation 的注
册商标。
Surface 和 Skype 是 Microsoft Corporation 的商标。
Bluetooth
是 Bluetooth SIG, Inc. 的注册商标。
本文档按“原样”提供。本文档中的信息(包括 URL 和其他 Internet 网站引用)如有更改,恕不另行通知。

Surface Pro 4
© 2015 Microsoft 第 iii 页
目录
关于本指南 .........................................................................................................................................................................6
了解 Surface Pro 4 ..........................................................................................................................................................6
设置 Surface Pro 4 ....................................................................................................................................................... 10
为 Surface Pro 4 充电 ................................................................................................................................................................................ 10
连接键盘盖 ....................................................................................................................................................................................................... 11
设置 Surface Pro 4 ...................................................................................................................................................................................... 11
基础知识 .......................................................................................................................................................................... 11
电源和充电 ....................................................................................................................................................................................................... 11
查看电池电量
.................................................................................................................................................................................................. 12
锁屏界面
............................................................................................................................................................................................................ 12
桌面任务栏
....................................................................................................................................................................................................... 12
延长电池续航时间
......................................................................................................................................................................................... 12
触摸、键盘、触控笔和鼠标 ....................................................................................................................................................................... 12
保持 Surface 为最新 ..................................................................................................................................................... 13
联网 ................................................................................................................................................................................. 13
浏览提示 ............................................................................................................................................................................................................ 14
帐户和登录 ...................................................................................................................................................................... 14
使用登录屏幕 ................................................................................................................................................................................................... 14
使用 Windows Hello 登录 ........................................................................................................................................................................ 15
注销 ..................................................................................................................................................................................................................... 15
了解 Windows 10......................................................................................................................................................... 15
按“开始” ....................................................................................................................................................................................................... 15
操作中心 ............................................................................................................................................................................................................ 16
搜索 ..................................................................................................................................................................................................................... 16
任务视图和虚拟桌面 ..................................................................................................................................................................................... 17

Surface Pro 4
© 2015 Microsoft 第 iv 页
设置 ..................................................................................................................................................................................................................... 18
Surface Pro 4 专业键盘盖的键盘和触摸板 ................................................................................................................. 18
存储和 OneDrive .......................................................................................................................................................... 19
OneDrive .......................................................................................................................................................................................................... 19
将您使用的文件保存到 OneDrive
.......................................................................................................................................................... 20
Surface 触控笔和 OneNote ........................................................................................................................................ 20
Surface 触控笔功能 ..................................................................................................................................................................................... 20
将触控笔与 Surface 配对 ........................................................................................................................................................................... 21
试用触控笔顶部按钮内置的功能 .............................................................................................................................................................. 22
了解 OneNote ............................................................................................................................................................................................... 22
发送页面或共享笔记本
................................................................................................................................................................................ 23
连接监视器、配件和其他设备 ........................................................................................................................................ 24
通过 Surface 扩展坞 设置办公区 ............................................................................................................................................................ 24
连接或投影到监视器、屏幕或其他显示器 ........................................................................................................................................... 26
摄像头和相机应用 .......................................................................................................................................................... 26
查看照片和视频 .............................................................................................................................................................................................. 27
Surface Pro 4 上的应用 ............................................................................................................................................... 27
Surface 应用 ................................................................................................................................................................................................... 29
获得更多应用 ................................................................................................................................................................................................... 29
个性化和设置 .................................................................................................................................................................. 30
Windows 设置 ............................................................................................................................................................................................... 30
操作中心 ............................................................................................................................................................................................................ 30
Cortana ............................................................................................................................................................................................................. 30
Surface 应用 ................................................................................................................................................................................................... 31
同步设置 ............................................................................................................................................................................................................ 31
更改 Windows 应用的设置 ....................................................................................................................................................................... 31
辅助功能 .......................................................................................................................................................................... 31

Surface Pro 4
© 2015 Microsoft 第 v 页
Surface“轻松使用”选项 ......................................................................................................................................................................... 31
其他选项 ............................................................................................................................................................................................................ 32
自定义登录屏幕 .............................................................................................................................................................................................. 32
维护和清洁 ...................................................................................................................................................................... 33
触摸屏的维护 ................................................................................................................................................................................................... 33
键盘盖和键盘的维护 ..................................................................................................................................................................................... 33
电源线的维护 ................................................................................................................................................................................................... 33
注册、维修和担保 .......................................................................................................................................................... 34
注册 Surface ................................................................................................................................................................................................... 34
维修 ..................................................................................................................................................................................................................... 34
担保 ..................................................................................................................................................................................................................... 34
更多帮助 .......................................................................................................................................................................... 34

Surface Pro 4
© 2015 Microsoft 第 7 页
以下是 Surface Pro 4 功能的概述:
电源按钮
按电源按钮可启用 Surface Pro 4。您还能使用电源按钮使 Surface Pro 4 进入睡
眠状态,并在准备重新使用时将其唤醒。
触摸屏
采用 12.3 英寸显示屏,宽高比为 3:2,分辨率为 2736 x 1824,适合观看高清电
影、浏览网络和使用常用应用。
全新的 Surface G5 触摸处理器所提供的触摸精确度是 Surface Pro 3 的两倍,支
持使用手指选择、缩放和移动项目。有关详细信息,请参阅 Surface.com 的
Surface 触摸屏。
Surface 触控笔
触控笔的手感就像是一支普通笔,能提供自然的书写体验。使用 Surface 触控笔能
启动 Windows 中的 Cortana,还能打开 OneNote 快速做笔记或获取屏幕截图。
有关详细信息,请参阅 Surface.com 的使用 Surface 触控笔(Surface Pro 4 版
本)。
一体式支架
翻转出一体式支架,轻松在书桌前或沙发上工作娱乐,还能以免持方式进行演示。
Wi-Fi 和
Bluetooth
®
Surface Pro 4 支持标准 Wi-Fi 协议 (802.11a/b/g/n/ac) 和
Bluetooth
4.0。您可
以连接无线网络并使用 Bluetooth 设备,如鼠标、打印机和耳机。
有关详细信息,请参阅 Surface.com 的添加 Bluetooth 设备和将 Surface 连接到
无线网络。
摄像头
Surface Pro 4 有两个用于拍照和录制视频的摄像头:一个 800 万像素自动对焦的
后置摄像头和一个 500 万像素高分辨率的前置摄像头。两个摄像头都可以录制
1080p 视频,宽高比为 16:9。隐私灯都位于两个摄像头的右侧。
Surface Pro 4 还具有一个红外线 (IR) 面部检测摄像头,支持不键入密码登录
Windows。有关详细信息,请参阅 Surface.com 的 Windows Hello。
有关摄像头的详细信息,请参阅 Surface.com 的使用 Surface 拍摄照片和视频和
使用 Surface 3 平板电脑、Surface Pro 4 和 Surface Book 上的自动对焦功能。

Surface Pro 4
© 2015 Microsoft 第 9 页
端口和接头
Surface Pro 4 拥有全功能笔记本所具有的端口。
全尺寸 USB 3.0 端口
连接 USB 配件,如鼠标、打印机、以太网适配器、U 盘或智能手
机。有关详细信息,请参阅 Surface.com 的连接 USB 鼠标、打印机
和其他配件。
Surface Connect
当电池电量不足时,请将附带的电源适配器连接到 Surface Connect
充电端口。有关详细信息,请参阅 Surface.com 的 Surface 电池和
电源。
如果使用 Surface 扩展坞(另售),则通过 Surface Connect 充电
和拓展接头将 Surface 连接到拓展坞,以充电和传输数据。有关详细
信息,请参阅 Surface.com 的使用 Surface 扩展坞。
MicroSD 卡插槽
microSD 卡插槽和 microSD 卡(另售)可用于文件传输和额外存
储。有关详细信息,请参阅 Surface.com 的 Surface 存储选项。
Mini DisplayPort 1.2 版本
通过将 Surface 连接到 HDTV、监视器或投影仪来分享 Surface 屏幕
上的内容。(视频适配器另售。)有关详细信息,请参阅
Surface.com 的将 Surface 连接到电视、监视器或投影仪。
3.5 mm 耳机插孔
听音乐或开电话会议时插入常用的耳机以保护更多隐私。有关详细信
息,请参阅 Surface.com 的 Surface 声音、音量和音频配件。
键盘盖接头
扣入超轻薄的 Surface Pro 4 专业键盘盖(另售),能在路途中随身
携带键盘。有关详细信息,请参阅 Surface.com 的专业键盘盖。

Surface Pro 4
© 2015 Microsoft 第 10 页
软件
Windows 10 专业版操作系统
Windows 10 提供了新功能以及多个娱乐和生产力选项,能很好地满
足学校、家庭或旅途需求。
若要了解有关 Windows 的详细信息,请参阅 Windows.com 的
Windows 10 入门。
应用
您可以使用“开始”菜单中包含的内置应用,还能从 Windows 应用
商店安装更多应用。若要了解详细信息,请参阅 Surface.com 的应用
全部信息和获得更多应用。
您还可以在 Surface Pro 4 上安装和使用所有常用的桌面应用。有关
详细信息,请参阅 Surface.com 的在 Surface 上安装和卸载应用。
处理器
第 6 代智能 Intel 酷睿处理器所具有的速度和功率能提供高速稳定的
性能。
内存和存储
Surface Pro 4 的最高配置为 16GB RAM 和 512GB 存储。有关可用
磁盘空间的信息,请参阅 Surface.com 的 Surface 存储。
若要了解 Surface Pro 4 的其他存储选项,请参阅 Surface.com 的
Surface 存储选项。
传感器
六个传感器(加速度计、磁力计、陀螺仪、氛围光传感器、霍尔效应
测试仪和 Wi-Fi SAR)可支持应用的一些操作,如跟踪运动和确定位
置等。
设置 Surface Pro 4
为 Surface Pro 4 充电
1. 将两部分电源线连接起来。
2. 将电源线牢固连接到充电端口。
3. 将电源适配器连接到电源插座。

Surface Pro 4
© 2015 Microsoft 第 11 页
连接键盘盖
如果使用 Surface Pro 4 专业键盘盖(另售),请将其扣入到位并打开一体式支架。
设置 Surface Pro 4
按电源按钮启用 Surface Pro 4。Windows 会启动并指导您完成设置过程。有关详细信息,请参阅
Surface.com 的设置 Surface。
基础知识
电源和充电
将 Surface Pro 4 电池电量从零冲到满需要 2 到 4 个小时。充电过程中如果使用 Surface 从事耗
电的活动(如玩游戏或看视频),充电时间会更长。
当您为 Surface 充电时,还可以使用 Surface Pro 4 电源适配器上的 USB 端口为其他设备(如手
机)充电。电源适配器上的 USB 端口仅能用于充电,不能用于传输数据。如果您要使用 USB 设
备,请将其插入 Surface 的 USB 端口。

Surface Pro 4
© 2015 Microsoft 第 12 页
查看电池电量
您可以在锁屏界面或桌面上查看电池电量:
锁屏界面
当您唤醒 Surface 时,电池状态会显示在锁屏
界面的右下角。
桌面任务栏
电池状态显示在任务栏的右侧。选择电池图标
可查看有关充电和电池状态的信息,包括剩余
电量的百分比。
延长电池续航时间
有关如何维护电池和电源适配器、节省电量和延长 Surface 电池续航的信息,请参阅 Surface.com
的 Surface 电池和电源。
触摸、键盘、触控笔和鼠标
使用 Surface,您可以在触摸、键盘、鼠标或触控笔之间轻松切换。
• 触摸。您可以使用手指在触摸屏上操作,就像使用智能手机一样。例如,在屏幕上拖动手指可
滚动页面。有关所支持手势的演示,请参阅 Surface.com 的 Surface 触摸屏。您还可以在触
摸屏上打字,请参阅 Surface.com 的如何使用 Surface 触摸键盘。

Surface Pro 4
© 2015 Microsoft 第 13 页
• 专业键盘盖键盘和触摸板。当您想要打字时,Surface Pro 4 的专业键盘盖(另售)能扣入到
位;当您想要将 Surface 用作平板电脑时,此专业键盘盖可向后折叠。键盘盖的大小正好搭配
Surface Pro 4,合上能使 Surface 进入睡眠状态,同时还能保护触摸屏。专业键盘盖包含支
持 Windows 10
手势的触摸板。有关详细信息,请参阅 Surface.com 的触摸板使用和设置。
• Surface 触控笔。使用 Surface Pro 4 附带的 Surface 触控笔做笔记、画图和标记文档。单击
顶部按钮可在 OneNote 中快速做笔记,双击可捕获屏幕并直接放置到 OneNote 中,按住此
按钮一两秒钟还能打开 Cortana。通过笔尖轻松自如地写画和点击:当笔尖靠近屏幕时,
Surface 会忽略手的触摸。掉转触控笔可通过顶部按钮清除内容。笔尖旁边的按钮可让您在不
改变握笔方式的情况下右键单击。有关详细信息,请参阅 Surface.com 的使用 Surface 触控
笔(Surface Pro 4 版本)。
• USB 或
Bluetooth
®
键盘和鼠标。若要了解详细信息,请参阅 Surface.com 的连接 USB 鼠
标、打印机和其他配件和添加 Bluetooth 设备。
保持 Surface 为最新
Microsoft 会发布重要更新以改进 Windows 软件的安全性和可靠性,还会发布系统和硬件更新
(也称为固件更新)以帮助改进 Surface 硬件的稳定性和性能。有关保持 Surface 为最新的信息,
请参阅 Surface.com 的安装 Surface 和 Windows 更新。
联网
Microsoft Edge 搭配 Cortana 使用,可帮助您充分利用 Internet,您还可以使
用 Surface 触控笔或通过触摸操作创建 Web 笔记并进行保存或分享。
若要打开 Microsoft Edge,请从“开始”或任务栏中进行选择。或者转到“开始” ,依次选择
“所有应用”>“Microsoft Edge”。

Surface Pro 4
© 2015 Microsoft 第 14 页
浏览提示
Microsoft Edge 窗口右上角的图标能让您轻松执行常见任务。
选择“添加到收藏夹和阅读列表” 可将一个页面添加到您的阅读列表或收藏夹文件夹中。
选择“中心” 可查看“收藏夹” 、“阅读列表” 、“历史记录” 或“下载”
中的项目。
选择“阅读视图” 可清除除您正在阅读的文章之外的所有内容。再次选择可查看整个页面。
有关详细信息,请参阅 Windows.com 的 Microsoft Edge 和什么是 Cortana?。
帐户和登录
设置 Surface 时,系统会为您设置一个帐户。您可以稍后为亲朋好友创建其他帐户,这样使用您
的 Surface 的每个人都可以按自己的喜好设置 Surface。有关详细信息,请参阅 Surface.com 的
帐户全部信息。
通过以下方式登录 Surface Pro 4:
使用登录屏幕
1. 按电源按钮启用或唤醒 Surface。
2. 向上轻扫屏幕或点击键盘上的键。
3. 如果看到您的帐户名称和用户头像,请输入密码,然后选择向右键或按键盘上的 Enter。
4. 如果看到其他帐户名称,请从左侧的列表中选择您自己的帐户。然后,输入您的密码,再选
择向右键或按键盘上的 Enter。

Surface Pro 4
© 2015 Microsoft 第 15 页
使用 Windows Hello 登录
Surface Pro 4 附带红外线 (IR) 摄像头,您可以设置 Windows Hello,通过注视屏幕直接登录。
如果您有带指纹识别的 Surface Pro 4 专业键盘盖(另售),则可以将 Surface 设置为通过触摸进
行登录。
有关详细信息,请参阅 Windows.com 的什么是 Windows Hello?。
注销
以下是注销方法:
转到“开始” ,右键单击您的名称。然后选择“注销”。
了解 Windows 10
以下是有关 Windows 10 的 一 些 基础 知 识。 有 关 详 细 信 息 , 请 参 阅 Windows.com 的
Windows 10 入门。
按“开始”
选择任务栏中的“开始” 或按键盘上的“开始”键 键(键盘上)可打开“开始”菜单。
• 在“开始”菜单的左下角,您可以找到“文
件资源管理器”、“设置”、“电源”(关
机、睡眠和重新启动)及“所有应用”的快
速链接。
• 您最常用的应用通常显示在左上方。
• 您的名称和个人资料图片显示在左上角。选
择它们可更改帐户设置、锁定屏幕或注销。

Surface Pro 4
© 2015 Microsoft 第 16 页
“开始”中的磁贴相当于应用的快速链接。您可以随时添加、删除、重新排列磁贴和调整磁贴大小。
有关详细信息,请参阅 Windows.com 的爱它?就固定它。
操作中心
从屏幕右边缘向左轻扫或选择任务栏中的“操作中
心” 以打开操作中心。
您可以在此处调整 Wi-Fi 连接或屏幕亮度等常用
设置、打开 OneNote,以及创建与其他屏幕的无
线连接等。如果有可用通知,将显示在操作中心的
顶部。
有关详细信息,请参阅 Windows.com 的立即执行
操作。
搜索
您可以随时随地进行搜索。只需选择任务栏中的搜索框并输入问题即可。有关详细信息,请参阅
Windows.com 的全方位搜索任何内容。
或者转到“开始” ,然后选择“Cortana” 。您还可以通过按住 Surface 触控笔的顶部按钮一
两秒钟来打开 Cortana。
有关详细信息,包括个性化设置 Cortana 的提示,请参阅 Windows.com 的什么是 Cortana?。

Surface Pro 4
© 2015 Microsoft 第 19 页
Surface Pro 4 专业键盘盖上的触摸板具有右键和左键
按钮,并支持 Windows 10 手势。
有关如何使用触摸板按钮的演示,请参阅
Surface.com 的触摸板使用和设置。
存储和 OneDrive
Surface Pro 4 可提供高达 16GB RAM 和 512GB 存储。您还可以使用 OneDrive、U 盘和
microSD 卡扩展存储选项。有关内部和可移动存储选项的详细信息,请参阅 Surface 存储选项。
OneDrive
OneDrive 是 Microsoft 帐户附带的联机存储。将文档、照片和其他文件保存到
Surface 的 OneDrive 文件夹后,一连接 Internet,它们就会同步到云中的
OneDrive。您可以从任何联网设备访问云中的副本。如果您愿意,
还可以与其他人共享 OneDrive 中的某些文件夹或向某人发送仅单页面的链接。
若要节省 Surface 空间,您可以选择不同步某些 OneDrive 文件夹。您仍可以通过登录
OneDrive.com 访问 Internet 上的文件,只是它们不会显示在“文件资源管理器”中。您可以随时
重新添加这些文件。
以下是选择要同步的文件夹的方法:
1. 选择任务栏中的“文件资源管理器” ,打开 OneDrive 文件夹。
2. 右键单击 OneDrive 中的任何文件夹,然后选择“选择要同步的 OneDrive 文件夹”以生成
您的 OneDrive 帐户中所有文件夹的列表。
3. 选择您要同步到 Surface 的文件夹,然后选择“确定”。

Surface Pro 4
© 2015 Microsoft 第 20 页
将您使用的文件保存到 OneDrive
若要将桌面应用中的文件直接保存到 OneDrive,请在“另存为”屏幕的左窗格中选择
“OneDrive”。然后导航到要保存文件的文件夹。
有关 OneDrive 的详细信息,请参阅 Windows.com 的电脑上的 OneDrive。
Surface 触控笔和 OneNote
使用 Surface Pro 4 附带的 Surface 触控笔打开 Cortana 或 OneNote、拍摄屏幕截图,或通过任
何支持墨迹的应用书写或绘画。
Surface 触控笔功能
磁性表面
使用笔帽直边的磁体,将 Surface 触控笔吸附到 Surface Pro 4 的侧
面,或者吸附到任何方便的磁性表面。
LED
• 当触控笔处于配对模式时,LED 会亮白灯。
• 当电池电量低时,LED 会亮红灯。
ページが読み込まれています...
ページが読み込まれています...
ページが読み込まれています...
ページが読み込まれています...
ページが読み込まれています...
ページが読み込まれています...
ページが読み込まれています...
ページが読み込まれています...
ページが読み込まれています...
ページが読み込まれています...
ページが読み込まれています...
ページが読み込まれています...
ページが読み込まれています...
ページが読み込まれています...
-
 1
1
-
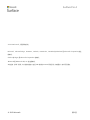 2
2
-
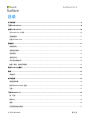 3
3
-
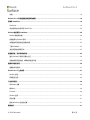 4
4
-
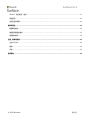 5
5
-
 6
6
-
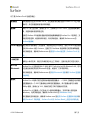 7
7
-
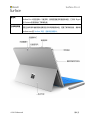 8
8
-
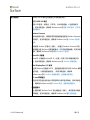 9
9
-
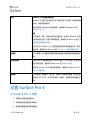 10
10
-
 11
11
-
 12
12
-
 13
13
-
 14
14
-
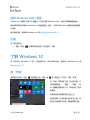 15
15
-
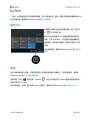 16
16
-
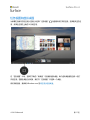 17
17
-
 18
18
-
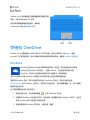 19
19
-
 20
20
-
 21
21
-
 22
22
-
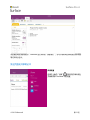 23
23
-
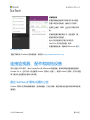 24
24
-
 25
25
-
 26
26
-
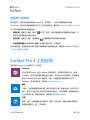 27
27
-
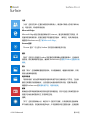 28
28
-
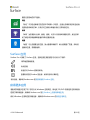 29
29
-
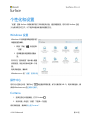 30
30
-
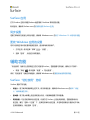 31
31
-
 32
32
-
 33
33
-
 34
34