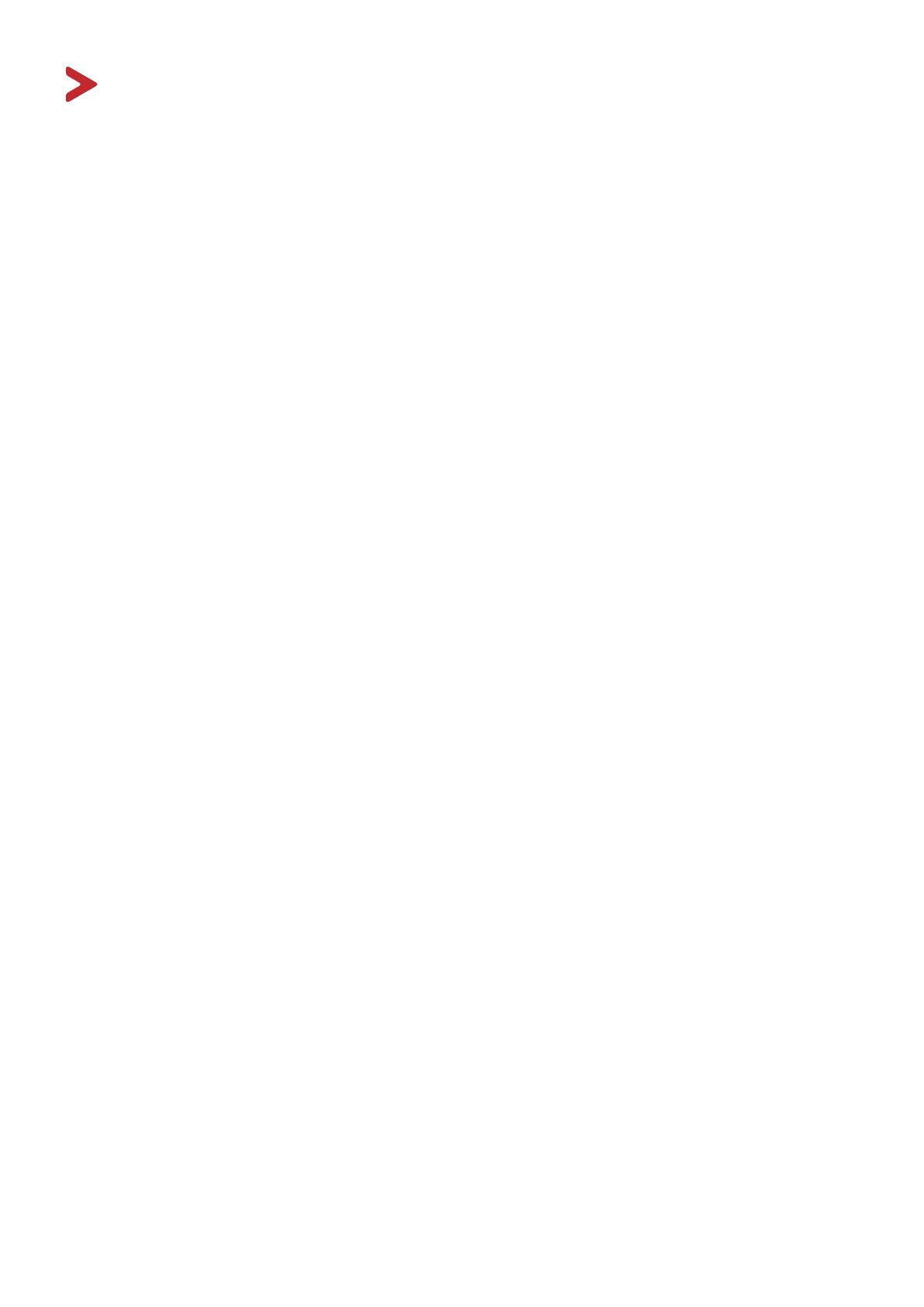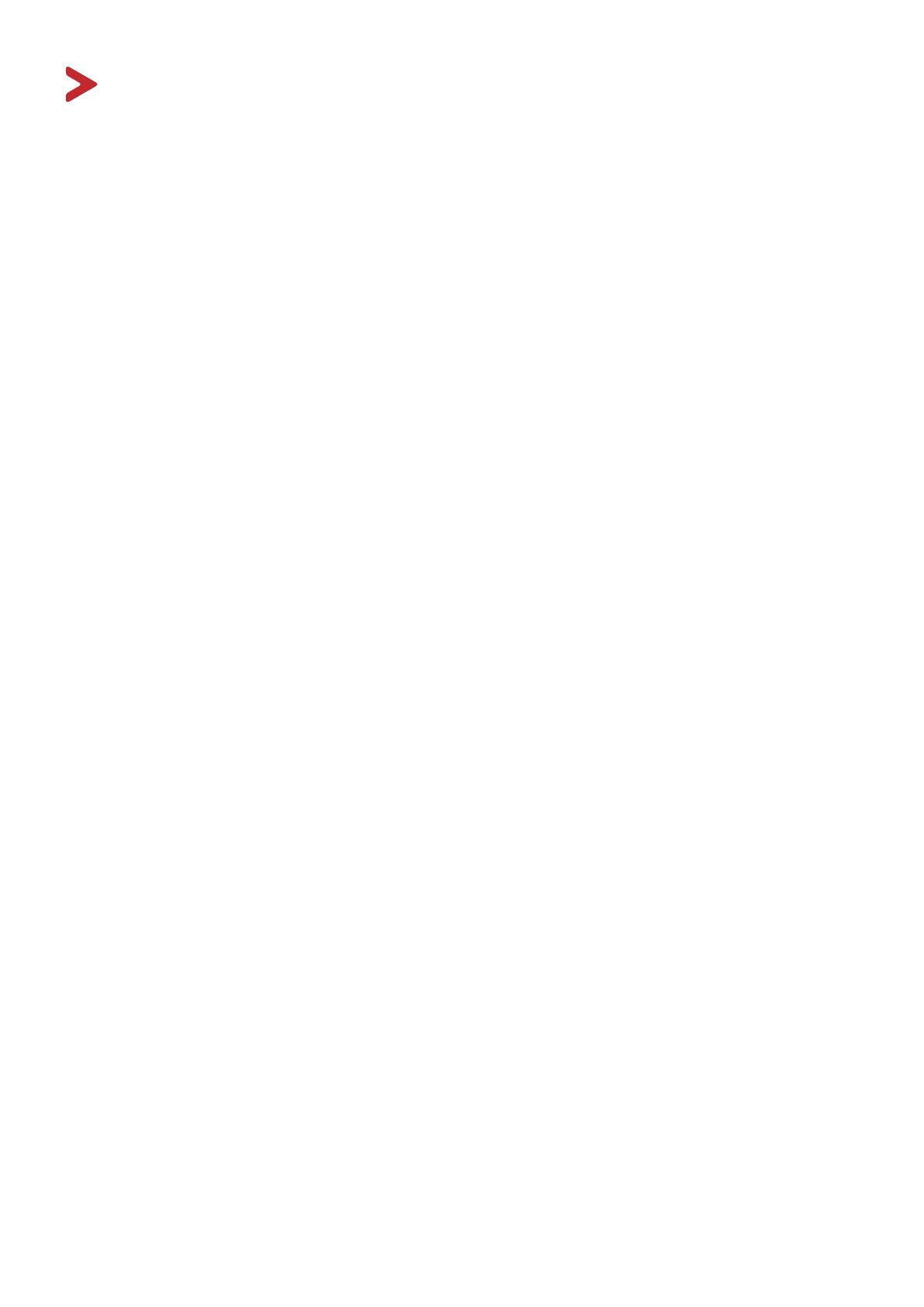
22
目次
はじめに ...................................................................... 3
Colorbration⁺ってどんなものですか? ....................................................................3
対応ディスプレイ製品 ............................................................................................3
対応測色センサー .................................................................................................3
セットアップ ................................................................. 4
Colorbration⁺はどうやって取得しますか? .............................................................4
接続方式 ................................................................................................................5
HDMI、DisplayPortでお使い ........................................................................................................5
USB Type Cでお使い ............................................................................................. 6
測色センサーの接続方式 ...................................................................................... 7
Colorbration⁺をお使い ................................................ 8
ご紹介 .....................................................................................................................8
Basic Mode .............................................................................................................. 9
Advanced Mode .................................................................................................... 11
サイドバーメニュー .................................................................... .............................14
Device Selectionメニュー ....................................................................................... 14
Calibration メニュー ............................................................................................... 16
Verification メニュー.............................................................................................. 23
History メニュー ..................................................................................................... 24
付録 .......................................................................... 25
ソフトウェアアップデート .........................................................................................25